Содержание
- Установка Windows 10 на HP Omen — пошаговое руководство
- Установка Windows 10 на HP Omen: полное руководство для пользователей
- Предварительные меры перед установкой Windows 10 на HP Omen
- Как подготовить USB-накопитель для установки Windows 10 на HP Omen
- Шаг за шагом: установка Windows 10 на HP Omen
- Шаг 1: Подготовка к установке
- Шаг 2: Загрузка и запуск установочного образа
- Шаг 3: Установка Windows 10
- Решение возможных проблем при установке Windows 10 на HP Omen
- Как настроить Windows 10 после установки на HP Omen
- Важные рекомендации и советы по использованию Windows 10 на HP Omen
Установка Windows 10 на HP Omen — пошаговое руководство
Если вы владелец ноутбука Hp Omen, то вы знаете, как важно иметь актуальную и надежную операционную систему. Однако, установка Windows 10 на ваш Hp Omen может показаться сложной задачей. Но не волнуйтесь! В этой статье мы предоставим вам полное руководство по установке Windows 10 на Hp Omen, чтобы вы могли наслаждаться всеми преимуществами этой операционной системы.
Подготовка к установке Windows 10 на Hp Omen может занять некоторое время, поэтому важно следовать всем шагам и рекомендациям с заботой. Вам потребуется подключение к интернету, кабель питания и носитель данных с установочным образом Windows 10. Убедитесь также, что у вас есть резервные копии всех важных файлов и данных, находящихся на вашем ноутбуке Hp Omen.
Начните с включения ноутбука Hp Omen и нажатия соответствующей клавиши, чтобы зайти в настройки BIOS. Настройте загрузочный порядок таким образом, чтобы первым был выбран ваш носитель данных с установочным образом Windows 10. Сохраните изменения и перезагрузите ноутбук.
Когда ноутбук запустится с установочного носителя, приступите к установке Windows 10 на Hp Omen. Следуйте инструкциям на экране, чтобы выбрать язык, раскладку клавиатуры и прочие настройки. Затем выберите опцию «Установить Windows» и принимайте все предложенные настройки. Пожалуйста, имейте в виду, что в процессе установки Windows 10 может потребоваться перезагрузка ноутбука несколько раз. Это нормально, просто следуйте инструкциям.
Когда процесс установки завершится, ваш Hp Omen перезагрузится и вы сможете настроить свою учетную запись Microsoft, выбрать цветовую схему и другие настройки. Теперь у вас есть полностью установленная и готовая к использованию операционная система Windows 10 на вашем Hp Omen. Поздравляем!
Не забудьте установить все нужные драйверы и обновления для вашего ноутбука Hp Omen после установки Windows 10. Посетите веб-сайт производителя, чтобы загрузить последние версии драйверов и обновлений. Также рекомендуется установить антивирусное программное обеспечение для защиты вашего ноутбука от вредоносных программ и угроз в интернете.
Теперь у вас есть все необходимые инструкции для установки Windows 10 на Hp Omen. Не откладывайте эту процедуру в долгий ящик и наслаждайтесь всеми новшествами и возможностями, которые предлагает Windows 10. Удачи!
Установка Windows 10 на HP Omen: полное руководство для пользователей
Установка операционной системы Windows 10 на компьютер HP Omen может показаться сложной задачей для некоторых пользователей. Однако, с помощью данного полного руководства, вы сможете легко и успешно установить Windows 10 на ваш HP Omen. Продолжайте чтение, чтобы получить все необходимые инструкции и дополнительные советы.
1. Подготовка перед установкой:
Перед началом установки Windows 10 на ваш HP Omen, необходимо выполнить несколько предварительных шагов. Важно убедиться, что ваши данные безопасны, поэтому рекомендуется создать резервную копию всех важных файлов и папок на другом носителе. Это позволит вам восстановить данные, если что-то пойдет не так во время установки.
Дополнительный совет: перед установкой Windows 10 также рекомендуется проверить, что у вас есть последние драйверы для вашего HP Omen. Вы можете посетить официальный веб-сайт HP и загрузить драйверы, соответствующие вашей модели компьютера.
2. Загрузка Windows 10:
После подготовительных действий, вы можете приступить к загрузке операционной системы Windows 10. Для этого вам потребуется загрузочный носитель с Windows 10. Вы можете воспользоваться официальным сайтом Microsoft, чтобы загрузить образ Windows 10 и создать загрузочную флешку или диск.
Дополнительный совет: убедитесь, что ваш HP Omen подключен к электросети, чтобы избежать проблем с питанием во время установки.
3. Установка Windows 10:
После того, как вы создали загрузочный носитель с Windows 10, вставьте его в ваш HP Omen и перезагрузите компьютер. Затем следуйте инструкциям на экране, чтобы запустить процесс установки Windows 10. Выберите язык, часовой пояс и другие предпочтительные параметры.
После завершения установки Windows 10, вам потребуется выполнить некоторые дополнительные шаги, такие как настройка учетной записи Microsoft, установка обновлений и настройка драйверов. Следуйте инструкциям, чтобы завершить эти действия и настроить Windows 10 на вашем HP Omen по вашим предпочтениям.
Обратите внимание, что во время установки операционной системы Windows 10 на HP Omen, все данные на жестком диске будут удалены. Поэтому, убедитесь, что у вас есть все необходимые резервные копии и важные данные на другом носителе перед началом установки.
Предварительные меры перед установкой Windows 10 на HP Omen
Установка операционной системы Windows 10 на ваш устройство HP Omen может принести множество преимуществ, таких как улучшенная производительность, лучшая совместимость и новые функции. Однако перед тем, как приступить к установке, важно принять несколько предварительных мер, чтобы все прошло гладко и без проблем.
1. Создайте резервные копии
Перед началом установки Windows 10 рекомендуется создать резервные копии всех важных файлов и данных на вашем устройстве. Это можно сделать с помощью встроенного инструмента резервного копирования или стороннего программного обеспечения. Резервные копии позволят вам сохранить ваши личные файлы и данные, чтобы избежать их потери в случае возникновения проблем во время установки Windows 10.
2. Обновите все драйвера
Перед установкой новой операционной системы рекомендуется обновить все драйвера на вашем устройстве HP Omen. Это поможет гарантировать полную совместимость вашего оборудования с Windows 10 и избежать возможных проблем. Вы можете обновить драйверы с помощью встроенного менеджера устройств или скачать их с официального веб-сайта HP.
3. Проверьте системные требования
Перед установкой Windows 10 убедитесь, что ваше устройство HP Omen соответствует минимальным системным требованиям системы. Убедитесь, что ваше устройство имеет достаточно свободного места на жестком диске, достаточный объем оперативной памяти и процессор, совместимый с Windows 10. Это поможет избежать проблем с производительностью и стабильностью системы после ее установки.
4. Отключите антивирусное программное обеспечение
При установке операционной системы Windows 10 рекомендуется временно отключить антивирусное программное обеспечение, чтобы избежать возможных конфликтов или проблем с установкой. После завершения установки вы сможете снова включить антивирусное программное обеспечение и обновить его до последней версии.
5. Подготовьте загрузочное устройство
Для установки Windows 10 на HP Omen вам потребуется загрузочное устройство, такое как USB-флешка или DVD-ROM с установочным образом операционной системы. Убедитесь, что у вас есть необходимые материалы и следуйте инструкциям HP по созданию загрузочного устройства для вашего конкретного устройства.
Как подготовить USB-накопитель для установки Windows 10 на HP Omen
Если вы решили установить операционную систему Windows 10 на ваш ноутбук HP Omen, вам понадобится подготовить USB-накопитель. В этой статье я расскажу вам, как правильно подготовить USB-накопитель для установки Windows 10 на HP Omen.
Перед началом процесса подготовки USB-накопителя, вам понадобится скачать официальный образ Windows 10 с официального сайта Microsoft. Образ Windows 10 можно скачать в виде файла ISO, который придется записать на USB-накопитель. Затем вам потребуется специальное ПО, такое как Rufus, для создания загрузочного USB-накопителя.
Шаг 1: Запустите Rufus и выберите USB-накопитель.
Сначала подключите USB-накопитель к вашему компьютеру. Затем запустите программу Rufus. В Rufus выберите ваш USB-накопитель в разделе «Устройство». Убедитесь, что выбран правильный USB-накопитель, чтобы избежать потери данных на других накопителях.
Шаг 2: Выберите образ Windows 10
В разделе «Загрузочая запись» выберите опцию «Образ ISO» и нажмите на кнопку «Выбрать». После этого укажите путь к скачанному образу Windows 10 на вашем компьютере.
Шаг 3: Настройте другие параметры
В разделе «Защитная разметка» оставьте настройки по умолчанию — MBR для BIOS или UEFI для UEFI-системы. Убедитесь, что файловая система выбрана как «NTFS». Оставьте остальные параметры без изменений, если вы не знаете, что они означают.
Шаг 4: Запишите образ Windows 10 на USB-накопитель
Для того, чтобы начать процесс записи образа Windows 10 на USB-накопитель, нажмите на кнопку «Начать». Rufus начнет форматирование и запись образа на ваш USB-накопитель. Подождите, пока процесс не будет завершен.
После завершения процесса создания загрузочного USB-накопителя вы можете использовать его для установки Windows 10 на ваш ноутбук HP Omen. Просто подключите USB-накопитель к HP Omen, перезагрузите ноутбук и выберите USB как устройство загрузки в BIOS или UEFI. Следуйте инструкциям на экране, чтобы завершить установку Windows 10.
Шаг за шагом: установка Windows 10 на HP Omen
Если вы являетесь владельцем компьютера HP Omen и решили установить на него операционную систему Windows 10, то вам потребуется следовать нескольким простым шагам. В этой статье мы расскажем вам, как правильно установить Windows 10 на ваш HP Omen, чтобы вы смогли наслаждаться новыми возможностями и функциями этой операционной системы.
Шаг 1: Подготовка к установке
Перед установкой Windows 10 на ваш HP Omen рекомендуется выполнить несколько подготовительных шагов. Во-первых, убедитесь, что у вас есть установочный диск или флеш-накопитель с образом операционной системы Windows 10. Во-вторых, сделайте резервную копию всех ваших важных файлов и данных, чтобы избежать их потери в процессе установки. Также место, на которое вы собираетесь установить Windows 10, должно иметь достаточное количество свободного места.
Шаг 2: Загрузка и запуск установочного образа
После подготовки вам необходимо загрузить и запустить установочный образ Windows 10 на вашем HP Omen. Вставьте установочный диск или подключите флеш-накопитель к компьютеру. Затем перезагрузите компьютер и нажмите нужную клавишу (обычно это клавиша F12 или Esc), чтобы выбрать загрузочное устройство. Выберите установочный диск или флеш-накопитель, чтобы загрузиться с него.
Шаг 3: Установка Windows 10
После загрузки установочного образа Windows 10 на вашем HP Omen начнется процесс установки. Следуйте инструкциям на экране, чтобы выбрать язык, регион и другие параметры установки. Затем выберите диск, на который вы хотите установить Windows 10, и следуйте инструкциям для завершения установки. После завершения процесса установки ваш компьютер будет перезагружен и вы сможете настроить Windows 10 в соответствии со своими потребностями и предпочтениями.
Решение возможных проблем при установке Windows 10 на HP Omen
Установка операционной системы Windows 10 на ноутбуках HP Omen может иногда вызывать некоторые проблемы или ошибки, которые могут быть неприятными для пользователя. В данной статье мы рассмотрим некоторые из этих проблем и предложим возможные решения, которые помогут вам успешно установить Windows 10 на вашем HP Omen.
Если при установке Windows 10 на HP Omen вы сталкиваетесь с ошибкой «Отсутствует драйвер устройства», то одним из возможных решений может быть установка необходимого драйвера до начала установки операционной системы. Зайдите на официальный веб-сайт HP и найдите драйвера для вашего конкретного модели ноутбука HP Omen. Загрузите и установите эти драйвера на ноутбук, а затем повторите попытку установки Windows 10. Установка драйвера перед установкой операционной системы может помочь избежать ошибки и успешно завершить процесс установки.
Если у вас возникла проблема с загрузкой операционной системы Windows 10 после установки на HP Omen, то это может быть связано с несовместимостью драйверов или настройками BIOS. В таком случае, вам может потребоваться обновить драйвера или настройки BIOS. Перейдите на официальный веб-сайт HP и найдите последние версии драйверов и BIOS для вашего ноутбука HP Omen. Следуйте инструкциям по установке и обновлению драйверов и BIOS. После обновления перезагрузите ноутбук и проверьте, исправилась ли проблема с загрузкой операционной системы Windows 10.
В общем, установка операционной системы Windows 10 на ноутбук HP Omen может вызвать некоторые проблемы или ошибки, но с правильными решениями они могут быть легко преодолены. В данной статье были предложены несколько возможных решений для проблем с отсутствием драйвера и загрузкой операционной системы. Надеемся, что эти рекомендации помогут вам успешно установить Windows 10 на вашем HP Omen и наслаждаться его функциональностью и новыми возможностями.
Как настроить Windows 10 после установки на HP Omen
После установки операционной системы Windows 10 на вашем компьютере HP Omen, вам может потребоваться выполнить несколько настроек, чтобы оптимизировать и настроить систему под свои потребности. В этой статье я расскажу вам о некоторых важных шагах, которые помогут вам полноценно использовать ваш HP Omen с установленной Windows 10.
Первым шагом я рекомендую проверить наличие обновлений операционной системы. Для этого откройте «Настройки» Windows 10, выберите раздел «Обновление и безопасность» и нажмите на «Проверить наличие обновлений». Если доступны какие-либо обновления, скачайте и установите их. Это поможет вам получить последние исправления ошибок, улучшения безопасности и новые функции.
Еще одним важным шагом является установка антивирусного программного обеспечения. Windows 10 поставляется с встроенным антивирусным программным обеспечением Windows Defender, но вы также можете выбрать альтернативные программы. Установка антивируса поможет защитить ваш компьютер от вредоносных программ и вредоносных сайтов, а также улучшит общую безопасность вашей системы.
Помимо этого, рекомендуется настроить систему резервного копирования данных. В случае ошибки или сбоя системы вы сможете восстановить все свои данные из резервной копии. Windows 10 предлагает несколько вариантов резервного копирования, включая резервное копирование на внешний жесткий диск или использование облачного хранилища.
Также не забудьте установить необходимые программы и приложения для работы с вашим HP Omen. Вы можете загрузить программы напрямую из Microsoft Store или с официальных веб-сайтов. Установите драйверы для вашего оборудования, чтобы гарантировать, что все компоненты вашего компьютера будут работать должным образом.
Наконец, настройте параметры энергопитания, чтобы оптимизировать энергопотребление вашего HP Omen. Вы можете выбрать режим энергосбережения, чтобы продлить время работы от аккумулятора, или режим высокой производительности, чтобы максимально использовать возможности вашего компьютера.
Следуя этим рекомендациям, вы сможете настроить Windows 10 на вашем HP Omen и получить максимальную производительность и удобство использования.
Важные рекомендации и советы по использованию Windows 10 на HP Omen
1. Обновляйте систему регулярно: Windows 10 регулярно выпускает обновления, которые исправляют ошибки, улучшают безопасность и добавляют новые функции. Убедитесь, что ваш компьютер всегда обновлен до последней версии системы.
2. Используйте защиту от вредоносных программ: Встроенный Windows Defender обеспечивает базовую защиту от вредоносных программ, но рекомендуется установить дополнительное антивирусное программное обеспечение для более надежной защиты вашего компьютера.
3. Оптимизируйте производительность: Windows 10 имеет ряд функций, которые позволяют улучшить производительность вашего компьютера. Например, вы можете отключить ненужные фоновые процессы, настроить визуальные эффекты и очистить временные файлы, чтобы освободить место на диске.
4. Используйте центр уведомлений: Центр уведомлений в Windows 10 предоставляет легкий доступ к важной информации, такой как новые сообщения, напоминания и настройки системы. Настройте уведомления таким образом, чтобы получать только те, которые вам действительно интересны.
5. Персонализируйте свой компьютер: Windows 10 предлагает множество возможностей для настройки вашего рабочего стола, заставок, цветовой схемы и других элементов интерфейса. Выберите те настройки, которые отражают вашу уникальность.
6. Используйте функцию виртуальных рабочих столов: В Windows 10 вы можете создавать виртуальные рабочие столы, что позволяет лучше организовать свою работу и переключаться между различными задачами.
7. Изучайте возможности Cortana: Cortana — это встроенный голосовой помощник, который может помочь вам с поиском информации, установкой напоминаний и выполнением других задач. Изучите возможности Cortana и сделайте свою работу более эффективной.
8. Защитите свои данные: В Windows 10 вы можете использовать функции шифрования и резервного копирования, чтобы защитить свои личные данные от потери или несанкционированного доступа. Регулярно создавайте резервные копии важной информации.
9. Используйте облачные сервисы: Windows 10 интегрируется с различными облачными сервисами, такими как OneDrive. Используйте эти сервисы для сохранения и синхронизации файлов между разными устройствами.
10. Изучайте новые функции: Windows 10 постоянно развивается и включает новые функции и инструменты. Будьте в курсе последних обновлений и изучайте новые возможности системы, чтобы повысить свою продуктивность.
Следуя этим важным рекомендациям и советам, вы сможете максимально использовать все возможности операционной системы Windows 10 на вашем компьютере HP Omen.
Hp omen: как установить Windows с флешки
Добро пожаловать в нашу детальную статью о том, как установить операционную систему Windows на ваш ноутбук Hp Omen с использованием флешки. В этой статье мы рассмотрим все шаги, необходимые для успешной установки Windows, и поделимся полезными советами, которые помогут вам избежать возможных проблем.
Шаг 1: Подготовка флешки
Первым шагом необходимо подготовить флешку для установки Windows. Для этого вам понадобится компьютер с доступом в Интернет, флешка объемом не менее 8 Гб и программное обеспечение для создания загрузочной флешки, например, Rufus.
1. Подключите флешку к компьютеру с доступом в Интернет и запустите программу Rufus.
2. В раскрывающемся списке «Устройство» выберите вашу флешку.
3. В раскрывающемся списке «Тип загрузки» выберите «образ ISO».

4. Нажмите на кнопку «Обзор» и выберите образ ISO файлов Windows, который вы хотите установить.
5. Оставьте все остальные настройки по умолчанию и нажмите на кнопку «Начать».
Шаг 2: Настройка Hp Omen для загрузки с флешки
Перед установкой Windows необходимо настроить ваш ноутбук Hp Omen, чтобы он мог загрузиться с флешки.
1. Подключите флешку к порту USB на вашем ноутбуке Hp Omen.
2. Запустите ноутбук и нажмите клавишу Esc на клавиатуре, когда появится логотип Hp.
3. В меню выберите «Boot Device Options» и затем «UEFI Boot Order».
4. Найдите в списке флешку и переместите ее в самый верх, чтобы она стала первым устройством для загрузки.

5. Сохраните изменения и выйдите из BIOS.
Шаг 3: Установка Windows с флешки
Теперь, когда флешка и ноутбук готовы, вы можете перейти к установке Windows.
1. Перезагрузите ноутбук и подождите, пока появится экран загрузки.
2. Нажмите любую клавишу, чтобы запустить загрузку с флешки.
3. Дождитесь, пока появится экран установки Windows, и выберите нужный язык, регион и настройки.
4. Нажмите «Далее» и выберите «Установить с новым разделом».
5. Следуйте инструкциям по установке Windows, выберите раздел для установки и дождитесь завершения процесса.
6. После завершения установки перезагрузите ноутбук и наслаждайтесь новой операционной системой Windows.
Совет: Если у вас возникли проблемы при установке Windows или ноутбук не загружается с флешки, убедитесь, что флешка правильно подготовлена и настроена для загрузки. Также проверьте, что вы правильно настроили порядок загрузки в BIOS. Если проблема не устраняется, обратитесь к технической поддержке Hp Omen.
Итог
В этой статье мы разобрали все необходимые шаги для установки Windows с флешки на ноутбук Hp Omen. Подготовьте флешку с помощью программы Rufus, настройте ноутбук для загрузки с флешки в BIOS и следуйте инструкциям установки Windows. Если возникают проблемы, не стесняйтесь обратиться к технической поддержке Hp Omen. Успешной установки и приятного использования новой операционной системы!
Hp omen как установить виндовс с флешки
Приветствую вас, уважаемые читатели! Сегодня мы поговорим о том, как установить операционную систему Windows с помощью флешки на компьютере Hp Omen. Если вы ищете эффективный и надежный способ установки Windows, то вы попали по адресу. Я вам помогу разобраться во всех деталях и шагах процесса, чтобы вы могли успешно выполнить установку.
Подготовка флешки и компьютера Hp Omen

Перед тем, как начать процесс установки, необходимо подготовить флешку и ваш компьютер Hp Omen. Вам потребуется:
- Флешка с достаточным объемом памяти (рекомендуется 8 ГБ или больше).
- Образ операционной системы Windows в формате ISO.
- Доступ к интернету для загрузки необходимых драйверов.
- Проверьте, что ваш компьютер поддерживает загрузку с USB-устройств.
Теперь, когда все необходимое у вас есть, можно приступить к самому процессу установки Windows.
Шаги по установке Windows на Hp Omen
- Подключите флешку к своему компьютеру Hp Omen.
- Включите компьютер и нажмите клавишу F10 (или другую, указанную в инструкции к вашему компьютеру) для входа в BIOS.
- В BIOS найдите раздел «Boot» (Загрузка) и установите приоритет загрузки с USB-устройства выше, чем с жесткого диска.
- Сохраните настройки и выйдите из BIOS.
- Перезагрузите компьютер и нажмите любую клавишу, когда появится сообщение о запуске с USB-устройства.
- Выберите нужный язык и нажмите «Далее».
- Нажмите «Установка с нуля» и принимайте лицензионное соглашение.
- Выберите раздел, на который вы хотите установить Windows, и нажмите «Далее».
- Дождитесь завершения установки операционной системы.
- После завершения установки, перезагрузите компьютер.
Итоги

Надеюсь, что эта статья помогла вам разобраться в процессе установки операционной системы Windows на компьютер Hp Omen. Вы должны были овладеть всеми необходимыми знаниями и уверены, что справитесь с задачей.
Теперь вы можете наслаждаться новой операционной системой на вашем компьютере Hp Omen и пользоваться всеми ее возможностями. Удачи вам!
Hp Omen: как установить Windows с флешки
Добро пожаловать в нашу статью, посвященную установке операционной системы Windows с флешки на компьютере Hp Omen. В этом руководстве мы подробно расскажем вам о нескольких способах, которые помогут вам справиться с этой задачей.
1. Подготовка к установке

Перед установкой системы с флешки убедитесь, что ваш компьютер Hp Omen имеет достаточно свободного места на жестком диске и обеспечен стабильный источник питания. Также убедитесь, что ваша флешка имеет достаточную емкость для установки Windows. Приступим!
2. Загрузка образа Windows на флешку
Первым шагом в установке Windows с флешки является загрузка образа операционной системы на флешку. Для этого вам понадобится программа Rufus. Вы можете загрузить ее с официального сайта (вставьте ссылку). После загрузки программы вставьте флешку в компьютер и запустите Rufus.
В программе выберите свою флешку в качестве устройства назначения и скачайте образ Windows, который вы хотите установить. Затем нажмите на кнопку «Start» для начала процесса загрузки образа на флешку. Поставьте галочку в поле «Создание загрузочного диска» и выберите образ Windows.
Нажмите кнопку «Start» и дождитесь завершения процесса записи образа на флешку. После этого ваша флешка будет готова к установке Windows на компьютер Hp Omen.
3. Установка Windows с флешки
Теперь, когда ваша флешка готова, вы можете приступить к установке Windows на свой Hp Omen.
Включите компьютер и нажмите нужную клавишу (обычно F12 или Esc) для вызова меню выбора загрузки. Запустите компьютер с флешки и дождитесь появления экрана установки Windows.
Следуйте указаниям на экране, выберите язык и регион, принимайте условия лицензионного соглашения и выберите тип установки (чистая установка или обновление с сохранением данных). После этого выберите раздел на жестком диске, куда хотите установить Windows, и нажмите кнопку «Далее» для запуска установки.
Дождитесь завершения установки Windows, введите ключ активации (если у вас есть), настройте имя пользователя и пароль, и ваш компьютер Hp Omen будет готов к использованию с установленной операционной системой Windows.
4. Итоги

В результате выполнения всех этих шагов вы сможете установить Windows на свой компьютер Hp Omen с флешки. Помните, что для успешной установки важно иметь правильно подготовленную флешку с образом операционной системы Windows.
Мы надеемся, что наше руководство помогло вам освоить процесс установки Windows на компьютер Hp Omen с флешки. Если у вас возникли вопросы или затруднения, не стесняйтесь обращаться за помощью к специалистам или сообществу Hp Omen.
Удачи в установке Windows на вашем компьютере Hp Omen!
На чтение5 мин
Опубликовано
Обновлено
Ноутбуки HP Omen представляют собой мощную и производительную технику для геймеров. Они оснащены высокопроизводительными компонентами и современными возможностями. Однако, как и с любым другим компьютером, иногда требуется переустановка операционной системы. В этой статье мы расскажем вам о том, как установить Windows на ноутбук HP Omen.
Шаг 1: Подготовка к установке
Прежде чем приступить к установке Windows на ноутбук HP Omen, вам потребуется загрузочный USB-накопитель или DVD-диск с установочным образом операционной системы. Вы можете скачать образ Windows с официального сайта Microsoft или использовать лицензионный диск. Также убедитесь, что у вас есть все необходимые драйверы для ноутбука HP Omen, которые вам понадобятся после установки операционной системы.
Шаг 2: Перезагрузка и запуск с USB-накопителя
Подключите загрузочный USB-накопитель или вставьте DVD-диск с установочным образом операционной системы в ноутбук HP Omen. Затем перезагрузите ноутбук. Чтобы запуститься с USB-накопителя или DVD-диска, вам может потребоваться изменить порядок загрузки в BIOS. Перейдите в BIOS, выберите соответствующий раздел Boot (загрузка) и измените порядок загрузки таким образом, чтобы USB-накопитель или DVD-диск были первыми в списке.
Шаг 3: Установка Windows
После того, как вы перезагрузили ноутбук HP Omen со своего загрузочного накопителя, вы должны увидеть экран установки Windows. Следуйте инструкциям на экране, чтобы выбрать язык установки, форматировать жесткий диск и установить операционную систему. Затем подождите, пока установка завершится. После установки Windows перезагрузите ноутбук и выполните все указания по настройке и активации системы.
Подготовка ноутбука HP Omen к установке Windows
Перед тем как начать установку операционной системы Windows на ноутбук HP Omen, необходимо выполнить несколько важных шагов, чтобы обеспечить безопасность данных и достичь оптимальной производительности.
1. Создайте резервные копии данных
Перед установкой Windows рекомендуется создать резервные копии всех важных данных на вашем ноутбуке HP Omen. Это позволит вам сохранить свои файлы в случае непредвиденных сбоев или потери информации во время процесса установки.
2. Обновите BIOS и драйверы
Для обеспечения оптимальной совместимости и производительности важно обновить BIOS и драйверы вашего ноутбука HP Omen. Посетите официальный веб-сайт HP и загрузите последние версии BIOS и драйверов для вашей модели ноутбука. Установите их перед переустановкой операционной системы.
3. Подготовьте установочный носитель
Для установки Windows на ноутбук HP Omen вам понадобится установочный носитель (например, USB-флешка или диск). Загрузите официальный образ Windows с помощью инструмента Media Creation Tool от Microsoft и создайте установочный носитель.
4. Включите режим загрузки UEFI
Перед установкой Windows убедитесь, что в BIOS вашего ноутбука HP Omen включен режим загрузки UEFI. Это обеспечит более безопасную и стабильную установку операционной системы. Включение этого режима можно выполнить в настройках BIOS вашего ноутбука.
5. Отключите защиту Secure Boot
Некоторые ноутбуки HP Omen имеют функцию Secure Boot, которая блокирует установку операционных систем, не подписанных цифровыми ключами Microsoft. Если вы планируете установить Windows, отключите Secure Boot в настройках BIOS, чтобы обеспечить совместимость и успешную установку.
После выполнения всех этих шагов ваш ноутбук HP Omen будет готов к установке операционной системы Windows. Приступайте к установке, следуя инструкциям на экране, и наслаждайтесь использованием своего обновленного ноутбука HP Omen.
Выбор подходящей версии Windows
Прежде чем приступить к установке Windows на ноутбук HP Omen, необходимо определиться с подходящей версией операционной системы. Вот несколько вариантов, которые можно рассмотреть:
| Версия Windows | Описание |
|---|---|
| Windows 10 | Последняя версия операционной системы от Microsoft. Она обеспечивает высокую стабильность и безопасность работы, а также поддержку большого количества программ и приложений. |
| Windows 8.1 | Если вы предпочитаете более старую версию операционной системы, то Windows 8.1 может быть хорошим выбором. В ней есть некоторые улучшения по сравнению с Windows 8 и она стабильно работает на большинстве ноутбуков HP Omen. |
| Windows 7 | Если у вас есть специфические требования или предпочтения, связанные с программами или совместимостью с другими устройствами, то Windows 7 может быть подходящей версией. Однако обратите внимание, что поддержка этой ОС официально завершена, и вы не получите обновлений безопасности. |
Учитывайте свои потребности, требования и предпочтения при выборе версии Windows для вашего ноутбука HP Omen. Важно также иметь в виду системные требования каждой версии, чтобы быть уверенным, что ваш ноутбук сможет работать стабильно и эффективно с выбранной ОС.
Проверка системных требований
Перед установкой Windows на ноутбук HP Omen необходимо убедиться, что компьютер соответствует минимальным системным требованиям операционной системы. Это поможет предотвратить возможные проблемы и гарантировать стабильную работу системы.
Вот некоторые основные системные требования для установки Windows на ноутбук HP Omen:
- Процессор: Минимальный требуемый процессор зависит от версии Windows. Обычно это Intel Core i3 или выше.
- Оперативная память (ОЗУ): Минимально требуемое количество ОЗУ также зависит от версии Windows. Обычно это 4 ГБ или больше.
- Жесткий диск: Убедитесь, что у вас есть достаточно свободного пространства на вашем жестком диске для установки Windows. Рекомендуется иметь не менее 20 ГБ свободного пространства.
- Видеокарта: Windows требует поддержки Direct X 9 или выше. Убедитесь, что ваша видеокарта соответствует этому требованию.
- Дисплей: Рекомендуется разрешение экрана не менее 800×600 пикселей.
- Другое оборудование: Убедитесь, что ваш ноутбук имеет поддержку звука, сети и других необходимых функций.
Это только основные требования, и для более подробной информации вы можете обратиться к официальной документации Windows или к производителю вашего ноутбука.
Если ваш ноутбук HP Omen соответствует системным требованиям, то вы готовы перейти к следующему шагу — созданию загрузочного USB-накопителя и установке Windows.
Создание загрузочного USB-накопителя
Для установки Windows на ноутбук HP Omen необходимо создать загрузочный USB-накопитель. Вот пошаговая инструкция, которая поможет вам выполнить эту задачу:
- Шаг 1. Подготовка
-
Перед началом процесса убедитесь, что у вас есть USB-накопитель с достаточным объемом памяти (рекомендуется не менее 8 ГБ) и загрузочный образ Windows, который можно скачать с официального сайта Microsoft.
- Шаг 2. Подключение USB-накопителя
-
Подключите USB-накопитель к своему компьютеру или ноутбуку. Убедитесь, что он является единственным подключенным накопителем, так как весь его контент будет удален в процессе.
- Шаг 3. Форматирование USB-накопителя
-
Откройте меню «Пуск» и найдите программу «Диспетчер дисков». Открыв программу, найдите ваш USB-накопитель в списке съемных накопителей и щелкните правой кнопкой мыши по его имени. В контекстном меню выберите опцию «Форматировать». В открывшемся окне выберите файловую систему NTFS и нажмите кнопку «Форматировать», чтобы начать процесс форматирования.
- Шаг 4. Загрузка загрузочного образа Windows
-
Скачайте загрузочный образ Windows с официального сайта Microsoft. Обычно это файл с расширением .iso. После завершения загрузки скопируйте файл .iso на ваш отформатированный USB-накопитель. Убедитесь, что файл скопирован полностью и без ошибок.
- Шаг 5. Загрузка с USB-накопителя
-
Подключите USB-накопитель с загрузочным образом Windows к ноутбуку HP Omen и зайдите в BIOS. Чтобы зайти в BIOS, перезагрузите ноутбук и нажмите соответствующую клавишу (обычно это F2, F10 или Delete) во время запуска. В BIOS найдите раздел «Загрузка» или «Boot» и выберите USB-накопитель в качестве первого загрузочного устройства. Сохраните изменения и выйдите из BIOS.
- Шаг 6. Установка Windows
-
После перезагрузки ноутбука с USB-накопителя запустится процесс установки Windows. Следуйте инструкциям на экране, чтобы завершить установку операционной системы.
Поздравляем! Теперь у вас есть загрузочный USB-накопитель, на котором можно установить Windows на ноутбук HP Omen.
Содержание
- Переустановка Windows на ноутбуке HP
- Настройка BIOS ноутбука HP для загрузки с флешки
- Переустановка Windows 10
- Переустановка Windows на компьютерах HP с предустановленной ОС
- Предварительные настройки BIOS
- Подготовка жесткого диска
- Советы как самостоятельно переустановить винду на ноутбуке HP
- Без теории не обойтись: BIOS и UEFI, MBR и GPT
- Отключаем Secure Boot
- Выбираем устройство загрузки
- Если не подходит GPT
- Конвертация в MBR с удалением данных
- Конвертация в MBR без потери данных
- Что делать с драйверами
- Как установить Windows 10 на ноутбук от HP (на примере серии HP Pavilion)
- Поэтапная установка Windows 10 на HP-ноутбук
- 👉 ШАГ 1
- 👉 ШАГ 2
- 👉 ШАГ 3
- 👉 ШАГ 4
- 👉 ШАГ 5
- Как установить Виндовс 10 с флешки на ноутбук HP
- Системные требования
- Подготовка настроек БИОС
- Создание загрузочной флэшки
- Как установить Виндовс 10 с флешки на ноутбук HP
- Что делать после установки
- Возможные проблемы
Переустановка Windows на ноутбуке HP
Не знаю уж специально или случайно так получается, но установленная Windows на ноутбуках, часто, бывает жутко тормозной (с ненужными дополнениями, программами). Плюс к этому, диск разбит не очень удобно — один единственный раздел с ОС Windows (не считая еще одного «маленького» под резервную копию).
Вот, собственно, не так давно пришлось «разбираться» и переустанавливать Windows на ноутбуке HP 15-ac686ur (очень простой бюджетный ноутбук без наворотов. Кстати, именно на нем и была установлена крайне «глючная» Windows — из-за этого меня и попросили помочь. Некоторые моменты сфотографировал, так, собственно, и родилась эта статья :))…
Настройка BIOS ноутбука HP для загрузки с флешки
Ремарка! Так как на данном ноутбуке HP нет CD/DVD привода, то установка Windows выполнялась с USB флешки (т.к. это самый простой и быстрый вариант).
Вопрос создания загрузочной флешки в этой статье не рассматриваю. Если у вас нет такой флешки, рекомендую ознакомиться со следующими статьями:
Кнопки для входа в настройки BIOS
Ремарка! У меня на блоге есть статья с большим количеством кнопок для входа в BIOS на различных устройствах — https://pcpro100.info/kak-voyti-v-bios-klavishi-vhoda/
В этом ноутбуке (что мне понравилось), есть несколько кнопок для входа в разнообразные настройки (причем, некоторые из них дублируют друг-друга). Итак, вот они (так же они будут продублированы на фото 4):
Важно! Т.е. если вы не помните кнопку для входа в BIOS (или еще что…), то на подобном модельном ряде ноутбуков — можете смело нажимать кнопку ESC после включения ноутбука! Причем, нажимать лучше несколько раз, пока не появится меню.
Фото 1. F2 — диагностика ноутбука HP.
Примечание! Установить Windows можно, например, в режиме UEFI (для этого нужно соответствующим образом записать флешку и настроить BIOS. Более подробно об этом здесь: https://pcpro100.info/kak-ustanovit-windows-8-uefi/). В своем примере ниже я рассмотрю «универсальный» способ (т.к. он подойдет и для установки Windows 7).
Итак, чтобы войти в BIOS на ноутбуке HP (прим. Ноутбука HP15-ac686) нужно нажать несколько раз кнопку F10 — после того, как вы включили устройство. Далее в настройках BIOS нужно открыть раздел System Configuration и перейти во вкладку Boot Options (см. фото 2).
Фото 2. Кнопка F10 — Bios Boot Options
Далее нужно задать несколько настроек (см. фото 3):
Фото 3. Boot Option — Legacy Enabled
Далее нужно сохранить настройки и перезагрузить ноутбук (клавиша F10).
Собственно, теперь можно приступать к установке Windows. Для этого вставляем, заранее подготовленную, загрузочную флешку в USB порт и перезагружаем (включаем) ноутбук.
Далее нажимаем несколько раз кнопку F9 (либо ESC, как на фото 4 — а потом выбираем Boot Device Option, т.е. по сути еще раз жмем F9).
Фото 4. Boot Device Option (выбор варианта загрузки ноутбука HP)
Должно появиться окно, в котором можно выбрать загрузочное устройство. Т.к. установку Windows ведем с флешки — то нужно выбрать строку с «USB Hard Drive…» (см. фото 5). Если все сделано правильно — то через некоторое время вы должны увидеть окно приветствия установки ОС Windows (как на фото 6).
Фото 5. Выбор флешки для начала установки Windows (Boot Manager).
На этом настройка BIOS для установки ОС завершена…
Переустановка Windows 10
В своем примере ниже, переустановка Windows будет вестись на тот же диск (правда, на полностью отформатированный и разбитый несколько по иному).
Если вы правильно настроили BIOS и записали флешку, то после выбора загрузочного устройства (кнопка F9 (фото 5)) — вы должны увидеть окно приветствия и предложения установить Windows (как на фото 6).
Соглашаемся с установкой — нажимаем кнопку « Установить «.
Фото 6. Приветственное окно для установки Windows 10.
Далее, дойдя до типа установки, необходимо выбрать « Выборочная: только для установки Windows (для опытных пользователей) «. В этом случае можно будет отформатировать диск, как нужно, и полностью удалить все старые файлы и ОС.
Фото 7. Выборочная: только установка Windows (для опытных пользователей)
В следующем окне откроется менеджер (своего рода) дисков. Если ноутбук новый (и еще никто в нем не «командовал»), то скорее всего у вас будет несколько разделов (среди которых есть и резервные, для бэкапов, которые будут нужны для восстановления ОС).
Лично мое мнение — в большинстве случаев, эти разделы не нужны (и даже ОС, идущая с ноутбуком, не самая удачная, я бы сказал «урезанная»). Восстановить с их помощью ОС Windows удается далеко не всегда, удалить некоторые типы вирусов невозможно и пр. Да и бэкап на том же диске, что и ваши документы — то же не самый лучший вариант.
В моем случае — я просто их выделил и удалил (все до единого. Как удалять — см. фото 8).
Важно! В некоторых случаях удаление ПО, идущего с устройством — является причиной для отказа в гарантийном обслуживании. Хотя, обычно, на ПО гарантия никогда не распространяется, и все же, если есть сомнения, уточните этот момент (перед удалением всего и вся)…
Фото 8. Удаление старых разделов на диске (которые были на нем при покупке устройства).
Далее создал один раздел на 100ГБ (примерно) под ОС Windows и программы (см. фото 9).
Фото 9. Все было удалено — остался один не размеченный диск.
Затем останется только выбрать этот раздел (97,2ГБ), нажать кнопку « Далее » и произвести в него установку Windows.
Ремарка! Кстати, остальное место на жестком диске пока можно никак не форматировать. После того, как Windows будет установлена, зайдите в «управление дисками» (через панель управления Windows, например) и отформатируйте оставшееся место на диске. Обычно, делают просто еще один раздел (со всем свободным местом) под медиа-файлы.
Фото 10. Создан один раздел
100ГБ для установки в него Windows.
Собственно, далее, если все сделано правильно, должна начаться установка ОС: копирование файлов, их подготовка для установки, обновление компонентов и пр.
Фото 11. Процесс установки (нужно просто ждать :)).
Комментировать дальнейшие шаги, особого смысла нет. Ноутбук будет перезагружен 1-2 раза, нужно будет ввести имя компьютера и имя вашей учетной записи (могут быть любыми, но я рекомендую задавать их латиницей), можно будет задать настройки Wi-Fi сети и прочие параметры, ну а далее увидите привычный рабочий стол…
1) После установки Windows 10 — фактически никаких дальнейших действий не потребовалось. Все устройства были определены, драйвера установлены и т.д.. То есть все работало так же, как после покупки (только ОС теперь была не «урезанная», и количество притормаживаний уменьшилось на порядок).
2) Заметил, что при активной работе жесткого диска, слышно было небольшое «потрескивание» (ничего криминального, так шумят некоторые диски). Пришлось немного уменьшить его шум — как это сделать, см. в этой статье: https://pcpro100.info/shumit-ili-treshhit-zhestkiy-disk-chto-delat/.
На сим все, если есть что добавить по переустановке Windows на ноутбуке HP — заранее благодарен. Удачи!
Источник
Переустановка Windows на компьютерах HP с предустановленной ОС
Приобретая компьютер с определённой версией операционной системы, пользователи часто не желают пользоваться ею, предпочитая одну из предыдущих или более новую. Рассмотрим установку Windows 7 на ноутбук с предустановленной 8-й или 10-й версией.
Естественно, перед началом установки понадобится создать резервную копию всех необходимых личных файлов на флешке, внешнем жестком диске или другим удобным способом. В процессе установки абсолютно все данные удалятся с винчестера.
Также перед началом установки лучше снять всю «не родную» периферию. Процедура должна выполняться с «железом» в исходной комплектации.
Установка, в целом, происходит стандартно. Однако есть два ключевых момента: включение возможности загрузки с внешнего носителя и изменение типа разметки винчестера. Рассмотрим каждый из этапов подробнее.
Предварительные настройки BIOS
Чтобы получить доступ к интерфейсу BIOS, в зависимости от конкретной модели, достаточно сразу после включения нажать F10 или сначала Esc (в некоторых случаях F1), а затем F10. Далее следует открыть вкладку System Configuration с разделом Boot Options. В нём и проводятся все изменения.
В списке опция значение нижеуказанных параметров должны быть таковы:
Такие параметры позволят ноутбуку работать с загрузочным съёмным носителем.
Следующий шаг – определение порядка устройств для загрузки в том же разделе меню System Configuration. В списке Legacy Boot Order переместить все пункты с USB на первые места при помощи клавиш навигации, указанных в нижней части экрана.
Внеся все необходимые правки, нужно ещё раз нажать F10, чтобы выйти из BIOS с сохранением настроек.
После чего выполнится перезагрузка, и на экране появится предупреждение об изменении параметров. Для продолжения процесса останется ввести указанный на экране код и использовать клавишу Enter.
Подготовка жесткого диска
Начиная с 8-ой версии, продукты Microsoft используют GPT таблицу разметки. Более ранние версии – MBR. Вдаваться в подробности их различий не имеет смысла. Главная мысль в том, что для установки «Семёрки» вместо 8 или 10 понадобится переформатировать накопитель в последний тип.
Для начала в интерфейсе установщика потребуется вызвать командную строку сочетанием клавиш Shift+F10.
В её окне нужно будет ввести приведённые ниже команды:
После этих манипуляций можно закрывать командную строку и продолжать установку. На этапе определения раздела для установки понадобится заново разбить доступное пространство для удобства использования. Для этого вполне подойдут штатные инструменты установщика (кнопка «Создать» в окне выбора расположения будущей системы). Дальнейший процесс установки пройдёт в штатном режиме.
Источник
Советы как самостоятельно переустановить винду на ноутбуке HP
Ноутбуки HP обычно поставляются с предустановленной операционкой Windows 8, которую многие пользователи предпочитают сменить на более привычную Windows 7 и обращаются за помощью в сервисные центры. Мы хотим немного помочь вам и рассказать как самостоятельно переустановить винду на ноутбуке HP.
Без теории не обойтись: BIOS и UEFI, MBR и GPT
Чтобы переустановить операционную систему, как правило следует начать с перехода в BIOS. Но в случае с ноутбуком HP нам придется иметь дело не с традиционным BIOS, а с BIOS UEFI — новым, более современным интерфейсом между системой и оборудованием.
Среди множества новых функций «Расширяемого Интерфейса Встроенного ПО», именно так переводится аббревиатура «Unified Extensible Firmware Interface», мы хотим отметить лишь одну — возможность работать с дисковым пространством в 9 000 000 000 Тб. Достигается это за счет использования GPT — таблицы разделов пришедшей на смену привычной MBR. Для сравнения: MBR обеспечивает доступ к дисковому пространству объемом не более 2 Тб.
Отключаем Secure Boot
Один из подводных камней Windows 8 — режим безопасной загрузки Secure Boot не позволяющий загружать отличные от нее операционные системы.
Наша цель — обеспечить возможность загрузки седьмой винды на ноутбук HP.
Выбираем устройство загрузки
Теперь наш ноутбук HP подготовлен к установке новой винды.
Если не подходит GPT
После того, как вы переустановили лицензионную Windows 7, вам останется только разобраться с драйверами. А вот что делать если у вас нет возможности быстро активировать операционку? Загрузочный раздел созданный GPT будет заблокирован, как только закончится срок активации Windows 7, система перейдет в нерабочее состояние и вам придется снова переустанавливать ее. Решить эту проблему можно с помощью конвертации диска GPT в MBR.
Конвертация в MBR с удалением данных
Конвертация GPT диска в MBR выполняется с помощью утилиты DiskPart из дистрибутива Windows 7 и влечет за собой полное удаление данных на диске. Этот вариант подойдет пользователям, которые решили переустановить операционку сразу после покупки ноутбука HP. Всем остальным необходимо обязательно сделать резервную копию диска перед выполнением конвертации.
Конвертация в MBR без потери данных

Что делать с драйверами
Надеемся, что вы успешно переустановили операционку на вашем ноутбуке. Теперь давайте загрузимся и перейдем к диспетчеру устройств. Желтым вопросительным знаком помечены устройства с отсутствующими драйверами.
Производитель HP выложил на своем сайте драйверы только под восьмую винду, но некоторые из них подходят и под семерку. Драйверы аудиокарты, WiFi, Bluetooth, Card Reader, TouchPad и устройства для снятия отпечатка пальца скачиваем с сайта HP по ссылк е http://www8.hp.com/ru/ru/drivers.html.
Остальные драйверы рекомендуем поискать на сайтах drp.su и driver.ru.
Надеемся, наши советы помогут вам переустановить на ноутбуке HP вашу любимую операционную систему.
Источник
Как установить Windows 10 на ноутбук от HP (на примере серии HP Pavilion)
Доброго здравия!
Вроде бы установка ОС Windows 10 всегда происходит по одной «схеме». Однако, на каждом устройстве есть свои «совсем небольшие» нюансы (которые иногда могут поставить в тупик).
Вот, собственно, не так давно попросили установить ОС Windows 10 на новый ноутбук HP Pavilion (на AMD Ryzen). Всё бы ничего, но он «упорно» не позволял пользователю войти в BIOS или открыть загрузочное меню.
В остальном, вроде бы никаких сюрпризов, но на всякий случай набросал краткую инструкцию (вдруг кто-то столкнется с чем-то похожим!). 👌
Поэтапная установка Windows 10 на HP-ноутбук
👉 ШАГ 1
Далее этот ISO-образ нужно правильно записать на флешку/внешний диск. На этом вопросе тоже не останавливаюсь, т.к. это уже было неоднократно разобрано в моих статьях ранее (см. пару ссылок ниже).
1) Как создать загрузочную флешку Windows 10 под UEFI или BIOS в Rufus (новая 3.x версия) [Важно! Для новых ноутбуков выбирайте вариант под UEFI]

Создание загрузочной флешки
👉 ШАГ 2
А далее зажмите клавишу ESC и только потом нажмите кнопку включения ноутбука (либо часто нажимайте ее сразу после включения — но этот вариант может не сработать, если включена быстрая загрузка).
В сервисном меню нужно открыть раздел загрузки (или BOOT, в моем случае — это клавиша F9).
Если на экране у вас никаких меню не появилось — ознакомьтесь с заметкой 👇 о входе в BIOS на ноутбуках HP (у некоторых старых моделей могут быть некоторые нюансы).


Выбор версии ОС для установки
👉 ШАГ 3

Начало установки Windows 10
В следующем окне нажмите по кнопке «Установить» (в центре).

Режим установки рекомендую задать «Выборочный» — это позволит вам вручную указать диск под систему (да и «разбить» его на 2-3 раздела, если это необходимо).


Выбор диска под установку ОС

Файлы были скопированы на жесткий диск
👉 ШАГ 4
После, запустится процесс подготовки и настройки устройства. Нужно будет последовательно ответить на несколько вопросов, которые помогут сконфигурировать работу ОС под вас.

Для начала — речь идет о выборе региона. Рекомендую указывать Россию (страну проживания). Это нужно, чтобы ОС смогла правильно определить язык, раскладку и ряд функций, которые будут использоваться в дальнейшем.

В одном из шагов ОС предложит подключить ноутбук к интернету — временно рекомендую пропустить этот шаг (иначе Windows может начать загрузку обновлений, что отрицательно скажется на времени установки).

Имя учетной записи можно указать любое. Однако, порекомендовал бы его задать на латинице и без разных дефисов, точек и пр. знаков. Почему?
Да просто в дальнейшем некоторые приложения могут работать некорректно, если в имени учетной записи будет кириллица или какие-то значки.

Кто использовать этот компьютер
Что касается вопроса слежки и конфиденциальности: то здесь решайте сами, что оставить, что отключить. 👇 В плане дальнейшей работы с ОС — этот шаг почти никак не сказывается.

👉 ШАГ 5
Теперь пару слов о том, что делать, как только появился рабочий стол.
Примечание : просто если этого не сделать — то на некоторых ноутбуках всё очень мелкое и глаза быстро устают.

Далее кликните по значку сети и 👉 подключитесь к Wi-Fi (или расшарив интернет с телефона / или так, как у вас это обычно происходит. 👌).
Смотрим доступные Wi-Fi сети
3) После, зайдите на сайт HP в раздел драйверов (ссылку привожу на всякий случай. 👌).
Рекомендую кликнуть по меню «Разрешить определить HP ваш продукт» — в результате сервис вам предложит установить небольшую утилиту, которая и подберет, и обновит все необходимые драйвера.
Примечание : те драйвера, что установила ОС Windows 10, — далеко не всегда корректно работают (и не дают пользоваться всеми доступными функциями от производителя).
Источник
Как установить Виндовс 10 с флешки на ноутбук HP
Windows 10 является одной из самых популярных операционных систем. Она имеет приятный и удобный интерфейс, а также расширенные функциональные возможности. В данной статье будут описаны этапы установки этой операционки на ноутбук.
Системные требования
Windows 10 — это софт, который предъявляет определённые требования к техническим характеристикам компьютера. Если ноутбук или стационарный компьютер не соответствует данным требованиям, то десятка на нём будет работать нестабильно, с подтормаживаниями и зависаниями.
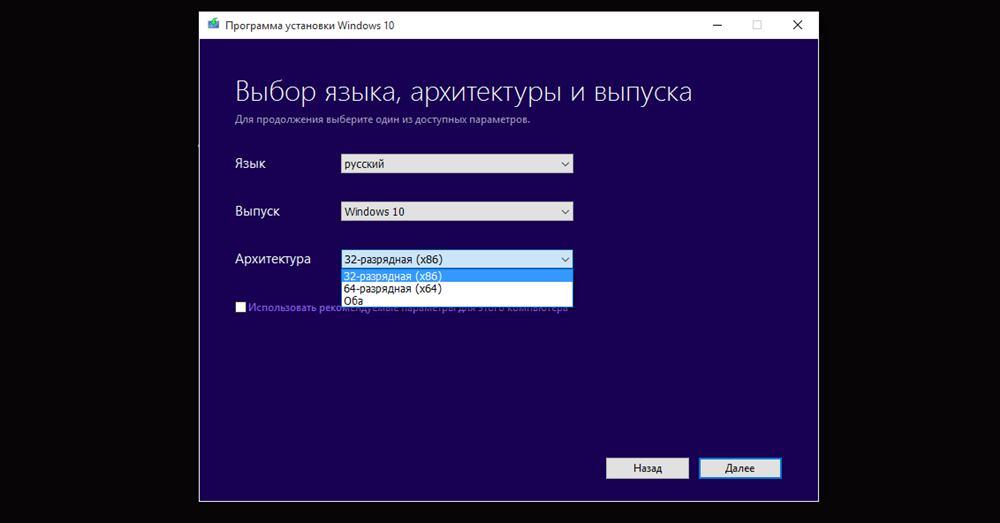
Установщик операционной системы Windows 10
Во избежание неприятных последствий перед созданием образа операционки необходимо ознакомиться с её минимальными требованиями к технической составляющей PC. Их несколько:
Обратите внимание! Установку операционной системы Виндовс десять на новый ноут HP удобнее производить через BIOS с внешнего носителя.
Подготовка настроек БИОС
В некоторых ситуациях BIOS нужно будет настроить перед тем, как устанавливать операционку в данной среде. Подготовить UEFI к загрузке ОС можно следующим образом:
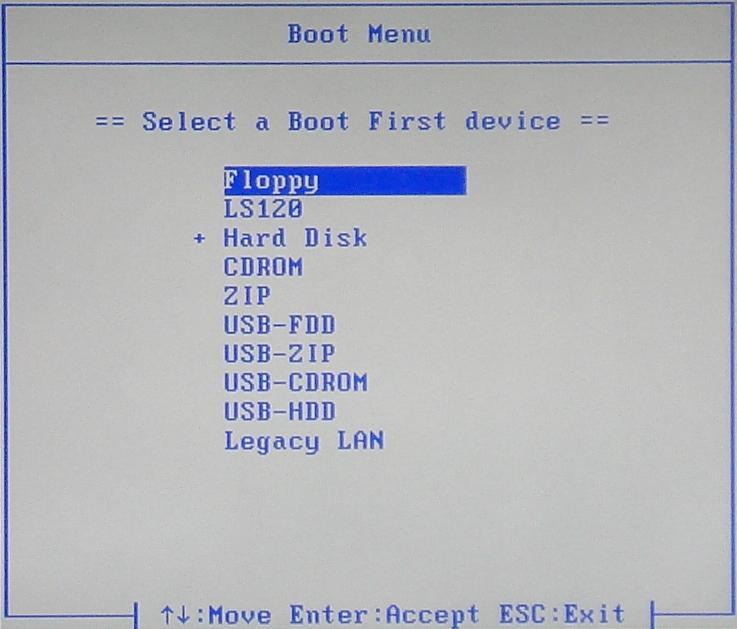
Boot-menu в BIOS на материнской плате Gigabyte
Важно! Если в boot-menu отсутствует загрузочная флешка, то накопитель нужно вставить в разъём USB 3.0 на корпусе портативного компьютера и повторить процедуру проверки заново.
Перед установкой системы в BIOS не стоит понижать частоту центрального процессора или тайминги ОЗУ.
Создание загрузочной флэшки
В данном случае операционная система будет устанавливаться с внешнего накопителя, а это значит, что на него следует поместить ISO-образ.
Создать загрузочную флешку с файлами Windows 10 можно по следующему алгоритму:
После того как образ будет записан, понадобится открыть указанный накопитель и удостовериться, что на нём присутствуют все необходимые элементы. Если допущена ошибка, то образ можно будет переустановить.
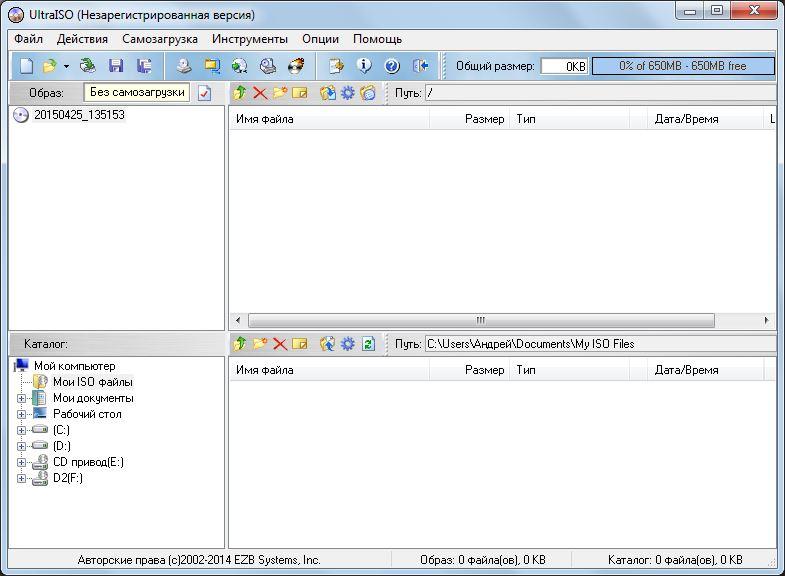
Интерфейс программного обеспечения UltraISO
Дополнительная информация! Для установки десятой версии Windows следует использовать флешку объёмом не менее 8 ГБ, иначе процесс загрузки операционной системы может быть прерван из-за возникшей ошибки.
Для записи образа можно использовать и другие программы. Однако UltraISO имеет простой и понятный интерфейс, а также русский язык.
Как установить Виндовс 10 с флешки на ноутбук HP
На ноутбук HP Windows 10 сможет установить даже новичок. Такая процедура не отнимет у пользователя много времени, особенно если операционная система устанавливается на твердотельный SSD накопитель.
Чтобы быстро справиться с поставленной задачей, можно воспользоваться следующим пошаговым алгоритмом:
После перезагрузки вместо операционной системы должно открыться окошко мастера установки Windows 10. Описывать первые действия на этом этапе нецелесообразно. Здесь всё интуитивно понятно. Нужно просто нажимать на кнопку «Далее», выделяя перед этим нужный вариант. Также пользователю потребуется принять условия лицензионного соглашения.
Далее нужно создать раздел диска под установку Виндовс десять, следуя представленным инструкциям в окне установщика. Дождаться завершения установки операционной системы и убедиться, что можно попасть на рабочий стол для первоначальной настройки некоторых параметров.
Когда операционка будет устанавливаться, то ПК перезагрузится несколько раз. Перед первой перезагрузкой необходимо вытащить флешку из разъёма, чтобы ПК не начал снова с неё устанавливать систему. Теперь ясно, как установить Виндовс с флешки на ноутбук HP – процедура довольно проста.
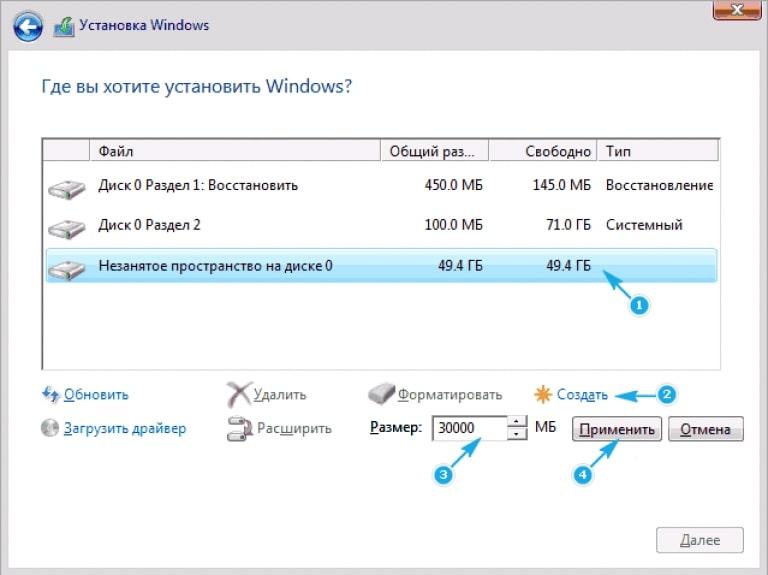
Создание разделов жёсткого диска при установке Windows 10 с флешки
Обратите внимание! При разбиении системного накопителя нужно учитывать, что можно создать несколько локальных дисков. К примеру, disk C и disk D. Под каждый раздел придётся выделить нужный объём. Объём системного диска не должен быть менее 20 ГБ.
Что делать после установки
По окончании загрузки систему понадобится настроить. Пользователю потребуется пройти небольшую настройку некоторых параметров. К примеру, установить дату, системное время, создать свою учётную запись Microsoft по адресу электронной почты, Skype или номеру мобильного телефона.
После попадания на рабочий стол Windows 10 также нужно будет произвести настройку. Например:
Операционная система предложит пользователю создать pin-код для входа после включения портативного компьютера. От этого можно и отказаться.
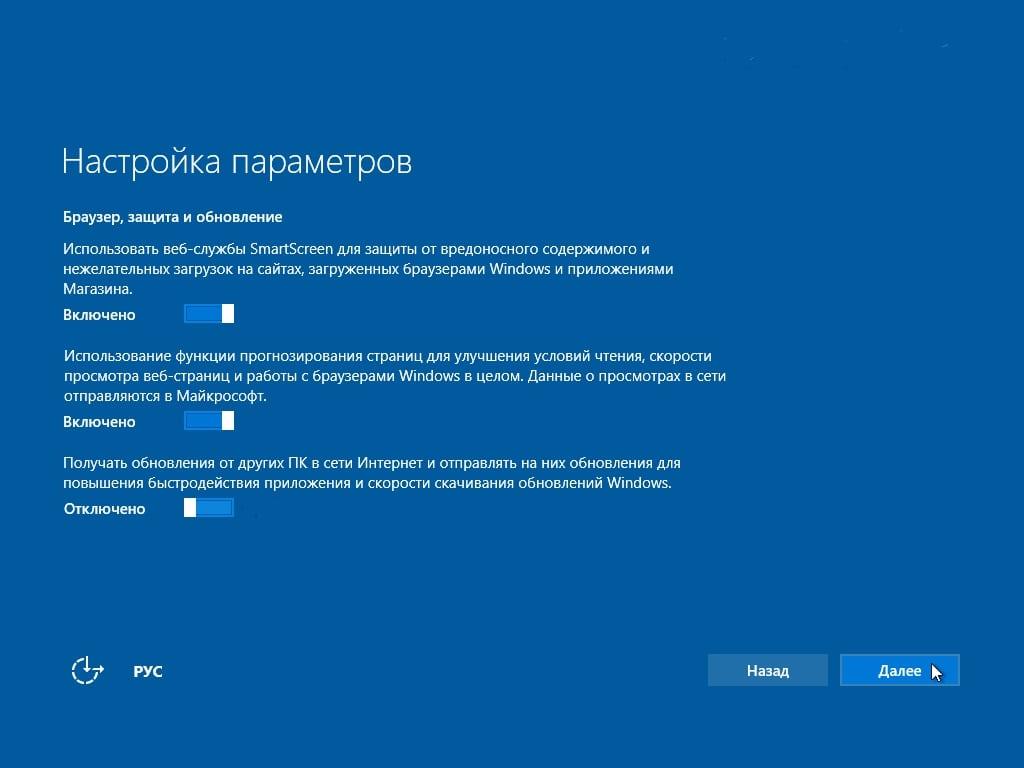
Настройка Windows 10 после установки
Возможные проблемы
В процессе установки ОС Виндовс десять могут возникнуть следующие ошибки:
Важно! Систему не получится поставить на жёсткий диск с битыми секторами, поэтому их потребуется убрать из процесса работы ЖД с помощью специализированного софта.
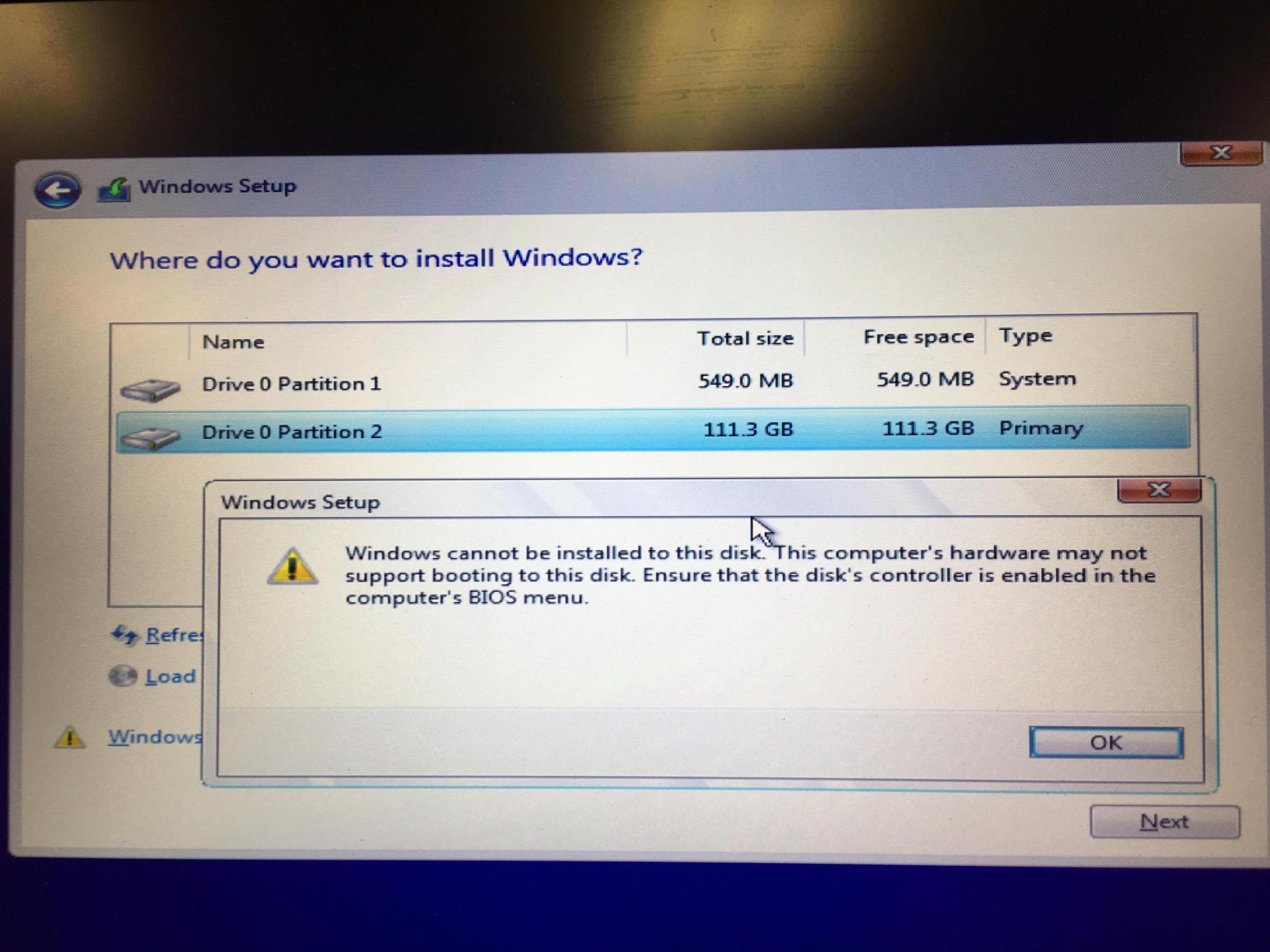
Ошибка при установки Виндовс 10 с флешки
Таким образом, на HP установка Windows 10 с флешки предполагает выполнение ряда действий, каждое из которых нуждается в тщательной проработке. Чтобы быстро справиться с поставленной задачей, рекомендуется ознакомиться с представленной выше информацией.
Источник
