Иногда возникают проблемы с установкой 3050 на десятке. Вообще обычно эти принтеры на 10-ку ставятся без проблем из центра обновлений, но это «вообще» и «обычно». А бывает и необычно. Бывает не ставится и всё тут. И варианта тут бывает два:
1) Вариант первый. Не ставится вообще никакое устройство, видит контроллер, но драйвер не находит на него. В этом случае вам поможет этот драйвер. Установите его вручную и тогда у вас появятся два устройства. Hp print и Hp scan. Не факт, что на них поставит драйвера сам. Но если на принтер не проблема скачать драйвер, универсальный подходит. То для сканера вы не скачаете драйвер нигде! Его просто нет в природе! Он есть у майкрософта в его центре, но если он оттуда не хочет ставиться автоматом, я лично не знаю способов как его заставить это сделать. Решение проблемы в варианте 2.
2) Вариант второй, ставится всё, кроме сканера. Такое тоже встречал. Почему так случается могут объяснить только в майкрософте и то не уверен. Но случается. Чтоб излечить эту беду я выдернул драйвер из машины на которой нормально поставился сканер и с удовольствием делюсь им с вами. Проверено, работает.
UPS: Перезалил все драйверы в один. Там и на сканер и на контроллер. У нас сейчас процесс проходит так — обнаруживается устройство HP EWS — драйвер не ставится, и стандартная поддержка USB принтера. Делается следующим образом, HP EWS обновляем с моих драйверов, находит какой-то HP Null… Поддержку USB тоже обновляем оттуда же, ставит контроллер юсб — hp3050, после этого появляются Hp print и Hp scan, всё обновляем с папки, должен поставить автоматом, hp print — дважды. Уже несколько раз видел, когда HP Scan не появляется — решения пока нет
HP normally logs everything in the users %temp% directory. Check out your %temp% folder and see if there are any logs that start with HP. If you can find them then you will be able to see where the installation got stuck with more details than what is displayed in the installation wizard. However, the driver only solutions that are available for your OS and this model might skip the more verbose logging features that other combinations are provided.
hpzpnp should stand for HP «zero?» plug and play (pnp). So it sounds like the plug and play feature is missing what it needs to talk to the scanner. I have no idea what could be missing from your C:\windows folder but apparently the installation thinks it should be there and does not provide it on its own. This is odd considering that HP normally bundles everything the installation needs in the download.
Thanks for the confirmation on the device manager. Since there are no imaging devices showing up on the list either as identified or unidentified then we can conclude that your PC can no longer speak to the scanner of this printer model.
Its time to make a hard decision. Either swap the printer and purchase a new one that is fully supported on Win10. Or risk reloading your windows installation and trying again from a fresh start.
Experts are not HP Employees. Experts are advanced users, administrators, technicians, engineers or business partners who volunteer their time to answer community questions.
Please mark anything that is helpful with a Kudo.
When you are done troubleshooting, please mark one of the responses as the Solution.
This feedback enhances the community by helping future readers choose between multiple similar responses.
Лицензионное соглашение
Драйверы для принтеров HP LaserJet 3015, 3020, 3030, 3050, 3052, 3055, 3200, 3300, 3310, 3320, 3330, 3380, 3390, 3392 для Windows 10 — XP.
Windows 10 — 7
Печать
Базовое ПО можно установить через Центр обновления.
Универсальное — в отдельной статье. Для LJ 3380 подходит только USB[DOT4], остальные поддерживают все драйверы.
Сканирование
МФУ (список на этом скриншоте) не поддерживают сетевое сканирование, устройство должно быть подключено через USB. Кроме того необходимо установить драйвер из системы, универсальный в этом случае не подходит. Полезная статья с инструкциями тут.
Windows Vista/XP (x32)
Ver: 60.63.461.42
Дата: июнь 2007
- Серии LJ 3050, 3390:
- lj3050x-309x-PCL5pnp-winru.exe — 34 [MB];
- lj3050x-309x-PCL6pnp-winru.exe — 34 [MB];
- lj3050x-309x-PSpnp-winru.exe — 33 [MB].
Встроенное ПО
LaserJet 3050
Ver: 20120829
Дата: октябрь 2012
- 3050_FW_Update-20120829.exe — 4 [MB].
LaserJet 3052/3055
Ver: 20120914
Дата: октябрь 2012
- 3052-55_FW_Update-20120924.exe — 4 [MB].
LaserJet 3300/3330
Ver: 20021018W
Дата: 7 февраля 2003
- lj3300fwutilitywin-en.exe — 4.1 [MB].
LaserJet 3390/3392
Ver: 20120925
Дата: октябрь 2012
- 3390-92_FW_Update-20120925.exe — 4 [MB].
Инструкция
- LJ3015 — Manual/c00064650.pdf — 1.64 [MB].
- LJ3020, 3030 — Manual/c00064605.pdf — 1.86 [MB].
- LJ3050, 3052, 3055, 3390, 3392 — Manual/c00495184.pdf — 8.63 [MB].
- LJ3200 — Manual/bpl10467.pdf — 4.73 [MB].
- LJ3300, 3310, 3320, 3330:
- основное — Manual/bpl11394.pdf — 4.40 [MB].
- факс (LJ3330) — Manual/bpl11466.pdf — 0.83 [MB].
- LJ3380 — Manual/c00064868.pdf — 2.38 [MB].
Дополнительные материалы
- Заправка картриджа HP Q2612A (для LaserJet 3050 / 3052 / 3055).
- HP Printer Administrator Resource Kit
Печатайте с удовольствием.
Драйвер для HP LaserJet 3050
Windows 7 / 8 / 8.1 / 10
Для этих систем вы можете установить несколько вариантов драйверов:
Windows Vista / XP
Варианты разрядности: x32
Размер драйвера: 34 MB (только для систем x32)
Как установить драйвер в Windows 10
Если автоматической (когда драйвера устанавливаются самостоятельно, но могут не установиться) установке драйверов, загружаемых операционной системой с серверов компании Microsoft, вы предпочитаете ручную или полуавтоматическую установку, вам понадобится скачать соответствующее программное обеспечение по предлагаемым ссылкам.
Убедитесь, что процесс загрузки выбранного вами драйвера для МФУ HP LaserJet 3050 удачно завершился, затем перейдите в папку со скачанным файлом и запустите его. После стандартного для полученных из интернета файлов запроса о разрешении запуска начнётся распаковка ПО, что иллюстрирует приведённая ниже картинка.
Не нажимайте кнопку «Cancel», за исключением случаев, когда требуется срочно прервать выполнение установки. В зависимости от мощности компьютера и наличия активных антивирусных программ процесс занимает до половины минуты. Если полоска индикатора выполнения процесса замерла на длительное время в одном положении, попробуйте отменить задачу и запустить её вновь с правами администратора.
При нормальном выполнении распаковки диалоговое окно примет вид, представленный на следующей иллюстрации.

Подтвердив установку драйверов нажатием кнопки «Далее», дождитесь окончания этого этапа, при появления следующего запроса, выполните требуемые действия, а именно подключите МФУ непосредственно к порту USB компьютера соответствующим кабелем. Затем нажмите для продолжения — кнопку «ОК».

Текущее окно сменится информацией о поиске и установке новых устройств. Дождитесь его исчезновения с экрана, после чего попробуйте открыть небольшой текстовый файл или создайте новый в любом редакторе.

При выборе в меню редактора команды «Печать» в диалоговом окне выбора принтера убедитесь, что ваш HP LaserJet 3055 обнаружен операционной системой. Это означает, что драйверы устройства установлены корректно, и с ним можно работать.
Источник
Драйвер для HP LaserJet 3050
HP LaserJet 3050
Windows XP/Vista/7/8/10 — специальный
Если у Вас новая операционная система, то можете использовать универсальный драйвер от HP — перейдите по ссылке, чтобы ознакомиться с установкой. Но также вы можете установить драйвер без каких-либо программ. Воспользуйтесь стандартными средствами Windows и установите драйвера даже без интернета.
Windows XP/Vista — только для x32 систем
Установка драйвера в Windows 7
Для настройки устройства печати НР в операционную систему дополнительно требуется проинсталлировать специально программное обеспечение. Оно необходимо для правильного взаимодействия программ с принтером. В первую очередь необходимо скачать драйвер HP LaserJet 3050 по ссылкам, которые можете найти выше. Откройте только что скаченный файл щелчком мышки.
Необходимо выбрать состав компонентов драйвера – для этого нажмите на кнопку «Настроить выбор программного обеспечения». Если не знаете, что из этого нужно, то сразу нажмите по кнопке «Далее».
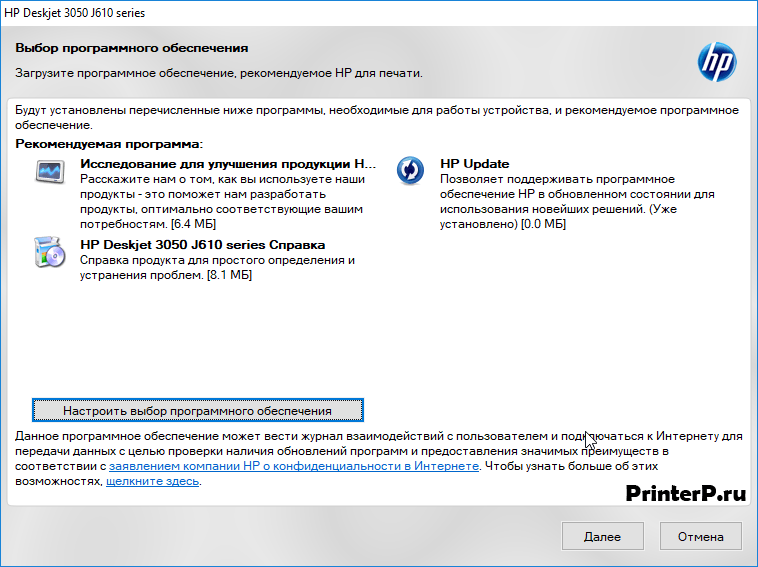
На следующем этапе необходимо прочитать все пункты лицензионного соглашения для продукции компании НР и согласиться с ними, поставив отметку внизу окна. Снова нажимаем по кнопке «Далее».
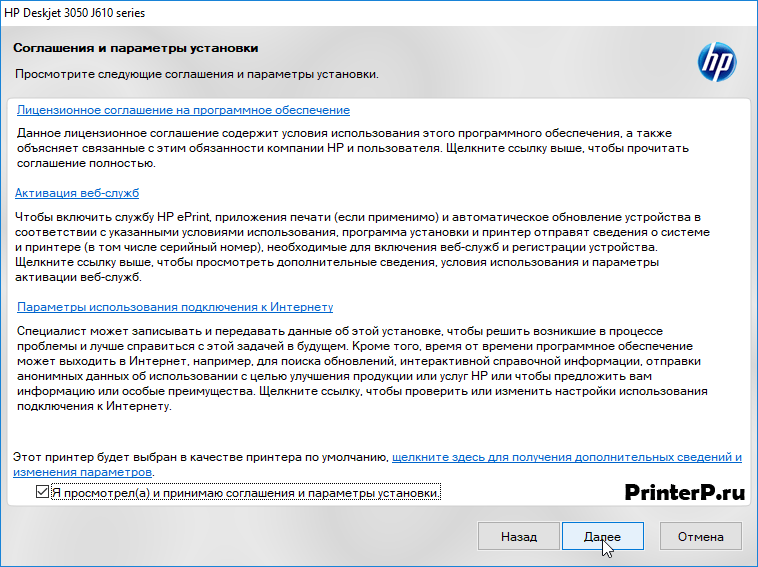
Программа-установщик начнет процесс копирования новых файлов в память компьютера. Это все автоматически и нужно немного подождать, пока все завершится.
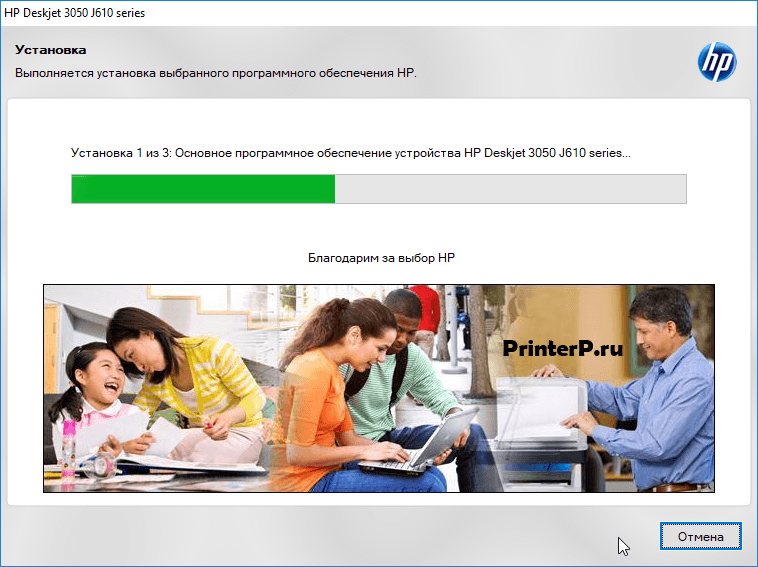
Выбираем способ, которым подключено печатающее устройство: по воздуху (с помощью беспроводной сети) или с помощью специального кабеля. Щелкаем по кнопке «Далее».
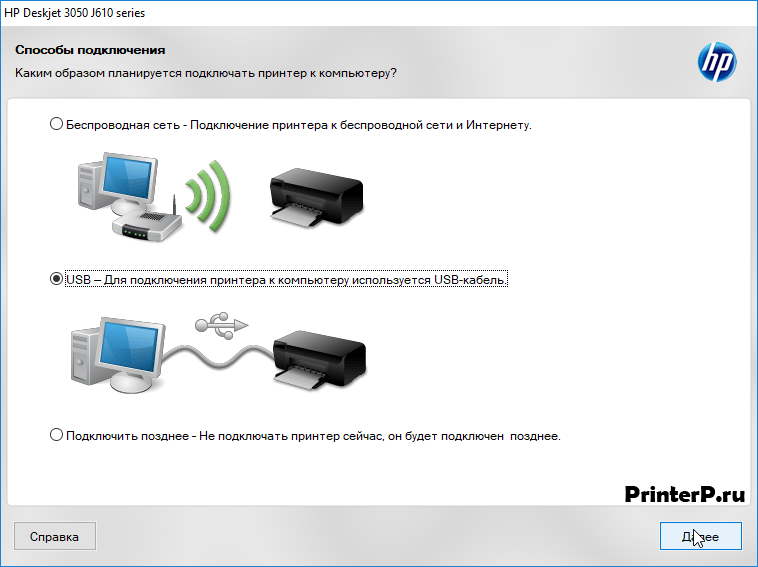
Программа предупредит, что при таком типе подключения некоторые функции могут быть недоступны. Подтверждаем, нажатием кнопки «Да».

Вставляем в квадратный разъем принтера один конец кабеля, в свободный USB порт системного блока – второй конец. Нажимаем «Далее». Установщик автоматически зарегистрирует принтер в диспетчере устройств. Можно начинать печать.
Источник
Драйвер для HP LaserJet 3015, 3020, 3030, 3050, 3052, 3055, 3200, 3300, 3310, 3320, 3330, 3380, 3390, 3392 + инструкция
Драйверы для принтеров HP LaserJet 3015, 3020, 3030, 3050, 3052, 3055, 3200, 3300, 3310, 3320, 3330, 3380, 3390, 3392 для Windows 10 — XP.
Windows 10 — 7
Печать
Базовое ПО можно установить через Центр обновления.
Универсальное — в отдельной статье. Для LJ 3380 подходит только USB[DOT4], остальные поддерживают все драйверы.
Сканирование
МФУ (список на этом скриншоте ) не поддерживают сетевое сканирование, устройство должно быть подключено через USB. Кроме того необходимо установить драйвер из системы, универсальный в этом случае не подходит. Полезная статья с инструкциями тут .
Windows Vista/XP (x32)
Ver: 60.63.461.42
Дата: июнь 2007
Встроенное ПО
LaserJet 3050
Ver: 20120829
Дата: октябрь 2012
LaserJet 3052/3055
Ver: 20120914
Дата: октябрь 2012
LaserJet 3300/3330
Ver: 20021018W
Дата: 7 февраля 2003
LaserJet 3390/3392
Ver: 20120925
Дата: октябрь 2012
Инструкция
- LJ3015 — Manual/c00064650.pdf — 1.64 [MB].
- LJ3020, 3030 — Manual/c00064605.pdf — 1.86 [MB].
- LJ3050, 3052, 3055, 3390, 3392 — Manual/c00495184.pdf — 8.63 [MB].
- LJ3200 — Manual/bpl10467.pdf — 4.73 [MB].
- LJ3300, 3310, 3320, 3330:
- основное — Manual/bpl11394.pdf — 4.40 [MB].
- факс (LJ3330) — Manual/bpl11466.pdf — 0.83 [MB].
- LJ3380 — Manual/c00064868.pdf — 2.38 [MB].
Дополнительные материалы
Печатайте с удовольствием.
Источник
hp laserjet 3030 scanner driver
Windows 7 / 8 / 8.1 / 10
Вы можете установить драйвер прямо из системы Windows без скачивания драйверов на каких-либо сайтах. Этот вариант описан на нашем сайте.
Драйвера для печати и сканирования
Вы можете установить два варианта драйверов:
Windows 2000 / 2003 / XP
Варианты разрядности: x32
Размер драйвера: 2 MB (x32)
Нажмите для скачивания (PCL5): HP LaserJet 3030
Нажмите для скачивания (PCL6): HP LaserJet 3030
Нажмите для скачивания (PS): HP LaserJet 3030
Как установить драйвер в Windows 10
Чтобы установить драйвер для принтера HP LaserJet 3030 не надо обладать глубокими знаниями и опытом. Вы можете сделать это сами, даже если раньше ничем похожим не занимались. Наша инструкция вам поможет, чтобы вы не испугались сложных определений. Сам дистрибутив вы можете загрузить с этой странице. Немного выше есть ссылка. Чтобы скачать драйвер HP LaserJet 3030 надо на нее нажать, выскочит окно. Выберете в нем место, куда сохранить программу.
Щелкаем по дистрибутиву дважды, появится окно. Жмем в нем по верхнему кружку (внизу окна), в нем увидите точку, кнопка «Далее» перестанет быть бледной, нажимаем на нее.
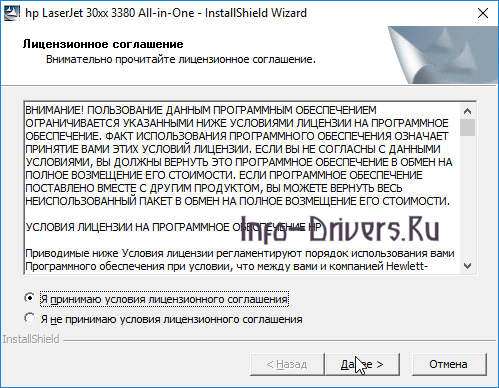
Тут можете сразу жать «Далее».

Установка начнется. Ждите, пока синяя полоса не заполнит весь горизонтальный прямоугольник.
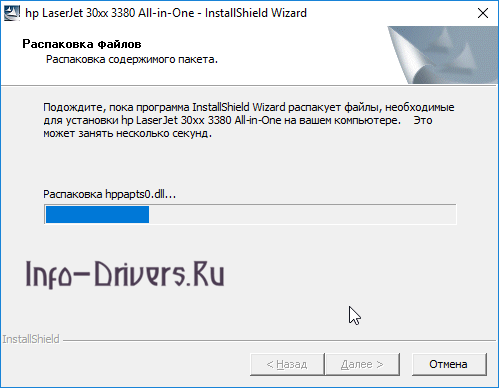
Когда поверх основного окна выскочит маленькое, нажмите в нем «Далее».

Остался последний этап. Надо подготовить ваш принтер. Возьмите провода, которые идут в комплекте вместе с устройством. У которого есть стандартная вилка нужен для соединения с розеткой. Другим кабелем соедините принтер и компьютер. На устройстве есть кнопка включения, нажмите на нее. Когда сделаете все, нажмите «Ок».

Установка завершена, можете перегрузить систему.
HP LaserJet 3050
Драйверы для принтеров HP LaserJet 3015, 3020, 3030, 3050, 3052, 3055, 3200, 3300, 3310, 3320, 3330, 3380, 3390, 3392 для Windows 10 — XP.
Windows 10 — 7
Печать
Базовые драйверы можно установить через Центр обновления. Однако для Windows 7 (32-bit) есть другой путь для отдельных моделей (список и предлагаемое решение производителя здесь ).
Сканирование
МФУ HP LaserJet (список на этом скриншоте ) не поддерживают сетевое сканирование, устройство должно быть подключено через USB. Кроме того необходимо установить драйвер из системы, универсальный в этом случае не подходит. Статью о сканировании при помощи Windows смотрите тут .
Windows Vista/XP (x32)
Ver: 60.063.461.42
Дата: 17/18 июня 2007
Встроенное ПО
LaserJet 3050
Ver: 20120829
Дата: октябрь 2012
LaserJet 3052/3055
Ver: 20120914
Дата: октябрь 2012
LaserJet 3300/3330
Ver: 20021018W
Дата: 7 февраля 2003
LaserJet 3390/3392
Ver: 20120925
Дата: октябрь 2012
Инструкция
- LJ3015 — Manual/c00064650.pdf — 1.64 [MB].
- LJ3020, 3030 — Manual/c00064605.pdf — 1.86 [MB].
- LJ3050, 3052, 3055, 3390, 3392 — Manual/c00495184.pdf — 8.63 [MB].
- LJ3200 — Manual/bpl10467.pdf — 4.73 [MB].
- LJ3300, 3310, 3320, 3330:
- основное — Manual/bpl11394.pdf — 4.40 [MB].
- факс (LJ3330) — Manual/bpl11466.pdf — 0.83 [MB].
- LJ3380 — Manual/c00064868.pdf — 2.38 [MB].
Дополнительные материалы
- Заправка картриджа HP Q2612A (для LaserJet 3050 / 3052 / 3055).
- HP Printer Administrator Resource Kit
Печатайте с удовольствием.
Если вы нашли ошибку, пожалуйста, выделите фрагмент текста и нажмите Ctrl+Enter.
Спасибо, что дочитали материал до конца. Оцените его, пожалуйста
Добрый день! Драйвер сканера для 64х разрядных ОС WIndows появится? Или уже нет?
МФУ HP LaserJet 3052, Windows 10
HP LaserJet 3030
Windows 7/8/10
Для выше перечисленных версий Windows, можете использовать два варианта установки драйвера: универсальный драйвера для HP и установка драйвера с помощью Windows.
Windows 2000/2003/XP — только для 32-bit
Размер: 2.2 MB (PCL5), 2.3 MB (PCL6) и 2.3 MB (PS)
Windows 2000/2003/XP — сканирование + печать
Размер: 28 MB (PCL5) и 28 MB (PCL6)
Установка драйвера в Windows XP
Для работы с принтером марки HP LaserJet 3030 Вам понадобится специальный драйвер – программа, которая помогает компьютеру «увидеть» то или иное устройство. Процесс его установки не вызывает сложностей, но для дополнительного удобства мы сделали инструкцию, которая опишет всю процедуру по шагам.
В начале скачайте драйвер для HP LaserJet 3030 – чуть выше в описании Вы можете видеть ссылку для скачивания. После запуска драйвера сразу откроется диалоговое окно, в нем необходимо прочесть и принять правила лицензионного соглашения, установив галочку в соответствующем поле и перейдя по кнопке «Далее».

На следующем этапе программа предложит Вам выбрать расположение будущей программы – выберите нужную папку, нажав «Изменить», после чего перейдите на кнопку «Далее».
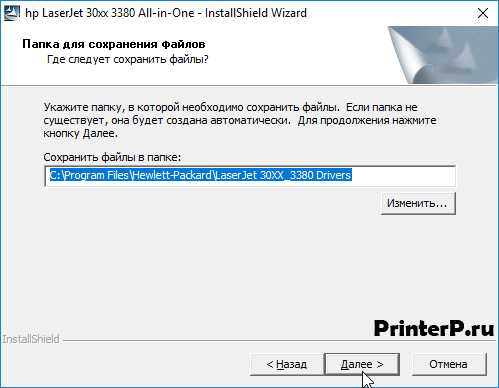
В следующем окне, после нажатия кнопки «Далее», Вы можете наблюдать, на какой стадии находится процесс установки драйвера.

Для завершения установки необходимо подключить принтер: вставьте штекер принтера в розетку, а его кабель подсоедините к компьютеру или ноутбуку. Нажмите кнопку запуска на принтере, и процесс установки завершится самостоятельно.
Источник
Скачать драйвер HP LaserJet 3050
Для операционных систем Windows 11, Windows 10, Windows 8 / 8.1, Windows 7 Vista XP (32/64-bit)
Загрузка и установка драйвера HP LaserJet 3050 All-in-One
Дополнительная информация. Если Вы не знаете, как подключить к компьютеру дополнительное устройство, и Вам нужна инструкция для его правильного подключения, можете использовать строку поиска на этом веб-сайте (находится в верхней правой части любой страницы) или напишите нам.
Для использования любого компьютерного устройства необходимо программное обеспечение (драйвер). Рекомендуется использовать оригинальное программное обеспечение, которое входит в комплект Вашего компьютерного устройства.
Если у Вас нет программного обеспечения, и Вы не можете его найти на веб-сайте производителя компьютерного устройства, то мы поможем Вам. Сообщите нам модель Вашего принтера, сканера, монитора или другого компьютерного устройства, а также версию операционной системы (например: Windows 10, Windows 8 и др.).
Поиск информации об операционной системе в Windows 10
Поиск информации об операционной системе в Windows 7, Windows 8, Windows 8.1. Читать далее.
Определение версии macOS, установленной на компьютере Mac (Версию операционной системы компьютера Mac и сведения о ее актуальности можно найти в разделе «Об этом Mac»).
В меню Apple в углу экрана выберите пункт «Об этом Mac». Вы увидите название macOS, например macOS Mojave, и номер версии. Если нужно также узнать номер сборки, для его отображения щелкните номер версии.
Post navigation
Драйвер – компьютерное программное обеспечение, с помощью которого операционная система (Windows, Linux, Mac и др.) получает доступ к аппаратному обеспечению устройства (компьютера, принтера, сканера и др. ).
Добавить комментарий Отменить ответ
Поиск
Подключение, ремонт и обслуживание компьютерных устройств
Главная
Помощь в подключении и использовании компьютерных устройств, а также в поиске и установке драйверов и другого программного обеспечения. Драйвер – используется для управления подключенным к компьютеру устройством. Драйвер создается производителем устройства и поставляется вместе с ним. Для каждой операционной системы нужны собственные драйверы.
Рубрики сайта
Подключение компьютерных устройств
Copyright © 2022 DriverMaster. Помощь в подключении компьютерных устройств, а также в установке драйверов и другого ПО. Обратная связь
Источник
Содержание
- Драйвер для HP LaserJet 3050
- Установка драйвера в Windows 7
- Что делать, если принтер HP не сканирует в Windows 10
- 8 решений для устранения проблем сканирования на принтерах HP
- Как исправить принтер HP, который не сканирует
- 1. Проверьте совместимость платформы
- 2. Перезагрузите принтер
- 3. Переустановите программное обеспечение принтера HP.
- 4. Откройте средство устранения неполадок печати и сканирования HP
- 5. Убедитесь, что служба получения изображений Windows включена
- 6. Отключите брандмауэр Защитника Windows
- 7. Восстановите заводские настройки принтера и сканера HP по умолчанию.
- 8. Запустите проверку системных файлов.
- Сканирование и настройка HP LaserJet 3050/3052/3055/3390/3392
- Программирование клавиши Сканировать
- Создание, изменение или удаление назначений
- Сканирование в сообщение электронной почты
- Сканирование в папку
- Установка и использование в сети
- Настройка совместно используемого с прямым подключением (печать типа «клиент-сервер»)
- Смена конфигурации совместно используемого с прямым подключением на конфигурацию, подключенного с помощью сетевого порта
- Задание сетевого пароля
- Очистка пути прохождения принтера
- Очистка пути прохождения бумаги с помощью программы HP ToolboxFX
- Очистка пути прохождения бумаги с помощью панели управления
- Восстановление параметров по умолчанию
- Восстановление исходных параметров по умолчанию
- Использование встроенного Web-сервера
- Поддерживаемые браузеры:
Windows XP/Vista/7/8/10 — специальный
Если у Вас новая операционная система, то можете использовать универсальный драйвер от HP — перейдите по ссылке, чтобы ознакомиться с установкой. Но также вы можете установить драйвер без каких-либо программ. Воспользуйтесь стандартными средствами Windows и установите драйвера даже без интернета.
Windows XP/Vista — только для x32 систем
Установка драйвера в Windows 7
Для настройки устройства печати НР в операционную систему дополнительно требуется проинсталлировать специально программное обеспечение. Оно необходимо для правильного взаимодействия программ с принтером. В первую очередь необходимо скачать драйвер HP LaserJet 3050 по ссылкам, которые можете найти выше. Откройте только что скаченный файл щелчком мышки.
Необходимо выбрать состав компонентов драйвера – для этого нажмите на кнопку «Настроить выбор программного обеспечения». Если не знаете, что из этого нужно, то сразу нажмите по кнопке «Далее».
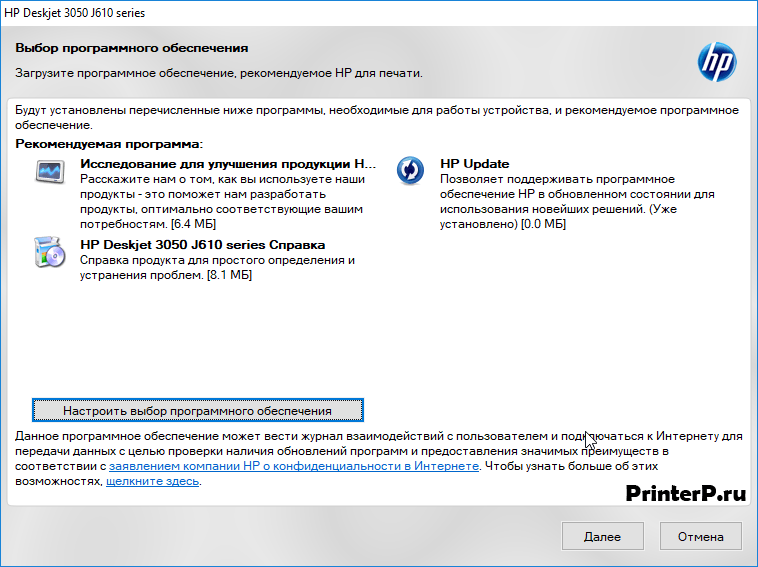
На следующем этапе необходимо прочитать все пункты лицензионного соглашения для продукции компании НР и согласиться с ними, поставив отметку внизу окна. Снова нажимаем по кнопке «Далее».
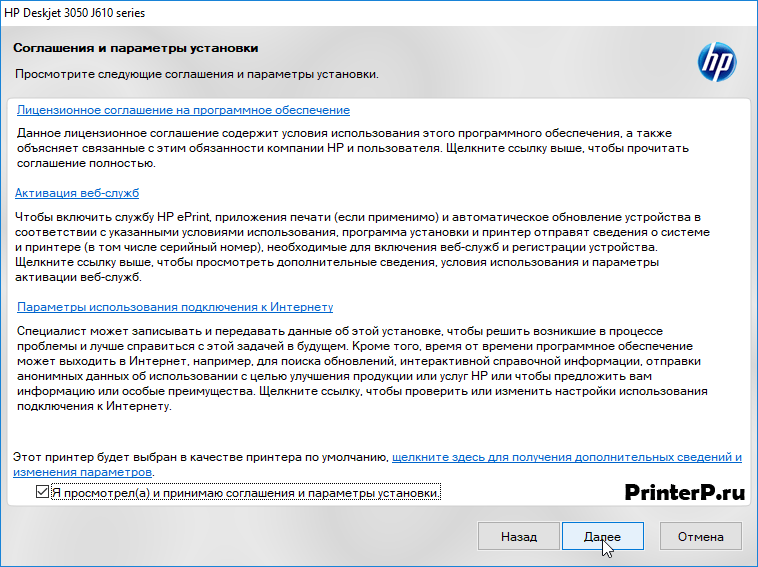
Программа-установщик начнет процесс копирования новых файлов в память компьютера. Это все автоматически и нужно немного подождать, пока все завершится.
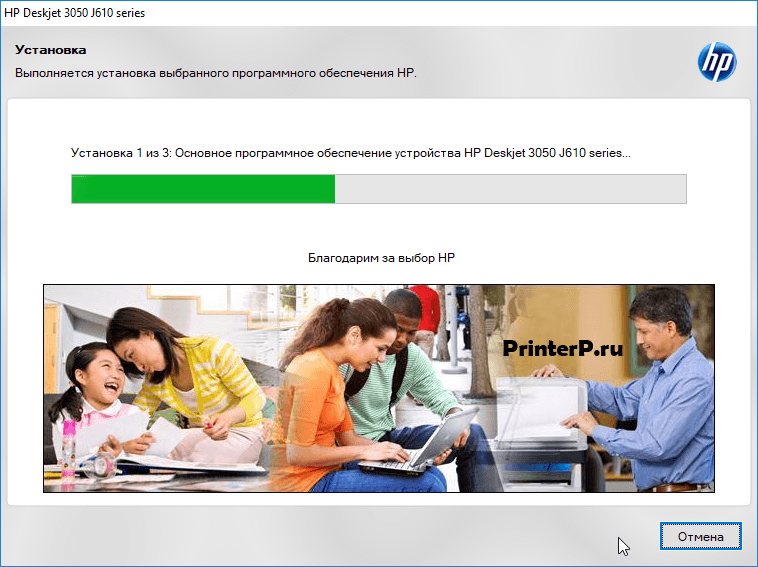
Выбираем способ, которым подключено печатающее устройство: по воздуху (с помощью беспроводной сети) или с помощью специального кабеля. Щелкаем по кнопке «Далее».
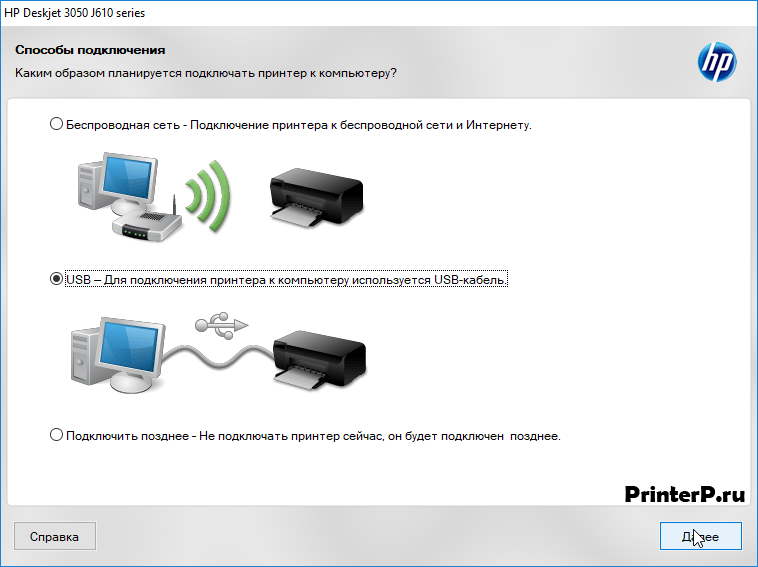
Программа предупредит, что при таком типе подключения некоторые функции могут быть недоступны. Подтверждаем, нажатием кнопки «Да».

Вставляем в квадратный разъем принтера один конец кабеля, в свободный USB порт системного блока – второй конец. Нажимаем «Далее». Установщик автоматически зарегистрирует принтер в диспетчере устройств. Можно начинать печать.
Источник
Что делать, если принтер HP не сканирует в Windows 10
8 решений для устранения проблем сканирования на принтерах HP
HP относится к числу крупнейших брендов принтеров для Windows 10. Как правило, модели HP – это универсальные принтеры, с помощью которых пользователи могут печатать и сканировать. Такие принтеры, как HP Deskjet 2130 и Envy 5540, являются моделями с высоким рейтингом.
Тем не менее, принтеры HP по-прежнему могут время от времени сканировать. Это особенно актуально для пользователей, которые только что обновились до Windows 10 с Win 7 или 8.1. Некоторые пользователи заявили на форумах, что их принтеры HP не сканируют после обновления платформы.
Таким образом пользователи могут исправить принтеры HP, которые не сканируют.
Как исправить принтер HP, который не сканирует
1. Проверьте совместимость платформы
Если ваш принтер HP не сканирует после обновления до Windows 10, убедитесь, что он совместим с этой платформой. Для этого откройте страницу «Принтеры HP – Совместимые с Windows 10» в браузере. Разверните серию моделей HP на этой странице, чтобы проверить, включает ли она модель вашего принтера. Если принтер не совместим с Win 10, вам потребуется новый принтер или совместимая платформа.
2. Перезагрузите принтер
Выключение и включение принтера может иногда устранять проблемы со сканированием и печатью. Это также называется циклическим выключением, которое может повторно инициализировать параметры конфигурации сканера. Выключите принтер и отсоедините его кабель. Затем снова подключите принтер и включите его через 10-20 минут.
3. Переустановите программное обеспечение принтера HP.
Переустановка программного обеспечения принтера HP является одним из лучших решений для исправления сканирования принтера HP после обновления до Windows 10. Это обеспечит пользователям новейшие драйверы HP для своих моделей. Так пользователи могут переустанавливать программное обеспечение принтера HP.
– СВЯЗАН: 5 лучших беспроводных принтеров, совместимых с Windows 10
4. Откройте средство устранения неполадок печати и сканирования HP
HP имеет собственное программное обеспечение Print and Scan Doctor для исправления как печати, так и сканирования для своих моделей принтеров. Таким образом, это средство устранения неполадок может исправить многочисленные ошибки сканирования принтера HP. Так пользователи могут исправить сканирование принтеров HP с помощью HP Print and Scan Doctor.
5. Убедитесь, что служба получения изображений Windows включена
Служба получения изображений Windows входит в число наиболее важных служб сканирования. Таким образом, некоторым пользователям может понадобиться включить эту службу, чтобы исправить сканирование своих принтеров HP. Пользователи могут включить услугу WIA следующим образом.
– СВЯЗАНО: 5 лучших инструментов для принтеров Zebra для бизнес-пользователей: вам действительно понравится № 2
6. Отключите брандмауэр Защитника Windows
Это разрешение может исправить сканирование принтера HP для пользователей, которые пытаются использовать сетевой принтер. Брандмауэр Защитника Windows может блокировать порты сетевого принтера и обмен данными. Поэтому отключение WDF и, возможно, других сторонних брандмауэров может исправить сканирование для некоторых пользователей. Вот как пользователи могут отключить WDF в Windows 10.
Стороннее антивирусное программное обеспечение также может включать в себя брандмауэры. Поэтому перед сканированием может также потребоваться временно отключить антивирусное ПО сторонних производителей. Большинство антивирусных утилит содержат кнопки включения или выключения некоторых описаний в своих контекстных меню панели задач. Щелкните правой кнопкой мыши значок на панели задач утилиты, чтобы выбрать ее отключение или отключение.
7. Восстановите заводские настройки принтера и сканера HP по умолчанию.
Некоторые принтеры HP включают опцию, которая сбрасывает их к заводским настройкам по умолчанию, что может решить проблемы со сканированием. Как пользователи могут выбрать эту опцию, зависит от принтера. Однако пользователи обычно могут выбрать параметр Сбросить заводские настройки в меню Настройка или Инструменты на панелях управления принтера. Обратитесь к руководству по эксплуатации принтера, чтобы узнать, как восстановить заводские настройки по умолчанию.
– СВЯЗАННО: что делать, если ваш принтер HP не может печатать
8. Запустите проверку системных файлов.
Поврежденные системные файлы также могут быть другими причинами ошибок сканирования. Пользователи могут запускать проверку System File Checker для проверки и исправления поврежденных файлов и нарушений целостности. Следуйте приведенным ниже инструкциям, чтобы запустить сканирование SFC в Windows 10.
Вышеуказанные разрешения могут потенциально исправить многочисленные ошибки сканирования принтера HP.Тем не менее, пользователи могут также подать заявку на поддержку на веб-сайте поддержки клиентов HP, если требуется больше исправлений.
Источник
Prior to upgrading from the previous version of Windows 10 to the current version, the scan function on my LJ3050 worked fine.. Used the HP Print and Scan Doctor to trouble shoot and when I click ‘fix scanning’, it tells me the full software solution is not installed. When I click ‘ get installer’, I’m sent to https://support.hp.com/ca-en/drivers/selfservice/HP-LaserJet-3050-All-in-One-Printer/1140783/model/1. where I’m presented with several drivers. I’ve tried installing upd-pcl6-x64-6.8.0.24296, upd-ps-x64-6.8.0.24296, dot4x64.msi but nothing fixes the problem. Between each attempt, I unplugged the printer USB and deleted the printer from ‘printer and scanners’. What am I doing wrong or what files are missing? I need full functionality of my printer and scanner.
Scanner drivers are OS specific. Thus, when you update your OS you need to provide the new OS specific drivers for that component.
HPs driver site does not appear to have scanner drivers for your printer model:
Printer drivers will not help your scanner communicate with the new OS, which is all that HP is providing for your model and Win10 at this time. If they were going to provide updated scan drivers for Win10 they would have done so by now.
Experts are not HP Employees. Experts are advanced users, administrators, technicians, engineers or business partners who volunteer their time to answer community questions.
My apologies. I thought I read that you upgraded to Windows 10, not a version upgrade from 1703 to 1809. HP does not release separate drivers for major windows versions, there is normally only one for Windows 10. Although they do update the same driver for an OS from time to time when bugs are encountered and supported.
Since there is no scanner driver for Win10 on this printer model do you happen to remember how you installed it the last time? The drivers must have been there from somewhere. Its not normal for HP to outright take down a driver package for an OS that was previously supported. They usually post stuff and leave it alone.
Perhaps you did a migration to Win10 1703 from Win7 or a previous OS? Or perhaps you did a Windows Update and pulled the scan driver from there? My only other though would be to try a driver package for a similar model that is supported by Win10, but that rarely works with scanners.
One way or another we need to get our hands on a scanner driver to allow the hardware to talk to the OS.
Experts are not HP Employees. Experts are advanced users, administrators, technicians, engineers or business partners who volunteer their time to answer community questions.
Try the Driver-USB download from the drivers and download page. It says Windows 8 and higher in the description so Im guessing its a driver only package without any scanning software. Then the documentation that you linked to about using 3rd party scanning apps would make sense.
If this download includes the scanner drivers then you will be back in business.
Experts are not HP Employees. Experts are advanced users, administrators, technicians, engineers or business partners who volunteer their time to answer community questions.
As I stated in an earlier post, I’ve tried installing Driver-Universal Print Driver: HP Universal Print Driver (for Windows PL6 (64bit) (upd-pcl6-x64-6.8.0.24296), HP Universal Print Driver for Windows Postscript (64bit) (upd-ps-x64-6.8.0.24296), as well as Driver-USB: HP LaserJet USB (DOT4) communication driver for Windows 8 and Higher (64bit) (dot4x64.msi) and the scanner is not detected. At one point, Windows detected the printer and set up HP LaserJet 3050 in Printers and Scanners with the error ‘no drivers found’ but later the error disappeared when I installed the drivers. This tells me that the issue must be with Windows not being able to detect the scanner capability of the LJ3050 like it does the printer capability before the drivers are installed.
It is possible your scanner is broken and not able to communicate with anything.
There are a few ways to test this theory:
1. Perform a simple photo copy
2. Try to install the scanner on a 2nd machine
3. Open up Device Manager. Watch the list of devices as you unplug the printer from the PC. The list should refresh. Plug the printer back in again. The list should refresh again. Scanners normally show up in the Imaging devices area when Windows can properly identify them. However, the scanner might show up somewhere in the middle of the list as an Unidentified device. If there are many unidentified devices you can confirm if one is the scanner by using the unplug/replug trick.
These should help you isolate if the scanner is broken versus an OS issue vs a physical connection issue between the scanner and the printer.
Experts are not HP Employees. Experts are advanced users, administrators, technicians, engineers or business partners who volunteer their time to answer community questions.
Windows 10 is able to detect the LJ3050 printer. When the USB cable is plugged in, it’s added to «Printers and Scanner». If not powered on, it shows up as «not connected» and that disappears when powered on. I’m also able to do local copying on the device. When I press the «scan button», the message on the printer says «waiting for PC».
I found the original install CD, and when I try to install from the CD, I got the error :
«System could not find the file specified»
I was able to locate and download the missing exe file, but since I could burn it into a CD, I copied the CD to my E- drive and copied the hpzpnp40.exe to E:LJ_305X_339Xsetup folder and tried the install again. Got the same error. Next I went into the properties of autorun.exe, hpzsetup.exe, hpzstub.exe, setup.exe as well as hpzpnp40.exe and changed compatibility mode in the compatibility tab to say «run in compatibility mode for Windows 7. Tried running the setup, but got the same error.
On a different but related issue, my DVD/CD-ROM shows up in device manager, but not in File Explorer. Not an issue before the upgrade from version 1803 to 1903. Judging from the number of other people having similar problems, something must have changed in how the latest version of windows 10 detects / communicates with these devices (i.e. drivers??). If I could (but can’t), I would go back to the previous version and permanently disable windows update!
It sounds like you can do a normal photo copy without a PC connected. This confirms that the scanner hardware is functioning on the printer. Lets move on.
Installing the scanner on a 2nd machine would be a good test to tell us if there is some kind of OS corruption on your current PC. If there was an issue on your PC then you could consider a reload to fix it. If you dont have access to one for a test then we will have to move on.
The Printers and Scanners window is different than the Imaging Devices area of Device Manager. Printers and Scanners will show you printer and scanner as a single device which can be misleading. The feedback in the device manager is much more conclusive and accurate. If there is no imaging device for the printer in the Imaging Devices area of Device Manager, then there is no hardware for the PC to talk to. Try the steps I suggested and see if you can observe anything in Device Manager. If you can locate the missing device that is tied to the scanner you may be able to right click, update driver and then point it to a folder with the hp driver files. Windows may be able to install the hardware and allow you to use 3rd party imaging software moving forward.
The original CD is not going to help you. The CDs are outdated the moment they are created. We should always use the most recent HP software from the website when troubleshooting for the best chances of success.
Interesting observation about the drives after taking 1809. However, drive letter issues should be eliminated when you work with the downloaded installation files from the support website. Everything should be looking in the same directory once you kick off one of the setup.exes unless something is not extracting to your machine correctly.
Rolling back to 1803 would be an interesting test too. If the scanner can install correctly on the old version then we should have isolated the problem to a 1903 compatibility issue. Problem here is that there isnt much you can do to force HP to revisit and update software for unsupported models. They might get around to it, but there is no guarantee. At that point it would be faster to replace the model with a new one that is under support. Then you would have some leverage over HP to provide a software update for 1903 if you were to call it in for support.
Experts are not HP Employees. Experts are advanced users, administrators, technicians, engineers or business partners who volunteer their time to answer community questions.
Источник
Сканирование и настройка HP LaserJet 3050/3052/3055/3390/3392
Программирование клавиши Сканировать
Прежде чем использовать клавишу Сканировать в, ее необходимо запрограммировать. Если подключен непосредственно к компьютеру, некоторые назначения запрограммированы по умолчанию.
1. В группе программ Hewlett-Packard выберите команду Сканирование, чтобы запустить программу HP LaserJet Scan.
Если подключен непосредственно к компьютеру, нажатие клавиши Сканировать на многофункциональном устройстве также приведет к открытию программы HP LaserJet Scan.
2. Щелкните на кнопке Настройка, чтобы открыть мастер настройки клавиши Сканировать в.
3. Выберите вариант Изменять назначения отображаемые на панели управления при нажатии клавиши «Сканировать в» и щелкните на кнопке Далее.
4. Отметьте флажок Разрешить сканирование нажатием кнопки Сканировать в на устройстве.
5. Выберите назначения, перемещая их из окна Компьютер (левое окно) в окно (правое окно).
В окне Многофункциональное устройство могут присутствовать элементы, настроенные другими компьютерами, подключенными к устройству. Эти элементы изменить нельзя.
Щелкните на кнопке Создать, чтобы создать новое назначение.
6. Щелкните на кнопке Обновить.
Создание, изменение или удаление назначений
1. Чтобы запустить программу HP LaserJet Scan, в группе программ выберите команду Сканирование.
Программу HP LaserJet Scan можно также запустить нажатием клавиши «Сканировать» на панели управления.
2. В раскрывающемся меню выберите действие, которое нужно выполнить, а затем следуйте инструкциям, появляющимся на экране.
• Создать новое назначение. Создайте новое назначение с помощью мастера параметров.
• Изменить существующее назначение. Выберите существующее назначение и воспользуйтесь мастером параметров, чтобы изменить его.
• Удалить назначение. Выберите существующее назначение и удалите его после подтверждения удаления.
Сканирование в сообщение электронной почты
Сканирование в сообщение электронной почты поддерживается в приложениях Microsoft Outlook, Outlook Express и Lotus Notes.
Для выполнения этой операции в среде Windows на вкладке Сканировать в необходимо указать получателя сообщения электронной почты. В среде операционных систем Macintosh установите эту функцию с помощью вкладки Monitor Device.
1. Поместите оригиналы для сканирования лицевой стороной вверх во входной лоток устройства автоматической подачи документов (АПД). Отрегулируйте направляющие носителя по размеру оригиналов.
Поднимите крышку планшета сканера и поместите оригинал на планшет сканера лицевой стороной вниз, придвинув левый верхний угол документа к правому нижнему углу стекла. Аккуратно закройте крышку.
2. На панели управления нажмите клавишу Сканировать в.
3. С помощью клавиши выберите получателя сообщения электронной почты.
4. Нажмите клавишу Сканировать или ^. Отсканированный документ вкладывается в сообщение электронной почты, которое затем автоматически отправляется выбранному получателю электронной почты.
Сканирование в папку
Для выполнения сканирования в папку с помощью клавиши Сканировать в, расположенной на панели управления, используйте следующие инструкции.
Перед выполнением этой операции в среде Windows на вкладке Сканировать в необходимо указать папку.
1. Загрузите оригиналы, которые необходимо отсканировать, во входной лоток устройства автоматической подачи документов (АПД) лицевой стороной вверх, верхним краем документа вперед, и отрегулируйте направляющие.
Поднимите крышку планшета сканера и поместите оригинал на планшет сканера лицевой стороной вниз, придвинув левый верхний угол документа к правому нижнему углу стекла. Аккуратно закройте крышку.
2. На панели управления нажмите клавишу Сканировать в.
3. С помощью клавиши выберите папку.
4. Нажмите клавишу Сканировать или ^. Документ сканируется в файл, который затем сохраняется в папке, выбранной на шаге 3.
Установка и использование в сети
Для настройки драйверов принтера для следующих сетевых установок компания рекомендует использовать установщик программного обеспечения, поставляемый на компакт-дисках вместе с устройством.
1. Чтобы подключить к сети, вставьте сетевой кабель прямо в сетевой порт.
2. Выведите на печать таблицу параметров, используя панель управления.
3. Вставьте компакт-диск в компьютер. Если уже установлено, щелкните на кнопке Установить ПО, чтобы запустить установщик программного обеспечения. Если установщик программного обеспечения не запускается, найдите на компакт-диске файл hpsetup.exe и дважды щелкните на нем.
4. Щелкните на кнопке Установить ПО.
5. В окне приветствия щелкните на кнопке Далее.
6. Для поиска обновлений в Интернете в окне Обновления программы установки щелкните на кнопке Да (скупка струйных картриджей на принтеры, скупка струйных картриджей, цены, скупка струйных картриджей, выезд, лотами).
7. Для Windows 2000 в окне Варианты установки выберите вариант установки. Компания НР рекомендует выбирать обычную остановку, если таковая поддерживается системой.
8. Ознакомьтесь с лицензионным соглашением в окне Лицензионное соглашение, укажите, что вы принимаете все его пункты, и щелкните на кнопке Далее.
9. При установленной операционной системе Windows 2000 в окне Расширенные возможности HP укажите, требуется ли использовать расширенные возможности, и щелкните на кнопке Далее.
10. В окне Конечная папка выберите папку назначения и щелкните на кнопке Далее.
11. Чтобы начать установку, в окне Обновления готовы к установке щелкните на кнопке Далее.
Если требуется изменить параметры, вместо кнопки Далее щелкните на кнопке Назад, чтобы перейти к предыдущим окнам и изменить в них параметры.
12. В окне Тип подключения выберите параметр Через сеть, а затем щелкните на кнопке Далее.
13. В окне Идентификация принтера найдите МФУ либо укажите оборудование или адрес IP в таблице параметров, распечатанной ранее. В большинстве случаев адрес IP назначается автоматически, но при желании его можно изменить, щелкнув на команде Укажите адрес принтера в окне Идентификация принтера. Щелкните на кнопке Далее.
14. Дождитесь завершения процесса установки.
Настройка совместно используемого с прямым подключением (печать типа «клиент-сервер»)
В данной конфигурации подключается к компьютеру с помощью кабеля USB, компьютер подключается к сети, а используется совместно всеми компьютерами сети.
1. Вставьте компакт-диск в компьютер. Если уже установлено, щелкните на кнопке Установить ПО, чтобы запустить установщик программного обеспечения. Если установщик программного обеспечения не запускается, найдите на компакт-диске файл hpsetup.exe и дважды щелкните на нем.
2. Щелкните на кнопке Установить ПО.
3. В окне приветствия щелкните на кнопке Далее.
4. Для поиска обновлений в Интернете в окне Обновления программы установки щелкните на кнопке Да.
5. Для Windows 2000 в окне Варианты установки выберите вариант установки. Компания НР рекомендует выбирать обычную остановку, если таковая поддерживается системой.
6. Ознакомьтесь с лицензионным соглашением в окне лицензионного соглашения, укажите, что вы принимаете все его пункты, и щелкните на кнопке Далее.
7. При установленной операционной системе Windows 2000 в окне Расширенные возможности HP укажите, требуется ли использовать расширенные возможности, и щелкните на кнопке Далее.
8. В окне Конечная папка выберите папку назначения и щелкните на кнопке Далее.
9. Чтобы начать установку, в окне Обновления готовы к установке щелкните на кнопке Далее.
Если требуется изменить параметры, вместо кнопки Далее щелкните на кнопке Назад, чтобы перейти к предыдущим окнам и изменить в них параметры.
10. В окне Тип подключения выберите параметр Напрямую к данному компьютеру, а затем щелкните на кнопке Далее.
11. Подключите USB-кабель.
12. Дождитесь завершения процесса установки.
13. На панели задач Windows щелкните на кнопке Пуск, выберите команду Настройка, а затем — Принтеры.
• В Windows XP щелкните на кнопке Пуск, выберите пункт Панель управления, а затем — Принтеры и факсы.
14. В диалоговом окне щелкните правой кнопкой мыши на многофункциональном устройстве, а затем выберите пункт Совместное использование.
15. Выберите команду Предоставить общий доступ к этому принтеру, при необходимости введите имя и щелкните на кнопке OK.
Смена конфигурации совместно используемого с прямым подключением на конфигурацию, подключенного с помощью сетевого порта
Для изменения прямого подключения на сетевую конфигурацию выполните следующие действия.
1. Удалите драйвер принтера с прямым подключением.
2. Установите драйвер как сетевую конфигурацию, используя инструкции, представленные в разделе Настройка, подключенного с помощью сетевого порта (режим прямого доступа или одноранговая печать).
Задание сетевого пароля
Для задания сетевого пароля используется средство HP ToolboxFX. 1. Откройте средство HP ToolboxFX и щелкните на кнопке Параметры устройства. Перейдите на вкладку Сетевые параметры.
2. Если пароль уже был задан, появится приглашение на ввод пароля. Введите пароль и щелкните на кнопке Применить.
3. Щелкните на кнопке Пароль.
4. В поле Пароль введите пароль, а затем введите пароль снова в поле Подтверждение.
5. Чтобы сохранить пароль, щелкните на кнопке Применить.
Очистка пути прохождения принтера
В процессе эксплуатации внутри него могут скапливаться частицы бумаги, тонер и пыль. Со временем эти скопления могут стать причиной ухудшения качества печати и привести, например, к появлению грязных пятен и полос. В многофункциональном устройстве имеется режим очистки, позволяющий устранить и предотвратить подобные неполадки.
Очистка пути прохождения бумаги с помощью программы HP ToolboxFX
Для очистки пути прохождения бумаги воспользуйтесь программой HP ToolboxFX. Рекомендуется использовать именно этот метод очистки. Если HP ToolboxFX недоступна, используйте метод, описанный в разделе Очистка пути прохождения бумаги с помощью панели управления.
1. Убедитесь, что включено и находится в состоянии готовности.
2. Откройте HP ToolboxFX.
3. На вкладке Устранение неисправностей щелкните на параметре Обслуживание, щелкните на команде Страница очистки, а затем — на команде Печать. Будет напечатана страница с шаблоном.
4. Извлеките весь носитель, который может находиться в лотке 1.
5. Извлеките напечатанную страницу и загрузите ее лицевой стороной вниз в лоток 1.
6. На компьютере щелкните на параметре Очистка.
Очистка пути прохождения бумаги с помощью панели управления
Если программа HP ToolboxFX недоступна, страницу очистки можно напечатать с помощью панели управления.
1. Нажмите клавишу Меню.
2. С помощью клавиши найдите меню Сервис.
4. С помощью клавиши найдите Режим очистки.
5. Нажмите клавишу V.
6. При появлении соответствующего запроса загрузите лист обычной бумаги формата letter или A4.
7. Снова нажмите клавишу ^ для подтверждения и начала процесса очистки.
Начнется медленная подача бумаги. Выбросите бумагу после завершения процедуры очистки.
Восстановление параметров по умолчанию
При восстановлении исходных параметров по умолчанию для всех параметров устанавливаются их заводские значения по умолчанию, а также удаляется имя и номер телефона в заголовке факса.
В результате этой процедуры удаляются номера факсов и имена, назначенные для ввода с помощью однократного нажатия определенной клавиши для быстрого набора, и коды ускоренного набора, а также удаляются все страницы, сохраненные в памяти. Затем автоматически перезапускается.
Восстановление исходных параметров по умолчанию
1. На панели управления нажмите клавишу Меню.
2. С помощью клавиши выберите вариант Сервис, а затем нажмите клавишу V.
3. С помощью клавиши выберите вариант Восст. начальные значения, а затем нажмите клавишу ^.
Многофункциональное устройство перезапустится автоматически.
Использование встроенного Web-сервера
Встроенный Web-сервер представляет собой сетевой интерфейс, обеспечивающий простой доступ к состоянию и конфигурации, включая сетевую конфигурацию и функцию интеллектуальной печати (Smart Printing Supplies, SPS).
Доступ ко встроенному Web-серверу можно получить через сетевое подключение к многофункциональному устройству. Чтобы открыть домашнюю страницу встроенного Web-сервера, введите адрес IP этого устройства в Web-браузере. На домашней странице с помощью вкладок и меню навигации можно проверить состояние, настроить его и проверить состояние.
Поддерживаемые браузеры:
• Microsoft Internet Explorer 5.0 или более поздних версий
• Netscape Navigator 4.75 или более поздних версий
Источник
