George
I wish I was the monster you think I am
-
-
#2
Ответ: установка hp LaserJet 1000 series на Win7 64-bit
On the 64 bit Windows 7 machine trying to connect to the shared printer:
1. Add a printer and choose local printer.
2. Add a port, choose create a new port, choose local port
3. Enter a port name. The port name will be \\Computer Name\Share Printer Name, in this case use the LaserJet 1000 DOS printer
4. Then choose the following driver when creating the printer: HP LaserJet 1100 MS. Works perfect with that DOS printer.
5. Do a test print and give yourself a high five.
6. Winning.
Взято отсюда:
http://h30434.www3.hp.com/t5/Printe…ows-7-and-HP-Laserjet-1000/td-p/129513/page/4
Recently my sister bought a new laptop as her old PC with Win 2k on it gets ready for a museum.
She asked me to find drivers for her HP Laserjet 1000 for Win7 because she did not find a way to get it working. I neither had success with finding drivers. There are some people saying the Vista driver works for them and others saying the XP driver work, but i did not find a confirmation and can not confirm it myself.
She prints only seldom so a new printer would not make much sense as the Laserjet is fully functional. And my sister is fine if printing is not as comfortable because of this seldom usage, so i had the idea to make the Laserjet working by an indirection over CUPS and i can tell you: It works.
Here are the shortened steps:
- Get Virtualbox from: www.virtualbox.org
- Install Virtualbox on your Windows 7 machine
- Add a new Virtual Machine in Virtualbox for your Ubuntu installation
- Add an USB Filter in Virtualbox for your printer to this Virtual Machine
- Install Ubuntu Server 10.04 in a virtual machine (I had chosen Ubuntu 11.04*1 Server, but there is some script missing so i would suggest 10.04) . Install it with “CUPS” in the software selection.
- Install “foo2zjs”. This is needed for the Laserjet 1000. on the ubuntu command line its a simple
sudo apt-get install foo2zjs - Make remote configuration of CUPS possible with
sudo cupsctl --remote-admin - Configure CUPS through the webinterface now reachable from your Windows browser on port 631. URL for your browser should look something like http://YOURVIRTUALMACHINE:631
- As driver for your Laserjet choose the foomatic foo2zjs driver
- Now if you are able to get your first test page printed from the web interface you are ready on the linux side
- Add a new Printer in Windows, choose “Network Printer”, URL for the printer should look like http://YOURVIRTUALMACHINE:631/printers/HP_Laserjet_1000 You can copy the url from your Webinterface. If you copy and paste it, be sure you copy the http link not the https one
- As Printer Driver choose “generic->MS Publisher Imagesetter”
- Print a test page from your windows machine.
Additional notes:
My sister has to start the VM before she switches on/connects the printer. If you have an idea about that, leave me a comment.
Its no big problem cause starting the VM is just a double click on the VM image. You may start it headless if you dont like to get a window or even start it on system boot. I leave this as an exercise for you 😉
*1:
This entry was posted on May 31, 2011, 23:19 and is filed under linux, windows. You can follow any responses to this entry through RSS 2.0.
You can leave a response, or trackback from your own site.
Драйвер для HP LaserJet 1000 (Windows 7)
Компания Hewlett-Packard сделала отличный принтер — раз он до сих пор печатает. Вот только поленилась сделать драйверы под Windows 7.
В этой статье расскажу, как установить HP Laserjet 1000 в Windows 7 х32 и как, используя виртуальную машину, печатать с Windows 7 х64.
Не знаю, установится ли LaserJet 1000 на Windows 8, но с виртуальной машиной (VirtualBox) проблем возникнуть не должно.
Драйвер для Windows XP
Его будем использовать в следующих разделах.
Установка HP LaserJet 1000 на Windows 7 x32
Кликаем правой кнопкой мышки по скачанному файлу и выбираем «Свойства». На вкладке «Совместимость» ставим галочки:
Запускаем скачанный файл. В окошке предупреждения системы безопасности жмем «Запустить»
Можно изменить путь распаковки. Я просто жму «Next >»
Открываем меню «Пуск» и выбираем «Устройства и принтеры»
Жмем на пустом месте правой кнопкой мышки и выбираем «Добавить принтер»
Добавить локальный принтер
Порт оставляем по умолчанию
Выбираем производителя «HP» и просматриваем список принтеров. Если находим HP LaserJet 1000 — выбираем его и жмем «Далее». Если не находим — жмем «Установить с диска»
Выбираем HPLJ1000.inf и жмем ОК
Вы сможете платить за свет на 30-50% меньше в зависимости от того, какими именно электроприборами Вы пользуетесь.
Кликаем «hp LaserJet 1000″ и «Далее»
Выбираем «Нет общего доступа»
В следующем окошке жмем «Готово». Принтер установлен.
Подключаем HP LaserJet 1000 к компьютеру и ждем пока он идентифицируется.
Если принтер не определяется
Можно попробовать следующее: открываем меню «Пуск» и пишем «Диспетчер устройств», открываем его.
Жмем, по-нашему не определившемуся принтеру, правой кнопкой мышки и выбираем «Обновить драйверы…»
Выполнить поиск драйверов на этом компьютере вручную
Выбираем драйвер из списка уже установленных
Показать все устройства — «Далее»
«Установить с диска»
Сначала пробуем файл HPLJ1000.INF
Если не заработает, то — zUsb.inf
Надеюсь все «запечатает».
HP LaserJet 1000 под Windows 7 x64 через VirtualBox
HP LaserJet 1000 под Windows 7 x64 через Windows XP Mode
Спасибо, что дочитали материал до конца. Оцените его, пожалуйста.
Источник
Подробный обзор принтера HP Laserjet 1000
Лазерный принтер HP Laserjet 1000 Series – одна из настольных версий печатных устройств компании Hewlett-Packard, которая отличается низкими затратами эксплуатации, невысокой стоимостью приобретения и использования и надежностью. Дополнительным преимуществом является невысокая цена, а при покупке с рук стоимость еще более интересна. Можно предугадать много причин, в результате которых может понадобиться описание установки без инсталляционного пакета, обычно он входит в комплект поставки. Рассмотрим несколько вариантов использования.

Принтер HP Laserjet 1000
Технические характеристики и отзывы потребителей
Лазерный принтер HP Laserjet 1000 Series – это одна из самых удачных линеек устройств, выпускаемых Hewlett-Packard. История Laserjet обширна и длительна, они появились еще в 90х годах прошлого столетия и всегда отвечали наивысшим требованиям потребителей, обеспечив их качественной и доступной по стоимости черно-белой печатью. Сейчас рекомендуемое устройство обеспечивает два режима – монохромную и цветную печать.
Устройство в отзывах рекомендуют как стильный, удобный, быстрый, неприхотливый и компактный настольный девайс, идеально подходящий под задачи малых рабочих групп. Его стоимость составляет около 12000 рублей.
Довольно долго в этой серии сохраняется неизменным разрешение 600*600 dpi при скорости 10 стр/мин, этого в большинстве случаев достаточно для получения качественных оттисков. Если вам нужно напечатать документ с идеальной детализацией, для этих целей есть функция REt, обеспечивающая печать с разрешением 1200 dpi.

Несмотря на конкурентную стоимость заправки печати тонером, для вас может быть актуальной экономия при печати (до 50% тонера) в режиме Ecomode. Экономия расхода и энергосберегающие характеристики обеспечиваются за счет Onstant-on user. На панели имеется клавишный доступ к функции «2 страницы на 1 лист».
Стоимость эксплуатации оценивается всеми потребителями по-разному. Конечно, при сравнении со светодиодными версиями или периферией Kyocera HP Laserjet 1000 более дорогой. Многие потребители уже много лет не изменяют этой марке, так как она обеспечивает удобство и высококлассное качество печати независимо от срока использования. В новых моделях можно получить превосходный уровень фотопечати, одновременно используя это устройство для монохромного вывода по доступной стоимости оттиска.
Многие нюансы связаны с совершенным программным обеспечением, драйвер для принтера HP Laserjet 1000 Series отвечает за корректные коммуникации лазерного периферического устройства с компьютером. Печать больших документов не ограничивается производителем за счет установки 1 Мб оперативной памяти (объем памяти может быть расширен по желанию владельца).
Картридж рассчитан на 7000 страниц. Имеется возможность заправки, о чем мы расскажем в конце этого обзора.
Инсталляция и установка в Windows 10
Для желающих установить HP Laserjet 1000 без экспериментов имеется фирменная видеоинструкция на английском языке. В противном случае вы можете использовать русский вариант.
Проблема устаревшего софта
Несмотря на изменение интерфейса в Windows 10 нет принципиальных различий в инсталляции периферийных устройств. Вы можете скачать софт firm-ware бесплатно или же просто найти его автоматически в центре обновления Windows. Возможно второй случай вам не подойдет, если девайс установлен локально и без выхода в интернет. Могут возникнуть и сложности в результате конфликта устаревшего и нового софта.
Новые версии должны содержать в названии «Windows 10». Обратите внимание, что файлы обычно запакованы, для инсталляции потребуется предварительно распаковать.
Установка (фото и скрины)
Инструкция (при наличии драйвера или мастера-установщика HP Laserjet 1000):
Инсталляция из интерфейса:
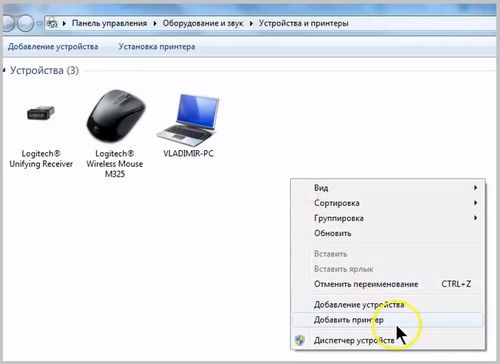
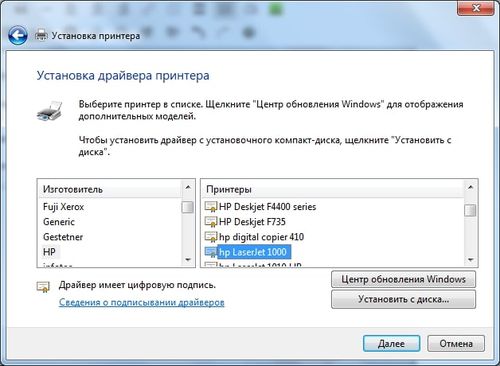
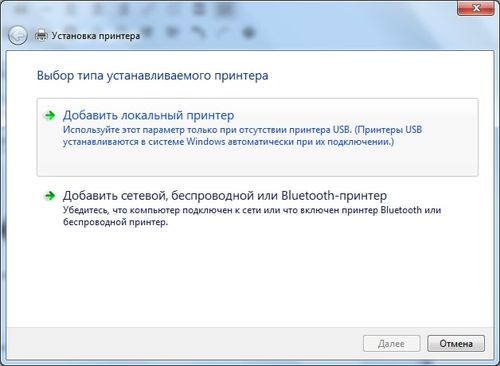
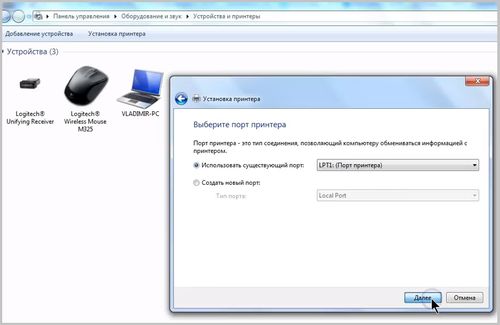
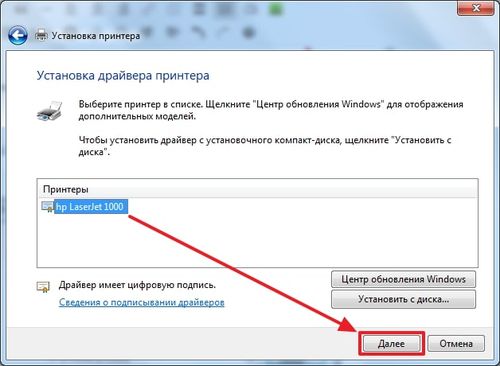
Подключение при инсталляции Windows 10:
Если ваш принтер был инсталлирован ранее, то новая версия системы должна автоматически подобрать все нужные драйверы без каких-либо действий со стороны пользователя. В некоторых случаях возможны ошибки автоопределения, поэтому рекомендуем воспользоваться инструкцией сверху. После описанных манипуляций печатное устройство должно корректно работать.
Заправка картриджа
В случае с бывшим в употреблении HP Laserjet 1000 может возникнуть проблема с картриджем. Возможно, потребуется его профилактика. Заправка включает в себя разборку, очистку и полировку лезвий, непосредственное добавление тонера. Данные работы требуют навыков и квалификации, поэтому чаще всего выполняются в сервисном центре.
Источник
Драйвер для HP LaserJet 1000
Едва ли производители из HP рассчитывали, что принтер HP LaserJet 1000 окажется настолько качественным и надёжным. Выпущенный почти 20 лет назад каждый отдельный образец даже со значительным числом ремонтов, продолжает свою службу. И вот что забавно – принтер рабочий, но «морально устаревший». Поэтому драйвера для этого принтера перестали выпускаться. И чтобы установить его на Windows 7 нужно искать «обходные пути». Рассмотрим эти самые пути. Ниже мы подробно расскажем, как подключить это устройство к компьютеру с Windows XP/7/8/10. Но надо будет использовать программу, для работы в новых версиях Windows — 8-10.
Windows XP
Подготовка к установке на Windows 7 x32
Скачайте драйвер по ссылке выше, нажмите на него правой кнопкой мыши и выберете «Свойства».

Перейдите во вкладку «Совместимость» и укажите параметры — «Windows XP (пакет обновления 3)» и жмите «ОК».

Windows 7 – когда х32 неплохо
Запустите файл, который вы скачали, нажмите «Next» и потом «Finish».
Полноценная установка не произойдёт. Она прервётся в начале самого процесса. Но нас интересуют именно распакованные файлы. Поэтому переходим в раздел «Устройства и принтеры» и нажимаем «Добавить принтер»(вверху).
Установка завершена и принтер готов к работе. Просто приступаем к использованию, предварительно его подключив.
Windows 7 х64 и Windows 8 – виртуальная машина
Если для 32 разрядной системы решение довольно простое, то для 64 разрядной установка является проблемой. Увы, драйвер не подходит. Поэтому потребуется настроить виртуальную машину с 32 разрядной системой и печатать уже из неё. Видео поможет разобраться во всех хитросплетениях. Полная инструкция занимает слишком много места и довольно сложна в описании. Поэтому стоит ознакомиться с:
Настройкой печати через Virtual Box
Настройкой печати через XP mode
Источник

🎬 Похожие видео
HP LaserJet 1000 series в 2023(Установка драйверов на Windows 10, только x32!)Скачать

HP LaserJet 1000 под Windows 7 x64 через Windows XP ModeСкачать

⚠️ Как установить принтер hp 1010 на Windows 7 x64?Скачать

How to install HP laserjet 1000 printer drivers on WIndows 7 and Windows 10 32-bit -2021Скачать

Как подключить любой старый принтер к Windows 10?Скачать

How to Make Laserjet 1000 Work on 64 bit Windows 7Скачать

📺 Дополнительные видео
Установка принтера HP LaserJet 1010 на Windows 7Скачать
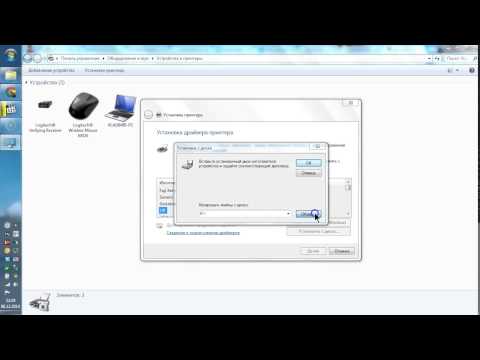
Установка драйвера принтера HP LaserJet 1200/1300 на Windows 10 x64. Два способа 2022 год!Скачать

Установить принтер на виртуальную машинуСкачать

Установка старого принтера (HP 1010) на window 10 64 (7,8)Скачать

Как установить и настроить виртуальную машину? | VirtualBoxСкачать

Как установить Windows 7 на VirtualBoxСкачать

HOW TO DOWNLOAD AND INSTALL HP LASERJET 1000 PRINTER DRIVER ON WINDOWS 10, WINDOWS 7 AND WINDOWS 8Скачать

Виртуальная машина VirtualBox установка на компьютер с Windows 7 настройка и установка гостевой ОССкачать

Драйвер HP 1200 для Windows 7 64Скачать

How to make HP Laserjet 1000 drivers work on Windows 7 64-bit? (4 Solutions!!)Скачать

Лазерный принтер HP laserjet 1000 на запчасти.Что там интересненького?Скачать

