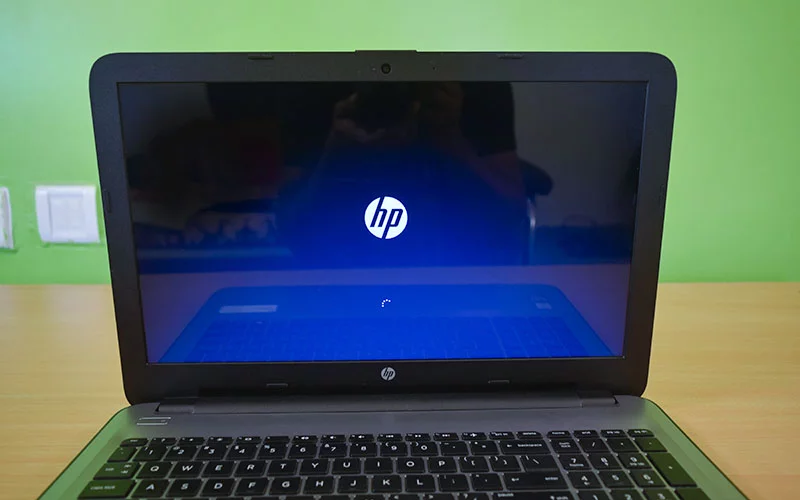
In this article, I will show you how to enable hp laptop 15 boot menu to install Windows 10 from USB Bootable Drive. When you purchase a new HP laptop there are windows 10 or free dos is pre-installed, but if you need to install a fresh copy of Windows 10, 11 or Linux first you need to enable the boot option in bios. Then you need a bootable USB drive or other installation media to install the operating system on your laptop.
Before installing a new operating system on your laptop you may backup your important data on any external drive or in online cloud storage, or you can only install OS on your C: drive. Don’t touch other drives during installation to avoid data loss. So we are here to resolve all your problems and also refer to our more articles based on a similar topic.
Note: The laptop i am using here to demonstrate is HP Notebook 15-Ay008tx, this method may work in most Notebooks in this series.
So let’s begin and follow these simple step by step easy to follow tutorial.
How to Enable HP Laptop 15 Boot Menu Option (in Bios)
Step 1: Turn on your laptop
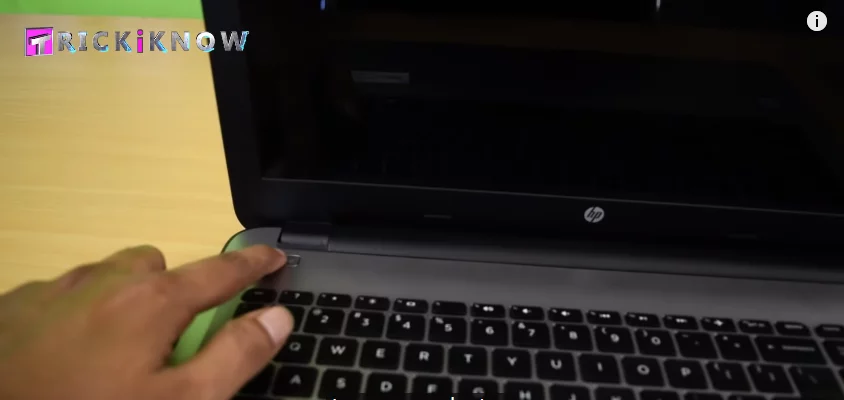
Step 2: Now quickly press the F9 button to open the boot menu.
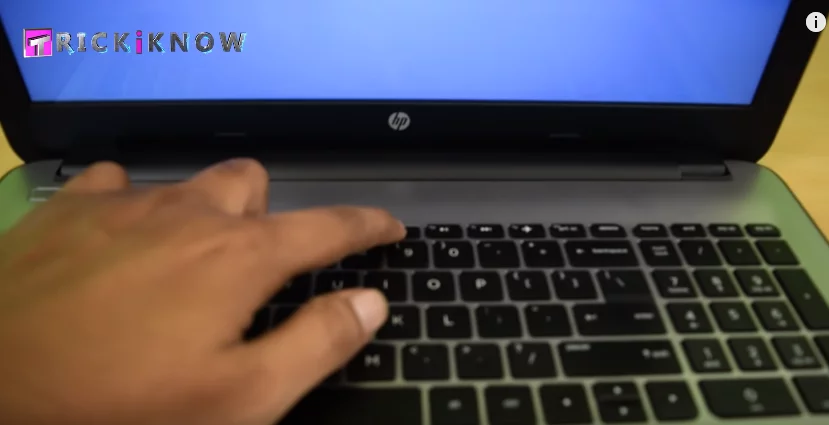
Step 3: Now in the boot menu you will see there is not an option to boot from a USB or a DVD drive. So now we have to enable boot options first.
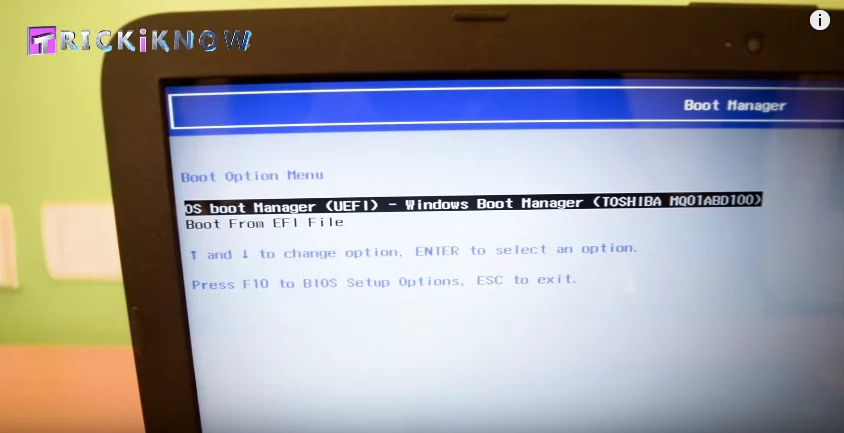
Step 4: Go to Bios setup by pressing the F10 button.
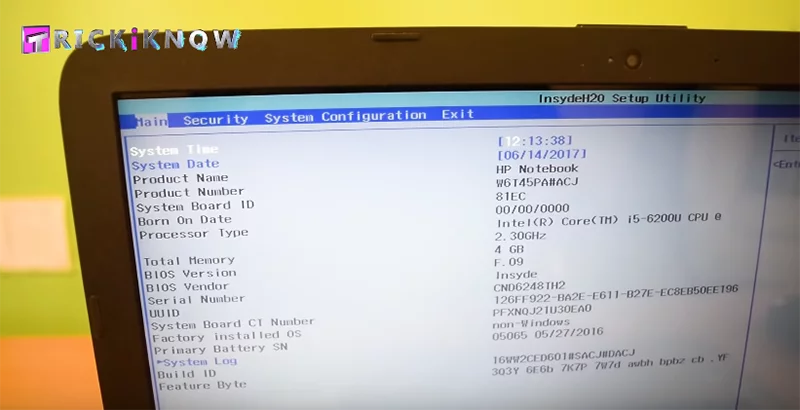
Step 5: In the bios go to System Configuration. Then go to boot options and hit enter.
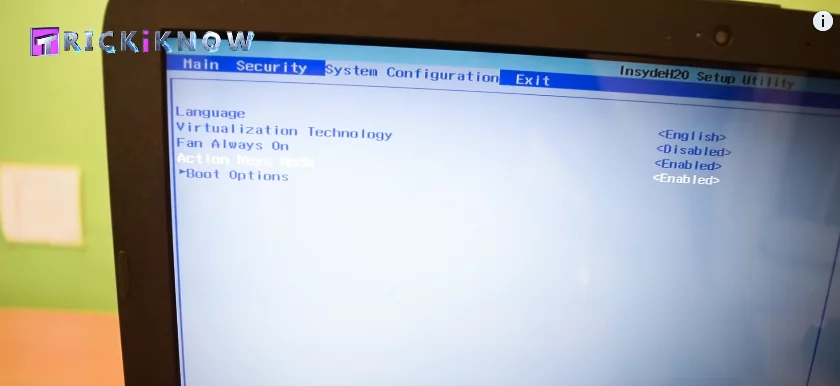
Step 6: Now here you can see legacy support that is disabled.
Note: Use keyboard key to navigate.
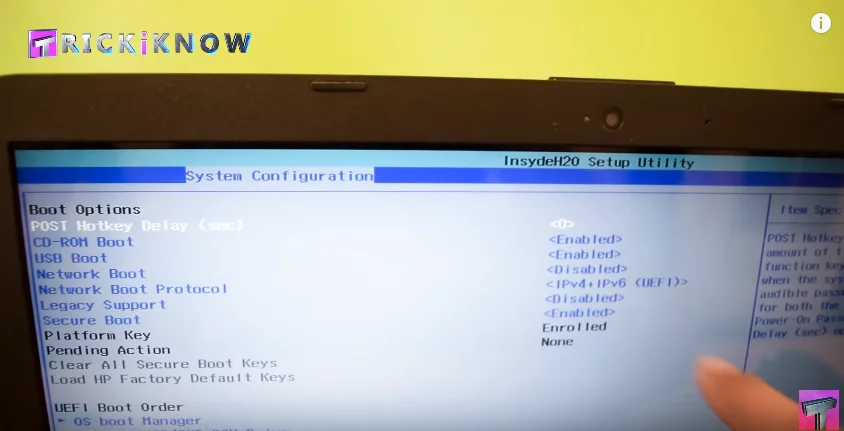
Step 7: Just Enable this and hit Enter. Then press Yes.
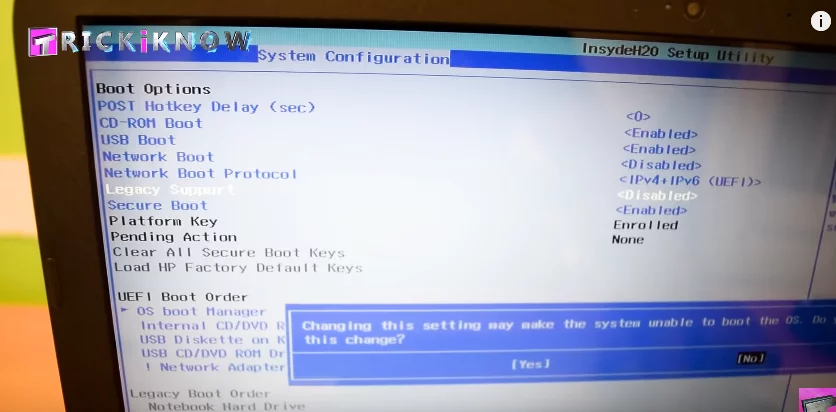
Step 8: Here we are done. Now take out the Windows 10 bootable USB drive.

Step 9: And insert it into your Laptop. Then press the F10 button to save the bios settings and hit enter.
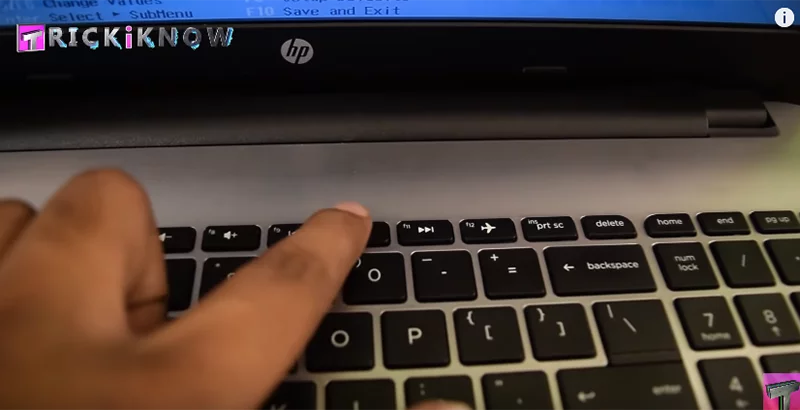
Step 10: Now quickly press the F9 button and here we have to confirm our bios settings which we have done. Just enter the numbers showing on your display and then hit enter.
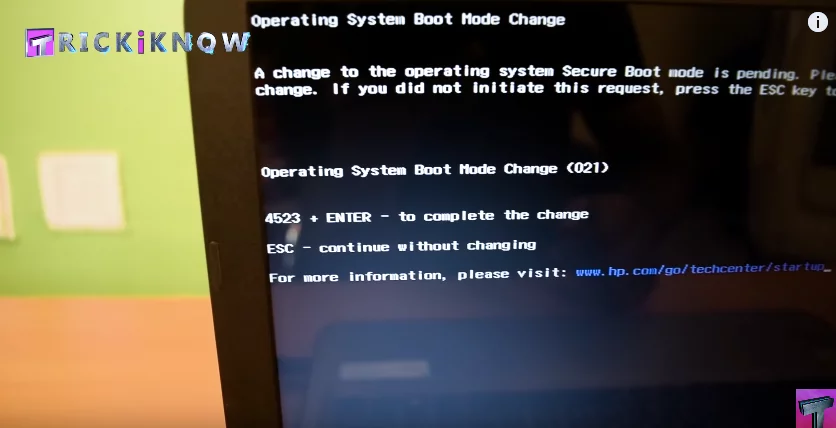
Step 11: All boot options are now available.
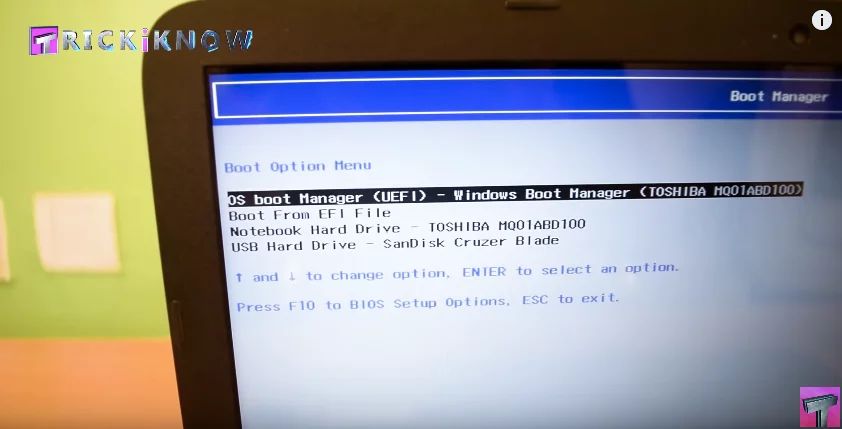
Step 12: Select your USB Drive to boot the Laptop from it.
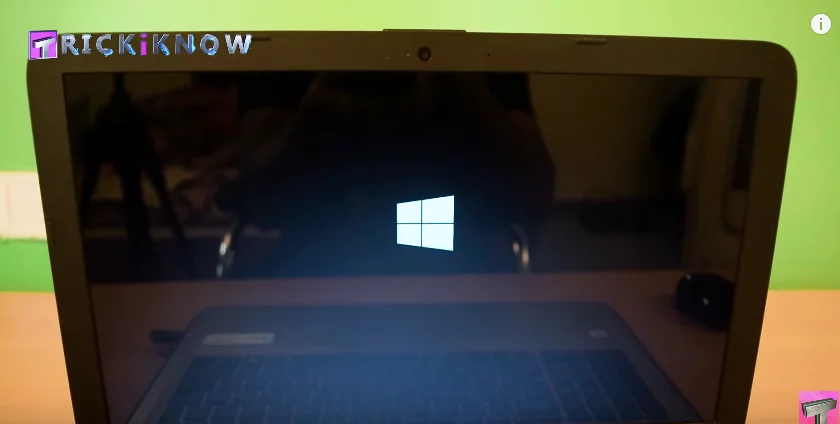
Step 13: The setup is loading from the USB drive. And here it is. Now you can continue Installing Windows from here.
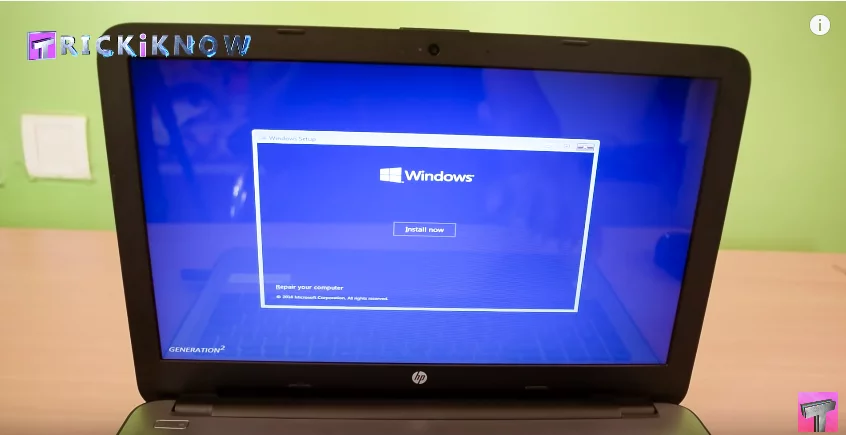
Congratulations!! We have successfully enabled boot options for HP Notebook 15 Laptop, now you can continue with the Windows 10, 11 or Ubuntu setup or if you are installing Linux.
If you have any confusion in this process, I am sharing a Video tutorial also. This video contains step by step guide on how to enable hp laptop 15 boot menu from bios to install operating system.
Install Windows on hp Laptop from USB (Boot Menu Option)
So if you have any questions regarding this please let us know in the comment section below and I hope this will definitely help you. Feel free to ask your queries below, and consider subscribing our YouTube channel for more content like this.
Thank you so much for reading our tutorial on how to install windows 10 on an HP notebook, hope you learned well and the job is done. Share this article with your friends to help them out. Thanks a lot again, Have a Nice day.
Share this post with your friends 🙂
Ayushi aggarwal is a blogger and engineer who writes to express her ideas. She loves to write about tech stuff and very passionate about her work. She share her research work online and it helped people to solve their problems.
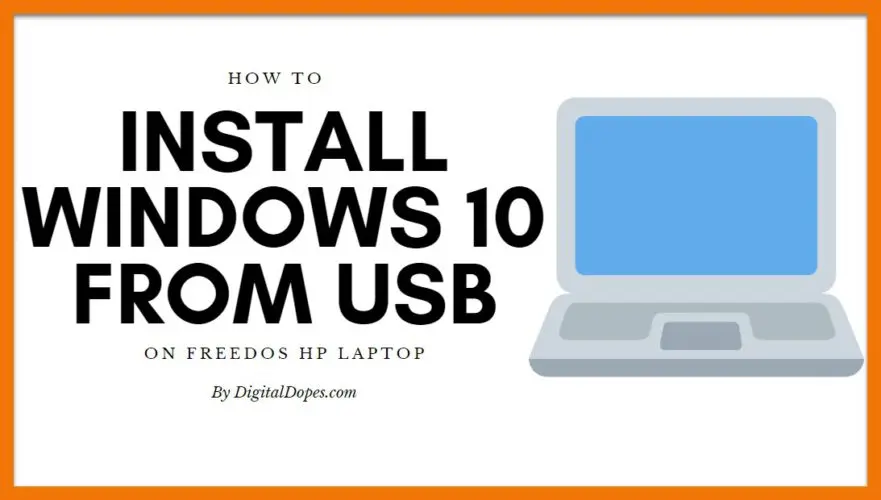
A laptop requires an Operating System to become usable and you must know how to install Windows 10 from USB on FreeDOS HP Laptop.
In this guide, you will learn the exact steps to Install Windows 10 from USB on New as well as old HP Laptops.
Bootable USB is the easiest way to Install Windows 10 on a FreeDOS HP laptop because nobody wants to use DVD Drives these days, it does not signify whether the Laptop is New or Old. The method will work on both.
If you have a PC or Laptop with Windows 10 installed but you want to change it because it is working slow or due to any other problem, you should consider upgrading to Windows 11 using Windows insider Program or install Windows 11 from a USB Flash Drive for a clean setup.
You know to create a Windows 11 Bootable USB drive if you want to install Windows 11 on your HP Laptop.
If you want a fresh copy of windows 10 installed on the HP laptop, follow the steps in this post.
Before Installing the Operating System on your Laptop you must create a Windows 10 bootable USB and you must enable the Booth from USB BIOS option on HP Laptop.
In this guide, I will describe how to format and clean install the latest version of Windows 10 using a bootable USB Flash Drive.
Follow the steps to install Windows 10 from USB on HP Laptop.
Installing Windows 10 from USB is easy as pie, by use of this guide within minutes you can set up a fresh version Windows installed on your Laptop but if you use an SSD it will skyrocket your installation and user experiences by a mile, it can supercharge the performance of up your laptop by 2x by providing more speed and luckily I have a guide to install Windows 11 from USB on HP Laptop which you should take a look at.
At the end of the article, there is also a Video guide embedded on How to install Windows 10 from USB in HP laptop.
Requirements:
- A USB Flash Drive: To make a Bootable Windows 10 USB for Installation.
- An old Laptop or Computer with Internet: An old PC or Laptop with Internet and Operating System installed is required to download Windows Media Creation Tool and make USB Flash Drive Bootable.
- A new HP or any other Brand Laptop: A new Laptop is required in which you want to install the Windows 10 Operating System.
Make a Windows 10 bootable USB Drive
Step 1: Insert a USB Flash Drive on any other Laptop or Computer which already have Windows Operating System installed. It is very important because you need a working laptop or computer with Operating System running on it to make a Windows 10 bootable USB Drive.
[quads id=3]
Step 2: Download the Windows Media Creation Tool from the official Microsoft Website: https://www.microsoft.com/en-gb/software-download/windows10 and open it. It will erase all data from your USB flash drive.
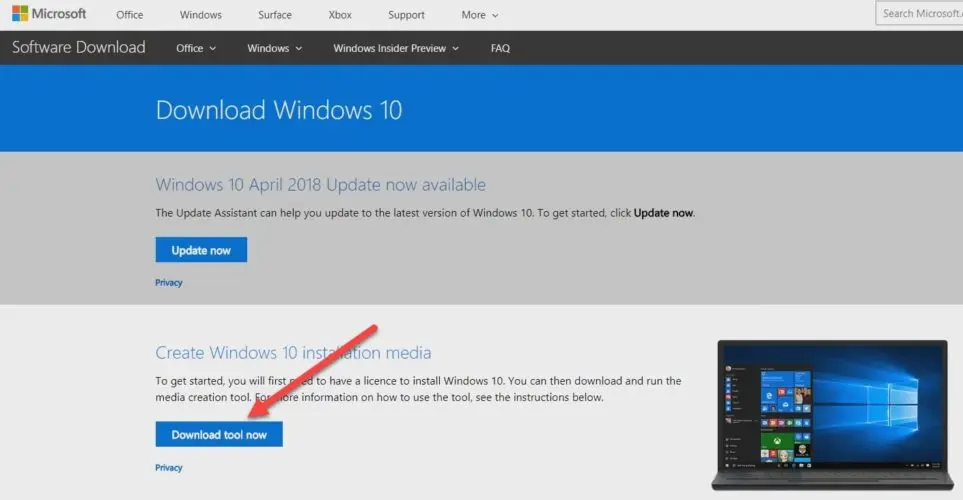
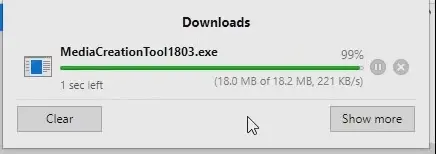
Step 3: Read the License terms and Click on “Accept” button to proceed further.
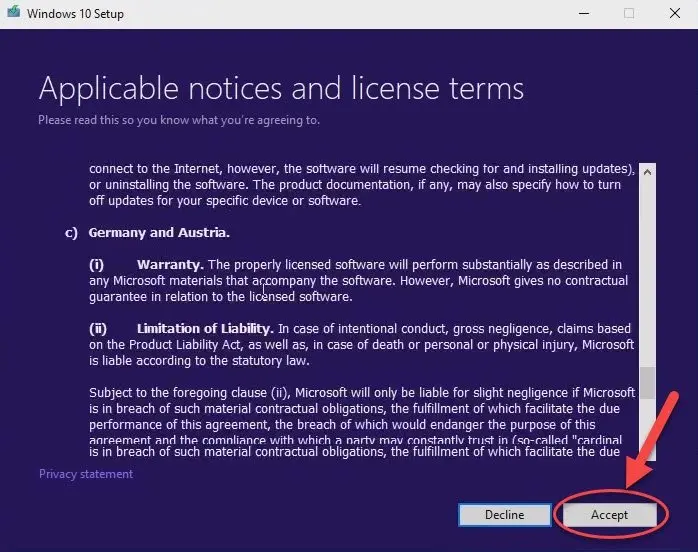
Step 4: Now select “Create installation media (USB Flash Drive)” Option and click “Next”.
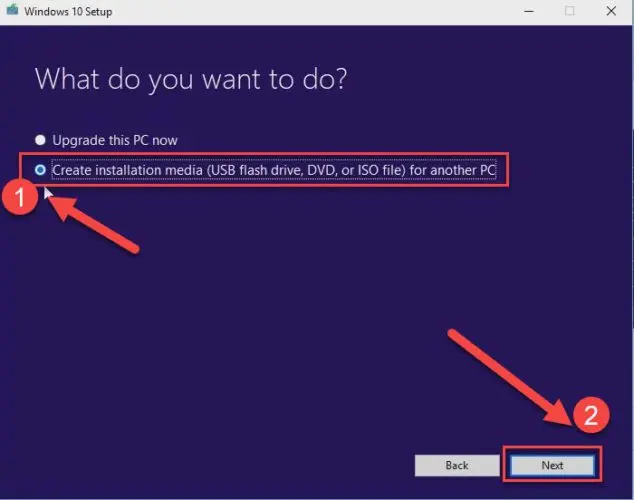
Step 5: Now it will ask you to select the language, architecture, and edition you may select from the option or you can also opt to “use the recommended options for this PC”, Click “Next”.
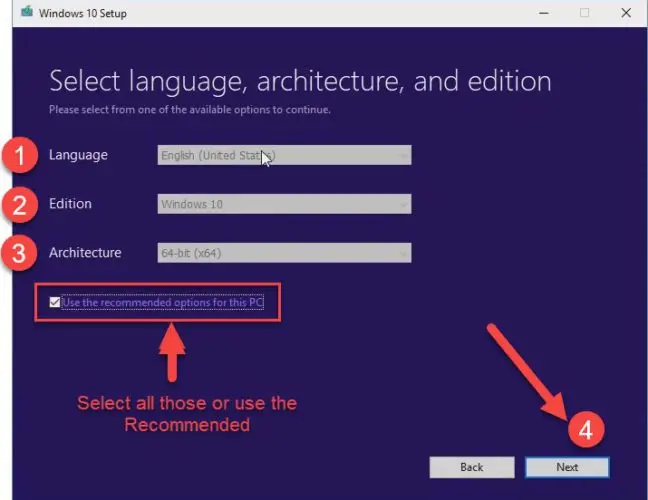
Step 6: Choose “USB flash drive” as Media to use and click “Next”.
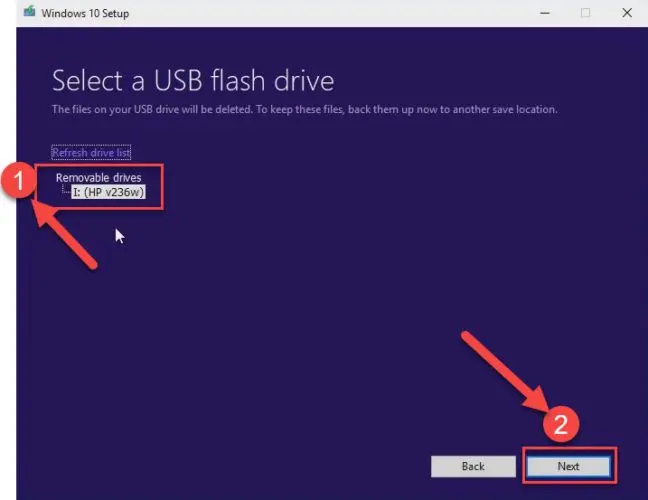
Step 7: Select the USB drive from the list and click “Next”. Now it will start downloading the Windows 10 Operating System on your USB drive, it will take some time depending on your Internet speed.
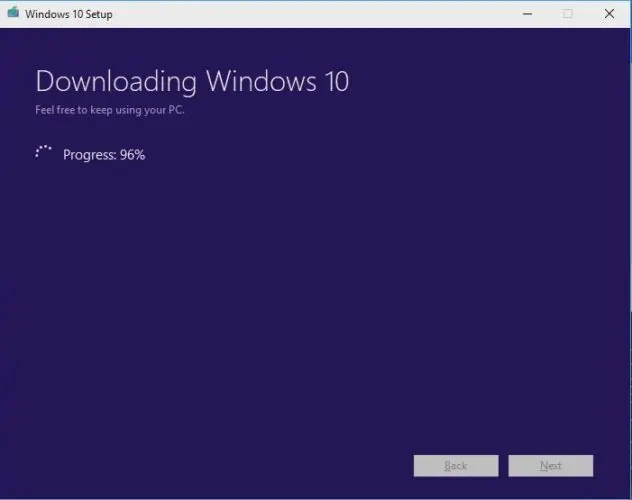
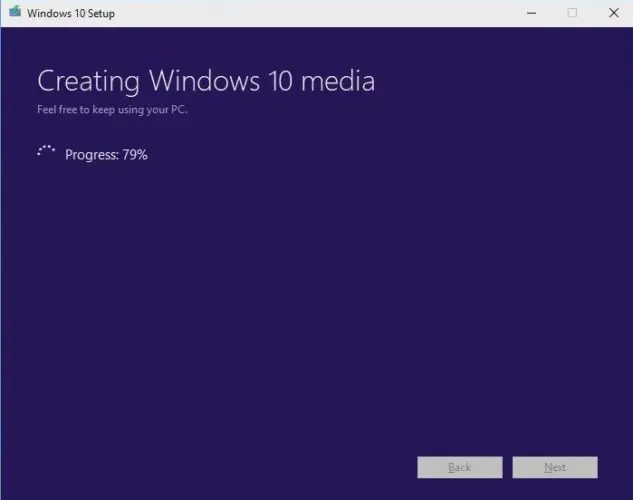
One it is done it will display a message “Your USB flash drive is ready” which means a normal USB flash drive is now converted to a bootable Windows 10 USB flash drive.
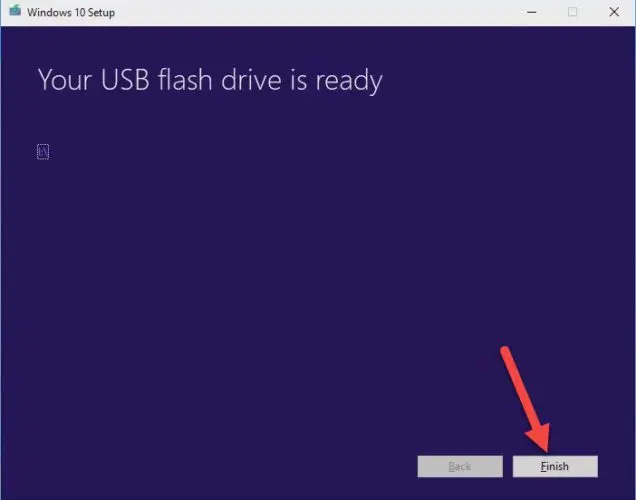
Boot from USB flash drive on HP Laptop
Step 1: Now plug the bootable USB drive in your HP Laptop on which you want to install Windows 10.
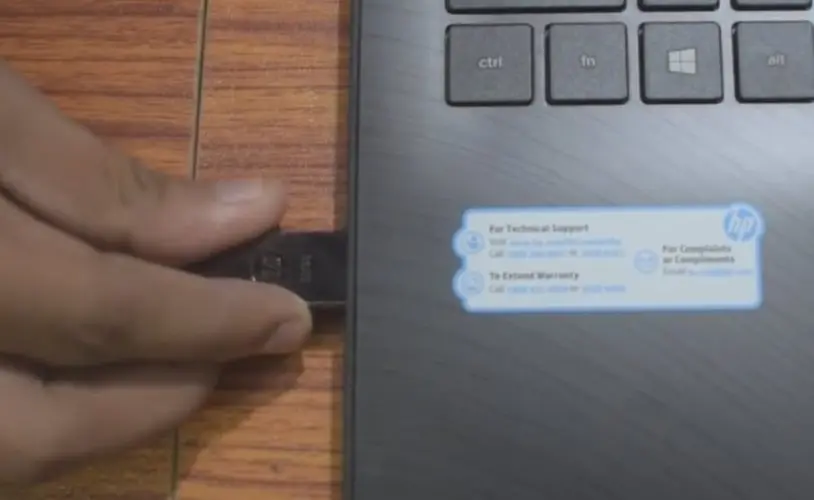
Step 2: Turn on the HP Laptop and Press F9 to Open Boot Manager in BIOS and select the USB Flash/Hard Drive option to Boot in the Windows 10 Setup from USB.
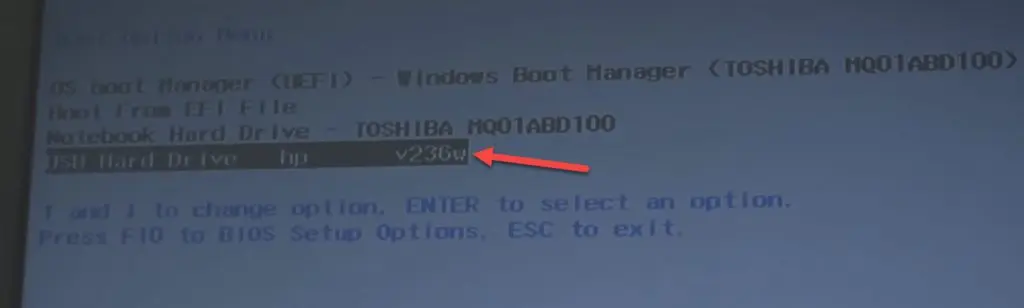
Install Windows 10 from Bootable USB Flash Drive
Step 1: Now select the “Language to install”, “Time and currency format”, “keyboard or input method” and click “Next”
Step 2: Click on “Install now” button to start the Windows 10 installation process on the Laptop.
Step 3: Windows setup will ask you to enter Activate Windows product key and if you don’t have a valid product key, click on the tab “I don’t have a product key” you will get a trial of 30 days and you can insert product key later on after completing the installation.
Step 4: Select the Operating System you want to install from the list and click “Next”.
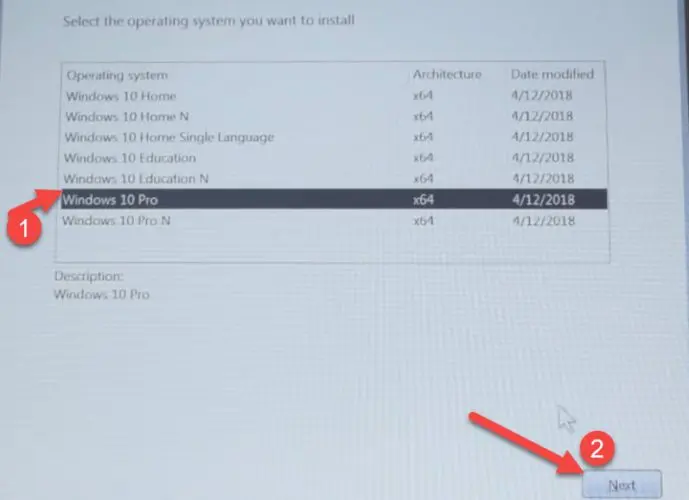
Step 5: Now check the “I accept the license terms” box and click “Next” to proceed further.
Step 6: Windows Setup will ask you “which type of installation do you want?”.
In this guide, we are doing a complete new setup of Windows 10 on HP Laptop so you should go with “Custom: Install Windows only (advanced)”.
Note:
This option might not be available for new Laptops as they do not have any previous versions Microsoft Windows Operating System installed.
Step 7: Now you need to select the drive where you want to install the Operating System, just select the drive and click “Next”.
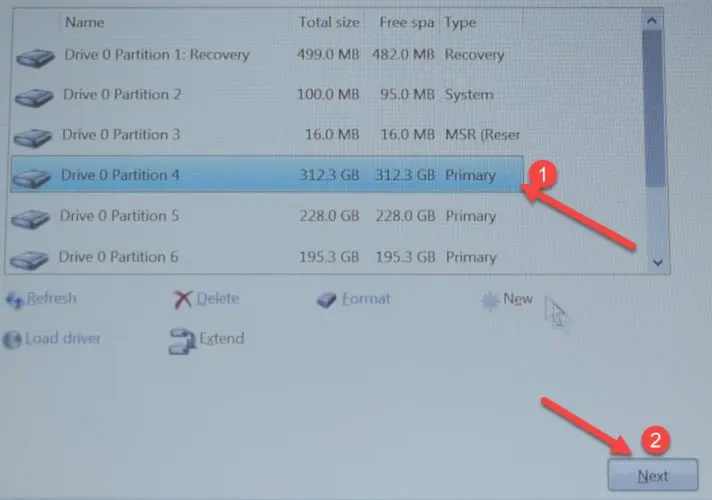
Note:
If the drive is not empty, just click on “Format” after selecting the drive to erase everything from that drive and install a fresh copy of Windows 10 that drive.
It will now start the Windows 10 Installation and it might take some time depending on the speed and specifications of your Laptop.
Your Laptop might boot several times during this installation process.
Step 8: First of all a big congratulations, your Windows 10 installation on the HP laptop has successfully completed and now you need to configure Windows Settings according to your own need.
- Select correct region
- Who’s going to Use this PC/Laptop (User Account Name)
- User Account Password (If any)
- Security Questions
After completing all the settings, you will finally see the Windows 10 Desktop on your HP Laptop, which is absolutely ready to be used.
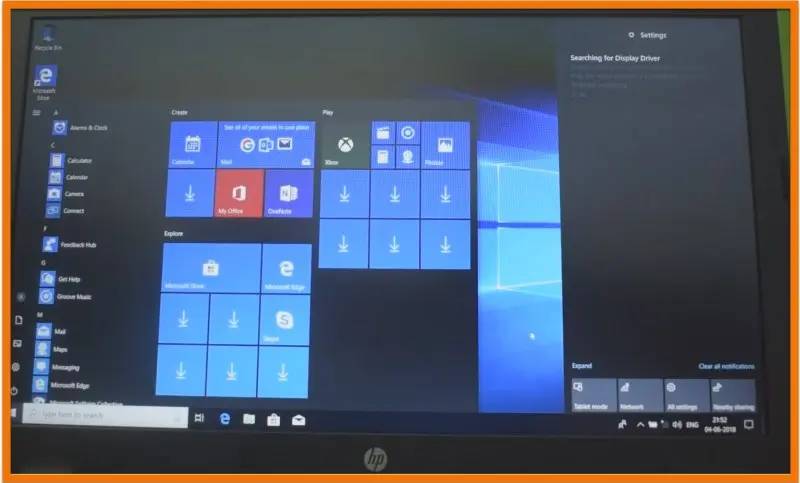
If you still find any difficulty while performing any of the steps given above, then take a took at this video tutorial in which all the steps are shown accurately.
More from Digital Dopes:
- How to Find & Install Motherboard Drivers
- How to open Excel File in Google Sheets

Для установки Windows 10 на данную машину потребовалось во время установки системы с флешки подкинуть драйвера Intel Rapid Storage Technology (Intel RST). Последний раз таким образом мне приходилось устанавливать Windows XP. Во времена когда произошло очередное обновление аппаратной платформы, а оригинальные образом на тот момент не имели поддержки таких чипсетов. Я уже не помню какие сборки и какая логика, но дело было не приятное. Грузился драйвер с дискеты 3,5 дюйма, на которую его предварительно необходимо было записать. Благо сейчас с этим гораздо проще.
Итак на сайте Intel по ссылке >> Intel® Rapid Storage Technology Driver
Скачать архив по ссылке кнопка Файлы для качивания f6flpy-x64.zip
После того как фай будет скачан открыть его и извлечь содержимое указав путь до флэшки с записанным установочным образом системы.
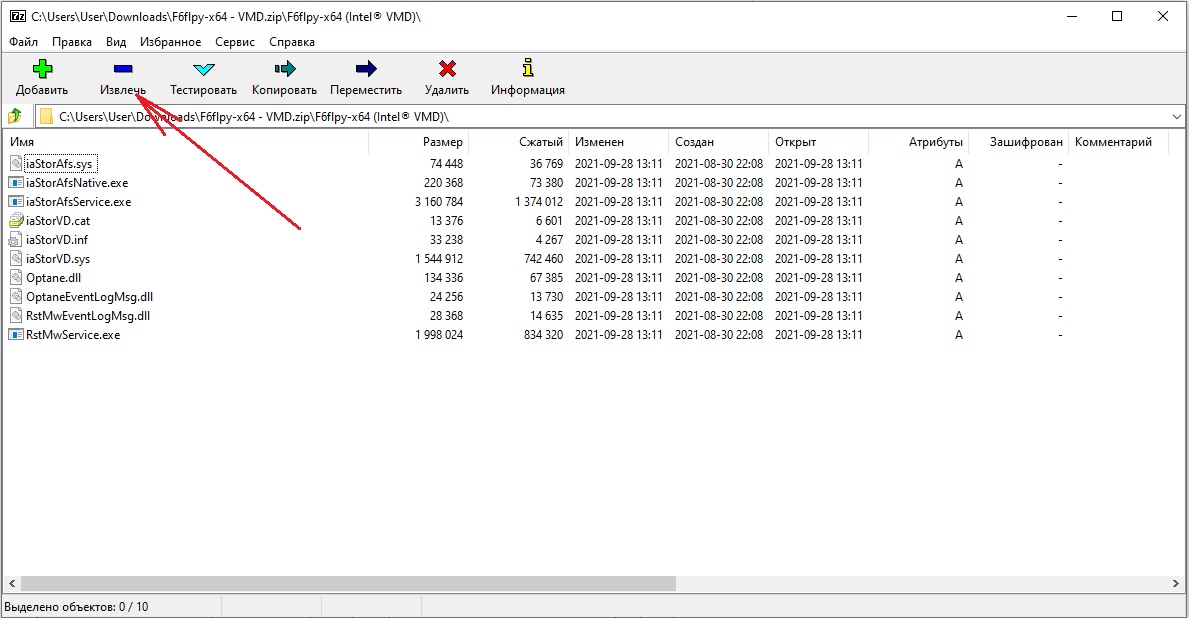
Во время установки системы с флэшки во время выбора жёсткого диска указать путь для драйвера устройства на флэшке. Нажимаем кнопку снизу «Загрузить» —> «Обзор». В появившемся окне переходим на установочную флешку в папку с распакованным ранее драйвером Intel RST. Выбираем первый – Intel RST VMD Controller 9A0B и нажимаем «Далее».
>> Скачать архив с сайта
Содержание статьи:
- Поэтапная установка Windows 10 на HP-ноутбук
- 👉 ШАГ 1
- 👉 ШАГ 2
- 👉 ШАГ 3
- 👉 ШАГ 4
- 👉 ШАГ 5
- Вопросы и ответы: 18
Доброго здравия!
Вроде бы установка ОС Windows 10 всегда происходит по одной «схеме»… Однако, на каждом устройстве есть свои «совсем небольшие» нюансы (которые иногда могут поставить в тупик).
Вот, собственно, не так давно попросили установить ОС Windows 10 на новый ноутбук HP Pavilion (на AMD Ryzen). Всё бы ничего, но он «упорно» не позволял пользователю войти в BIOS или открыть загрузочное меню…
Как оказалось, в последствии — в BIOS была включена опция быстрой загрузки, и кнопку ESC (на HP эта кнопка по умолчанию открывает сервисное меню) нужно было зажимать еще до того момента, как будет нажата кнопка включения.
В остальном, вроде бы никаких сюрпризов, но на всякий случай набросал краткую инструкцию (вдруг кто-то столкнется с чем-то похожим!). 👌
*
Поэтапная установка Windows 10 на HP-ноутбук
👉 ШАГ 1
И так, для начала нам потребуется какой-нибудь образ ISO с ОС Windows 10. Лично я порекомендовал бы вам загрузить официальную версию с сайта Microsoft (зачем лишние «приключения потом?). О том, как это сделать — см. статью по ссылке ниже.
👉 В помощь!
Как скачать ISO-образ с ОС Windows 10 [официально и легально]
*
Далее этот ISO-образ нужно правильно записать на флешку/внешний диск. На этом вопросе тоже не останавливаюсь, т.к. это уже было неоднократно разобрано в моих статьях ранее (см. пару ссылок ниже).
👉 В помощь!
1) Как создать загрузочную флешку Windows 10 под UEFI или BIOS в Rufus (новая 3.x версия) [Важно! Для новых ноутбуков выбирайте вариант под UEFI]
2) Как сделать загрузочным внешний диск USB-HDD (без полного форматирования и потери данных)

Создание загрузочной флешки
*
👉 ШАГ 2
Теперь можно подключить загрузочную флешку к USB-порту (желательно 3.0, которые помечаются синим цветом — так быстрее).
А далее зажмите клавишу ESC и только потом нажмите кнопку включения ноутбука (либо часто нажимайте ее сразу после включения — но этот вариант может не сработать, если включена быстрая загрузка).
В сервисном меню нужно открыть раздел загрузки (или BOOT, в моем случае — это клавиша F9).
Если на экране у вас никаких меню не появилось — ознакомьтесь с заметкой 👇 о входе в BIOS на ноутбуках HP (у некоторых старых моделей могут быть некоторые нюансы).
👉 В помощь!
Как зайти в BIOS/UEFI на ноутбуках HP

Вызов BOOT меню
После, в загрузочном меню нужно выбрать нашу флешку/диск и нажать Enter (обычно, если на диске ноутбука не установлено ОС, а к USB-порту подключена только одна флешка — выбирается она автоматически).
Примечание: в моем случае был использован мульти-загрузочный диск с несколькими ОС (и именно поэтому появилось меню с выбором версии Windows. В вашем случае — его может не быть).

Выбор версии ОС для установки
*
👉 ШАГ 3
Затем, спустя минуту-другую, перед вами должно появиться окно с выбором языка. По умолчанию, в большинстве случаев система выбирает русский — и поэтому можно сразу же нажать «Далее…».

Начало установки Windows 10
В следующем окне нажмите по кнопке «Установить» (в центре).

Установить!
Режим установки рекомендую задать «Выборочный» — это позволит вам вручную указать диск под систему (да и «разбить» его на 2-3 раздела, если это необходимо).

Выборочная установка!
В следующем шаге следует выбрать диск под систему. Если вы не собираетесь его делить — можно сразу же указать накопитель и нажать кнопку «Далее» (для тех, кто хочет разбить диск на 2 части — после выбора накопителя нажмите на «Создать» и укажите размер раздела под ОС).

Выбор диска под установку ОС
Далее следует дождаться, пока установочные файлы будут скопированы, и компьютер пойдет на перезагрузку. В этот момент рекомендую отключить от USB-порта загрузочный накопитель (флешку/диск), чтобы после перезагрузки — с нее еще раз не запустилась установка ОС…

Файлы были скопированы на жесткий диск
*
👉 ШАГ 4
После, запустится процесс подготовки и настройки устройства. Нужно будет последовательно ответить на несколько вопросов, которые помогут сконфигурировать работу ОС под вас…

Идет подготовка
Для начала — речь идет о выборе региона. Рекомендую указывать Россию (страну проживания). Это нужно, чтобы ОС смогла правильно определить язык, раскладку и ряд функций, которые будут использоваться в дальнейшем.

Выбор региона — Россия
В одном из шагов ОС предложит подключить ноутбук к интернету — временно рекомендую пропустить этот шаг (иначе Windows может начать загрузку обновлений, что отрицательно скажется на времени установки).

Пока пропустить
Имя учетной записи можно указать любое. Однако, порекомендовал бы его задать на латинице и без разных дефисов, точек и пр. знаков. Почему?
Да просто в дальнейшем некоторые приложения могут работать некорректно, если в имени учетной записи будет кириллица или какие-то значки…

Кто использовать этот компьютер
Что касается вопроса слежки и конфиденциальности: то здесь решайте сами, что оставить, что отключить… 👇 В плане дальнейшей работы с ОС — этот шаг почти никак не сказывается…

Принять
*
👉 ШАГ 5
Теперь пару слов о том, что делать, как только появился рабочий стол…
Для начала нажмите сочетание Win+i — должно открыться окно с параметрами Windows 10. В разделе «Система/дисплей» установите разрешение и масштабирование так, чтобы с устройством было максимально комфортно работать.
Примечание: просто если этого не сделать — то на некоторых ноутбуках всё очень мелкое и глаза быстро устают…

Дисплей — выбор разрешения и масштабирования
Далее кликните по значку сети и 👉 подключитесь к Wi-Fi (или расшарив интернет с телефона / или так, как у вас это обычно происходит… 👌).
Смотрим доступные Wi-Fi сети
3) После, зайдите на сайт HP в раздел драйверов (ссылку привожу на всякий случай… 👌).
Рекомендую кликнуть по меню «Разрешить определить HP ваш продукт» — в результате сервис вам предложит установить небольшую утилиту, которая и подберет, и обновит все необходимые драйвера.
Примечание: те драйвера, что установила ОС Windows 10, — далеко не всегда корректно работают (и не дают пользоваться всеми доступными функциями от производителя).

Разрешите HP определить ваш продукт
На этом, в общем-то, и всё!
*
Критика и дополнения — приветствуются!
Удачи!
👣
Добро пожаловать! Если у вас есть ноутбук HP Laptop 15 BW0XX и вы хотите установить Windows на него, то вы находитесь в нужном месте. В этой статье я расскажу вам, как установить операционную систему на ваш ноутбук HP Laptop 15 BW0XX с помощью простых и понятных шагов.
Шаг 1: Подготовка к установке
Перед тем, как начать процесс установки Windows, вам необходимо подготовиться. Во-первых, убедитесь, что у вас есть надежное подключение к интернету, так как вам потребуется загрузить файлы установки Windows. Во-вторых, проверьте, что на вашем ноутбуке достаточно свободного места на жестком диске для установки операционной системы. Обычно для установки Windows требуется не менее 20 ГБ свободного места.
Шаг 2: Загрузка файлов установки Windows
Для загрузки файлов установки Windows вам потребуется создать загрузочную флешку или скачать образ Windows с официального сайта Microsoft. Для создания загрузочной флешки вам потребуется другой компьютер с доступом к интернету и программа для создания загрузочной флешки, такая как Rufus.
Если вы решили скачать образ Windows с официального сайта Microsoft, просто перейдите на их сайт и следуйте инструкциям для загрузки образа Windows. Обратите внимание, что для загрузки образа Windows с официального сайта Microsoft вам потребуется иметь действующую лицензию на Windows.
Шаг 3: Установка Windows
После того, как вы загрузили файлы установки Windows, вставьте загрузочную флешку в ноутбук HP Laptop 15 BW0XX и перезагрузите его. Обычно для перезагрузки ноутбука вам потребуется нажать клавишу F12 или Esc при включении компьютера.

После загрузки с загрузочной флешки вам будет предложено выбрать язык установки, формат времени и клавиатуры. Выберите нужные вам настройки и нажмите «Далее». Затем вы увидите окно с предупреждением о лицензионном соглашении, прочтите его и нажмите «Принимаю».
Далее вам будет предложено выбрать тип установки — «Обновление» или «Настройка с нуля». Если у вас уже установлена предыдущая версия Windows и вы хотите сохранить свои файлы и настройки, выберите «Обновление». Если вы хотите установить Windows с чистого листа, выберите «Настройка с нуля».
Последующие шаги установки Windows могут немного отличаться в зависимости от версии Windows, которую вы выбрали, но обычно вам будет предложено выбрать диск для установки, создать учетную запись пользователя и задать пароль для входа в систему. Следуйте инструкциям на экране и введите необходимую информацию.
Общий итог
В этой статье я рассказал вам, как установить Windows на ноутбук HP Laptop 15 BW0XX. Не забывайте, что перед установкой Windows необходимо подготовиться и загрузить файлы установки. Помните также, что весь процесс установки Windows будет зависеть от версии операционной системы, которую вы выберете, но обычно это простой и понятный процесс.

Надеюсь, эта статья была полезной и помогла вам установить Windows на ноутбук HP Laptop 15 BW0XX. Удачи в использовании вашего ноутбука!
Как установить Windows на ноутбук HP Laptop 15 bw0xx
Добро пожаловать в нашу подробную инструкцию по установке операционной системы Windows на ноутбук HP Laptop 15 bw0xx! Если вы владелец этой модели ноутбука и хотите установить Windows, то вы попали по адресу. Следуйте нашим шагам, и в скором времени вы сможете наслаждаться полноценной работой на своем HP Laptop 15 bw0xx!
Шаг 1: Подготовка
Перед установкой Windows необходимо выполнить несколько предварительных шагов. Во-первых, убедитесь, что у вас есть лицензионный диск или загрузочный USB-накопитель с необходимым дистрибутивом Windows. Во-вторых, перед началом установки скопируйте все необходимые данные, находящиеся на ноутбуке, на внешний накопитель или в облачное хранилище, так как установка операционной системы может привести к удалению всех данных с жесткого диска ноутбука.
Шаг 2: Загрузка
Теперь, когда вы готовы, вставьте лицензионный диск или подключите USB-накопитель к ноутбуку. Затем перезагрузите ноутбук и нажмите F9 (или другую указанную клавишу) для выбора загрузочного устройства. Выберите нужный диск или устройство и нажмите Enter.
Шаг 3: Установка

После загрузки ноутбука с лицензионного диска или USB-накопителя появится экран установки Windows. Следуйте инструкциям на экране и выберите язык, регион и другие настройки по вашему усмотрению. Затем нажмите «Установить» и подождите, пока процесс установки не завершится. Это может занять некоторое время.
Во время установки вам может быть предложено выбрать раздел для установки Windows. Выберите жесткий диск вашего ноутбука и нажмите «Далее». Если на жестком диске есть существующие разделы, вам будет предложено выбрать один из них или создать новый раздел.

После выбора раздела установки Windows начнется процесс копирования файлов на жесткий диск и установка операционной системы. Когда процесс установки завершится, ноутбук перезагрузится и вы увидите экран настройки Windows.
Шаг 4: Настройка
После перезагрузки ноутбука вам будет предложено выполнить ряд настроек операционной системы Windows. Введите имя пользователя и пароль для учетной записи администратора или используйте существующую учетную запись, если у вас уже есть одна. Затем следуйте инструкциям на экране, чтобы завершить процесс настройки.
Итог
Поздравляем! Вы успешно установили операционную систему Windows на свой ноутбук HP Laptop 15 bw0xx. Теперь вы можете начать пользоваться всеми преимуществами Windows и наслаждаться полноценной работой на своем ноутбуке. Помните, что регулярное обновление и поддержка Windows поможет вам сохранить высокую производительность вашего HP Laptop 15 bw0xx на протяжении долгого времени. Удачи в использовании вашего нового ноутбука с установленной Windows!
Как установить Windows на ноутбук HP Laptop 15-bw0xx
Добро пожаловать! Сегодня мы обсудим процесс установки операционной системы Windows на ноутбук HP Laptop 15-bw0xx. Если вы владелец этой модели и хотите установить новую операционную систему, то вы попали по адресу! В этой статье я поделюсь с вами подробным и полезным руководством, которое поможет вам успешно установить Windows на ваш ноутбук.
Шаг 1: Подготовка
Прежде чем начать установку Windows, важно сделать несколько подготовительных шагов. Во-первых, убедитесь, что у вас есть установочный диск или загрузочный USB-накопитель с операционной системой Windows, совместимой с вашим ноутбуком. Во-вторых, сохраните все важные файлы и данные, так как процесс установки может привести к удалению существующих данных на вашем ноутбуке. Также обязательно сделайте резервную копию важных файлов перед началом процесса.
Шаг 2: Вход в BIOS
Перед установкой Windows вам может потребоваться войти в BIOS вашего ноутбука HP Laptop 15-bw0xx. Чтобы это сделать, перезагрузите ноутбук и при загрузке системы нажмите определенную клавишу (обычно это клавиша F2, F10 или Del), чтобы получить доступ к BIOS. Внимательно следуйте инструкциям на экране, чтобы войти в BIOS.
Шаг 3: Настройка загрузки
После успешного входа в BIOS найдите и откройте раздел «Boot» или «Boot Order». Здесь вы должны настроить последовательность загрузки, чтобы ваш ноутбук сначала загружался с вашего установочного диска или USB-накопителя. Выберите соответствующий источник загрузки и переместите его на верхнюю позицию списка. Затем сохраните изменения и перезагрузите ноутбук.
Шаг 4: Установка Windows
Когда ваш ноутбук загрузится с установочного диска или USB-накопителя, вы увидите экран установки Windows. Следуйте инструкциям на экране, чтобы выбрать язык установки, часовой пояс и другие настройки. Затем нажмите кнопку «Установка с нуля» или «Пользовательская установка», чтобы продолжить.
На следующем экране вы увидите список доступных разделов диска на вашем ноутбуке. Выберите раздел, на котором вы хотите установить Windows, и нажмите кнопку «Далее». Если на вашем ноутбуке нет разделов, вы можете создать новый, нажав на кнопку «Создать». Далее следуйте инструкциям на экране, чтобы завершить установку Windows.
Шаг 5: Завершение установки

После завершения процесса установки Windows ваш ноутбук HP Laptop 15-bw0xx будет перезагружен. Вам может потребоваться продолжить некоторые простые настройки, такие как создание учетной записи пользователя, настройка пароля и установка обновлений. Следуйте инструкциям на экране, чтобы завершить этот процесс.
Итог

Установка операционной системы Windows на ноутбук HP Laptop 15-bw0xx может показаться сложной задачей, но следуя приведенным выше шагам, вы сможете успешно установить Windows сами. Помните, что важно проявлять осторожность и сохранять все необходимые данные перед началом процесса установки. По завершении установки вы сможете наслаждаться новой операционной системой и использовать ваш ноутбук по-новому!
