Восстановление системы HP
В некоторых случаях может потребоваться восстановление системы HP. Восстановление системы – это простой в использовании пакет утилит, который может восстановить драйверы и программы или восстановить жесткий диск компьютера до состояния исходного заводского образа. Восстановление системы может исправить повреждения файловой системы на диске, восстановить Windows до более раннего состояния или удалить все данные и установленные программы с вашего устройства. Наш Виртуальный помощник поможет вам выполнить эту процедуру, или вы сможете самостоятельно выполнить ее с помощью пошагового руководства.
Виртуальный помощник
Наш автоматизированный виртуальный помощник представит вам пошаговые инструкции по устранению проблем с принтером

Этот продукт не может быть идентифицирован только по серийному номеру.
Укажите также номер продукта.
Введите допустимый серийный номер.
Введите допустимый серийный номер, номер продукта или название продукта
Введите действительный номер продукта
Пример: HU65BM18V, LaserJet…
Пример: CN123A
Идентификация компьютера
Введите название модели или серийный номер, чтобы найти программное обеспечение и руководства для вашего устройства.
Этот продукт не может быть идентифицирован только по серийному номеру.
Укажите также номер продукта.
Поиск в статьях службы поддержки
Выполните поиск по конкретной проблеме или воспользуйтесь пошаговыми руководствами для диагностики и устранения большинства проблем, связанных с компьютерами.
Контейнер опроса по диагностике
Другой способ открытия раздела HP Recovery (только для некоторых моделей) — Раздел HP Recovery Manager позволяет выполнить восстановление системы либо минимального образа без использования дисков восстановления или флэш-накопителя USB. Этот тип восстановления может использоваться в том случае, если жесткий диск работает.
- Нажмите клавишу F11 во время загрузки компьютера. Либо нажмите и удерживайте нажатой клавишу F11 во время нажатия кнопки питания.
- Выберите Устранение неполадок в меню.
- Выберите пункт Диспетчер восстановления и следуйте инструкциям на экране.
Как запустить восстановление системы Windows 10 на ноутбуке HP?
Восстановление версии ОС Windows 10 —
- На рабочем столе Windows нажмите сочетание клавиш Windows + I, чтобы открыть «Параметры».
- Выберите Обновление и безопасность и нажмите Восстановление,
- Выберите пункт Вернуть компьютер в исходное состояние и нажмите кнопку Начало работы,
- Нажмите кнопку Сохранить мои файлы или Удалить все,
- Следуйте инструкциям на экране для восстановления ОС Windows 10.
Что делает System Recovery?
Восстановление системы — «Восстановление системы» — это средство ® Windows® предназначенное для защиты и восстановления программного обеспечения компьютера. Восстановление системы делает «моментальный снимок» некоторых системных файлов и реестра Windows и сохраняет их в качестве точек восстановления.
| Примечание. Это не влияет на файлы личных данных на компьютере. |
Программа по умолчанию создает точки восстановления один раз в день. Она постоянно отслеживает действия в системе и создает точку восстановления при определенных действиях. К типам действий, которые запускают автоматическое создание точек восстановления, относятся:
- установка программного обеспечения обновление драйверов оборудования установка новых драйверов оборудования Ручное создание точек восстановления
Восстановление системы доступно в следующих операционных системах:
- Microsoft Windows Edition (ME) Microsoft Windows XP Microsoft Windows Vista
Что такое Recovery на ноутбуке?
Windows Recovery Environment (Windows RE, или WinRE) — это среда восстановления Windows, которая может устранить распространенные причины, такие как невозможность загрузки операционной системы.
Как зайти в Boot Menu на HP?
Как войти в Boot Menu на ноутбуках HP — Запуск Boot Menu на HP тоже имеет свою специфику. Ведь открытие Бут Меню осуществляется несколько иначе. Чтобы зайти в Boot Menu на ноутбуке HP, Вам нужно: При включении Windows сразу же нажать клавишу Esc. Отобразится меню запуска – нажимаете кнопку F9.
Как вернуть ноутбук к заводским настройкам через биос?
Распространенные способы восстановления: — 1. Изначально, можно в качестве помощника можно использовать образ диска или флешку. Действовать необходимо в следующей последовательности:
- Взять диск с ОС, которая была установлена на ноутбуке, и вставить его в дисковод. Необходимо перезагрузить ноутбук. С периодичностью 1 нажатие в секунду, нужно нажимать одну из кнопок: «Delete», «F8» или «F2», которые служат входом в меню БИОС. Оказавшись в меню, нужно перейти в раздел «Boot» (в разных версиях микросистем, это меню может называться по-разному). В качестве загрузчика с помощью стрелок нужно установить дисковод или флешку. Сохраните все изменения.
Когда ноутбук перезагрузится достаточно выбрать пункт «Восстановление системы» и перейти к восстановлению.2. «Всемогущая» командная строка. Иногда, этот метод по праву считается настоящим спасением. Командная строка позволяет исправить основные ошибки в работе винчестера, чтобы система ожила.
- Нужно выбрать строку «Безопасный режим с командной строкой»; Когда вас перебросит в среду операционной системы, в командную строку необходимо ввести «rstrui. exe» и нажать «Далее»; Остается выбрать подходящую резервную копию.
Эта процедура позволяет откатиться к рабочему состоянию системы.3. Восстановление биос ноутбука через безопасный режим. Перезагружая ноутбук нужно нажимать клавишу «F8». Из открывшегося списка нужно выбрать строку «Безопасный режим». Исходя из версии операционной системы, этот пункт может отличаться по названию.
- Зайти в панель управления через «Пуск»; В списке нужно найти строку «Восстановление»; В открывшемся окошке нужно выбрать «Запуск восстановления системы»; Из предложенного списка нужно выбрать рабочую резервную копию и дождаться окончания восстановления.
Этот метод восстановления подходит абсолютно ко всем версиям ОС, но с некоторыми особенностями в Windows8. Эта версия ОС может попросту не задействовать «Безопасный режим», так как часто бывает сопротивление программ. Но, даже в этом случае есть простой выход:
- Устанавливаем загрузочный диск/флешку; Выбираем в нижнем углу «Восстановление системы»; Переходим в область «Диагностика»; Выбираем «Дополнительные параметры»; И попадаем в желанную «Командную строку» прописывая (bcdedit /set advancedoptions true); Теперь, нужно выйти из меню и выбрать «Продолжить».
Этот способ считается весьма универсальным и для Win10, а также настоящая находка для тех, чей ноутбук оснащен накопителем SSD.4. Спасительный вариант для тех, чей ноутбук не имеет точки восстановления, но есть установочный дистрибутив операционной системы. Порядок действий:
- На первом этапе нужно повторить аналогичные действия, как и в 1 пункте; Выбираем «Восстановление системы»; На следующем этапе выполняем все действия из инструкции, которая помогает сделать правильный выбор в процессе всей установки;
По завершению все восстановится, но за исключением ранее уставленных программ.
Как сделать прошивку на ноутбуке HP?
Запись обновления BIOS на флеш-накопитель USB — Используйте второй компьютер с доступом в Интернет, чтобы создать флеш-накопитель USB для восстановления BIOS.
- Вставьте пустой флеш-накопитель USB в свободный порт на втором компьютере.
- Перейдите на страницу продукта для своего компьютера.
- В отображающемся списке выберите BIOS, а затем посмотрите доступные обновления BIOS. ОСТОРОЖНО: Ознакомьтесь с разделом «Сведения», чтобы убедиться, что она подходит для компьютера. Установка неправильной версии BIOS может вызвать сбой в работе компьютера.
- Если обновления BIOS для вашего компьютера нет в списке, то обновление BIOS в данный момент недоступно.
- При наличии нескольких обновлений BIOS определите материнскую или системную плату, установленную на вашем компьютере, с помощью информации из служебной программы «Сведения о системе».
- Если вы нашли обновление BIOS, нажмите Загрузить, Если отображается Помощник по загрузке и установке HP, выберите Только загрузка, затем нажмите Далее, Нажмите Сохранить, чтобы сохранить файл с обновлением BIOS на компьютер.
- Перейдите в папку или на рабочий стол, куда был сохранен загруженный файл с обновлением BIOS, затем дважды щелкните на имени файла (например, sp12345), чтобы запустить установку. На компьютере может воспроизводиться звуковой сигнал, отключаться и включаться дисплей или вентиляторы, а также мигать индикатор питания. Это нормально. ОСТОРОЖНО: Не выключайте и не перезапускайте компьютер до завершения процесса обновления.
- Нажмите Да в окне «Управление учетными записями пользователей».
- В окне Мастер установки InstallShield нажмите Далее,
- Выберите Я принимаю условия лицензионного соглашения, затем нажмите Далее,
- В открывшемся окне Папка для сохранения файлов нажмите Далее,
- В окне Обновление и восстановление HP BIOS нажмите Далее, Прим. : Окна, которые отображаются во время обновления, могут отличаться в зависимости от используемого компьютера.
- Выберите Создать флеш-накопитель USB для восстановления, затем нажмите Далее,
Windows 7 Enterprise Windows 7 Home Basic Windows 7 Professional Еще. Меньше Почему я не могу войти в систему Windows 7 после запуска, когда видеокарта и отображение работают нормально, но она работает хорошо после перезагрузки? Если на компьютере возникает та же проблема, вы можете попытаться восстановить параметры БИО, чтобы устранить ее.
Сброс к заводским настройкам ПК может быть эффективным и окончательным решением для устранения этих сложных системных проблем и удаления всех данных для продажи. Ноутбуки HP поставляются с разделом восстановления для Windows 7 и более поздних версий ОС. Эта функция может переустановить операционную систему, безопасно сохранив ваши личные данные.
Это то, что вы должны следовать, 2 способа восстановить заводские настройки ноутбука HP шаг за шагом, даже без пароля.

В этой статье:
- Часть 1. Почему вы выполняете сброс настроек на ноутбуке HP
- Часть 2. Как восстановить заводские настройки ноутбука HP через настройки
- Часть 3. Как восстановить заводские настройки ноутбука HP из среды восстановления Windows
Часть 1. Почему вы выполняете сброс настроек на ноутбуке HP?
Существуют различные причины сброса ноутбука HP к заводским настройкам, и их можно сделать следующие выводы:
1. Системные ошибки. Windows зависает из-за некоторых системных ошибок или конфликтов приложений и не работает, например, невозможно установить аудиодрайвер, отсутствующие драйверы USB, белый экран Windows и т. д. Чтобы исправить такую системную ошибку Windows, хорошим решением является сброс настроек к заводским.
2. Хранилище заполнено. Старый ноутбук HP может собирать различные типы ненужных файлов на жестком диске, и компьютер работает медленно. Рекомендуется очистка данных и получение большего объема памяти путем перезагрузки ПК HP.
3. Продайте свой старый ноутбук HP. Если вы хотите продать старый ноутбук HP, сброс к заводским настройкам — идеальное решение для удаления всех личных данных и настроек на нем.
Независимо от того, почему вы хотите восстановить заводские настройки ноутбука HP, вы можете выбрать один из двух способов сброса настроек на ноутбуке HP в следующих частях.
Есть только одно предостережение: Просто создайте резервную копию всех важных файлов на внешнем жестком диске перед его сбросом, потому что сброс вашего ПК HP может удалить все файлы на жестком диске.
Часть 2. Как восстановить заводские настройки ноутбука HP через настройки
Как восстановить заводские настройки ноутбука HP с помощью пароля
Если ваш компьютер HP загружается правильно и вы можете войти в свой компьютер, изучите этот метод, чтобы восстановить заводские настройки ноутбука HP с помощью настроек.
Шаг 1
Ищи Сбросить этот компьютер и откройте его.
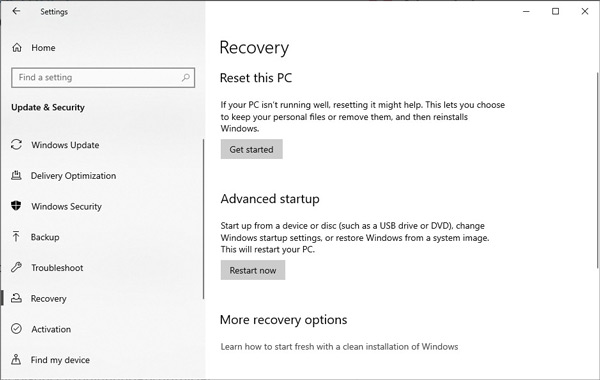
Шаг 2
Нажмите Восстановление на левой панели и нажмите Начать под Сбросить этот компьютер.
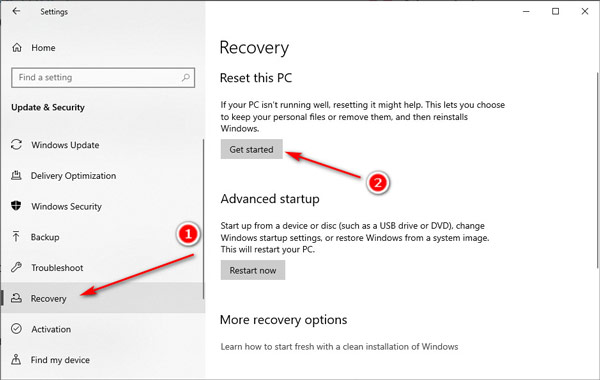
Шаг 3
Выберите предпочтительный метод сброса вашего HP из Облачная загрузка или же Локальная переустановка.
Облачная загрузка позволяет загружать последнюю версию ОС Windows от Microsoft, но для загрузки требуется ноутбук HP с объемом памяти более 32 ГБ и более 45 минут. Итак, HP рекомендует вам выбрать Локальная переустановка.
Шаг 4
Выберите один из вариантов сохранения или удаления файлов, нажав Сохранить мои файлы или же Удалить все.
В обоих случаях будут удалены все установленные вами приложения и драйверы, удалены все изменения в настройках и удалены все приложения HP, которые были предустановлены на вашем ПК в Windows 10.
Единственная разница в том, сохранит ли он ваши личные файлы в целости или нет.
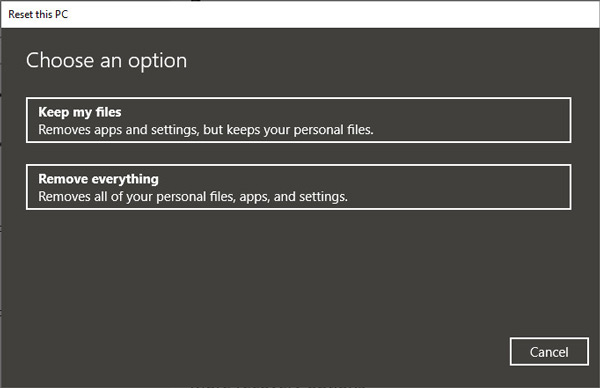
Шаг 5
Следуйте инструкциям на экране в зависимости от варианта, который вы сделали на предыдущем шаге, и нажмите «Сброс», чтобы восстановить заводские настройки ноутбука HP.
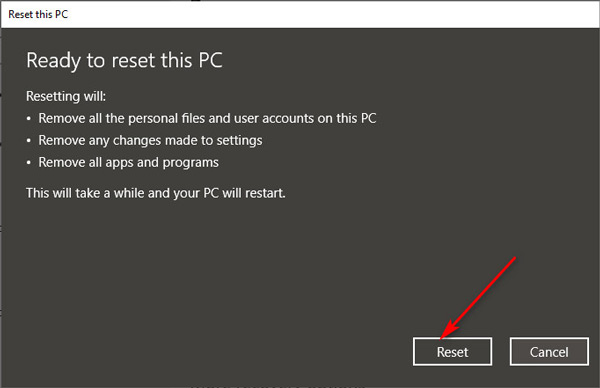
Затем потребуется некоторое время для выполнения сброса HP, и ваш ноутбук перезагрузится после успешного сброса.
Бонус: используйте инструмент мирового класса для сброса пароля администратора HP
Если вы забыли пароль ноутбука HP, вы не сможете войти на свой ПК с Windows. Чтобы решить эту проблему, вы можете положиться на imyPass сброс пароля Windows чтобы удалить пароль администратора с вашего компьютера HP и помочь вам без проблем восстановить его заводские настройки.
4 000 000+ загрузок
Легко сбросить пароль Windows, когда вы забыл пароль от ноутбука HP.
Этот инструмент для сброса пароля Windows совместим с Windows 11/10/8.1/8/7/XP/Vista.
Его последняя версия поддерживает создание загрузочных дисков более 100 раз.
Помимо сброса пароля Windows, он может создавать учетные записи администратора.
Шаг 1 Создайте загрузочный диск с CD/DVD или USB-накопителя
Загрузите и запустите эту программу на доступном компьютере. Вы можете выбрать один из способов создания загрузочного диска: CD/DVD или же флешка. Затем вставьте в компьютер пустой привод CD/DVD или флэш-накопитель USB, чтобы начать запись.

Шаг 2 Загрузите заблокированный ноутбук HP
Подключите записанный диск к ноутбуку HP, на котором вы забыли пароль. Перезагрузите ноутбук HP и нажмите F12 на клавиатуре, чтобы ввести Меню загрузки. Затем с помощью клавиш со стрелками вниз/вверх выделите записанный диск. После этого нажмите Войти в Меню загрузки интерфейс, Сохранить и выйти.

Шаг 3 Удалить забытый пароль на ноутбуке HP
Как только ваш ноутбук HP перезагрузится, интерфейс этого программного обеспечения будет загружен.
Выберите операционную систему, если вы установили несколько версий ОС, и учетную запись пользователя в ОС Windows для вашего ПК HP.

Затем нажмите Сброс пароля а также ХОРОШО во всплывающем окне, чтобы удалить текущий пароль и сделать его пустым.

Наконец, просто извлеките записанный диск и перезагрузите свой ноутбук HP, и вы можете следовать шагам выше, чтобы сбросить настройки ноутбука HP до заводских. Кроме того, эта программа поддерживает все бренды. Например, она сбрасывает настройки ноутбука Acer с теми же шагами.
Часть 3. Как восстановить заводские настройки ноутбука HP из среды восстановления Windows
Если ваш ноутбук HP получает системную ошибку и не может правильно загрузиться или запуститься, просто перезагрузите его из среды восстановления Windows.
Среда восстановления Windows (WinRE) — это среда восстановления, которая может восстанавливать распространенные незагружаемые операционные системы. По умолчанию WinRE предварительно загружается в установки Windows 10 и Windows Server 2016.
Шаг 1
Перезагрузите ноутбук HP и сразу же несколько раз нажмите клавишу F11, пока Выберите опцию открывается экран.
Затем вы получите раздел инструментов WinRE на устройствах на основе UEFI или BIOS на основе вашего родного ПК HP.
Шаг 2
Нажмите Устранение неполадок.
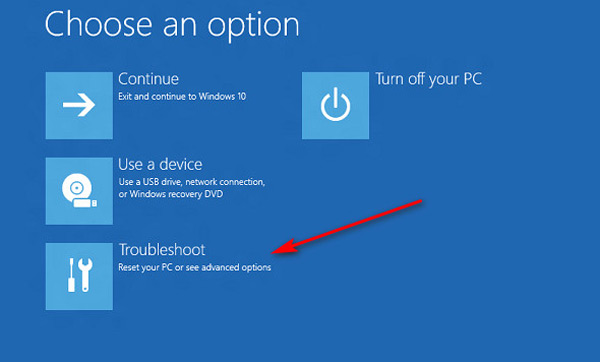
Шаг 3
Нажмите Сбросить этот компьютер.
Шаг 4
Повторите шаги с 3 по 5 в части 2, чтобы выбрать вариант загрузки ОС Windows, сброс настроек ноутбука HP с сохранением или удалением личных файлов и сброс настроек к заводским настройкам на ноутбуке HP.
Вывод
Восстановление заводских настроек ноутбука HP — эффективное решение для исправления ошибок системы и приложений, а также очистки данных для продажи ПК. На этой странице показаны 2 метода восстановления заводских настроек ноутбука HP с помощью настроек и среды восстановления Windows. Кроме того, вы можете использовать imyPass сброс пароля Windows чтобы сбросить пароль администратора без проблем.
Сэмюэл Спенсер
Сэмюэл Спенсер, старший редактор imyPass, является экспертом по разблокировке и восстановлению паролей. Он имеет более чем 3-летний опыт написания руководств по восстановлению пароля для Windows.
Кому интересно. Проблема решилась так.
Изначально на ноутбуке стояла Windows 8, а после уже я обновил до 8.1, однако в первый раз я постарался установить чистую Windows 8.1, а под нее ключик не подцепляется. С чистой Windows 8 (образ называется Single Language) ключ подхватывается сразу же и без проблем, однако установить я ее сразу не смог, т. к. она не увидела мой жесткий диск. Узнав, что у меня чипсет материнской платы Intel HM77 Express, полез искать дрова, однако их в чистом виде не найти: есть либо от производителя, либо нет на оф. сайте Intel. «Подсовывать» при установке (спасибо google) надо — «Драйвер технологии хранения Intel® Rapid (Intel® RST)». С ним все установилось сразу, хотя Windows ругался, что диск может быть поврежден.
Почему именно переустановка, а не recovery, как мне все советовали? Позвонив в тех. поддержку HP, мне настоятельно рекомендовали сделать восстановление использую их фирменную утилиту (HP Recovery Manager вроде), через клавишу F11. Так и сделал. Вылезла ошибка и больше ничего не запускалось. Фирменная утилита убила Windows.
Т. к. я нашел образ recovery для ноутбука HP ENVY 6-1253er, буду пытаться вернуть им начальное (из магазина) состояние ноутбука. Зачем? В ноутбуке установлена плата на 6Gb в mSATA, которая должна служить кэшем и помогать быстрее грузиться системе. Плюс разбивка с разделом восстановления. Я не сделал этого на рабочей машине только потому, что нужно было обновить BIOS, а не все exe-файлы у меня запускались.
Здравствуйте админ, хочу восстановить на своём ноутбуке HP заводские настройки, запустил программу HP Recovery Manager и она предлагает 8 вариантов восстановления! Как мне выбрать правильное? На моём жёстком диске два раздела: (С:) и (D:).
На (С:) установлена Windows 8.1.
На (D:) находится коллекция фильмов и музыки.
Скажите, при восстановлении с ноутбука будут удалены все файлы или только информация с диска (C:)? Те файлы, что находятся на диске (D:) мне никак нельзя потерять, а копировать их просто некуда, переносного жёсткого диска USB нет. Если у вас есть подробная статья для меня, буду благодарен.


Друзья, если установленная на ваш ноутбук операционная система стала хулиганить, то можно не заморачиваться поиском различных вирусов, кривых программ, некорректных драйверов и других причин приведших к нестабильной работе Windows, возьмите и просто восстановите заводские настройки на ноутбуке! Проделать это на компьютере HP (Hewlett-Packard) можно за 20 минут. Операционная система будет приведена в идеальное состояние на момент покупки, останется только установить программное обеспечение и всё. Откат к исходному состоянию затронет только диск (C:), информация на других дисках останется нетронутой.
За восстановление на ноутбуках HP отвечает программа HP Recovery Manager, запустить которую можно даже в том случае, если компьютерное устройство не загружается. В своей статье я хочу показать вам все способы восстановления ноутбуку HP «магазинных настроек».
Первый способ. Переходим в интерфейс Metro Windows 8.1, находим среди приложений «HP Recovery Manager» и запускаем его.

Жмём на кнопку «Среда восстановления Windows. Перезагрузите компьютер и войдите в среду восстановления Windows, чтобы обновить образ или восстановить систему до первоначальных настроек изготовителя«.

Жмём ОК. Ноутбук перезагружается

и входит в среду восстановления «Выбор действия«.
Жмём Диагностика.

Recovery Manager

Жмём на кнопку Восстановление системы до первоначального состояния при поставке от производителя.

Отмечаем пункт Восстановить без создания резервной копии файлов. Далее.

Далее

Начинается процесс возврата исходных настроек ноутбуку.

Жмём Готово.


Нам останется только настроить личные параметры и начать работу.
Региональные настройки обычно настроены верно. Далее

Принимаю

Пропустить

Введите имя компьютера и жмите Далее.

Пропустить этот шаг

Использовать стандартные параметры

Вводим имя пользователя и жмём Готово.


Загружается чистенькая Windows 8.1.Восстановление затронуло только диск (С:), все файлы на других дисках остались в сохранности.

Такое может случиться из-за различных системных ошибок или деструктивных действий вредоносных программ и в этом случае вы не сможете добраться до интерфейса Metro и запустить HP Recovery Manager, но запустить процесс отката всё же можно.
Жмём при загрузке ноутбука клавишу Esc и входим в меню настроек. Для входа в режим восстановления жмём клавишу F11.

Уже знакомое нам меню «Выбор действия».
Выбираем опцию Диагностика.

Recovery Manager

Нажмите на Восстановление системы до первоначального состояния при поставке от производителя. Дальше уже знаете как действовать.

Как вернуть любому ноутбуку заводские настройки, если встроенная производителем программа восстановления Recovery не работает. Используем утилиту WinNTSetup3
Если вы на вашем ноутбуке переустанавливали Windows 8.1 на Windows 7, то наверняка перед установкой семёрки удалили все разделы на жёстком диске, в том числе и скрытый раздел с заводским образом. В этом случае, для отката нужно воспользоваться дисками восстановления ноутбука HP. Данные диски нужно сделать заранее.
Вставляем диск восстановления в дисковод ноутбука.

Жмём при загрузке ноутбука клавишу Esc и входим в меню настроек. Чтобы загрузить ноутбук с диска восстановления жмём клавишу F9.

Выбираем в загрузочном меню дисковод и жмём Enter.

Отмечаем пункт Запустить программу с носителя

Сброс до заводских значений параметров

Отмечаем пункт Восстановить без создания резервной копии файлов. Далее.

Начинается процесс возврата ноутбука в исходное состояние, который обязательно закончится удачно.


Статьи по этой теме:
- Как вернуть любому ноутбуку заводские настройки, если встроенная производителем программа восстановления Recovery не работает. Используем утилиту WinNTSetup3
- Как вернуть ноутбуку заводские настройки, если встроенная производителем программа восстановления Recovery не работает. Используем утилиту ImageX. Также в статье приведён пример использования утилиты Dism
- Возвращение Windows 10 к исходному состоянию с сохранением личных файлов, как альтернатива встроенной в каждый ноутбук программе отката к заводским настройкам
