Установка и запуск Array Configuration Utility (ACU).
Array Configuration Utility — Конфигурация массивов HP Utility (ACU) предоставляет возможности по управлению и диагностики всех смарт — массивов и отдельных HP ProLiant Storage контроллеров RAID в режиме online. Т.е можно управлять как локальным массивом дисков, так и отдельно подключенным. Скачать данную утилиту можно на сайте hp.com, дистрибутив имеет имя: cp0XXXX.exe. Существует два вида данной утилиты: ACU и ACU CLI. Отличаются тем, что ACU с графической оболочкой, а ACU CLI приложение командной строки.
После запуска дистрибутива, можно начать процесс установки либо распаковать. В первом случаем происходит установка ACU CLI на x64 сервер.
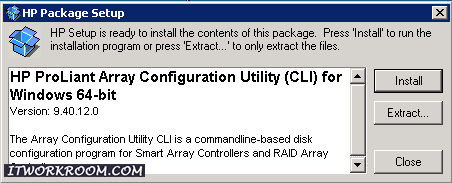
Указывается версия ПО и уведомления.
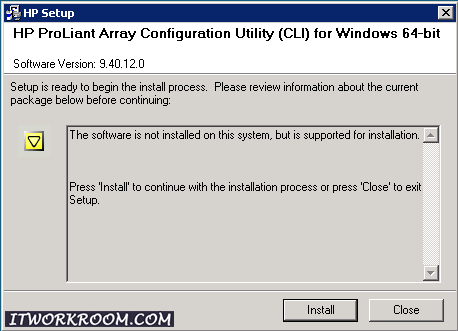
Процедура установки успешно закончена.
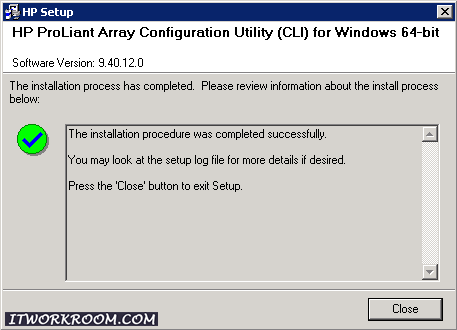
Запустить ACU: Программы — HP System Tools — HP Array Configuration Utility — HP Array Configuration Utility (CLI)
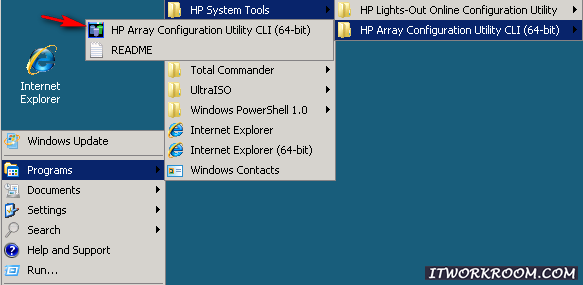
Листинг команды HELP
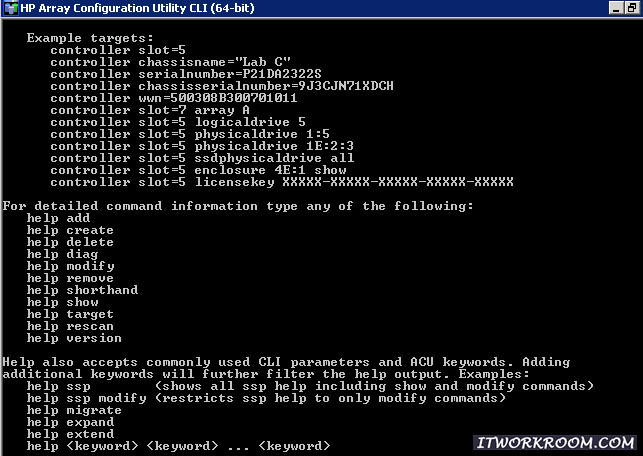
Запуск графической утилиты ACU
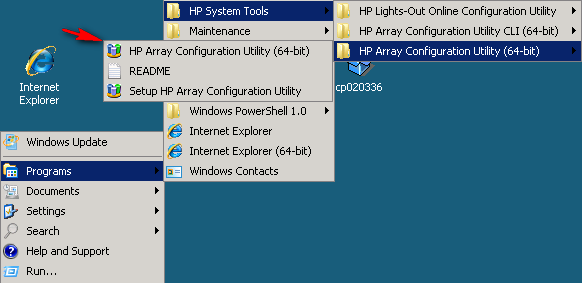
Метод выполнения: Local Application Mode (Default) — Режим локального приложения (по умолчанию), в данном случае не разрешен удаленный режим подключения. Remount Service Mode — Режим сервиса удаленного подключения, в данном случае ACU запускается в режиме сервиса, подключиться к ACU можно будет подключиться удаленно по адресу: http://<host name>:2301
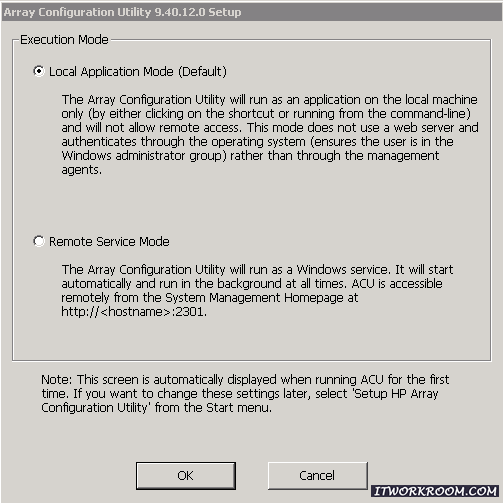
Главное окно графического ACU. Далее для выбора типа подключаемого оборудования — перейти: Configuration (Конфигурация) и нажать Select an available device (Выбрать доступное оборудование). Rescan System (Пересканировать систему), на наличие изменений.
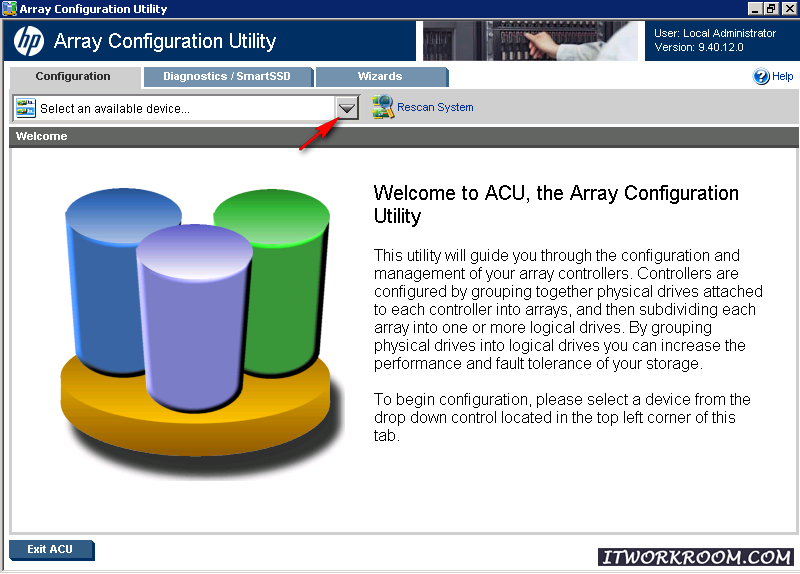
Has anyone tried installing Windows Server 2019 on an HP Proliant DL380 Gen 6?
Oh wait. I HAVE!! (seriously I just threw the first line in as bait for all the ijuts who are going to tell me to buy new hardware)
Follows are the instructions I used to accomplish this. Note that Windows Server 2019 is the last Server OS from Microsoft that will run on this hardware — Microsoft recompiled Server 2022 with CPU-specific opcodes and it won’t run on older hardware. (or so they say)
Ingredients: HP DL 380 g6, 800GB worth of 15k rpm drives on a SmartArray, 32GB ram, a 32GB PNY usb stick, the Server 2019 ISO downloaded from Microsoft Volume License Service Center, some knowledge and experience and trial and error. You should have a scratch OS on the system. I recommend Server 2012R2 You will also need a copy of Rufus and a windows 10 system
This should work for the DL180 g6 as well with one exception — the 180’s do not come with ILO circuitry. However the stub interface still exists on the motherboard and will produce an «unknown device IPMI» in Device Manager. HP has a Null Driver inf file for Server 2008 that will make this go away if it bothers you, search for it.
The ILO card in the DL380 g6 is an ILO 2 card
Download the following from the HPE site:
BIOS update to 5/2018 version (last version for DL380 gen6) USB key version
P410i firmware to 6.64(B) (1 Oct 2015) filename cp027485
A Microsoft product key for Server 2019
The Server 2019 ISO file SW_DVD9_Win_Server_STD_CORE_2019_1809.1_64Bit_English_DC_STD_MLF_X22-02970.iso
HP ProLiant Integrated Lights-Out Management Interface Driver for Windows Server 2012 from HP filename cp029664.
HP ProLiant iLO 2 Management Controller Driver for Windows Server 2008 x64 Editions from hp filename cp029666
Online ROM Flash Component for Windows x64 — HP Integrated Lights-Out ver 2.33 (30 Mar 2018) filename cp035237
HP ProLiant Array Configuration Utility for Windows 64-bit filename cp020336
Create the BIOS update USB stick on the win10 system. You must use diskpart to «clean» the USB stick then use diskpart to apply an MBR loader on it. Then use Rufus to format the USB stick NTFS. Then run the BIOS update and let it extract then run the HP USB key generation program as administrator. It probably will error out saying the USB stick is write protected — if you get the error, click OK on it then the SECOND the dialog box disappears immediately rerun the USB key generation program — the second time it will work and generate the USB key if you restart it fast enough
Boot the server with the USB key and update BIOS then reboot the server into the scratch OS
copy the P410i firmware update to the server and update the RAID card. Allow the server to reboot and tap the spacebar when the Show Options message comes up on the screen. When the screen is in character mode printing out the boot notifications press F8 to get into the array utility. Delete all logical drives and recreate the array how you like.
Using Rufus on the win10 system again, create the bootable Windows Server 2019 USB stick. You MUST select «MBR» format in Rufus and you MUST also click the Advanced section of Rufus and select the option to «make the stick bootable on old BIOSes»
Boot the server with the Windows Server 2019 USB stick and install a fresh server. Let it reboot a few times and at the desktop put in the local admin password and then go to the desktop as administrator.
create an empty directory named «driver» and one named «controller» in the Downloads directory
Run the cp029664 file and select Extract and extract into Driver
run the cp029666 file and select Extract and extract into the Controller directory
In Device Manager select the Base Driver errored device, right click and select update then select to search the local computer and search the driver directory in downloads. It will install the ILO 2 regular driver
In Device Manager select the IMPI errored device, right click and select update then select to search the local computer and select the controller directory in downloads. It will install the ILO 2 controller driver
Run the ILO flash update and update ILO
Run the HP Array Configuration utility and install that so you can manage the array
install ups monitoring, a usb dock for backups or a backup agent, and setup screen locking and power management,
install the product key and turn on remote access, name the server then run updates then join it to the domain.
Enjoy your server and save your money to buy a newer bigger server next year when the supply chain issues are over and prices are back to normal!!! Then retire it to running Linux!
HP Array Configuration Utility (ACU) из состава ProLiant Support Pack это браузер-ориентированная утилита позволяющая управлять дисковой подсистемой серверов HP, например дисковыми массивами подключёнными к контроллерам HP Smart Array. Этот инструмент вполне интуитивно понятен и не создаёт никаких проблем при использовании на полной версии Windows Server c GUI и IE на борту. По умолчанию ACU запускается и выполняется на такой системе в режиме локального приложения (Local Application Mode), но есть у этой утилиты ещё и режим службы для возможности удалённых подключений -Remote Service Mode. При переключении ACU в этот режим в ОС регистрируется системная служба, принимающая запросы на подключение к возможностям ACU от удаленных клиентов. Режим Remote Service Mode может оказаться полезен при работе с серверами на базе OC Windows Server 2008/2008 R2 в режиме Core или Hyper-V Server 2008/2008 R2, то есть там, где нет возможности использовать браузер для запуска ACU в режиме Local Application Mode.
Рассмотрим пример настройки и использования ACU в режиме Remote Service Mode на сервере c OC Hyper-V Server 2008 R2.
Для начала, для возможности работы режима удалённой службы в целевой системе необходимо разрешить входящие подключения на порты TCP 2301 и 2381. Сделать это можно командами:
netsh advfirewall firewall add rule name=’HP System Management Homepage (Secure Port)’ protocol=TCP dir=in localport=2381 action=allow
netsh advfirewall firewall add rule name=’HP System Management Homepage (Insecure Port)’ protocol=TCP dir=in localport=2301 action=allow
После того как порты открыты из командной строки вызываем программу настройки режима запуска ACU:
«Program Files (x86)CompaqCpqacuxeBinsetup.exe»
В открывшейся диалоговой форме выбираем соответствующий режим:

При этом, как я уже сказал ранее, в системе регистрируется служба с говорящим названием. Для того чтобы посмотреть успешность установки и запуска службы в режиме командной строки можно выполнить команду:
sc query «Array Configuration Utility»
Вывод этой команды должен показать нам то, что интересующая нас служба действительно присутствует в системе и находится в запущенном состоянии.

Обратите внимание на то, что текущая реализация ACU подразумевает то, что совместить режимы Remote Service Mode и Local Application Mode невозможно.
В целях повышения общего уровня безопасности системы могу порекомендовать включать использование режима Remote Service Mode только в случаях необходимости и только на время конфигурации дисковой подсистемы сервера.
На практике я столкнулся с интересной ситуацией – если запускать ACU в режиме Remote Service Mode на полной версии Windows Server 2008 R2 (с GIU), то удалённое подключение к ACU через System Management Homepage работает без проблем…

… а вот если использовать этот режим в Hyper-V Server 2008 R2 то ссылка на ACU в System Management Homepage перенаправляет нас на страницу с предупреждением о том, что на целевом сервере не доступен режим удалённого использования:

Если посмотреть код ссылки то можно увидеть что посылается запрос на получение страницы типа
https://kom-ad01-vm03:2381/ACU-XE/ACU-XE.htm

… Но такая ссылка не работает
При этом даже полное отключение брандмауэра не решает этой проблемы…
Самое интересное в этой ситуации то, что если несколько изменить ссылку до вида
https://kom-ad01-vm03:2381/ACU-XE/ACU.htm
то мы получим таки доступ к ASU…

Судя по форуму техподдержки HP данная ситуация прослеживается уже давно, но так и не имеет определённого решения, так что ручное указание конкретной ссылки в браузере можно считать некоторого рода обходным решением. Если у кого-то есть соображения по этому поводу или конкретный рецепт лечения было бы интересно услышать
HPACUCLI or HP Array Configuration Utility is the tool to use when it comes to HP Array controllers on HP servers. The tools helps configure all the specifics and parameters related to the array controller of the server. It is available in CLI and GUI and has quite a few useful commands.
First off, abbreviations you should know about:
drivewritecache = dwc
controller = ctrl
logicaldrive = ld
physicaldrive = pd
chassisname = ch
HPACUCLI INSTALL
On linux machines, the tool can be installed by getting the rpm from the HP site.
HPACUCLI COMMANDS
* Access the command prompt
hpacucli
* List controller commands
hpacucli help
* Show controller details and configuration
ctrl all show config ctrl all show config detail
* Show current controller status
ctrl all show status
* Turn Write Cache ON or OFF
ctrl slot=0 modify dwc=enable ctrl slot=0 modify dwc=disable
* Rescan devices
rescan
Physical drives commands
* Show details for physical attached drives
ctrl slot=0 pd all show
* Show details for a specific physical attached drive
ctrl slot=0 pd 1:5 show detail
* Show the status of physical attached drives
ctrl slot=0 pd all show status
* Show the status of a specific physical attached drive
ctrl slot=0 pd 1:4 show status
* Erase a physical drive
ctrl slot=0 pd 1:3 modify erase
* Locate physical drive using LED
ctrl slot=0 pd 1:3 modify led=on ctrl slot=0 pd 1:3 modify led=off
Logical drives commands
* Show detailed status for logical drives
ctrl slot=0 ld all show
* Show detailed status for specific logical drive
ctrl slot=0 ld 1 show
* Enable a failed logical drive
ctrl slot=0 ld 1 modify reenable forced
* Create a RAID 0 logical drive
ctrl slot=0 create type=ld drives=1:2 raid=0
* Create a RAID 1 logical drive
ctrl slot=0 create type=ld drives=2:4,2:5 size=500 raid=1
* Create a RAID 5 logical drive
ctrl slot=0 create type=ld drives=1:3,1:4,1:5,1:6,1:7 raid=5
* Delete logical drive
ctrl slot=0 ld 1 delete
* Expand logical drive by adding a drive
ctrl slot=0 ld 2 add drives=1:4
* Extend the size of a logical drive
ctrl slot=0 ld 2 modify size=700 forced
* Add spare drives
ctrl slot=0 array all add spares=1:5,1:6
Enjoy!
Установка cpqacuxe рассматривается в статье
1. Настройка cpqacuxe
|
root@hpproliant:~# cpqacuxe -stop root@hpproliant:~# cpqacuxe -R Array Configuration Utility version 9.30.15.0 Make sure that you have gone through the following checklist: 1. Change the administrator password to something other than the default. 2. Only run ACU on servers that are on a local intranet or a secure network. 3. Secure the management port (port 2301 or 2381) on your network. Remote connection enabled! |
2. В браузере переходим по URL http://hpproliant.server.local/2301
HP ProLiant Management Component Pack
