Время на прочтение8 мин
Количество просмотров172K
HP LaserJet 1522, 1536, 3052/3055, 300/400 Color…
Я думаю, многим системным администраторам известны описанные в заголовке мфу, отличаются они, в первую очередь, не очень удобной установкой и от этого имеют дурную славу. Однажды, копируя на очередной компьютер сквозь узкий канал пакет fullsolution для мфу весом около 300 мегабайт, идея разобрать этот инсталлятор и автоматизировать установку вылезла попапом на глаза — работу пришлось приостановить.

Разбором драйвера я занимался уже около полутора лет назад, в то время интернет на эту тему был совершенно пуст. Сейчас быстро погуглил по теперь уже известным мне ключевым словам утилит и нашел немного разрозненной информации. Несмотря на это, я решил. что собранная в одно место информация все равно не помешает, при том, что в этом посте она более полная.
Настроим печать
Первым на запрос по snmp показался мфу HP LaserJet 1536, с него и решил начать. Для начала нужно понять. как его подключать как принтер под Windows 7; пожилую XP отбросил сразу, свежую Windows 8 в домене, есть мнение, мне не увидеть никогда. Вот и повод познакомиться с новым для себя PowerShell, подумал я, который в итоге был чуть ли не основной мотивацией в разборе драйвера. Подключение ip-принтера в Windows 7 состоит из трех этапов (в Windows 8 всё сильно упрощается встроенными командлетами, но про нее я уже говорил — не судьба), сначала создаем ip-порт, потом добавляем драйвер и подключаем, собственно, принтер. Для всех этих этапов в Windows есть уже готовые VBS скрипты, многим, я думаю, знакомые, в Windows 7 путь к ним: С:\Windows\System32\Printing_Admin_Scripts\
Начну с создания порта, этот этап самый простой, имя присвоим такое же как ip:
cscript C:\Windows\System32\Printing_Admin_Scripts\ru-RU\prnport.vbs -a -r "192.168.0.30" -h "192.168.0.30" -o RAW -n 9100
Добавление драйвера:
cscript C:\Windows\System32\Printing_Admin_Scripts\ru-RU\prndrvr.vbs -a -m "HP LaserJet M1530 MFP Series PCL 6" -e "Windows NT x86" -h "C:\drivers\1536\"-i "C:\drivers\1536\hpc1530c.inf"

Тут стоит отметить одну важную особенность: имя принтера должно указываться точно так же как оно прописано в inf файле драйвера, ради примера уберите часть имени, скрипт выдаст ошибку: «Не удалось добавить драйвер принтера HP LaserJet Код ошибки Win32 87».
Отрывок файла драйвера с полным именем принтера:

Теперь осталось подключить принтер, для этого я остановился на замечательной программе printui, советую посмотреть на нее поближе, у нее есть интересные ключи.
&rundll32 printui.dll,PrintUIEntry /if /b "HP LaserJet M1530 MFP Series PCL 6" /r "192.168.0.30" /m "HP LaserJet M1530 MFP Series PCL 6" /u /K /q /Gw
Пришло время оформить все это в примерно следующего вида скрипт на PowerShell:
function Add-PrinterPort ($printersource) {
cscript C:\Windows\System32\Printing_Admin_Scripts\ru-RU\prnport.vbs `
-a -r $printersource -h $printersource -o RAW -n 9100 | Out-Null
}
function Add-PrinterDriver ($printername, $driverpath) {
$folder = Split-Path $driverPath
cscript C:\Windows\System32\Printing_Admin_Scripts\ru-RU\prndrvr.vbs `
-a -m $printername -e Get-Platform -h $folder -i $driverpath
}
function Get-Platform {
if ([System.Environment]::Is64BitOperatingSystem) {
"Windows x64"
} else {
"Windows NT x86"
}
}
Add-Type -As Microsoft.VisualBasic
$printerSource = [Microsoft.VisualBasic.Interaction]::InputBox("Укажите IP адрес принтера.")
if ($printerSource -match "^192\.168\.0\.[0-9]{1,3}$") {
$printername = "HP LaserJet M1530 MFP Series PCL 6"
$driverpath = "C:\drivers\1536\hpc1530c.inf"
Add-PrinterPort $printersource
Add-PrinterDriver $printername $driverpath
# знак & перед командой переключит режим и паремтры не сломаются
&rundll32 printui.dll,PrintUIEntry /if /b $printername /r $printersource /m $printername /u /K /q /Gw
Start-Sleep -Seconds 10
}
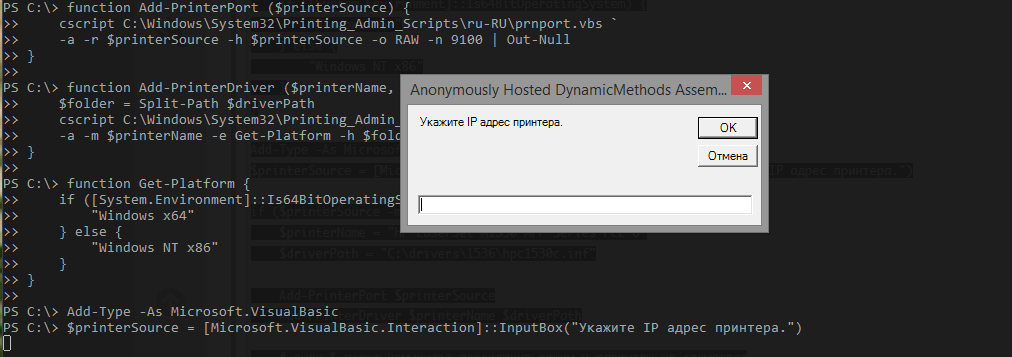
Сканирование
Копаясь в inf файлах драйвера, для поиска правильного имени принтера и попутно вообще разбираясь в структуре драйвера HP, глаз зацепился за следующие строки (выделил жирным):
;Windows Vista
[HP.NT.6.0]
«HP LJ M1530 MFP Series Scan»= WIA_1530_Inst.NT.6.0, USB\vid_03f0&pid_012a&mi_00
«HP LJ M1530 MFP Series Scan»= WIA_1530_NW.NT.6.0,vid_03f0&pid_012a&IP_SCAN;Windows Vista 64
[HP.NTAMD64.6.0]
«HP LJ M1530 MFP Series Scan»= WIA_1530_Inst_Vista64, USB\vid_03f0&pid_012a&mi_00
«HP LJ M1530 MFP Series Scan»= WIA_1530_NW_Vista64,vid_03f0&pid_012a&IP_SCAN
Тут бы хотелось лирики (казалось бы, при чем тут 1С? если вы понимаете о чём я), но опущусь до сухой констатации: попробуем devcon.exe.
DevCon — это программа с интерфейсом командной строки, которая используется в качестве альтернативы диспетчеру устройств С ее помощью можно включать, выключать, перезапускать, обновлять, удалять и опрашивать отдельные устройства или группы устройств. Программа DevCon также предоставляет необходимые разработчику драйвера сведения, которые недоступны с помощью диспетчера устройств.
support.microsoft.com/kb/311272/ru
Добавляем устройство по ID указав драйвер:
.\devcon.exe /r install C:\drivers\1536scan\hppasc16.inf "vid_03f0&pid_012a&IP_SCAN"
Добавляем в реестр необходимые параметры, запускаем сканирование и… Бинго!
Сканер отлично работает, осталось все это оформить.
Настройки сканера в реестре хранятся по следующим путям:
HKEY_LOCAL_MACHINE\SYSTEM\CurrentControlSet\Control\Class\{6BDD1FC6-810F-11D0-BEC7-08002BE2092F}
HKEY_LOCAL_MACHINE\SYSTEM\CurrentControlSet\Enum\Root\IMAGE
Опытным путём определяем необходимые нам ключи реестра:


Для того что бы удобно добавить настройки реестра, создадим процитированный ниже файл, который послужит нам шаблоном для модификации внутри скрипта.
Windows Registry Editor Version 5.00
[HKEY_LOCAL_MACHINE\SYSTEM\CurrentControlSet\Control\Class\{6BDD1FC6-810F-11D0-BEC7-08002BE2092F}\_ITEM_\DeviceData]
«NetworkDeviceID»=»\\hostname:_NETWORK_NAME_.domain.local\\ipaddr:_IP_ADDRESS_\\guid:\\macaddr:_MAC_ADDRESS_\\port:1″
«PortID»=»_IP_ADDRESS_»
«NetworkHostName»=»_NETWORK_NAME_.domain.local»
«TulipIOType»=dword:00000005[HKEY_LOCAL_MACHINE\SYSTEM\CurrentControlSet\Enum\Root\IMAGE\_ITEM_\Device Parameters]
«NetworkDeviceID»=»\\hostname:_NETWORK_NAME_.domain.local\\ipaddr:_IP_ADDRESS_\\guid:\\macaddr:_MAC_ADDRESS_\\port:1″
«PortID»=»_IP_ADDRESS_»
«NetworkHostName»=»_NETWORK_NAME_.domain.local»
«MAC»=»_MAC_ADDRESS_»
«PortNumber»=«1»
«Index»=»_ITEM_»
Готовый скрипт установки сканера примет следующий вид:
$IP_ADDRESS = "192.168.0.30"
$MAC_ADDRESS = "001b00b2cc00"
$NETWORK_NAME = "NPI3CPOF7"
$source = "C:\drivers\1536scan"
$dest = Join-Path (Get-Location).path "\temporary"
Copy-Item $source $dest -Recurse -Force
$dest = Join-Path $dest "\hppasc16.inf"
# devcon лежит в одной директории со скриптом
& .\devcon.exe /r install $dest "vid_03f0&pid_012a&IP_SCAN"
$item = Get-ChildItem HKLM:\SYSTEM\CurrentControlSet\Control\Class\"{6BDD1FC6-810F-11D0-BEC7-08002BE2092F}" |
Select-Object -Last 1
$item = $item.Substring($item.Length-4, 4)
$pattern = ".\temporary\1536.reg"
$result = ".\temporary\res.reg"
Get-Content $pattern | ForEach-Object {
$_ -replace "_IP_ADDRESS_", $IP_ADDRESS `
-replace "_MAC_ADDRESS_", $MAC_ADDRESS `
-replace "_NETWORK_NAME_", $NETWORK_NAME `
-replace "_ITEM_", $item
} | Set-Content $result
& regedit /s .\temporary\res.reg
Потираем руки, проверяем — работает, модифицируем под 1522 — работает, победно правим под 3055 — облом…
Сканер не дает выбрать планшет, в меню сканирования доступен только податчик, да и тот отказывается сканировать.

Серьезный разговор с 3055 или, Чувак ты поднял на гору не тот камень

Вот он, LaserJet 3055/3052 — самый вредный парень, на удивление вижу я его чаще всех. На самом деле — скажу по секрету — я начал заниматься им первым — пошел через дебри фильтрации вывода procmon при установке драйвера для поиска чего-нибудь интересного и утонул где-то посередине. Когда очередной раз procmon упал из-за нехватки памяти, я решил отложить эту затею до более дружелюбного и спокойного состояния.
Второй набег на разбор установщика МФУ дал результат: спустя часа полтора разбора логов в недрах вывода установщика была найдена жемчужина — hppniscan01.exe
Запуск с необходимыми параметрами моментально установил сканер в устройства и прописал необходимые ветки реестра:
hppniscan01.exe -f "hppasc16.inf" -m "vid_03f0&pid_012a&IP_SCAN" -a "192.168.0.30" -n 1
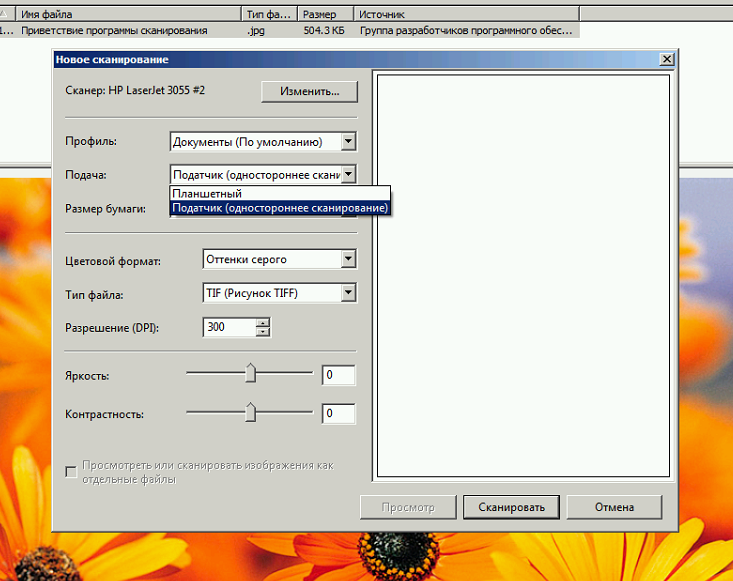
В дистрибутивах драйверов других принтеров HP есть ее шестидесяти четырех разрядная версия, драйвер 3055 же поддерживает только x86 операционные системы.
Драйвера сканера я решил выдернуть из общей папки драйверов и сложить отдельно, необходимые файлы легко читаются из inf-файла драйвера. Дерево получилось следующего вида:
C:\Drivers\Scanners\ip\3055scan\hpgtpusd.dll
C:\Drivers\Scanners\ip\3055scan\hppasc01.cat
C:\Drivers\Scanners\ip\3055scan\hppasc01.dll
C:\Drivers\Scanners\ip\3055scan\hppasc01.inf
C:\Drivers\Scanners\ip\3055scan\hppniscan01.exe
C:\Drivers\Scanners\ip\3055scan\hpptpml3.dll
C:\Drivers\Scanners\ip\3055scan\hpxp3390.dll
C:\Drivers\Scanners\ip\3055scan\Drivers\dot4
C:\Drivers\Scanners\ip\3055scan\Drivers\dot4\Win2000\hpzidr12.dll
C:\Drivers\Scanners\ip\3055scan\Drivers\dot4\Win2000\hpzipm12.dll
C:\Drivers\Scanners\ip\3055scan\Drivers\dot4\Win2000\hpzipr12.dll
C:\Drivers\Scanners\ip\3055scan\Drivers\dot4\Win2000\hpzipr12.sys
Функция установки сканера теперь стала совсем простой, хоть и с зависимостью от внешней компоненты.
Итоговый вид скрипта, с некоторыми захардкоженными упрощениями, примет следующий вид:
function Add-PrinterPort ($printerSource) {
&cscript C:\Windows\System32\Printing_Admin_Scripts\ru-RU\prnport.vbs `
-a -r $printerSource -h $printerSource -o RAW -n 9100 | Out-Null
}
function Add-PrinterDriver ($printerName, $driverPath) {
$folder = Split-Path $driverPath
&cscript C:\Windows\System32\Printing_Admin_Scripts\ru-RU\prndrvr.vbs `
-a -m $printerName -e Get-Platform -h $folder -i $driverPath
}
function Get-Platform {
if ([System.Environment]::Is64BitOperatingSystem) {
"Windows x64"
} else {
"Windows NT x86"
}
}
function Add-Scanner ($ipaddress, $printername) {
switch -regex ($printername) {
# добавить других мфу по вкусу
"1530" {
Push-Location 'C:\Drivers\Scanners\ip\1536scan\'
if ($(Get-Platform) -eq "Windows x64") {
.\hppniscan64.exe -f "hppasc16.inf" -m "vid_03f0&pid_012a&IP_SCAN" -a $ipaddress -n 1
} else {
.\hppniscan01.exe -f "hppasc16.inf" -m "vid_03f0&pid_012a&IP_SCAN" -a $ipaddress -n 1
}
Pop-Location
}
"(305\d)|(3390)" {
Push-Location 'C:\Drivers\Scanners\ip\3055scan\'
switch -regex ($printername) {
"3050" {
.\hppniscan01.exe -f "hppasc01.inf" -m "vid_03f0&pid_3217&IP_SCAN" -a $ipaddress -n 1
}
"3052" {
.\hppniscan01.exe -f "hppasc01.inf" -m "vid_03f0&pid_3317&IP_SCAN" -a $ipaddress -n 1
}
"3055" {
.\hppniscan01.exe -f "hppasc01.inf" -m "vid_03f0&pid_3417&IP_SCAN" -a $ipaddress -n 1
}
"3390" {
.\hppniscan01.exe -f "hppasc01.inf" -m "vid_03f0&pid_3517&IP_SCAN" -a $ipaddress -n 1
}
}
Pop-Location
}
}
}
Add-Type -As Microsoft.VisualBasic
$printerSource = [Microsoft.VisualBasic.Interaction]::InputBox("Укажите IP адрес принтера.")
if ($printersource -match "^192\.168\.0\.[0-9]{1,3}$") {
$printername = "HP LaserJet M1530 MFP Series PCL 6"
$driverpath = "C:\drivers\1536\hpc1530c.inf"
Add-PrinterPort $printersource
Add-PrinterDriver $printername $driverPath
# знак & перед коммандой переключит режим и параметры не сломаются
&rundll32 printui.dll,PrintUIEntry /if /b $printername /r $printersource /m $printername /u /K /q /Gw
Start-Sleep -Seconds 10
Add-Scanner $printersource $printername
}
Этот же способ отлично подходит для всех оказавшихся вокруг меня МФУ от HP, для которых я создал отдельные папки с драйверами и варианты выбора в свитче функции установки сканера.
Список файлов драйвера можно посмотреть в разделах inf-файла с именами [SourceDisksFiles], [RegisterDlls], [WIA_CopyFiles] и далее по файлу. Скриншот по драйверам 3055 и 1536, для наглядности:
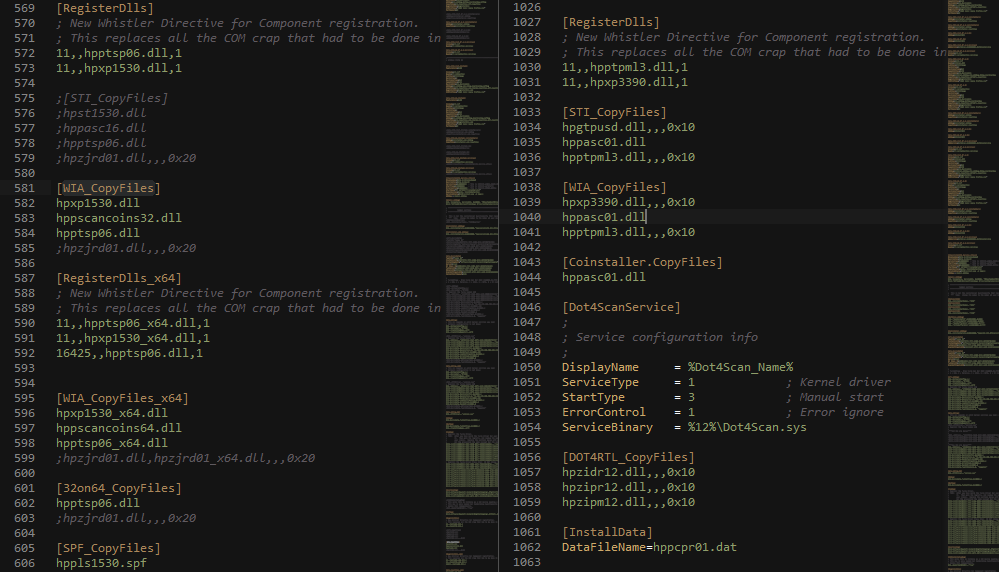
Из описанных в этой заметке отрывков кода можно собрать полноценный скрипт автоматической установки МФУ, а если добавить в него немного гуя и snmp, то можно вообще навсегда закрыть для себя тему установки МФУ на новые машины.
На этом на сегодня всё, спасибо за внимание. Если в комментариях подскажут чего не хватает МФУ 3055 для работы при установке первым способом посредством devcon, буду сильно благодарен. Может быть кто-то проделал ту же работу, что и я, но добился больших успехов.
В следующей части,
если кто-то кинет таки инвайт в песочницу
, покажу как расширить наш сценарий для работы с МФУ Xerox и Kyocera.
- Компьютеры
- Cancel
Задача заставить МФУ сканировать по кнопке на лицевой панели в папку в сети без дополнительных действий на компьютере
Решение. Такая задача возникла в тот момент когда я перешел с ХР на висту а позднее на 7ку. МФУ установленное в сеть ни как не хотело подключать сканер. Выход был найден.
МФУ подключаем по УСБ к компьютеру, и в настройке сканирования создаем профиль для кнопки «СКАНИРОВАТЬ В», так что бы он сразу делал нужный формат изображения и выкладывал в сетевую папке.
Вот и все
Try this:
when the printer installs as HP Universal PCL6 Printer or HP LaserJet 3055 UPD PCL6, go to Printer Setting and in Advanced tab click New driver. Find the HP LaserJet 3055 PLC6 Class Driver ( possibly, clicking first on Windows Update button) and select it as the default for this printer. (Between this and the next step I deleted every other HP printer and UPD driver from Print Server, but I dont’ know, if it is actually necessary).
Go to Device menager and under Printers check the printer type. If it’s still showing as UPD one, update the drivers accordingly, to the above PCL6 Class Driver.
After this, you should have these entries in Device menager:
a HP Printer entry under IEEE 1284.4 compatible printer
a HP LaserJer 3055 PLC6 Class Printer under Printers
Under USB Controllers there should be HP EWS 3055 and HP LaserJet 3055 entries.
The missing scanner should be hiding as a HP PNP EWS Null under System Devices. Update its drivers automatically. Windows should recognize it as a HP LaserJer 3055 Scanner and put it under Imaging devices. The scanner should be visible to all programs, the option to scan availiable under printer options.
This is a solution — after trying and failing multiple times — for my Dell desktop computer.
I also have a laptop with same Windows 10 Home x64 OS and this same scanner installed instantly, whithout any problems whatsoever.
Как использовать OAuth2 со Spring Security в Java
Javaican 14.05.2025
Протокол OAuth2 часто путают с механизмами аутентификации, хотя по сути это протокол авторизации. Представьте, что вместо передачи ключей от всего дома вашему другу, который пришёл полить цветы, вы. . .
Анализ текста на Python с NLTK и Spacy
AI_Generated 14.05.2025
NLTK, старожил в мире обработки естественного языка на Python, содержит богатейшую коллекцию алгоритмов и готовых моделей. Эта библиотека отлично подходит для образовательных целей и. . .
Реализация DI в PHP
Jason-Webb 13.05.2025
Когда я начинал писать свой первый крупный PHP-проект, моя архитектура напоминала запутаный клубок спагетти. Классы создавали другие классы внутри себя, зависимости жостко прописывались в коде, а о. . .
Обработка изображений в реальном времени на C# с OpenCV
stackOverflow 13.05.2025
Объединение библиотеки компьютерного зрения OpenCV с современным языком программирования C# создаёт симбиоз, который открывает доступ к впечатляющему набору возможностей. Ключевое преимущество этого. . .
POCO, ACE, Loki и другие продвинутые C++ библиотеки
NullReferenced 13.05.2025
В C++ разработки существует такое обилие библиотек, что порой кажется, будто ты заблудился в дремучем лесу. И среди этого многообразия POCO (Portable Components) – как маяк для тех, кто ищет. . .
Паттерны проектирования GoF на C#
UnmanagedCoder 13.05.2025
Вы наверняка сталкивались с ситуациями, когда код разрастается до неприличных размеров, а его поддержка становится настоящим испытанием. Именно в такие моменты на помощь приходят паттерны Gang of. . .
Создаем CLI приложение на Python с Prompt Toolkit
py-thonny 13.05.2025
Современные командные интерфейсы давно перестали быть черно-белыми текстовыми программами, которые многие помнят по старым операционным системам. CLI сегодня – это мощные, интуитивные и даже. . .
Конвейеры ETL с Apache Airflow и Python
AI_Generated 13.05.2025
ETL-конвейеры – это набор процессов, отвечающих за извлечение данных из различных источников (Extract), их преобразование в нужный формат (Transform) и загрузку в целевое хранилище (Load). . . .
Выполнение асинхронных задач в Python с asyncio
py-thonny 12.05.2025
Современный мир программирования похож на оживлённый мегаполис – тысячи процессов одновременно требуют внимания, ресурсов и времени. В этих джунглях операций возникают ситуации, когда программа. . .
Работа с gRPC сервисами на C#
UnmanagedCoder 12.05.2025
gRPC (Google Remote Procedure Call) — открытый высокопроизводительный RPC-фреймворк, изначально разработанный компанией Google. Он отличается от традиционых REST-сервисов как минимум тем, что. . .
Драйвер для HP LaserJet 3015, 3020, 3030, 3050, 3052, 3055, 3200, 3300, 3310, 3320, 3330, 3380, 3390, 3392 + инструкция
Драйверы для принтеров HP LaserJet 3015, 3020, 3030, 3050, 3052, 3055, 3200, 3300, 3310, 3320, 3330, 3380, 3390, 3392 для Windows 10 — XP.
Windows 10 — 7
Печать
Базовое ПО можно установить через Центр обновления.
Универсальное — в отдельной статье. Для LJ 3380 подходит только USB[DOT4], остальные поддерживают все драйверы.
Сканирование
МФУ (список на этом скриншоте ) не поддерживают сетевое сканирование, устройство должно быть подключено через USB. Кроме того необходимо установить драйвер из системы, универсальный в этом случае не подходит. Полезная статья с инструкциями тут .
Windows Vista/XP (x32)
Ver: 60.63.461.42
Дата: июнь 2007
Встроенное ПО
LaserJet 3050
Ver: 20120829
Дата: октябрь 2012
LaserJet 3052/3055
Ver: 20120914
Дата: октябрь 2012
LaserJet 3300/3330
Ver: 20021018W
Дата: 7 февраля 2003
LaserJet 3390/3392
Ver: 20120925
Дата: октябрь 2012
Инструкция
- LJ3015 — Manual/c00064650.pdf — 1.64 [MB].
- LJ3020, 3030 — Manual/c00064605.pdf — 1.86 [MB].
- LJ3050, 3052, 3055, 3390, 3392 — Manual/c00495184.pdf — 8.63 [MB].
- LJ3200 — Manual/bpl10467.pdf — 4.73 [MB].
- LJ3300, 3310, 3320, 3330:
- основное — Manual/bpl11394.pdf — 4.40 [MB].
- факс (LJ3330) — Manual/bpl11466.pdf — 0.83 [MB].
- LJ3380 — Manual/c00064868.pdf — 2.38 [MB].
Дополнительные материалы
Печатайте с удовольствием.
Источник
Драйвер для HP LaserJet 3055
Windows 7 / 8 / 8.1 / 10
Если на вашем компьютере установлена из выше перечисленных систем, то можете установить драйвер:
Windows Vista / XP
Варианты разрядности: x32
Размер драйвера: 34 MB (только для систем x32)
Как установить драйвер в Windows 10
Любой компонент или устройство, подключаемые к компьютеру, не смогут нормально работать, если у операционной системы не будет соответствующей программы, задающей все внутренние процессы для добавляемого элемента. Такую программу называют драйвером. На данном сайте вы можете загрузить и настроить драйверы для лазерного принтера HP LaserJet 3055, предназначенные для работы в среде Windows. Предлагаем перед началом установки распаковать устройство, снять защитную плёнку, соединить с компьютером, включить в сеть и установить картридж, если HP LaserJet 3055 был только что куплен и ранее не использовался. Если нужно просто обновить драйверы или восстановить их после случайного удаления, сразу приступайте к скачиванию.
Кликните по ссылке сверху, начнётся процесс извлечения файлов установочного приложения. Дождитесь окончания распаковки после открытия скаченного файла.
Время, которое придётся потратить, зависит от мощности вашего компьютера.

Перед вами появится диалоговое окно. Нажмите «Далее».

Затем нужно удостовериться, что принтер включён и соединён с USB-портом компьютера при помощи кабеля.

Установочное приложение ищет оборудование. Если драйверы скопировались без ошибок, и принтер полностью исправен, установщик автоматически настроит его и завершит свою работу.
Источник
Драйвер для HP LaserJet 3055
HP LaserJet 3055
Windows XP/Vista/7/8/10 — специальный
Ниже вы можете скачать драйвера, но к сожалению, они подходят только для Windows XP и Vista. Если вам надо установить драйвера для систем Windows 7, 8 или 10, то рекомендуем программу от компании HP — универсальный драйвер. Если этот вариант вам не поможет, то есть способ установки драйвера без программ — с помощью утилит Windows.
Windows XP/Vista — только для x32 систем
Установка драйвера в Windows 7
Для распечатки из офисных приложений нужно настроить принтер НР. Этот процесс состоит из установки программного обеспечения и регистрации в диспетчере устройств. В первую очередь, необходимо скачать драйвер HP LaserJet 3055. Запустите закаченный файл двойным щелчком левой кнопкой мыши.

Для запуска установки потребуется определиться с компонентами драйвера, которые установит программа. Для их выбора нужно нажать кнопку «Настроить выбор программного обеспечения». Если не известно, что из дополнительных частей потребуется, то просто нажмите «Далее».

Затем потребуется ознакомиться со всеми пунктами лицензионного соглашения. Если к ним нет возражений, то отметьте свое согласие внизу окна программы галочкой. Нажмите «Далее», чтобы перейти к следующему этапу.

Установщик самостоятельно начнет процесс копирования новых файлов в систему. Придется подождать 3-5 минут, пока этот процесс закончится.

Далее выбираем, как будет подключен принтер – через провод или «по воздуху» (через Wi-Fi). Выбираем первый вариант и нажимаем «Далее».

Выскочит предупреждение, что при подключении через кабель инновационные технологии НР недоступны. Подтвердим это кнопкой «Да».

Подключаем кабель одним концом к принтеру, а второй к системному блоку компьютера, включаем питание. Установщик настроит и зарегистрирует принтер самостоятельно. После этого можно приступить к работе.
Источник
HP LaserJet 3055 Printer Drivers v.7.0.0.24832 Windows XP / Vista / 7 / 8 / 8.1 / 10 32-64 bits

Подробнее о пакете драйверов:
HP LaserJet 3055. Характеристики драйвера
Драйверы для многофункционального лазерного принтера HP LaserJet 3055. Предназначены для автоматической установки на Windows XP, Windows Vista, Windows 7, Windows 8, Windows 8.1 и Windows 10 32-64 бита.
Характеристики МФУ HP LaserJet 3055:
- Устройство:принтер/сканер/копир/факс
- Тип печати:черно-белая
- Технология печати:лазерная
- Количество страниц в месяц:7000
- Максимальный формат:A4
- Скорость печати:18 стр/мин (ч/б А4)
- Время выхода первого отпечатка:8 c (ч/б)
- Максимальное разрешение для ч/б печати:1200×1200 dpi
- Максимальное разрешение копира (ч/б):1200×1200 dpi
- Скорость копирования:18 стр/мин (ч/б А4)
- Изменение масштаба:25-400 %
- Шаг масштабирования:1 %
- Максимальное количество копий за цикл:99
- Тип картриджа/тонера:Q2612A
- Объем памяти:64 Мб, максимальный 64 Мб
- Поддержка:PostScript 3, PCL 5e, PCL 6
- Разрешение сканера:1200×1200 dpi
- Разрешение сканера (улучшенное):19200×19200 dpi
Внимание! Перед установкой драйвера HP LaserJet 3055 рекомендутся удалить её старую версию. Удаление драйвера особенно необходимо — при замене оборудования или перед установкой новых версий драйверов для видеокарт. Узнать об этом подробнее можно в разделе FAQ.
Скриншот файлов архива

Файлы для скачивания (информация)
upd-pcl6-x64-7.0.0.24832.exe — PCL6, 64 bits (19.2 mb) v.7.0.0.24832 от 08.09.2020
upd-ps-x64-7.0.0.24832.exe — PostScript, 64 bits (20.4 mb) v.7.0.0.24832 от 08.09.2020
pcl6-usb-x64-7.0.0.24832.exe — PCL6, 64 bits (19.3 mb) v.7.0.0.24832 от 08.09.2020 for USB connected printers
ps-usb-x64-7.0.0.24832.exe — PostScript, 64 bits (20.4 mb) v.7.0.0.24832 от 08.09.2020 for USB connected printers
Dot4x64.msi — DOT4, Windows 8/8.1/10 64 bits (1.5 mb) v.7.0.0.29 от 21.04.2015
upd-pcl6-x32-7.0.0.24832.exe — PCL6, 32 bits (17.1 mb) v.7.0.0.24832 от 08.09.2020
upd-ps-x32-7.0.0.24832.exe — PostScript, 32 bits (18.3 mb) v.7.0.0.24832 от 08.09.2020
pcl6-usb-x32-7.0.0.24832.exe — PCL6, 32 bits (17.2 mb) v.7.0.0.24832 от 08.09.2020 for USB connected printers
ps-usb-x32-7.0.0.24832.exe — PostScript, 32 bits (18.4 mb) v.7.0.0.24832 от 08.09.2020 for USB connected printers
Dot4x86.msi — DOT4, Windows 8/8.1/10 32 bits (1.1 mb) v.7.0.0.29 от 21.04.2015
Источник
hp laserjet 3055 драйвер сканера windows 10
Windows 7 / 8 / 8.1 / 10
Если на вашем компьютере установлена из выше перечисленных систем, то можете установить драйвер:
- универсальные драйвера HP
- средствами Windows
Windows Vista / XP
Варианты разрядности: x32
Размер драйвера: 34 MB (только для систем x32)
- PCL5: HP LaserJet 3055
- PCL6: HP LaserJet 3055
- PS: HP LaserJet 3055
Как установить драйвер в Windows 10
Любой компонент или устройство, подключаемые к компьютеру, не смогут нормально работать, если у операционной системы не будет соответствующей программы, задающей все внутренние процессы для добавляемого элемента. Такую программу называют драйвером. На данном сайте вы можете загрузить и настроить драйверы для лазерного принтера HP LaserJet 3055, предназначенные для работы в среде Windows. Предлагаем перед началом установки распаковать устройство, снять защитную плёнку, соединить с компьютером, включить в сеть и установить картридж, если HP LaserJet 3055 был только что куплен и ранее не использовался. Если нужно просто обновить драйверы или восстановить их после случайного удаления, сразу приступайте к скачиванию.
Кликните по ссылке сверху, начнётся процесс извлечения файлов установочного приложения. Дождитесь окончания распаковки после открытия скаченного файла.
Время, которое придётся потратить, зависит от мощности вашего компьютера.

Перед вами появится диалоговое окно. Нажмите «Далее».

Затем нужно удостовериться, что принтер включён и соединён с USB-портом компьютера при помощи кабеля.

Установочное приложение ищет оборудование. Если драйверы скопировались без ошибок, и принтер полностью исправен, установщик автоматически настроит его и завершит свою работу.
HP LaserJet 3050
Драйверы для принтеров HP LaserJet 3015, 3020, 3030, 3050, 3052, 3055, 3200, 3300, 3310, 3320, 3330, 3380, 3390, 3392 для Windows 10 — XP.
Windows 10 — 7
Печать
Базовые драйверы можно установить через Центр обновления. Однако для Windows 7 (32-bit) есть другой путь для отдельных моделей (список и предлагаемое решение производителя здесь ).
Сканирование
МФУ HP LaserJet (список на этом скриншоте ) не поддерживают сетевое сканирование, устройство должно быть подключено через USB. Кроме того необходимо установить драйвер из системы, универсальный в этом случае не подходит. Статью о сканировании при помощи Windows смотрите тут .
Windows Vista/XP (x32)
Ver: 60.063.461.42
Дата: 17/18 июня 2007
Встроенное ПО
LaserJet 3050
Ver: 20120829
Дата: октябрь 2012
LaserJet 3052/3055
Ver: 20120914
Дата: октябрь 2012
LaserJet 3300/3330
Ver: 20021018W
Дата: 7 февраля 2003
LaserJet 3390/3392
Ver: 20120925
Дата: октябрь 2012
Инструкция
- LJ3015 — Manual/c00064650.pdf — 1.64 [MB].
- LJ3020, 3030 — Manual/c00064605.pdf — 1.86 [MB].
- LJ3050, 3052, 3055, 3390, 3392 — Manual/c00495184.pdf — 8.63 [MB].
- LJ3200 — Manual/bpl10467.pdf — 4.73 [MB].
- LJ3300, 3310, 3320, 3330:
- основное — Manual/bpl11394.pdf — 4.40 [MB].
- факс (LJ3330) — Manual/bpl11466.pdf — 0.83 [MB].
- LJ3380 — Manual/c00064868.pdf — 2.38 [MB].
Дополнительные материалы
- Заправка картриджа HP Q2612A (для LaserJet 3050 / 3052 / 3055).
- HP Printer Administrator Resource Kit
Печатайте с удовольствием.
Если вы нашли ошибку, пожалуйста, выделите фрагмент текста и нажмите Ctrl+Enter.
Спасибо, что дочитали материал до конца. Оцените его, пожалуйста
Добрый день! Драйвер сканера для 64х разрядных ОС WIndows появится? Или уже нет?
МФУ HP LaserJet 3052, Windows 10
HP LaserJet 3055
Windows XP/Vista/7/8/10 — специальный
Ниже вы можете скачать драйвера, но к сожалению, они подходят только для Windows XP и Vista. Если вам надо установить драйвера для систем Windows 7, 8 или 10, то рекомендуем программу от компании HP — универсальный драйвер. Если этот вариант вам не поможет, то есть способ установки драйвера без программ — с помощью утилит Windows.
Windows XP/Vista — только для x32 систем
Установка драйвера в Windows 7
Для распечатки из офисных приложений нужно настроить принтер НР. Этот процесс состоит из установки программного обеспечения и регистрации в диспетчере устройств. В первую очередь, необходимо скачать драйвер HP LaserJet 3055. Запустите закаченный файл двойным щелчком левой кнопкой мыши.

Для запуска установки потребуется определиться с компонентами драйвера, которые установит программа. Для их выбора нужно нажать кнопку «Настроить выбор программного обеспечения». Если не известно, что из дополнительных частей потребуется, то просто нажмите «Далее».

Затем потребуется ознакомиться со всеми пунктами лицензионного соглашения. Если к ним нет возражений, то отметьте свое согласие внизу окна программы галочкой. Нажмите «Далее», чтобы перейти к следующему этапу.

Установщик самостоятельно начнет процесс копирования новых файлов в систему. Придется подождать 3-5 минут, пока этот процесс закончится.

Далее выбираем, как будет подключен принтер – через провод или «по воздуху» (через Wi-Fi). Выбираем первый вариант и нажимаем «Далее».

Выскочит предупреждение, что при подключении через кабель инновационные технологии НР недоступны. Подтвердим это кнопкой «Да».

Подключаем кабель одним концом к принтеру, а второй к системному блоку компьютера, включаем питание. Установщик настроит и зарегистрирует принтер самостоятельно. После этого можно приступить к работе.
Источник
