Установка Windows на ноутбуке HP первично не требует подготовки компьютера. Переустановка программного обеспечения выполняется после тщательной подготовки и выполнения настроек BIOS. Предварительно необходимо:
- выбирать версию Виндовс;
- создать резервную копию пользовательских файлов на съемном носителе или в облачном хранилище;
- загрузить необходимые драйвера;
- подготовить дистрибутивы дополнительных программ.
Программа обслуживания
владельцев техники HP
Запчасти от HP
- Обязательно сверим технические характеристики запчасти с возможностями системы охлаждения. Установим видеочип или процессор, которые не будут перегреваться.
- Проверим работу ноутбука с новой деталью.
- Выпишем гарантию на запчасть.
Подробнее
Годовая гарантия на новую деталь
Если мы заменили кулер, а он сломался через 10 месяцев — заменим на новый бесплатно.
Специалист выдаст гарантию после ремонта. Пожалуйста, сохраните вашу гарантию.Подробнее
Всегда бесплатная диагностика
При ремонте в сервисе: не берем деньги за диагностику, если вы отказываетесь от наших услуг. Подробнее
Бесплатная доставка в сервисный центр
Через 1.5 часа курьер привезет ваш ноутбук в мастерскую. Подробнее
За 24 часа решаем 80% аппаратных проблем
Через сутки вы продолжите работать над презентацией, макетом сайта или романом. Подробнее
Спросите HP
Получите консультацию специалистов HP по вопросам ремонта и обслуживания техники.
Нажимая на кнопку «Отправить», вы подтверждаете своё совершеннолетие и соглашаетесь на обработку персональных данных в соответствии с условиями.
Для того чтобы установить Windows самостоятельно, Вам нужно будет провести ряд подготовительных
работ, благодаря которым установка
пройдет на отлично.
Рекомендуем тщательно продумать следующие этапы:
- определиться с устанавливаемой версией Windows;
- решить на какой диск необходимо установить Windows;
- скопировать все важные файлы с системного диска;
- подготовить все нужные драйверы для устанавливаемой версии Windows;
- заранее подготовить дистрибутивы всех необходимых программ;
- подготовить носитель, с которого будет производиться установка Windows
на компьютер или ноутбук.
Подготовка носителя для установки Windows
Вы можете установить Windows как с DVD-носителя, так и с USB-флешки. Последний вариант более
популярен, так как большинство
современных ноутбуков не имеют DVD-привода.
Купите или запишите самостоятельно DVD-диск с операционной системой. Скачайте ISO образ системы с
сайта Microsoft.
Загрузочные USB-флешки пользователи, как правило, создают самостоятельно или просят у знакомых.
Воспользуйтесь программой
UltraISO Premium для того, чтобы создать установочную флешку с ISO образом Windows.
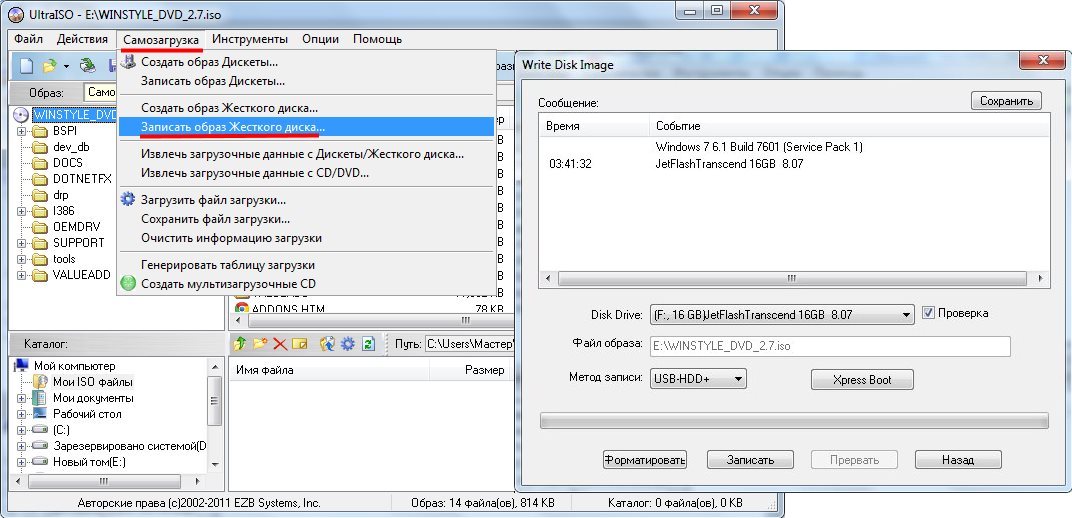
Подготовка установки Windows
На самом первом этапе нужно заранее подготовить ноутбук к установке. Как правило, загрузка
начинается с жесткого диска, на
котором и установлена ОС, но иногда в BIOS предыдущие установщики могут оставить проверку
установочного носителя в
DVD-приводе. Именно поэтому необходимо зайти в BIOS и установить загрузку с DVD или
USB-носителя, в зависимости от того, с
чего будете устанавливать систему.
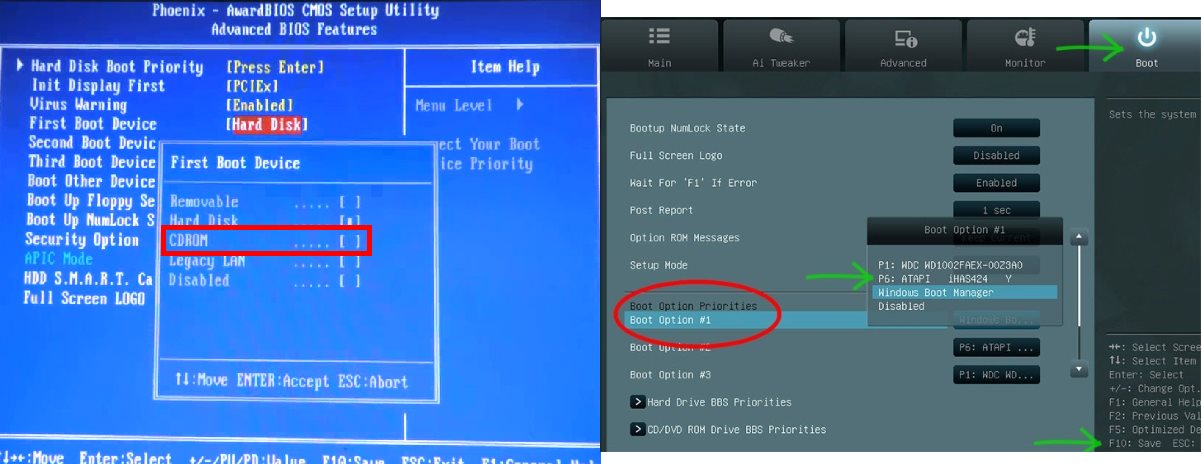
Начало установки Windows на ноутбук
Итак, все подготовительные этапы пройдены, а значит пришло время самой установки Windows. Установка
различных версий немного
отличается, но сам принцип один. После того, как произойдет загрузка оболочки системы, выберите диск
для установки, отформатируйте
его (если требуется чистая установка) и начните саму установку. После того, как копирование файлов,
их распаковка и установка
встроенных драйверов завершится, система будет установлена.
Остается приложить еще немного усилий для не менее важного этапа – установки драйверов и
необходимого программного обеспечения.
Когда все будет готово – улыбнитесь и поблагодарите себя — процесс установки операционной системы
Windows завершен. Но если вдруг
что-то пошло не так, то вы всегда можете воспользоваться нашей услугой
Установка Windows и вызвать специалиста на дом.
Содержание статьи:
- Поэтапная установка Windows 10 на HP-ноутбук
- 👉 ШАГ 1
- 👉 ШАГ 2
- 👉 ШАГ 3
- 👉 ШАГ 4
- 👉 ШАГ 5
- Вопросы и ответы: 18
Доброго здравия!
Вроде бы установка ОС Windows 10 всегда происходит по одной «схеме»… Однако, на каждом устройстве есть свои «совсем небольшие» нюансы (которые иногда могут поставить в тупик).
Вот, собственно, не так давно попросили установить ОС Windows 10 на новый ноутбук HP Pavilion (на AMD Ryzen). Всё бы ничего, но он «упорно» не позволял пользователю войти в BIOS или открыть загрузочное меню…
Как оказалось, в последствии — в BIOS была включена опция быстрой загрузки, и кнопку ESC (на HP эта кнопка по умолчанию открывает сервисное меню) нужно было зажимать еще до того момента, как будет нажата кнопка включения.
В остальном, вроде бы никаких сюрпризов, но на всякий случай набросал краткую инструкцию (вдруг кто-то столкнется с чем-то похожим!). 👌
*
Поэтапная установка Windows 10 на HP-ноутбук
👉 ШАГ 1
И так, для начала нам потребуется какой-нибудь образ ISO с ОС Windows 10. Лично я порекомендовал бы вам загрузить официальную версию с сайта Microsoft (зачем лишние «приключения потом?). О том, как это сделать — см. статью по ссылке ниже.
👉 В помощь!
Как скачать ISO-образ с ОС Windows 10 [официально и легально]
*
Далее этот ISO-образ нужно правильно записать на флешку/внешний диск. На этом вопросе тоже не останавливаюсь, т.к. это уже было неоднократно разобрано в моих статьях ранее (см. пару ссылок ниже).
👉 В помощь!
1) Как создать загрузочную флешку Windows 10 под UEFI или BIOS в Rufus (новая 3.x версия) [Важно! Для новых ноутбуков выбирайте вариант под UEFI]
2) Как сделать загрузочным внешний диск USB-HDD (без полного форматирования и потери данных)

Создание загрузочной флешки
*
👉 ШАГ 2
Теперь можно подключить загрузочную флешку к USB-порту (желательно 3.0, которые помечаются синим цветом — так быстрее).
А далее зажмите клавишу ESC и только потом нажмите кнопку включения ноутбука (либо часто нажимайте ее сразу после включения — но этот вариант может не сработать, если включена быстрая загрузка).
В сервисном меню нужно открыть раздел загрузки (или BOOT, в моем случае — это клавиша F9).
Если на экране у вас никаких меню не появилось — ознакомьтесь с заметкой 👇 о входе в BIOS на ноутбуках HP (у некоторых старых моделей могут быть некоторые нюансы).
👉 В помощь!
Как зайти в BIOS/UEFI на ноутбуках HP

Вызов BOOT меню
После, в загрузочном меню нужно выбрать нашу флешку/диск и нажать Enter (обычно, если на диске ноутбука не установлено ОС, а к USB-порту подключена только одна флешка — выбирается она автоматически).
Примечание: в моем случае был использован мульти-загрузочный диск с несколькими ОС (и именно поэтому появилось меню с выбором версии Windows. В вашем случае — его может не быть).

Выбор версии ОС для установки
*
👉 ШАГ 3
Затем, спустя минуту-другую, перед вами должно появиться окно с выбором языка. По умолчанию, в большинстве случаев система выбирает русский — и поэтому можно сразу же нажать «Далее…».

Начало установки Windows 10
В следующем окне нажмите по кнопке «Установить» (в центре).

Установить!
Режим установки рекомендую задать «Выборочный» — это позволит вам вручную указать диск под систему (да и «разбить» его на 2-3 раздела, если это необходимо).

Выборочная установка!
В следующем шаге следует выбрать диск под систему. Если вы не собираетесь его делить — можно сразу же указать накопитель и нажать кнопку «Далее» (для тех, кто хочет разбить диск на 2 части — после выбора накопителя нажмите на «Создать» и укажите размер раздела под ОС).

Выбор диска под установку ОС
Далее следует дождаться, пока установочные файлы будут скопированы, и компьютер пойдет на перезагрузку. В этот момент рекомендую отключить от USB-порта загрузочный накопитель (флешку/диск), чтобы после перезагрузки — с нее еще раз не запустилась установка ОС…

Файлы были скопированы на жесткий диск
*
👉 ШАГ 4
После, запустится процесс подготовки и настройки устройства. Нужно будет последовательно ответить на несколько вопросов, которые помогут сконфигурировать работу ОС под вас…

Идет подготовка
Для начала — речь идет о выборе региона. Рекомендую указывать Россию (страну проживания). Это нужно, чтобы ОС смогла правильно определить язык, раскладку и ряд функций, которые будут использоваться в дальнейшем.

Выбор региона — Россия
В одном из шагов ОС предложит подключить ноутбук к интернету — временно рекомендую пропустить этот шаг (иначе Windows может начать загрузку обновлений, что отрицательно скажется на времени установки).

Пока пропустить
Имя учетной записи можно указать любое. Однако, порекомендовал бы его задать на латинице и без разных дефисов, точек и пр. знаков. Почему?
Да просто в дальнейшем некоторые приложения могут работать некорректно, если в имени учетной записи будет кириллица или какие-то значки…

Кто использовать этот компьютер
Что касается вопроса слежки и конфиденциальности: то здесь решайте сами, что оставить, что отключить… 👇 В плане дальнейшей работы с ОС — этот шаг почти никак не сказывается…

Принять
*
👉 ШАГ 5
Теперь пару слов о том, что делать, как только появился рабочий стол…
Для начала нажмите сочетание Win+i — должно открыться окно с параметрами Windows 10. В разделе «Система/дисплей» установите разрешение и масштабирование так, чтобы с устройством было максимально комфортно работать.
Примечание: просто если этого не сделать — то на некоторых ноутбуках всё очень мелкое и глаза быстро устают…

Дисплей — выбор разрешения и масштабирования
Далее кликните по значку сети и 👉 подключитесь к Wi-Fi (или расшарив интернет с телефона / или так, как у вас это обычно происходит… 👌).
Смотрим доступные Wi-Fi сети
3) После, зайдите на сайт HP в раздел драйверов (ссылку привожу на всякий случай… 👌).
Рекомендую кликнуть по меню «Разрешить определить HP ваш продукт» — в результате сервис вам предложит установить небольшую утилиту, которая и подберет, и обновит все необходимые драйвера.
Примечание: те драйвера, что установила ОС Windows 10, — далеко не всегда корректно работают (и не дают пользоваться всеми доступными функциями от производителя).

Разрешите HP определить ваш продукт
На этом, в общем-то, и всё!
*
Критика и дополнения — приветствуются!
Удачи!
👣
Установка Windows на ноутбук HP 240 G8 32M66EA-WPRO на выезде, узнаете, как произвести установку.
Чтобы установить Windows на ноутбук HP 240 G8 32M66EA-WPRO дома, предпримите следующие действия:
- Проверьте, что есть действительный установочный носитель Windows, например, USB-накопитель или DVD-диск и ключ продукта или лицензия для Windows. Рекомендуется создать резервную копию сведений, прежде чем продолжить, так как в процессе установки будет отформатирован системный диск.
- Получите установочный носитель Windows: загрузите ISO-файл Windows с официального веб-сайта Microsoft или приобретите установочный DVD-диск Windows. Обязательно выберите подходящую версию Windows, которая соответствует ключу продукта или лицензии.
- Создайте загрузочный USB-накопитель: есть ISO-файл Windows, то нужно будет создать загрузочный USB-накопитель. Используйте официальное средство загрузки Windows с USB или DVD, или другие сторонние инструменты, такие как Rufus или UNetbootin, для создания загрузочного USB-накопителя.
- Создайте резервную копию сведений: прежде чем приступить к установке, важно создать резервную копию файлов на внешнем устройстве хранения или в облачном сервисе хранения. Это гарантирует сохранность сведений на случай, если что-то пойдет не так в процессе установки.
- Включите ноутбук: запустите ноутбук HP и убедитесь, что подключен к источнику питания. Убедитесь, что гаджет настроен на загрузку с USB-накопителя или DVD-диска. Потребуется ввести настройки BIOS или UEFI, нажав определенную клавишу в процессе запуска. Найдите раздел «Загрузка» или «Порядок загрузки» и поставьте приоритет USB-накопителя или DVD-диска в качестве первого загрузочного устройства.
- Поставьте Windows: вставьте загрузочный USB-накопитель или DVD-диск в гаджет. Перезагрузите ноутбук, и гаджет должен загрузиться с установочного носителя. Следуйте инструкциям на экране, чтобы начать процесс установки.
- Выберите настройки языка и региона: при появлении запроса выберите предпочитаемый язык, формат времени, раскладку клавиатуры и региональные настройки.
- Введите ключ продукта: при появлении запроса введите действительный ключ продукта Windows или лицензию. Убедитесь, что ввели правильно, чтобы продолжить установку.
- Выберите тип установки: выберите, следует ли выполнить чистую установку или обновление. При чистой установке системный диск будет отформатирован и удалены существующие сведения, в то время как при установке обновления будет предпринята попытка сохранить файлы и настройки.
- Разделите диск на разделы: выполняете чистую установку, то будет предложено выбрать диск или раздел для установки Windows. Выберите подходящий диск и следуйте инструкциям, чтобы создать новый раздел или выбрать существующий. Также выберете форматирование диска на этом шаге.
- Поставьте Windows: после выбора диска или раздела приступайте к установке. Windows скопирует файлы, установит обновления и настроит параметры. Процесс установки займет некоторое время, поэтому наберитесь терпения.
- Поставьте Windows: как только установка будет завершена, ноутбук перезапустится. Следуйте инструкциям на экране для настройки Windows, включая создание учетной записи пользователя, настройку параметров конфиденциальности и выбор предпочтений.
- Поставьте драйверы и обновления: после завершения установки Windows важно установить необходимые драйверы для гаджета. Посетите веб-сайт службы поддержки или воспользуйтесь прилагаемым диском с драйверами, чтобы загрузить и установить последние версии драйверов для модели гаджета. Убедитесь, что центр обновления Windows включен для загрузки и установки последних обновлений для обеспечения безопасности и стабильности системы.
Мастеру необходимо установить Windows на ноутбук HP 240 G8 32M66EA-WPRO на выезде, то вот следующие действия, которые предпримет техник для установки:
- Оцените ноутбук и требования к нему: техник осмотрит гаджет, чтобы определить конкретную модель и понять требования к установке Windows. Спросит о версии Windows, которую хотите установить, и о том, есть ли действительный ключ продукта или лицензия.
- Подготовьте необходимые инструменты и установочный носитель: техник позаботится о том, чтобы были необходимые инструменты и установочный носитель Windows. Может быть USB-накопитель или DVD-диск с ISO-файлом Windows, или получит при необходимости.
- Создайте резервную копию сведений: есть файлы на ноутбуке, техник порекомендует создать резервную копию, прежде чем приступить к установке. Это гарантирует сохранность сведений на случай, если что-то пойдет не так в процессе установки.
- Выключите питание и отсоедините ноутбук от сети: техник перед началом установки убедится, что гаджет выключил и отсоединил от источника питания. Это важно для обеспечения безопасности и во избежание неполадок во время процесса.
- Настройте установочный носитель: есть USB-накопитель или DVD-диск, то техник проследит за тем, чтобы был правильно настроен в качестве загрузочного установочного носителя. Использует такие инструменты, как Rufus или Windows USB, или DVD Download Tool, для создания загрузочного носителя.
- Настройте ноутбук для установки: техник включит гаджет и получит доступ к настройкам BIOS или UEFI, нажав соответствующую клавишу в процессе запуска. Перейдет в раздел «Загрузка» или «Порядок загрузки» и убедится, что гаджет настроен на загрузку с USB-накопителя или DVD-диска в качестве первого загрузочного устройства.
- Поставьте Windows: гаджет настроен на загрузку с установочного носителя, техник вставит USB-накопитель или DVD-диск и перезагрузит гаджет. Будет следовать инструкциям на экране, чтобы начать процесс установки Windows.
- Следуйте инструкциям по установке: техник проведет по инструкциям по установке, таким как выбор языка, ввод ключа продукта и выбор типа установки. Позаботится о том, чтобы были выбраны подходящие варианты в соответствии с требованиями.
- Разделите диск на разделы: выполняете чистую установку, то техник поможет выбрать диск или раздел, на который будет установлена Windows. Также поможет создать новый раздел или выбрать существующий, гарантируя, что процесс установки будет соответствовать предпочтениям.
- Завершите установку и настройку: как только установка будет завершена, техник проведет по заключительным шагам настройки Windows. Это включает создание учетной записи пользователя, настройку параметров конфиденциальности и настройку предпочтений в соответствии с потребностями.
- Поставьте драйверы и обновления: после завершения установки Windows техник поможет установить необходимые драйверы для ноутбука HP.
Установка Windows на ноутбук HP 240 G8 32M66EA-WPRO на выезде не получается самостоятельно, то обратитесь в сервис по ремонтированию техники. Там диагностируют и установят. Гаджет вернут в правильном функционировании предварительно техник проведет диагностические тесты, чтобы проверить правильную работу устройства. Поэтому рекомендуется не делать самостоятельно, а сразу обращаться к техническому мастеру.
Скидка 15% на первый ремонт
Это наше специальное предложение для новых клиентов, чтобы вы …
Бесплатная доставка техники в наш сервис
В нашем сервисе работает услуга бесплатной доставки вашей техники в наш сервис. Для этого…
Бесплатная диагностика ваших устройств
Отличная возможность узнать причину неисправности вашей бытовой техники без затрат…

Почему при установке Windows 10 на новый ноутбук не отображается жесткий диск (SSD)?
С этой проблемой могут столкнуться пользователи новых ноутбуков HP и других производителей, которые построены на процессорах 2020-2021 годов выпуска. В данных ноутбуках дисковая подсистема хранения данных сделана с применением технологии Intel® Rapid Storage Technology, благодаря которой появляется возможность установки высокоскоростных SSD дисков.
В большинстве установочных образов Windows 10, которые вы скачиваете и записываете на флешку, драйвер Intel® Rapid Storage отсутствует. Именно по этому установщик не может определить SSD в вашем ноутбуке, не отображает локальные разделы и просит загрузить драйвер запоминающего устройства.
Что делать?
Решение проблемы на самом деле очень простое. Нужно всего лишь скачать драйвер Intel RST и скопировать его на установочную флешку. Далее в окне, где вас просят загрузить драйверы, просто выбрать его.
Далее мы рассмотрим этот процесс подробнее.
Для начала скачиваем драйвер Intel RST (Intel® Rapid Storage Technology) по ссылке ниже:
Скачать Intel RST для процессоров Intel 10-ого поколения
Скачать Intel RST для процессоров Intel 11-13 поколений
Скачанный архив распаковываем и копируем на флешку, с которой планируете устанавливать Windows на ноутбук.
Теперь запускаем установку и доходим до окна, где требуется загрузить драйверы запоминающего устройства.

Указываем папку с драйвером Intel RST на флешке
В нем нажимаем кнопку снизу “Загрузить” -> “Обзор”. В появившемся окне переходим на установочную флешку в папку с распакованным ранее драйвером Intel RST.

Выбираем драйвер
Появится выбор драйвера. Выбираем первый – Intel RST VMD Controller 9A0B и нажимаем “Далее”.

Разделы SSD диска при установке Windows 10
Начнется загрузка драйвера и буквально через несколько секунд отобразятся разделы установленного в ноутбук SSD диска.
Если по какой – то причине способ с драйвером Intel RST Вам не помог решить проблему, то тогда просто отключите в BIOS VMD Controller. Подробнее об этом написано здесь.
Лучшая благодарность автору — рассказать о статье у себя в соц.сетях:
Когда требуется установка или переустановка Windows

Установка Windows 10 на ноутбуке HP 240 G8 требуется при возникновении следующих проблем:
- Компьютер заражен вирусами. Если вредоносное ПО не получается удалить с помощью специальных утилит – систему придется устанавливать заново.
- Производительность ноутбука снизилась, причем проблема – не в железе. Справиться с ситуацией также не помогает переустановка драйверов, оптимизация реестра.
- Система работает с ошибками – программы перестают работать самопроизвольно, возникают сообщения о повреждении файлов.
Кроме того, Windows инсталлируют на новые пустые компьютеры.
Чтобы в будущем программное обеспечение функционировало без различных сбоев, доверить инсталляцию лучше специалистам сервисного центра.
Что необходимо сделать перед установкой Виндовс 10: дополнительные мероприятия
Перед переустановкой ОС позаботьтесь о файлах, хранящихся на ноутбуке HP 240 G8. Скопируйте информацию на внешний накопитель или в облако.
Также для корректной работы установленной операционной системы инженер сервиса выполняет следующие действия:
- Проводит настройку BIOS для установки и максимально оперативной загрузки системы.
- Корректно настраивает файловую систему жесткого диска под новую ОС.
- Разделяет накопитель на виртуальные секторы.
- Создает резервную копию на жесткий диск для аварийного восстановления Windows.
Резервная копия системы понадобится при критических ошибках – вы сможете вернуть Виндовс на первоначальные параметры. Переустанавливать Windows заново не понадобится.
Что делает специалист сервиса после установки

После инсталляции сотрудник сервисного центра проводит следующие работы:
- Настраивает параметры системы.
- Создает учетную запись Microsoft.
- Настраивает и инсталлирует разнообразные программы, драйверы.
- Проверяет корректность работы устройства.
Стоимость услуги
Цены на установку/переустановку в сервисном центре начинаются от:
- 0 руб. – если на ноутбуке ранее была инсталлирована оригинальная версия системы.
- 5000 руб. за базовую версию – если ОС инсталлируется на полностью новый девайс.
Вызвать специалиста по Москве можно по телефону, опубликованному на сайте, или с помощью формы обратной связи.
