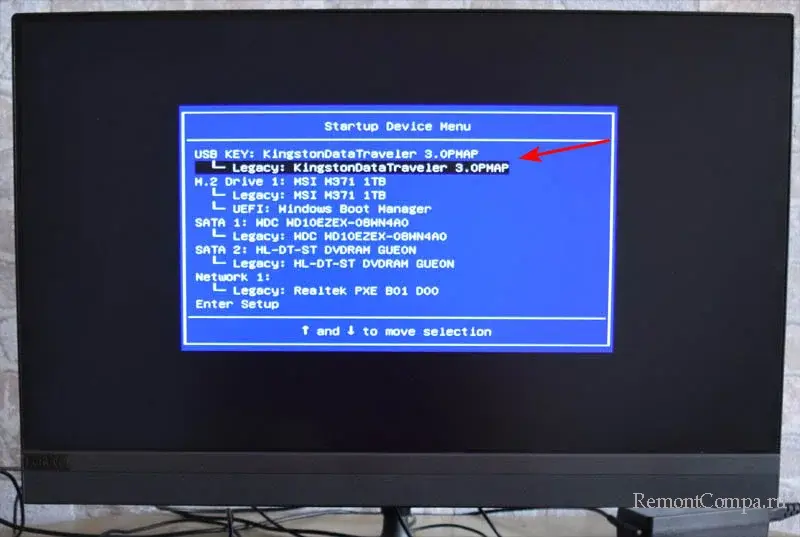I finally managed to solve it.
I was able to make it work by downloading the driver from intel website directly from here:
https://www.intel.com/content/www/us/en/download/720755/intel-rapid-storage-technology-driver-instal…
If you try to extract it using z-zip as I was trying before, you will get a bunch of useless files.
Instead you should run the following command using powershell:
./SetupRST.exe -extractdrivers SetupRST_extracted
This will extract the files in the same folder, copy them to the USB drive, and voila! that’s it. problem is solved.
After figuring out by reading an older article of intel for older generations of intel cpu, and finished anything, I google the same command again and found that intel already had the proper instructions on their website, but google wasn’t showing them up on the first page, possibly.
Here are the proper instructions from intel:
https://www.intel.com/content/www/us/en/support/articles/000094664/technologies/intel-rapid-storage-…
https://www.intel.com/content/www/us/en/support/articles/000092508/technologies.html
It is a shame that hp doesn’t provide instructions for an essential matter for their products.
Содержание
- Переустановка Windows на компьютерах HP с предустановленной ОС
- Предварительные настройки BIOS
- Подготовка жесткого диска
- Моноблок HP 200 G4, 22″ Руководства пользователя
- hp-contact-secondary-navigation-portlet
- Выберите свою модель
- Поиск продукта с помощью HP
- hp-hero-support-search
- Помощь по поиску
- Советы для улучшения результатов поиска
- Требуется помощь в поиске названия продукта, номера или серийного номера?
- hp-share-print-widget-portlet
- hp-detect-load-my-device-portlet
- hp-product-information-portlet
- Моноблок HP 200 G4, 22″
- Типы статуса гарантии
- Типы гарантий
- Как установить Windows 10 на ноутбук от HP (на примере серии HP Pavilion)
- Поэтапная установка Windows 10 на HP-ноутбук
- 👉 ШАГ 1
- 👉 ШАГ 2
- 👉 ШАГ 3
- 👉 ШАГ 4
- 👉 ШАГ 5
Приобретая компьютер с определённой версией операционной системы, пользователи часто не желают пользоваться ею, предпочитая одну из предыдущих или более новую. Рассмотрим установку Windows 7 на ноутбук с предустановленной 8-й или 10-й версией.
Естественно, перед началом установки понадобится создать резервную копию всех необходимых личных файлов на флешке, внешнем жестком диске или другим удобным способом. В процессе установки абсолютно все данные удалятся с винчестера.
Также перед началом установки лучше снять всю «не родную» периферию. Процедура должна выполняться с «железом» в исходной комплектации.
Установка, в целом, происходит стандартно. Однако есть два ключевых момента: включение возможности загрузки с внешнего носителя и изменение типа разметки винчестера. Рассмотрим каждый из этапов подробнее.
Предварительные настройки BIOS
Чтобы получить доступ к интерфейсу BIOS, в зависимости от конкретной модели, достаточно сразу после включения нажать F10 или сначала Esc (в некоторых случаях F1), а затем F10. Далее следует открыть вкладку System Configuration с разделом Boot Options. В нём и проводятся все изменения.
В списке опция значение нижеуказанных параметров должны быть таковы:
- USB Boot (CD-ROM boot) – (если такой пункт есть в меню);
- Legacy support – ;
- Secure Boot – .
Такие параметры позволят ноутбуку работать с загрузочным съёмным носителем.
Следующий шаг – определение порядка устройств для загрузки в том же разделе меню System Configuration. В списке Legacy Boot Order переместить все пункты с USB на первые места при помощи клавиш навигации, указанных в нижней части экрана.
Внеся все необходимые правки, нужно ещё раз нажать F10, чтобы выйти из BIOS с сохранением настроек.
После чего выполнится перезагрузка, и на экране появится предупреждение об изменении параметров. Для продолжения процесса останется ввести указанный на экране код и использовать клавишу Enter.
Подготовка жесткого диска
Начиная с 8-ой версии, продукты Microsoft используют GPT таблицу разметки. Более ранние версии – MBR. Вдаваться в подробности их различий не имеет смысла. Главная мысль в том, что для установки «Семёрки» вместо 8 или 10 понадобится переформатировать накопитель в последний тип.
Для начала в интерфейсе установщика потребуется вызвать командную строку сочетанием клавиш Shift+F10.
В её окне нужно будет ввести приведённые ниже команды:
- diskpart – вызов программы для работы с накопителями.
- listdisk – открыть перечень доступных накопителей.
- selectdisk * – выбор тома, на который будет установлена новая ОС и будут проводится все последующие операции (в последствии придётся конвертировать все диски, которые будут использоваться).
- clean – удаление всех данных(иначе его невозможно будет конвертировать в MBR)
- convert mbr – конвертирование тома.
- exit – выход из программы.
После этих манипуляций можно закрывать командную строку и продолжать установку. На этапе определения раздела для установки понадобится заново разбить доступное пространство для удобства использования. Для этого вполне подойдут штатные инструменты установщика (кнопка «Создать» в окне выбора расположения будущей системы). Дальнейший процесс установки пройдёт в штатном режиме.
Моноблок HP 200 G4, 22″ Руководства пользователя
Выберите свою модель
Поиск продукта с помощью HP
HP может определить большинство продуктов и возможных рекомендованных решений HP.
hp-hero-support-search
Помощь по поиску
Советы для улучшения результатов поиска
- Проверьте орфографию и расстановку пробелов — Примеры: «замятие бумаги»
- Используйте имя модели продукта: — Примеры: laserjet pro p1102, DeskJet 2130
- Для продуктов HP введите серийный номер или номер продукта. — Примеры: HU265BM18V, LG534UA
- Для продуктов Samsung Print введите К/М или код модели, указанный на этикетке продукта. — Примеры: «SL-M2020W/XAA»
- Добавьте ключевые слова вместе с названием продукта. Примеры: «LaserJet Pro M1132 замятие бумаги», «HP 250 G5 bluetooth»
Требуется помощь в поиске названия продукта, номера или серийного номера?
Устраните проблемы с компьютерами и принтерами HP, связанные с обновлением Windows 10. Нажмите сюда
Получите быстрый доступ к материалам поддержки HP, управляйте устройствами в одном месте, ознакомьтесь с информацией о гарантии и многое другое. Узнать больше
hp-detect-load-my-device-portlet
hp-product-information-portlet
Моноблок HP 200 G4, 22″
Cтатус гарантии: Не определен — Проверка статуса гарантии Срок действия гарантии изготовителя истек — Подробнее Действует гарантия изготовителя Действует расширенная гарантия. , Осталось месяцев: Осталось месяцев: Осталось дней: Осталось дней: — Подробнее
Дата окончания действия гарантии:
Типы статуса гарантии
Гарантия изготовителя — это гарантия, предоставляемая с продуктом при первой покупке.
Расширенная гарантия — это любое дополнительное гарантийное покрытие или план защиты продукта, приобретаемый за дополнительную плату, который расширяет или дополняет гарантию производителя.
Типы гарантий
Гарантия снята с продукта: Этот продукт был предназначен для возврата в HP. Таким образом, гарантия была снята с этого продукта.
Гарантия отозвана — восстановленный продукт: Относится к гарантии, которая больше не применяется, потому что продукт был восстановлен, как при покупке без гарантии
Продукт продан третьей стороне: Этот продукт был продан третьей стороной. Любая необходимая гарантийная поддержка будет выполнена третьей стороной, которая продала продукт
Продукт был обменен: Этот продукт был обменен на новый или восстановлен. Пожалуйста, используйте номер продукта и серийные номера нового продукта для подтверждения статуса гарантии.
Товар продавался без гарантии: Этот продукт был продан посредником. Любая необходимая гарантийная поддержка будет выполнена посредником, который продал продукт.
Как установить Windows 10 на ноутбук от HP (на примере серии HP Pavilion)
Доброго здравия!
Вроде бы установка ОС Windows 10 всегда происходит по одной «схеме». Однако, на каждом устройстве есть свои «совсем небольшие» нюансы (которые иногда могут поставить в тупик).
Вот, собственно, не так давно попросили установить ОС Windows 10 на новый ноутбук HP Pavilion (на AMD Ryzen). Всё бы ничего, но он «упорно» не позволял пользователю войти в BIOS или открыть загрузочное меню.
Как оказалось, в последствии — в BIOS была включена опция быстрой загрузки, и кнопку ESC (на HP эта кнопка по умолчанию открывает сервисное меню) нужно было зажимать еще до того момента, как будет нажата кнопка включения.
В остальном, вроде бы никаких сюрпризов, но на всякий случай набросал краткую инструкцию (вдруг кто-то столкнется с чем-то похожим!). 👌
Поэтапная установка Windows 10 на HP-ноутбук
👉 ШАГ 1
И так, для начала нам потребуется какой-нибудь образ ISO с ОС Windows 10. Лично я порекомендовал бы вам загрузить официальную версию с сайта Microsoft (зачем лишние «приключения потом?). О том, как это сделать — см. статью по ссылке ниже.
Далее этот ISO-образ нужно правильно записать на флешку/внешний диск. На этом вопросе тоже не останавливаюсь, т.к. это уже было неоднократно разобрано в моих статьях ранее (см. пару ссылок ниже).
1) Как создать загрузочную флешку Windows 10 под UEFI или BIOS в Rufus (новая 3.x версия) [Важно! Для новых ноутбуков выбирайте вариант под UEFI]

Создание загрузочной флешки
👉 ШАГ 2
Теперь можно подключить загрузочную флешку к USB-порту (желательно 3.0, которые помечаются синим цветом — так быстрее).
А далее зажмите клавишу ESC и только потом нажмите кнопку включения ноутбука (либо часто нажимайте ее сразу после включения — но этот вариант может не сработать, если включена быстрая загрузка).
В сервисном меню нужно открыть раздел загрузки (или BOOT, в моем случае — это клавиша F9).
Если на экране у вас никаких меню не появилось — ознакомьтесь с заметкой 👇 о входе в BIOS на ноутбуках HP (у некоторых старых моделей могут быть некоторые нюансы).

Вызов BOOT меню
После, в загрузочном меню нужно выбрать нашу флешку/диск и нажать Enter (обычно, если на диске ноутбука не установлено ОС, а к USB-порту подключена только одна флешка — выбирается она автоматически) .
Примечание : в моем случае был использован мульти-загрузочный диск с несколькими ОС (и именно поэтому появилось меню с выбором версии Windows. В вашем случае — его может не быть).

Выбор версии ОС для установки
👉 ШАГ 3
Затем, спустя минуту-другую, перед вами должно появиться окно с выбором языка. По умолчанию, в большинстве случаев система выбирает русский — и поэтому можно сразу же нажать «Далее. « .

Начало установки Windows 10
В следующем окне нажмите по кнопке «Установить» (в центре).

Режим установки рекомендую задать «Выборочный» — это позволит вам вручную указать диск под систему (да и «разбить» его на 2-3 раздела, если это необходимо).

В следующем шаге следует выбрать диск под систему. Если вы не собираетесь его делить — можно сразу же указать накопитель и нажать кнопку «Далее» (для тех, кто хочет разбить диск на 2 части — после выбора накопителя нажмите на «Создать» и укажите размер раздела под ОС) .

Выбор диска под установку ОС
Далее следует дождаться, пока установочные файлы будут скопированы, и компьютер пойдет на перезагрузку. В этот момент рекомендую отключить от USB-порта загрузочный накопитель (флешку/диск), чтобы после перезагрузки — с нее еще раз не запустилась установка ОС.

Файлы были скопированы на жесткий диск
👉 ШАГ 4
После, запустится процесс подготовки и настройки устройства. Нужно будет последовательно ответить на несколько вопросов, которые помогут сконфигурировать работу ОС под вас.

Для начала — речь идет о выборе региона. Рекомендую указывать Россию (страну проживания). Это нужно, чтобы ОС смогла правильно определить язык, раскладку и ряд функций, которые будут использоваться в дальнейшем.

Выбор региона — Россия
В одном из шагов ОС предложит подключить ноутбук к интернету — временно рекомендую пропустить этот шаг (иначе Windows может начать загрузку обновлений, что отрицательно скажется на времени установки).

Имя учетной записи можно указать любое. Однако, порекомендовал бы его задать на латинице и без разных дефисов, точек и пр. знаков. Почему?
Да просто в дальнейшем некоторые приложения могут работать некорректно, если в имени учетной записи будет кириллица или какие-то значки.

Кто использовать этот компьютер
Что касается вопроса слежки и конфиденциальности: то здесь решайте сами, что оставить, что отключить. 👇 В плане дальнейшей работы с ОС — этот шаг почти никак не сказывается.

👉 ШАГ 5
Теперь пару слов о том, что делать, как только появился рабочий стол.
Для начала нажмите сочетание Win+i — должно открыться окно с параметрами Windows 10. В разделе «Система/дисплей» установите разрешение и масштабирование так, чтобы с устройством было максимально комфортно работать.
Примечание : просто если этого не сделать — то на некоторых ноутбуках всё очень мелкое и глаза быстро устают.

Дисплей — выбор разрешения и масштабирования
Далее кликните по значку сети и 👉 подключитесь к Wi-Fi (или расшарив интернет с телефона / или так, как у вас это обычно происходит. 👌).
Смотрим доступные Wi-Fi сети
3) После, зайдите на сайт HP в раздел драйверов (ссылку привожу на всякий случай. 👌).
Рекомендую кликнуть по меню «Разрешить определить HP ваш продукт» — в результате сервис вам предложит установить небольшую утилиту, которая и подберет, и обновит все необходимые драйвера.
Примечание : те драйвера, что установила ОС Windows 10, — далеко не всегда корректно работают (и не дают пользоваться всеми доступными функциями от производителя).
Коллекция решений и диагностических данных
Данное средство обнаружения продуктов устанавливает на устройство Microsoft Windows программное,которое позволяет HP обнаруживать продукты HP и Compaq и выполнять сбор данных о них для обеспечения быстрого доступа информации поддержке решениям Сбор тех. данных по поддерживаемым продуктам, которые используются для определения продуктов, предоставления соответствующих решений и автообновления этого средства, а также помогают повышать качество продуктов, решений, услуг и удобства пользования.
Примечание: Это средство поддерживается только на компьютерах под управлением ОС Microsoft Windows. С помощью этого средства можно обнаружить компьютеры и принтеры HP.
Полученные данные:
- Операционная система
- Версия браузера
- Поставщик компьютера
- Имя/номер продукта
- Серийный номер
- Порт подключения
- Описание драйвера/устройства
- Конфигурация компьютера и/или принтера
- Диагностика оборудования и ПО
- Чернила HP/отличные от HP и/или тонер HP/отличный от HP
- Число напечатанных страниц
Сведения об установленном ПО:
- HP Support Solutions Framework: служба Windows, веб-сервер localhost и ПО
Удаление установленного ПО:
- Удалите платформу решений службы поддержки HP с помощью программ установки/удаления на компьютере.
Требования:
- Операционная система: Windows 7, Windows 8, Windows 8.1, Windows 10
- Браузер: Google Chrome 10+, Internet Explorer (IE)10.0+ и Firefox 3.6.x, 12.0+
Что нужно сделать перед установкой Windows 10
- Шаг 1. Установите последние обновления программного обеспечения и драйверов с помощью HP Support Assistant. Загрузите и установите последнюю версию программного обеспечения и драйверов от HP. …
- Шаг 2. Обновите BIOS перед установкой Windows 10.…
- Шаг 4. Расшифруйте жесткий диск (если применимо)
Как переустановить Windows 10 на рабочий стол HP?
Установка Windows 10 на ваш компьютер
- Вставьте установочный USB-накопитель Windows в компьютер.
- Откройте USB-накопитель в проводнике и дважды щелкните установочный файл. …
- Когда откроется окно Получить важные обновления, выберите Загрузить и установить обновления (рекомендуется), а затем нажмите Далее.
- Примите условия лицензии.
Как восстановить заводские настройки HP all in one Windows 10?
Как восстановить заводские настройки ноутбука HP с Windows 10?
- Щелкните меню «Пуск» и выберите «Настройки». …
- В строке поиска введите «сбросить».
- Оттуда выберите параметр «Сбросить этот компьютер», как только появятся результаты.
Выпускает ли Microsoft Windows 11?
Дата объявлена: Microsoft начнет предлагать Windows 11 на Октябрь 5 к компьютерам, полностью отвечающим его аппаратным требованиям.
Где я могу получить ключ продукта Windows 10?
Найти ключ продукта Windows 10 на новом компьютере
- Нажмите клавишу Windows + X.
- Нажмите «Командная строка» («Администратор»)
- В командной строке введите: wmic path SoftwareLicensingService get OA3xOriginalProductKey. Это раскроет ключ продукта. Активация ключа продукта корпоративной лицензии.
Как восстановить HP все в одном?
Восстановление с помощью HP Recovery Manager
- Выключите компьютер.
- Отключите все подключенные устройства и кабели, такие как персональные носители, USB-накопители, принтеры и факсы. …
- Включи компьютер.
- На начальном экране введите recovery manager, а затем выберите HP Recovery Manager из результатов поиска.
Как мне сбросить мой HP все в одном?
Сброс при включенном компьютере
- На главном экране щелкните или коснитесь значка «Все приложения», а затем щелкните или коснитесь значка «Настройки».
- В разделе «Личные» нажмите или коснитесь Резервное копирование и сброс. …
- Щелкните или коснитесь Сброс заводских данных. …
- Щелкните или коснитесь Сбросить планшет.
Как восстановить HP Windows 10?
Включите компьютер и несколько раз нажмите клавишу F11 примерно раз в секунду, пока не отобразится экран «Выбрать и вариант», а затем продолжите. На экране «Выбор варианта» нажмите «Устранение неполадок». На экране «Устранение неполадок» щелкните «Диспетчер восстановления». В разделе «Справка» нажмите Восстановление системы.
Как активировать Windows 10?
Для активации Windows 10 вам понадобится цифровая лицензия или ключ продукта. Если вы готовы к активации, выберите «Открыть активацию» в настройках. Щелкните Изменить ключ продукта, чтобы ввести ключ продукта Windows 10. Если на вашем устройстве ранее была активирована Windows 10, ваша копия Windows 10 должна быть активирована автоматически.
Как восстановить мой компьютер HP?
Для этого вам нужно открыть экран «Выбрать вариант».
- Запустите компьютер и несколько раз нажмите клавишу F11. …
- На экране «Выберите вариант» нажмите «Устранение неполадок».
- Щелкните Сбросить ваш компьютер.
- На экране «Сбросить настройки ПК» нажмите «Далее». …
- Читайте и отвечайте на любые открывающиеся экраны.
- Подождите, пока Windows перезагрузит ваш компьютер.
Как мне восстановить заводские настройки моего МФУ на одном компьютере?
Перейдите в Настройки> Обновление и безопасность> Восстановление. Вы должны увидеть заголовок «Перезагрузите этот компьютер». Щелкните «Начать работу». Вы можете выбрать «Сохранить мои файлы» или «Удалить все». Первый сбрасывает ваши параметры по умолчанию и удаляет неустановленные приложения, такие как браузеры, но сохраняет ваши данные нетронутыми.
Как выполнить полный сброс ноутбука HP?
Включите ноутбук и сразу несколько раз нажмите клавишу F11, пока не начнется восстановление системы. На экране «Выбрать вариант» нажмите «Устранение неполадок. » Нажмите «Сбросить этот компьютер». Нажмите «Сохранить мои файлы» или «Удалить все» в зависимости от того, что вы предпочитаете.
Как сбросить все настройки на одном компьютере?
Чтобы перезагрузить компьютер
- Проведите пальцем от правого края экрана, нажмите «Настройки», а затем нажмите «Изменить настройки ПК». …
- Коснитесь или щелкните «Обновление и восстановление», а затем коснитесь или щелкните «Восстановление».
- В разделе «Удалить все и переустановить Windows» коснитесь или щелкните «Начать».
- Следуйте инструкциям на экране.
Содержание
- Установка Windows 10 с флешки на ноутбук HP
- Предварительные настройки BIOS
- Перераспределение пространства
- Как установить Windows 7 на ноутбук HP
- Как установить Windows 7 на ноутбук HP
- Как установить Windows 10 на ноутбук от HP (на примере серии HP Pavilion)
- Поэтапная установка Windows 10 на HP-ноутбук
- 👉 ШАГ 1
- 👉 ШАГ 2
- 👉 ШАГ 3
- 👉 ШАГ 4
- 👉 ШАГ 5
- Переустановка Windows на ноутбуке HP
- Настройка BIOS ноутбука HP для загрузки с флешки
- Переустановка Windows 10
- Установить виндовс с флешки на моноблок hp 200 g3 3va45ea
Установка Windows 10 с флешки на ноутбук HP
Особенности установки «десятки» на ноутбуки HP во многом зависит от наличия предустановленной ОС и её версии. Для нормальной установки со съёмного носителя необходимо изменить некоторые параметры BIOS.
Для начала понадобится создать установочную флешку и скопировать все важные данные с жесткого диска, на котором установлена текущая ОС, на любой подходящий внешний носитель.
Предварительные настройки BIOS
Чтобы открыть BIOS на ноутбуках HP, необходимо перезагрузить компьютер и, до начала загрузки операционной системы, нажать соответствующую клавишу. В зависимости от модели это может F10 или Esc (для открытия меню, предваряющее запуск системы). Уточнить можно в руководстве пользователя.
Открыв интерфейс низкоуровневых настроек, нужно выполнить следующие действия:
После этого компьютер перезагрузиться, начнётся установка ОС. Во время установки также нужно будет перераспределить место на жестком диске.
Перераспределение пространства
В процессе установки понадобится выбрать том основного накопителя, на который и запишутся файлы новой ОС. В случаях, когда предустановленная версия отличается от устанавливаемой, придётся заново разметить пространство.
Достаточно предварительно отформатировать старый системный том с помощью соответствующей кнопки под навигатором разделов.
Для удаления текущей структуры необходимо выделить все доступные разделы, и кликнуть Удалить.
После этой манипуляции в списке останется только один пункт – незанятое пространство с общим размером, соответствующим объёму винчестера.
После этого останется только назначить необходимое количество разделов. Выделив незанятое пространство, нажать кнопку Создать, и указать размер будущего логического диска. Чаще всего используют два тома – системный (не менее 50 Гб) и пользовательский, для хранения файлов.
Завершив манипуляции с накопителем, можно продолжать установку в обычном режиме. Дальнейшие шаги никак не отличаются от установки на любые другие компьютеры.
Источник
Как установить Windows 7 на ноутбук HP

Как установить Windows 7 на ноутбук HP в картинках
Инструкция в комплекте была очень скудная: показано как батарейку вставить и на что нажать чтобы включился… ну и пару страничек о том, как пользоваться Windows 8.1. Как понимаете такое чтиво мне мало пользы принесло и пришлось зайти на официальный сайт за ответами, и я их нашел!

Вот такая вот информация… чтобы попасть в BIOS! для выставления загрузочного устройства нам нужно нажать при запуске ноутбука сперва [ESC] а потом [F10], после этого вы попадете в BIOS, где и сможете провести настройки.
Как установить Windows 7 на ноутбук HP
Так как в новых ноутбуках HP (почти во всех) вместо привычных нам BIOS находится UEFI (Этакая современная альтернатива BIOS) то здесь есть свои тонкости (UEFI — это тема отдельной статьи, поэтому здесь мы этого рассматривать не будем, просто разберемся как залить семерку на ноутбук) … Кстати контроль качества проверял мой верный кот, который ни на минуту не отходил от ноутбука 🙂

Если бы не кот, даже не знаю: разобрался бы я или нет
Как только Вы включили ноутбук сражу жмите [ESC] а потом [F10] пока не попадете в BIOS. Тут переходим во вкладку System Configuration и выбираем пункт Boot Options в меню…


Теперь, чтобы сохранить все наши настройки нужно лишь нажать [F10], вылезет окошко, которое нам сообщает: что вы изменили способ загрузки ОС, вы действительно уверены? Конечно же мы уверены… жмем [YES]

Однако это еще не все, так как изменение способ загрузки не позволит загрузиться восьмерке, то нам нужно ввести код подтверждения и нажать [Enter]. Предупреждаю сразу, что кнопки на цифровом блоке в данном случае не активны… набираем код (в моем случае 9993) и жмем Enter

Собственно на этом все… теперь при запуске жмем [ESC] + [F9] и попадаем в Boot Options — где нам нужно выбрать с чего загрузиться, на этом все, ноутбук HP готов к установке Windows 7.
Вместо послесловия: Если вы как и я решили установить Windows 7 с USB флэшки, то внимательно присмотритесь к USB портам в ноутбуке… тут есть порты USB 3.0, которые не совсем правильно работают без установки драйверов для них. Например у меня установка Windows 7 была невозможна из-за отсутствия драйверов на оптический привод, что звучит немного бредово — ставлю то я с USB накопителя… но имейте этой ввиду, если у вас такая же ошибка, просто вставьте флешку в другой USB порт ноутбука и повторите загрузку. Вот теперь у вас точно не останется вопроса: Как установить Windows 7 на ноутбук HP! На мой взгляд мы рассмотрели все возможные варианты;)
Источник
Как установить Windows 10 на ноутбук от HP (на примере серии HP Pavilion)
Доброго здравия!
Вроде бы установка ОС Windows 10 всегда происходит по одной «схеме». Однако, на каждом устройстве есть свои «совсем небольшие» нюансы (которые иногда могут поставить в тупик).
Вот, собственно, не так давно попросили установить ОС Windows 10 на новый ноутбук HP Pavilion (на AMD Ryzen). Всё бы ничего, но он «упорно» не позволял пользователю войти в BIOS или открыть загрузочное меню.
В остальном, вроде бы никаких сюрпризов, но на всякий случай набросал краткую инструкцию (вдруг кто-то столкнется с чем-то похожим!). 👌
Поэтапная установка Windows 10 на HP-ноутбук
👉 ШАГ 1
Далее этот ISO-образ нужно правильно записать на флешку/внешний диск. На этом вопросе тоже не останавливаюсь, т.к. это уже было неоднократно разобрано в моих статьях ранее (см. пару ссылок ниже).
1) Как создать загрузочную флешку Windows 10 под UEFI или BIOS в Rufus (новая 3.x версия) [Важно! Для новых ноутбуков выбирайте вариант под UEFI]

Создание загрузочной флешки
👉 ШАГ 2
А далее зажмите клавишу ESC и только потом нажмите кнопку включения ноутбука (либо часто нажимайте ее сразу после включения — но этот вариант может не сработать, если включена быстрая загрузка).
В сервисном меню нужно открыть раздел загрузки (или BOOT, в моем случае — это клавиша F9).
Если на экране у вас никаких меню не появилось — ознакомьтесь с заметкой 👇 о входе в BIOS на ноутбуках HP (у некоторых старых моделей могут быть некоторые нюансы).


Выбор версии ОС для установки
👉 ШАГ 3

Начало установки Windows 10
В следующем окне нажмите по кнопке «Установить» (в центре).

Режим установки рекомендую задать «Выборочный» — это позволит вам вручную указать диск под систему (да и «разбить» его на 2-3 раздела, если это необходимо).


Выбор диска под установку ОС

Файлы были скопированы на жесткий диск
👉 ШАГ 4
После, запустится процесс подготовки и настройки устройства. Нужно будет последовательно ответить на несколько вопросов, которые помогут сконфигурировать работу ОС под вас.

Для начала — речь идет о выборе региона. Рекомендую указывать Россию (страну проживания). Это нужно, чтобы ОС смогла правильно определить язык, раскладку и ряд функций, которые будут использоваться в дальнейшем.

В одном из шагов ОС предложит подключить ноутбук к интернету — временно рекомендую пропустить этот шаг (иначе Windows может начать загрузку обновлений, что отрицательно скажется на времени установки).

Имя учетной записи можно указать любое. Однако, порекомендовал бы его задать на латинице и без разных дефисов, точек и пр. знаков. Почему?
Да просто в дальнейшем некоторые приложения могут работать некорректно, если в имени учетной записи будет кириллица или какие-то значки.

Кто использовать этот компьютер
Что касается вопроса слежки и конфиденциальности: то здесь решайте сами, что оставить, что отключить. 👇 В плане дальнейшей работы с ОС — этот шаг почти никак не сказывается.

👉 ШАГ 5
Теперь пару слов о том, что делать, как только появился рабочий стол.
Примечание : просто если этого не сделать — то на некоторых ноутбуках всё очень мелкое и глаза быстро устают.

Далее кликните по значку сети и 👉 подключитесь к Wi-Fi (или расшарив интернет с телефона / или так, как у вас это обычно происходит. 👌).
Смотрим доступные Wi-Fi сети
3) После, зайдите на сайт HP в раздел драйверов (ссылку привожу на всякий случай. 👌).
Рекомендую кликнуть по меню «Разрешить определить HP ваш продукт» — в результате сервис вам предложит установить небольшую утилиту, которая и подберет, и обновит все необходимые драйвера.
Примечание : те драйвера, что установила ОС Windows 10, — далеко не всегда корректно работают (и не дают пользоваться всеми доступными функциями от производителя).

Разрешите HP определить ваш продукт
На этом, в общем-то, и всё!
Есть ноут HP 15-bw074ur.
Стоял обычный HDD на 500 гб с Windows 10.
Купил SSD Adata 630 на 240 ГБ, инициализировал, отформатировал в NTFS на стационарном компьютере, установил в ноут, с флешки устанавливаю Windows 10 чистую.
Все делал кроме 3 пункта, но мне кажется он тоже не поможет. Чистый образ ставил, он тоже голову делает, после форматирования диска средствами Windows отказывается туда ставить систему.
Тут может сам SSD кривой? Хотя на стационарном работает. Тупик в общем.
В системе может быть только один загрузочный диск. Отключите физически винчестер, тогда винда заработает и начнет устанавливаться и грузиться с ССД
Благодарю, вам тоже удачи!
Большая благодарочка! Долго не мог попасть в Boot-меню.
В новых вариантах ноутов нет Легаси. Флешку НТФС ноут при загрузке не видит. Тема не полная.
Странно, ссылка вроде бы идет на унив. инструкцию по созданию флешек. Причем тут замечание ваше.
Всем привет.
Мне помогло. Я, в принципе, человек, который не очень разбирается в программах, установках и тому подобное. За неимением помощи из вне, сама решила установить Windows 10 на свеже-купленный hp 250 g7, обратилась за помощью к яндексу и, соответственно, нашла вашу статью. Полдня чтения и поисков нужной информации (помимо вашей статьи), ну в общем, мне очень даже помогло.
Источник
Переустановка Windows на ноутбуке HP
Не знаю уж специально или случайно так получается, но установленная Windows на ноутбуках, часто, бывает жутко тормозной (с ненужными дополнениями, программами). Плюс к этому, диск разбит не очень удобно — один единственный раздел с ОС Windows (не считая еще одного «маленького» под резервную копию).
Вот, собственно, не так давно пришлось «разбираться» и переустанавливать Windows на ноутбуке HP 15-ac686ur (очень простой бюджетный ноутбук без наворотов. Кстати, именно на нем и была установлена крайне «глючная» Windows — из-за этого меня и попросили помочь. Некоторые моменты сфотографировал, так, собственно, и родилась эта статья :))…
Настройка BIOS ноутбука HP для загрузки с флешки
Ремарка! Так как на данном ноутбуке HP нет CD/DVD привода, то установка Windows выполнялась с USB флешки (т.к. это самый простой и быстрый вариант).
Вопрос создания загрузочной флешки в этой статье не рассматриваю. Если у вас нет такой флешки, рекомендую ознакомиться со следующими статьями:
Кнопки для входа в настройки BIOS
Ремарка! У меня на блоге есть статья с большим количеством кнопок для входа в BIOS на различных устройствах — https://pcpro100.info/kak-voyti-v-bios-klavishi-vhoda/
В этом ноутбуке (что мне понравилось), есть несколько кнопок для входа в разнообразные настройки (причем, некоторые из них дублируют друг-друга). Итак, вот они (так же они будут продублированы на фото 4):
Важно! Т.е. если вы не помните кнопку для входа в BIOS (или еще что…), то на подобном модельном ряде ноутбуков — можете смело нажимать кнопку ESC после включения ноутбука! Причем, нажимать лучше несколько раз, пока не появится меню.
Фото 1. F2 — диагностика ноутбука HP.
Примечание! Установить Windows можно, например, в режиме UEFI (для этого нужно соответствующим образом записать флешку и настроить BIOS. Более подробно об этом здесь: https://pcpro100.info/kak-ustanovit-windows-8-uefi/). В своем примере ниже я рассмотрю «универсальный» способ (т.к. он подойдет и для установки Windows 7).
Итак, чтобы войти в BIOS на ноутбуке HP (прим. Ноутбука HP15-ac686) нужно нажать несколько раз кнопку F10 — после того, как вы включили устройство. Далее в настройках BIOS нужно открыть раздел System Configuration и перейти во вкладку Boot Options (см. фото 2).
Фото 2. Кнопка F10 — Bios Boot Options
Далее нужно задать несколько настроек (см. фото 3):
Фото 3. Boot Option — Legacy Enabled
Далее нужно сохранить настройки и перезагрузить ноутбук (клавиша F10).
Собственно, теперь можно приступать к установке Windows. Для этого вставляем, заранее подготовленную, загрузочную флешку в USB порт и перезагружаем (включаем) ноутбук.
Далее нажимаем несколько раз кнопку F9 (либо ESC, как на фото 4 — а потом выбираем Boot Device Option, т.е. по сути еще раз жмем F9).
Фото 4. Boot Device Option (выбор варианта загрузки ноутбука HP)
Должно появиться окно, в котором можно выбрать загрузочное устройство. Т.к. установку Windows ведем с флешки — то нужно выбрать строку с «USB Hard Drive…» (см. фото 5). Если все сделано правильно — то через некоторое время вы должны увидеть окно приветствия установки ОС Windows (как на фото 6).
Фото 5. Выбор флешки для начала установки Windows (Boot Manager).
На этом настройка BIOS для установки ОС завершена…
Переустановка Windows 10
В своем примере ниже, переустановка Windows будет вестись на тот же диск (правда, на полностью отформатированный и разбитый несколько по иному).
Если вы правильно настроили BIOS и записали флешку, то после выбора загрузочного устройства (кнопка F9 (фото 5)) — вы должны увидеть окно приветствия и предложения установить Windows (как на фото 6).
Соглашаемся с установкой — нажимаем кнопку « Установить «.
Фото 6. Приветственное окно для установки Windows 10.
Далее, дойдя до типа установки, необходимо выбрать « Выборочная: только для установки Windows (для опытных пользователей) «. В этом случае можно будет отформатировать диск, как нужно, и полностью удалить все старые файлы и ОС.
Фото 7. Выборочная: только установка Windows (для опытных пользователей)
В следующем окне откроется менеджер (своего рода) дисков. Если ноутбук новый (и еще никто в нем не «командовал»), то скорее всего у вас будет несколько разделов (среди которых есть и резервные, для бэкапов, которые будут нужны для восстановления ОС).
Лично мое мнение — в большинстве случаев, эти разделы не нужны (и даже ОС, идущая с ноутбуком, не самая удачная, я бы сказал «урезанная»). Восстановить с их помощью ОС Windows удается далеко не всегда, удалить некоторые типы вирусов невозможно и пр. Да и бэкап на том же диске, что и ваши документы — то же не самый лучший вариант.
В моем случае — я просто их выделил и удалил (все до единого. Как удалять — см. фото 8).
Важно! В некоторых случаях удаление ПО, идущего с устройством — является причиной для отказа в гарантийном обслуживании. Хотя, обычно, на ПО гарантия никогда не распространяется, и все же, если есть сомнения, уточните этот момент (перед удалением всего и вся)…
Фото 8. Удаление старых разделов на диске (которые были на нем при покупке устройства).
Далее создал один раздел на 100ГБ (примерно) под ОС Windows и программы (см. фото 9).
Фото 9. Все было удалено — остался один не размеченный диск.
Затем останется только выбрать этот раздел (97,2ГБ), нажать кнопку « Далее » и произвести в него установку Windows.
Ремарка! Кстати, остальное место на жестком диске пока можно никак не форматировать. После того, как Windows будет установлена, зайдите в «управление дисками» (через панель управления Windows, например) и отформатируйте оставшееся место на диске. Обычно, делают просто еще один раздел (со всем свободным местом) под медиа-файлы.
Фото 10. Создан один раздел
100ГБ для установки в него Windows.
Собственно, далее, если все сделано правильно, должна начаться установка ОС: копирование файлов, их подготовка для установки, обновление компонентов и пр.
Фото 11. Процесс установки (нужно просто ждать :)).
Комментировать дальнейшие шаги, особого смысла нет. Ноутбук будет перезагружен 1-2 раза, нужно будет ввести имя компьютера и имя вашей учетной записи (могут быть любыми, но я рекомендую задавать их латиницей), можно будет задать настройки Wi-Fi сети и прочие параметры, ну а далее увидите привычный рабочий стол…
1) После установки Windows 10 — фактически никаких дальнейших действий не потребовалось. Все устройства были определены, драйвера установлены и т.д.. То есть все работало так же, как после покупки (только ОС теперь была не «урезанная», и количество притормаживаний уменьшилось на порядок).
2) Заметил, что при активной работе жесткого диска, слышно было небольшое «потрескивание» (ничего криминального, так шумят некоторые диски). Пришлось немного уменьшить его шум — как это сделать, см. в этой статье: https://pcpro100.info/shumit-ili-treshhit-zhestkiy-disk-chto-delat/.
На сим все, если есть что добавить по переустановке Windows на ноутбуке HP — заранее благодарен. Удачи!
Источник
Установить виндовс с флешки на моноблок hp 200 g3 3va45ea
Всем доброго времени, если у вас не получается установить Windows 10 на ноутбуки под управлением железа от Intel на моделях как HP Laptop 15s-fq2019ur, 15s-fq2000 и прочии HP15s-fq тогда информация в статье вам будет очень полезна. Все проблема установки windows заключается в установленных в них твердотельных накопителей Intel SSDPEKNW512G8H. Которому для работы нужен драйвер технология хранения Intel Rapid (Intel RST) 18.0.1.1138. Без этого драйвера вы не увидите твердотельный накопитель на который будете устанавливать Windows 10
Для установки операционной системы нам понадобится:
Скачать Windows 10 64bit на офф сайте и записать на usb накопитель не мене 8 гб.
Так-же потребуется Скачать Драйвер технологии хранения Intel Rapid (Intel RST) 18.0.1.1138. и распаковать его на записанную флешку с Windows10.
1) Теперь вставляем заготовленную флешку с Windows10 и распакованным Драйвером Intel Rapid в ноутбук.
2) Запускаем и жмем кнопку ESC пока не отобразится меню.
3) При запущенном меню нажимаем кнопку F9.
6) Для отображения установочного диска открываем «Загрузить» и на установочной флешке находим распакованный драйвер.
7) Устанавливаем драйвер, после чего вам отобразится ваш твердотельный накопитель.
Видео инструкция:
Источник
Задача: Установить Windows 10 на ноутбук HP 22-DF0045UR.
Подготовка к установке
Настрою загрузку моноблока с загрузочной флешки. Для этого заходу в BIOS и выбираю первым загрузочным устройством загрузочную флешку. В биос на устройствах HP можно зайти нажимая клавишу F10.


Установка Windows
После настройки Биос, сохраняем настройки и перезагружаем компьютер.
После загрузки выбираю разрядность операционной системы:

Далее выбираю язык и раскладку:

Выбираю редакцию Windows 10.
Далее соглашаюсь с лицензионным соглашением:

Затем создам разделы на накопителе моноблока HP:


Начинается процес копирования файлов:

После перезагрузки выбираю регион использования:

Создаю учетную запись и задаю пароль. Чтобы создать локальную учетную запись не подключаю компьютер к интернет.


Далее настраиваю параметры телеметрии:


На этом установка завершена, перехожу к настройке.

Настройка
Первым делом, установим необходимые драйвера. Для этого захожу в диспетчер устройств.

Скачать драйверы можно с официально сайта производителя моноблока HP.


Далее установлю необходимые пользователю программы:
- Офис
- Браузеры
- Архиватор
- Офисные программы
- Мессенджеры
- Другие
На этом установка системы завершена.
Содержание
- Переустановка Windows на ноутбуке HP
- Настройка BIOS ноутбука HP для загрузки с флешки
- Переустановка Windows 10
- Как установить Windows 10 на ноутбук от HP (на примере серии HP Pavilion)
- Поэтапная установка Windows 10 на HP-ноутбук
- 👉 ШАГ 1
- 👉 ШАГ 2
- 👉 ШАГ 3
- 👉 ШАГ 4
- 👉 ШАГ 5
- Загрузка с флешки или диска ноутбука HP
- Linux Mint
- Один за всех
- Атомная батарейка
- Офисный малыш Intel NUC
- Малый IT-бизнес это реально
- Видео
Переустановка Windows на ноутбуке HP
Не знаю уж специально или случайно так получается, но установленная Windows на ноутбуках, часто, бывает жутко тормозной (с ненужными дополнениями, программами). Плюс к этому, диск разбит не очень удобно — один единственный раздел с ОС Windows (не считая еще одного «маленького» под резервную копию).
Вот, собственно, не так давно пришлось «разбираться» и переустанавливать Windows на ноутбуке HP 15-ac686ur (очень простой бюджетный ноутбук без наворотов. Кстати, именно на нем и была установлена крайне «глючная» Windows — из-за этого меня и попросили помочь. Некоторые моменты сфотографировал, так, собственно, и родилась эта статья :))…
Настройка BIOS ноутбука HP для загрузки с флешки
Ремарка! Так как на данном ноутбуке HP нет CD/DVD привода, то установка Windows выполнялась с USB флешки (т.к. это самый простой и быстрый вариант).
Вопрос создания загрузочной флешки в этой статье не рассматриваю. Если у вас нет такой флешки, рекомендую ознакомиться со следующими статьями:
Кнопки для входа в настройки BIOS
Ремарка! У меня на блоге есть статья с большим количеством кнопок для входа в BIOS на различных устройствах — https://pcpro100.info/kak-voyti-v-bios-klavishi-vhoda/
В этом ноутбуке (что мне понравилось), есть несколько кнопок для входа в разнообразные настройки (причем, некоторые из них дублируют друг-друга). Итак, вот они (так же они будут продублированы на фото 4):
Важно! Т.е. если вы не помните кнопку для входа в BIOS (или еще что…), то на подобном модельном ряде ноутбуков — можете смело нажимать кнопку ESC после включения ноутбука! Причем, нажимать лучше несколько раз, пока не появится меню.
Фото 1. F2 — диагностика ноутбука HP.
Примечание! Установить Windows можно, например, в режиме UEFI (для этого нужно соответствующим образом записать флешку и настроить BIOS. Более подробно об этом здесь: https://pcpro100.info/kak-ustanovit-windows-8-uefi/). В своем примере ниже я рассмотрю «универсальный» способ (т.к. он подойдет и для установки Windows 7).
Итак, чтобы войти в BIOS на ноутбуке HP (прим. Ноутбука HP15-ac686) нужно нажать несколько раз кнопку F10 — после того, как вы включили устройство. Далее в настройках BIOS нужно открыть раздел System Configuration и перейти во вкладку Boot Options (см. фото 2).
Фото 2. Кнопка F10 — Bios Boot Options
Далее нужно задать несколько настроек (см. фото 3):
Фото 3. Boot Option — Legacy Enabled
Далее нужно сохранить настройки и перезагрузить ноутбук (клавиша F10).
Собственно, теперь можно приступать к установке Windows. Для этого вставляем, заранее подготовленную, загрузочную флешку в USB порт и перезагружаем (включаем) ноутбук.
Далее нажимаем несколько раз кнопку F9 (либо ESC, как на фото 4 — а потом выбираем Boot Device Option, т.е. по сути еще раз жмем F9).
Фото 4. Boot Device Option (выбор варианта загрузки ноутбука HP)
Должно появиться окно, в котором можно выбрать загрузочное устройство. Т.к. установку Windows ведем с флешки — то нужно выбрать строку с «USB Hard Drive…» (см. фото 5). Если все сделано правильно — то через некоторое время вы должны увидеть окно приветствия установки ОС Windows (как на фото 6).
Фото 5. Выбор флешки для начала установки Windows (Boot Manager).
На этом настройка BIOS для установки ОС завершена…
Переустановка Windows 10
В своем примере ниже, переустановка Windows будет вестись на тот же диск (правда, на полностью отформатированный и разбитый несколько по иному).
Если вы правильно настроили BIOS и записали флешку, то после выбора загрузочного устройства (кнопка F9 (фото 5)) — вы должны увидеть окно приветствия и предложения установить Windows (как на фото 6).
Соглашаемся с установкой — нажимаем кнопку « Установить «.
Фото 6. Приветственное окно для установки Windows 10.
Далее, дойдя до типа установки, необходимо выбрать « Выборочная: только для установки Windows (для опытных пользователей) «. В этом случае можно будет отформатировать диск, как нужно, и полностью удалить все старые файлы и ОС.
Фото 7. Выборочная: только установка Windows (для опытных пользователей)
В следующем окне откроется менеджер (своего рода) дисков. Если ноутбук новый (и еще никто в нем не «командовал»), то скорее всего у вас будет несколько разделов (среди которых есть и резервные, для бэкапов, которые будут нужны для восстановления ОС).
Лично мое мнение — в большинстве случаев, эти разделы не нужны (и даже ОС, идущая с ноутбуком, не самая удачная, я бы сказал «урезанная»). Восстановить с их помощью ОС Windows удается далеко не всегда, удалить некоторые типы вирусов невозможно и пр. Да и бэкап на том же диске, что и ваши документы — то же не самый лучший вариант.
В моем случае — я просто их выделил и удалил (все до единого. Как удалять — см. фото 8).
Важно! В некоторых случаях удаление ПО, идущего с устройством — является причиной для отказа в гарантийном обслуживании. Хотя, обычно, на ПО гарантия никогда не распространяется, и все же, если есть сомнения, уточните этот момент (перед удалением всего и вся)…
Фото 8. Удаление старых разделов на диске (которые были на нем при покупке устройства).
Далее создал один раздел на 100ГБ (примерно) под ОС Windows и программы (см. фото 9).
Фото 9. Все было удалено — остался один не размеченный диск.
Затем останется только выбрать этот раздел (97,2ГБ), нажать кнопку « Далее » и произвести в него установку Windows.
Ремарка! Кстати, остальное место на жестком диске пока можно никак не форматировать. После того, как Windows будет установлена, зайдите в «управление дисками» (через панель управления Windows, например) и отформатируйте оставшееся место на диске. Обычно, делают просто еще один раздел (со всем свободным местом) под медиа-файлы.
Фото 10. Создан один раздел
100ГБ для установки в него Windows.
Собственно, далее, если все сделано правильно, должна начаться установка ОС: копирование файлов, их подготовка для установки, обновление компонентов и пр.
Фото 11. Процесс установки (нужно просто ждать :)).
Комментировать дальнейшие шаги, особого смысла нет. Ноутбук будет перезагружен 1-2 раза, нужно будет ввести имя компьютера и имя вашей учетной записи (могут быть любыми, но я рекомендую задавать их латиницей), можно будет задать настройки Wi-Fi сети и прочие параметры, ну а далее увидите привычный рабочий стол…
1) После установки Windows 10 — фактически никаких дальнейших действий не потребовалось. Все устройства были определены, драйвера установлены и т.д.. То есть все работало так же, как после покупки (только ОС теперь была не «урезанная», и количество притормаживаний уменьшилось на порядок).
2) Заметил, что при активной работе жесткого диска, слышно было небольшое «потрескивание» (ничего криминального, так шумят некоторые диски). Пришлось немного уменьшить его шум — как это сделать, см. в этой статье: https://pcpro100.info/shumit-ili-treshhit-zhestkiy-disk-chto-delat/.
На сим все, если есть что добавить по переустановке Windows на ноутбуке HP — заранее благодарен. Удачи!
Источник
Как установить Windows 10 на ноутбук от HP (на примере серии HP Pavilion)
Доброго здравия!
Вроде бы установка ОС Windows 10 всегда происходит по одной «схеме». Однако, на каждом устройстве есть свои «совсем небольшие» нюансы (которые иногда могут поставить в тупик).
Вот, собственно, не так давно попросили установить ОС Windows 10 на новый ноутбук HP Pavilion (на AMD Ryzen). Всё бы ничего, но он «упорно» не позволял пользователю войти в BIOS или открыть загрузочное меню.
В остальном, вроде бы никаких сюрпризов, но на всякий случай набросал краткую инструкцию (вдруг кто-то столкнется с чем-то похожим!). 👌
Поэтапная установка Windows 10 на HP-ноутбук
👉 ШАГ 1
Далее этот ISO-образ нужно правильно записать на флешку/внешний диск. На этом вопросе тоже не останавливаюсь, т.к. это уже было неоднократно разобрано в моих статьях ранее (см. пару ссылок ниже).
1) Как создать загрузочную флешку Windows 10 под UEFI или BIOS в Rufus (новая 3.x версия) [Важно! Для новых ноутбуков выбирайте вариант под UEFI]

Создание загрузочной флешки
👉 ШАГ 2
А далее зажмите клавишу ESC и только потом нажмите кнопку включения ноутбука (либо часто нажимайте ее сразу после включения — но этот вариант может не сработать, если включена быстрая загрузка).
В сервисном меню нужно открыть раздел загрузки (или BOOT, в моем случае — это клавиша F9).
Если на экране у вас никаких меню не появилось — ознакомьтесь с заметкой 👇 о входе в BIOS на ноутбуках HP (у некоторых старых моделей могут быть некоторые нюансы).


Выбор версии ОС для установки
👉 ШАГ 3

Начало установки Windows 10
В следующем окне нажмите по кнопке «Установить» (в центре).

Режим установки рекомендую задать «Выборочный» — это позволит вам вручную указать диск под систему (да и «разбить» его на 2-3 раздела, если это необходимо).


Выбор диска под установку ОС

Файлы были скопированы на жесткий диск
👉 ШАГ 4
После, запустится процесс подготовки и настройки устройства. Нужно будет последовательно ответить на несколько вопросов, которые помогут сконфигурировать работу ОС под вас.

Для начала — речь идет о выборе региона. Рекомендую указывать Россию (страну проживания). Это нужно, чтобы ОС смогла правильно определить язык, раскладку и ряд функций, которые будут использоваться в дальнейшем.

В одном из шагов ОС предложит подключить ноутбук к интернету — временно рекомендую пропустить этот шаг (иначе Windows может начать загрузку обновлений, что отрицательно скажется на времени установки).

Имя учетной записи можно указать любое. Однако, порекомендовал бы его задать на латинице и без разных дефисов, точек и пр. знаков. Почему?
Да просто в дальнейшем некоторые приложения могут работать некорректно, если в имени учетной записи будет кириллица или какие-то значки.

Кто использовать этот компьютер
Что касается вопроса слежки и конфиденциальности: то здесь решайте сами, что оставить, что отключить. 👇 В плане дальнейшей работы с ОС — этот шаг почти никак не сказывается.

👉 ШАГ 5
Теперь пару слов о том, что делать, как только появился рабочий стол.
Примечание : просто если этого не сделать — то на некоторых ноутбуках всё очень мелкое и глаза быстро устают.

Далее кликните по значку сети и 👉 подключитесь к Wi-Fi (или расшарив интернет с телефона / или так, как у вас это обычно происходит. 👌).
Смотрим доступные Wi-Fi сети
3) После, зайдите на сайт HP в раздел драйверов (ссылку привожу на всякий случай. 👌).
Рекомендую кликнуть по меню «Разрешить определить HP ваш продукт» — в результате сервис вам предложит установить небольшую утилиту, которая и подберет, и обновит все необходимые драйвера.
Примечание : те драйвера, что установила ОС Windows 10, — далеко не всегда корректно работают (и не дают пользоваться всеми доступными функциями от производителя).
Источник
Загрузка с флешки или диска ноутбука HP
Итак, вставляем загрузочный диск или флешку. Перезагружаемся и часто нажимаем на клавишу Esc.
Попадаем в «старт меню», теперь уже нажимаем клавишу F-9 Boot Device Options (изменение настроек загрузки).
Попадаем в меню загрузки, но, как видим, ни подключенной к ноутбуку флешки, ни CD-DVD привода в списке устройств нет.
Спокойно! Все будет хорошо. Перезагружаем ноутбук, далее жмем при загрузке опять ESC, попадаем в «старт меню», теперь уже нажимаем F-10 BIOS Setup.
Входим в БИОС UEFI и выбираем опцию System Configuration, а в ней вкладку Boot Options, заходим в неё.
Как видим включен параметр безопасной загрузки Secure Boot в БИОС. Нам надо его отключить.
Отключаем его, ставим в положение «Disabled», а опцию «Legacy support» (чуть выше) переведем в положение «Enabled», появляется предупреждение, выбираем Yes.
Затем жмем F-10 (сохраняем настройки, жмем Yes и перезагружаемся).
После перезагрузки появляется приблизительно вот такое окно.
В целях безопасности предлагается ввести проверочный код 8721 и нажать Enter. После этого ваши изменения в настройках БИОСа UEFI сохранятся и ноутбук перезагрузится.
После перезагрузки жмём на ESC, попадаем в «старт меню», нажимаем F-9 Boot Device Options (изменение настроек загрузки).
Мы опять попадаем в меню загрузки и здесь уже присутствуют наши ранее отсутствующие устройства: флешки и CD-DVD приводы. Выбираем то, что нужно и загружается с нашего выбранного носителя.
Компьютер этот размерами своими напоминает пластиковую кредитную карту – всего 50 на 87 миллиметров.
Linux Mint
Некоторое время тому назад я установил на свой ПК в качестве второй операционной системы.
Один за всех
Интересное и недорогое решение для малого и среднего бизнеса предлагает компания Synology. DiscStation DS-412+ это 4-х дисковый.
Атомная батарейка
Компания City Labs начала выпуск настоящих атомных батареек NanoTritium. Источником энергии в этих батарейках служит.
Офисный малыш Intel NUC
Такой миниатюрный малыш крепится с помощью штатного крепления, идущего в комплекте, на отверстия с резьбой, которые есть.
Малый IT-бизнес это реально
Мысли о собственном IT бизнесе не возникают спонтанно, они накапливаются месяцами или даже годами.
Источник
Видео
HP 200 Pro G4 22 All-in-One AIO PC Unboxing | i3 10110U/4GB/256GB/21.5″ FHD IPS

hp 200 g4 22 all-in-one pc ram upgrade | hp 200 g4 22 all-in-one desktop SSD upgrade | hp 200 g4 aio

Установка WINDOWS на НОВЫЙ НОУТБУК HP 2022 | Распаковка ноутбука

Моноблок HP 200 G4 22 All-in-One | Разборка | Обновление

hp 24-f0025ur установка системы, как загрузится с флэшки, как войти в bios

Обзор моноблока HP 200 G4

Ноутбук HP 250 G7 установка виндовс 10 через UEFI режим

Как Установить Windows с USB флешки на ноутбуке HP

Установка Виндовс на новый ноутбук

Настройка биоса HP

-
32bit
64bitWindows 7 -
32bit
64bitWindows 8 -
32bit
64bitWindows 8.1 -
32bit
64bitWindows 10, Windows 11
DriverHub
1.0
Driver Utility
Установите программу DriverHub и исправьте все проблемы с драйверами.
Скачать
20.53 MB
- 64bitWindows 10, Windows 11
- Intel
30.0.100.9864
2021-08-20
- CTA Driver Devices
- Display adapters
- Extension
И еще 3
This package provides the driver that enables the Intel Graphics in supported de…
больше
Скачать
474.66 MB
- 64bitWindows 10, Windows 11
- Intel
- RealTek
- Sound Research Corp.
6.0.9186.1
2021-06-15
- Extension
- SoftwareComponent
- Sound, video and game controllers
И еще 1
This package provides the driver for the Realtek High-Definition (HD) Audio in s…
больше
Скачать
1.13 GB
- 64bitWindows 10, Windows 11
- Intel
27.20.100.9664
2021-06-01
- CTA Driver Devices
- Display adapters
- Extension
И еще 3
This package provides the Intel High-Definition (HD) Graphics Driver for support…
больше
Скачать
379.81 MB
- 64bitWindows 10, Windows 11
- Intel
27.20.100.8984
2020-11-19
- CTA Driver Devices
- Display adapters
- Extension
И еще 3
This package provides the Intel High-Definition (HD) Graphics Driver for support…
больше
Скачать
504.4 MB
- 64bitWindows 10, Windows 11
- Intel
1.39.2020.1012
2020-10-12
- Extension
- SoftwareComponent
- System devices
This package provides the Intel Trusted Execution Engine Interface (TXE) Driver…
больше
Скачать
17.24 MB
- 64bitWindows 10, Windows 11
- Intel
18.0.3.1148
2020-09-16
- Extension
- IDE ATA/ATAPI controllers
- SCSI and RAID controllers
И еще 1
This package contains the Intel Rapid Storage Technology Driver for the supporte…
больше
Скачать
35.85 MB
- 32bit64bitWindows 10, Windows 11
- RealTek
1.8.1030.3010
2020-09-08
- Bluetooth devices
This package contains the driver installation package for the Realtek Bluetooth…
больше
Скачать
2.32 MB
- 32bit64bitWindows 10, Windows 11
- RealTek
1.8.1030.3010
2020-09-08
- Bluetooth devices
- Human Interface Devices (HID)
- Sound, video and game controllers
This package contains the driver installation package for the Realtek Bluetooth…
больше
Скачать
3.03 MB
- 64bitWindows 10, Windows 11
- Intel
2031.15.0.1743
2020-07-28
- SoftwareComponent
- System devices
This package provides the Intel Management Engine Interface (MEI) Driver for the…
больше
Скачать
16.93 MB
- 64bitWindows 10, Windows 11
- RealTek
10.043.0723.2020
2020-07-23
- Multifunction Devices
- Network adapters
This package provides the driver for the Realtek Ethernet Controller in the supp…
больше
Скачать
797.24 KB
- 64bitWindows 10, Windows 11
- RealTek
10.0.19041.20149
2020-06-30
- Camera
This package provides the Realtek Camera Driver for supporting desktop models th…
больше
Скачать
11.72 MB
- 64bitWindows 10, Windows 11
- Intel
2021.14.0.1615
2020-05-19
- SoftwareComponent
- System devices
This package provides the Intel Management Engine Interface (MEI) Driver for the…
больше
Скачать
16.93 MB
- 32bit64bitWindows 10, Windows 11
- RealTek
1.8.1027.3000
2020-04-30
- Bluetooth devices
- BluetoothVirtual
- Human Interface Devices (HID)
И еще 3
This package contains the driver installation package for the Realtek Bluetooth…
больше
Скачать
59.92 MB
- 32bit64bitWindows 10, Windows 11
- RealTek
1.8.1027.3000
2020-04-30
- Bluetooth devices
This package contains the driver installation package for the Realtek Bluetooth…
больше
Скачать
2.3 MB
- 64bitWindows 10, Windows 11
- Intel
1.37.2020.0426
2020-04-26
- Extension
- SoftwareComponent
- System devices
This package provides the Intel Trusted Execution Engine Interface (TXE) Driver…
больше
Скачать
16.98 MB
- 64bitWindows 10, Windows 11
- Intel
17.9.0.1007
2020-04-23
- Extension
- IDE ATA/ATAPI controllers
- SCSI and RAID controllers
И еще 1
This package contains the Intel Rapid Storage Technology Driver for the supporte…
больше
Скачать
17.91 MB
- 64bitWindows 10, Windows 11
- RealTek
10.0.18362.31260
2020-04-10
- Extension
- Universal Serial Bus controllers
This package contains the driver that enables the Realtek Card Reader in support…
больше
Скачать
13.9 MB
- 64bitWindows 10, Windows 11
- Intel
17.8.8.1072
2020-03-18
- IDE ATA/ATAPI controllers
- SCSI and RAID controllers
This package contains the Intel Rapid Storage Technology Driver for the supporte…
больше
Скачать
17.89 MB
- 64bitWindows 10, Windows 11
- Intel
2012.14.0.1520
2020-03-17
- Extension
- Ports (COM and LPT)
- SoftwareComponent
И еще 1
This package provides the Intel Management Engine Interface (MEI) Driver for the…
больше
Скачать
169.61 MB
- 64bitWindows 10, Windows 11
- Intel
26.20.100.7926
2020-02-25
- Display adapters
- Extension
- SoftwareComponent
И еще 1
This package provides the Intel High-Definition (HD) Graphics Driver for support…
больше
Скачать
407.76 MB
- 64bitWindows 10, Windows 11
- Intel
- RealTek
- Sound Research Corp.
6.0.8899.1
2020-02-18
- Extension
- SoftwareComponent
- Sound, video and game controllers
И еще 1
This package provides the driver for the Realtek High-Definition (HD) Audio in s…
больше
Скачать
823.35 MB
- 64bitWindows 10, Windows 11
- Intel
1.59.241.0
2019-12-18
- Extension
- SoftwareComponent
- System devices
This package provides the Intel Trusted Execution Engine Interface (TXE) Driver…
больше
Скачать
95.68 MB
- 32bit64bitWindows 10, Windows 11
- RealTek
2024.0.10.209
2019-12-04
- Network adapters
This package contains the DCHU driver installation package for the Realtek RTL81…
больше
Скачать
12.91 MB
- 32bit64bitWindows 10, Windows 11
- RealTek
1.7.1021.3000
2019-11-19
- Bluetooth devices
- BluetoothVirtual
- Human Interface Devices (HID)
И еще 3
This package contains the driver installation package for the Realtek Bluetooth…
больше
Скачать
57.76 MB
- 64bitWindows 10, Windows 11
- Intel
8.7.10200.12510
2019-11-05
- System devices
This package contains the driver that enables the Intel Dynamic Platform and The…
больше
Скачать
6.56 MB
- 64bitWindows 10, Windows 11
- Intel
26.20.100.7323
2019-10-07
- Display adapters
- Extension
- SoftwareComponent
И еще 1
This package provides the Intel High-Definition (HD) Graphics Driver for support…
больше
Скачать
414.88 MB
- 32bit64bitWindows 10, Windows 11
- RealTek
1.7.1019.3002
2019-07-30
- Bluetooth devices
This package contains the driver installation package for the Realtek Bluetooth…
больше
Скачать
1.95 MB
- 32bit64bitWindows 10, Windows 11
- RealTek
1.7.1019.3002
2019-07-30
- Bluetooth devices
This package contains the driver installation package for the Realtek Bluetooth…
больше
Скачать
2.54 MB
- 64bitWindows 10, Windows 11
- Intel
8.6.10401.9906
2019-06-14
- System devices
This package contains the driver that enables Intel Dynamic Tuning.Intel Dynamic…
больше
Скачать
7.84 MB
- 64bitWindows 10, Windows 11
- Intel
1921.14.0.1274
2019-05-22
- Extension
- SoftwareComponent
- System devices
This package provides the Intel Management Engine Interface (MEI) Driver for the…
больше
Скачать
175.95 MB
- 64bitWindows 10, Windows 11
- RealTek
10.035.0510.2019
2019-05-10
- Network adapters
This package provides the driver for the Realtek Ethernet Controller in the supp…
больше
Скачать
1.5 MB
- 64bitWindows 10, Windows 11
- RealTek
10.0.18362.31248
2019-04-26
- Extension
- Universal Serial Bus controllers
This package contains the driver that enables the Realtek Card Reader in support…
больше
Скачать
12.6 MB
- 32bit64bitWindows 10, Windows 11
- HP
1.1.377.0
2018-04-06
- System devices
This package provides HP Application Driver for the ACPI device HPIC000C on supp…
больше
Скачать
467.72 KB
- 64bitWindows 10, Windows 11
- Intel
0.0.0.1
2013-01-04
- Ports (COM and LPT)
- SDHost
- System devices
И еще 1
This package contains the Intel Chipset Installation Utility and Driver for supp…
больше
Скачать
3.25 MB
- 64bitWindows 10, Windows 11
- Intel
0.0.0.1
2013-01-04
- Ports (COM and LPT)
- SDHost
- System devices
И еще 1
This package contains the Intel Chipset Installation Utility and Driver for supp…
больше
Скачать
3.36 MB
- 64bitWindows 10, Windows 11
- Intel
10.1.37.5
-0001-11-30
- Extension
- SDHost
- System devices
И еще 1
This package contains the Intel Chipset Installation Utility and Driver for supp…
больше
Скачать
655.55 KB
- 64bitWindows 10, Windows 11
- Intel
10.1.16.7
-0001-11-30
- Extension
- SDHost
- System devices
И еще 1
This package contains the Intel Chipset Installation Utility and Driver for supp…
больше
Скачать
585.78 KB
Доброго часа всем!
Не знаю уж специально или случайно так получается, но установленная Windows на ноутбуках, часто, бывает жутко тормозной (с ненужными дополнениями, программами). Плюс к этому, диск разбит не очень удобно — один единственный раздел с ОС Windows (не считая еще одного «маленького» под резервную копию).
Вот, собственно, не так давно пришлось «разбираться» и переустанавливать Windows на ноутбуке HP 15-ac686ur (очень простой бюджетный ноутбук без наворотов. Кстати, именно на нем и была установлена крайне «глючная» Windows — из-за этого меня и попросили помочь. Некоторые моменты сфотографировал, так, собственно, и родилась эта статья :))…
Настройка BIOS ноутбука HP для загрузки с флешки
Ремарка! Так как на данном ноутбуке HP нет CD/DVD привода, то установка Windows выполнялась с USB флешки (т.к. это самый простой и быстрый вариант).
Вопрос создания загрузочной флешки в этой статье не рассматриваю. Если у вас нет такой флешки, рекомендую ознакомиться со следующими статьями:
- Создание загрузочной флешки Windows XP, 7, 8, 10 — https://pcpro100.info/fleshka-s-windows7-8-10/ (в статье я рассматриваю установку Windows 10 с флешки, созданную по мотивам этой статьи :));
- Создание загрузочной UEFI флешки — https://pcpro100.info/kak-sozdat-zagruzochnuyu-uefi-fleshku/
Кнопки для входа в настройки BIOS
Ремарка! У меня на блоге есть статья с большим количеством кнопок для входа в BIOS на различных устройствах — https://pcpro100.info/kak-voyti-v-bios-klavishi-vhoda/
В этом ноутбуке (что мне понравилось), есть несколько кнопок для входа в разнообразные настройки (причем, некоторые из них дублируют друг-друга). Итак, вот они (так же они будут продублированы на фото 4):
- F1 — системная информация о ноутбуке (далеко не во всех ноутбуках такое есть, а тут в такой бюджетный встроили :));
- F2 — диагностика ноутбука, просмотр информации об устройствах (кстати, вкладка поддерживает русский язык, см. фото 1);
- F9 — выбор загрузочного устройства (т.е. нашей флешки, но об этом ниже);
- F10 — настройки BIOS (самая важная кнопка :));
- Enter — продолжить загрузку;
- ESC — увидеть меню со всеми этими вариантами загрузки ноутбука, выбрать любой из них (см. фото 4).
Важно! Т.е. если вы не помните кнопку для входа в BIOS (или еще что…), то на подобном модельном ряде ноутбуков — можете смело нажимать кнопку ESC после включения ноутбука! Причем, нажимать лучше несколько раз, пока не появится меню.

Фото 1. F2 — диагностика ноутбука HP.
Примечание! Установить Windows можно, например, в режиме UEFI (для этого нужно соответствующим образом записать флешку и настроить BIOS. Более подробно об этом здесь: https://pcpro100.info/kak-ustanovit-windows-8-uefi/). В своем примере ниже я рассмотрю «универсальный» способ (т.к. он подойдет и для установки Windows 7).
Итак, чтобы войти в BIOS на ноутбуке HP (прим. Ноутбука HP15-ac686) нужно нажать несколько раз кнопку F10 — после того, как вы включили устройство. Далее в настройках BIOS нужно открыть раздел System Configuration и перейти во вкладку Boot Options (см. фото 2).

Фото 2. Кнопка F10 — Bios Boot Options
Далее нужно задать несколько настроек (см. фото 3):
- Убедиться, что USB Boot включен (должен быть режим Enabled);
- Legacy Support включить (должен быть режим Enabled);
- В списке Legacy Boot Order передвинуть строки с USB на первые места (с помощью кнопок F5, F6).

Фото 3. Boot Option — Legacy Enabled
Далее нужно сохранить настройки и перезагрузить ноутбук (клавиша F10).
Собственно, теперь можно приступать к установке Windows. Для этого вставляем, заранее подготовленную, загрузочную флешку в USB порт и перезагружаем (включаем) ноутбук.
Далее нажимаем несколько раз кнопку F9 (либо ESC, как на фото 4 — а потом выбираем Boot Device Option, т.е. по сути еще раз жмем F9).

Фото 4. Boot Device Option (выбор варианта загрузки ноутбука HP)
Должно появиться окно, в котором можно выбрать загрузочное устройство. Т.к. установку Windows ведем с флешки — то нужно выбрать строку с «USB Hard Drive…» (см. фото 5). Если все сделано правильно — то через некоторое время вы должны увидеть окно приветствия установки ОС Windows (как на фото 6).

Фото 5. Выбор флешки для начала установки Windows (Boot Manager).
На этом настройка BIOS для установки ОС завершена…
Переустановка Windows 10
В своем примере ниже, переустановка Windows будет вестись на тот же диск (правда, на полностью отформатированный и разбитый несколько по иному).
Если вы правильно настроили BIOS и записали флешку, то после выбора загрузочного устройства (кнопка F9 (фото 5)) — вы должны увидеть окно приветствия и предложения установить Windows (как на фото 6).
Соглашаемся с установкой — нажимаем кнопку «Установить«.

Фото 6. Приветственное окно для установки Windows 10.
Далее, дойдя до типа установки, необходимо выбрать «Выборочная: только для установки Windows (для опытных пользователей)«. В этом случае можно будет отформатировать диск, как нужно, и полностью удалить все старые файлы и ОС.

Фото 7. Выборочная: только установка Windows (для опытных пользователей)
В следующем окне откроется менеджер (своего рода) дисков. Если ноутбук новый (и еще никто в нем не «командовал»), то скорее всего у вас будет несколько разделов (среди которых есть и резервные, для бэкапов, которые будут нужны для восстановления ОС).
Лично мое мнение — в большинстве случаев, эти разделы не нужны (и даже ОС, идущая с ноутбуком, не самая удачная, я бы сказал «урезанная»). Восстановить с их помощью ОС Windows удается далеко не всегда, удалить некоторые типы вирусов невозможно и пр. Да и бэкап на том же диске, что и ваши документы — то же не самый лучший вариант.
В моем случае — я просто их выделил и удалил (все до единого. Как удалять — см. фото 8).
Важно! В некоторых случаях удаление ПО, идущего с устройством — является причиной для отказа в гарантийном обслуживании. Хотя, обычно, на ПО гарантия никогда не распространяется, и все же, если есть сомнения, уточните этот момент (перед удалением всего и вся)…

Фото 8. Удаление старых разделов на диске (которые были на нем при покупке устройства).
Далее создал один раздел на 100ГБ (примерно) под ОС Windows и программы (см. фото 9).

Фото 9. Все было удалено — остался один не размеченный диск.
Затем останется только выбрать этот раздел (97,2ГБ), нажать кнопку «Далее» и произвести в него установку Windows.
Ремарка! Кстати, остальное место на жестком диске пока можно никак не форматировать. После того, как Windows будет установлена, зайдите в «управление дисками» (через панель управления Windows, например) и отформатируйте оставшееся место на диске. Обычно, делают просто еще один раздел (со всем свободным местом) под медиа-файлы.

Фото 10. Создан один раздел ~100ГБ для установки в него Windows.
Собственно, далее, если все сделано правильно, должна начаться установка ОС: копирование файлов, их подготовка для установки, обновление компонентов и пр.

Фото 11. Процесс установки (нужно просто ждать :)).
Комментировать дальнейшие шаги, особого смысла нет. Ноутбук будет перезагружен 1-2 раза, нужно будет ввести имя компьютера и имя вашей учетной записи (могут быть любыми, но я рекомендую задавать их латиницей), можно будет задать настройки Wi-Fi сети и прочие параметры, ну а далее увидите привычный рабочий стол…
PS
1) После установки Windows 10 — фактически никаких дальнейших действий не потребовалось. Все устройства были определены, драйвера установлены и т.д.. То есть все работало так же, как после покупки (только ОС теперь была не «урезанная», и количество притормаживаний уменьшилось на порядок).
2) Заметил, что при активной работе жесткого диска, слышно было небольшое «потрескивание» (ничего криминального, так шумят некоторые диски). Пришлось немного уменьшить его шум — как это сделать, см. в этой статье: https://pcpro100.info/shumit-ili-treshhit-zhestkiy-disk-chto-delat/.
На сим все, если есть что добавить по переустановке Windows на ноутбуке HP — заранее благодарен. Удачи!
- Распечатать
Оцените статью:
- 5
- 4
- 3
- 2
- 1
(186 голосов, среднее: 4.7 из 5)
Поделитесь с друзьями!
Задача: Установить Windows 10 на ноутбук HP 22-DF0045UR.
Подготовка к установке
Настрою загрузку моноблока с загрузочной флешки. Для этого заходу в BIOS и выбираю первым загрузочным устройством загрузочную флешку. В биос на устройствах HP можно зайти нажимая клавишу F10.
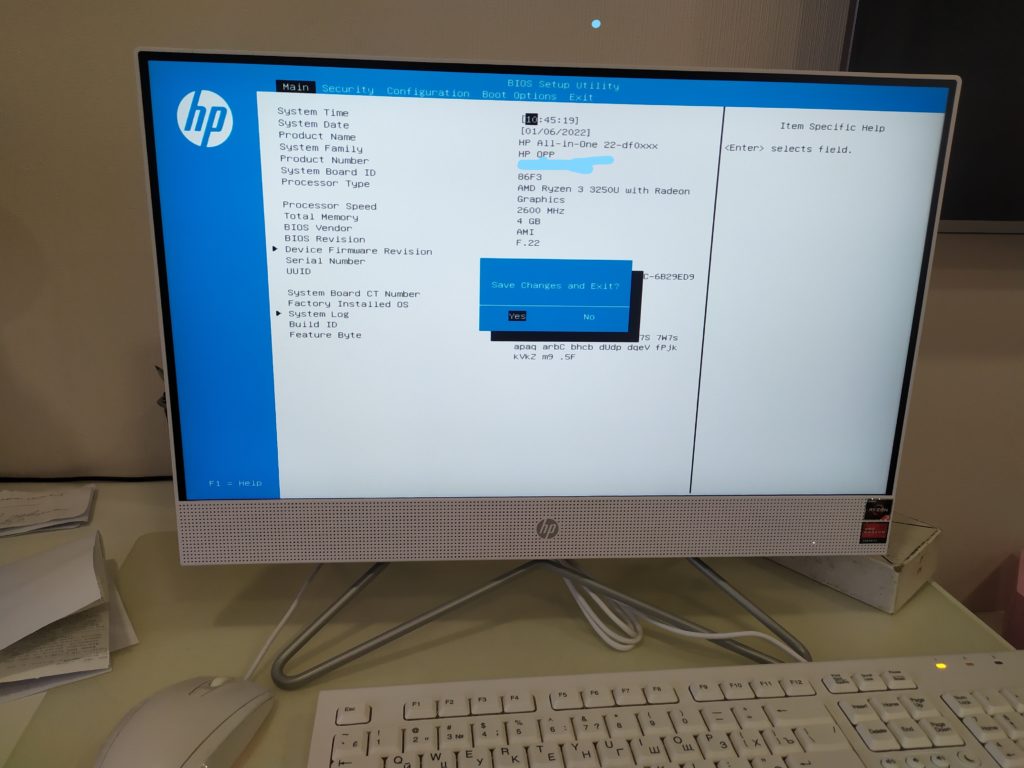
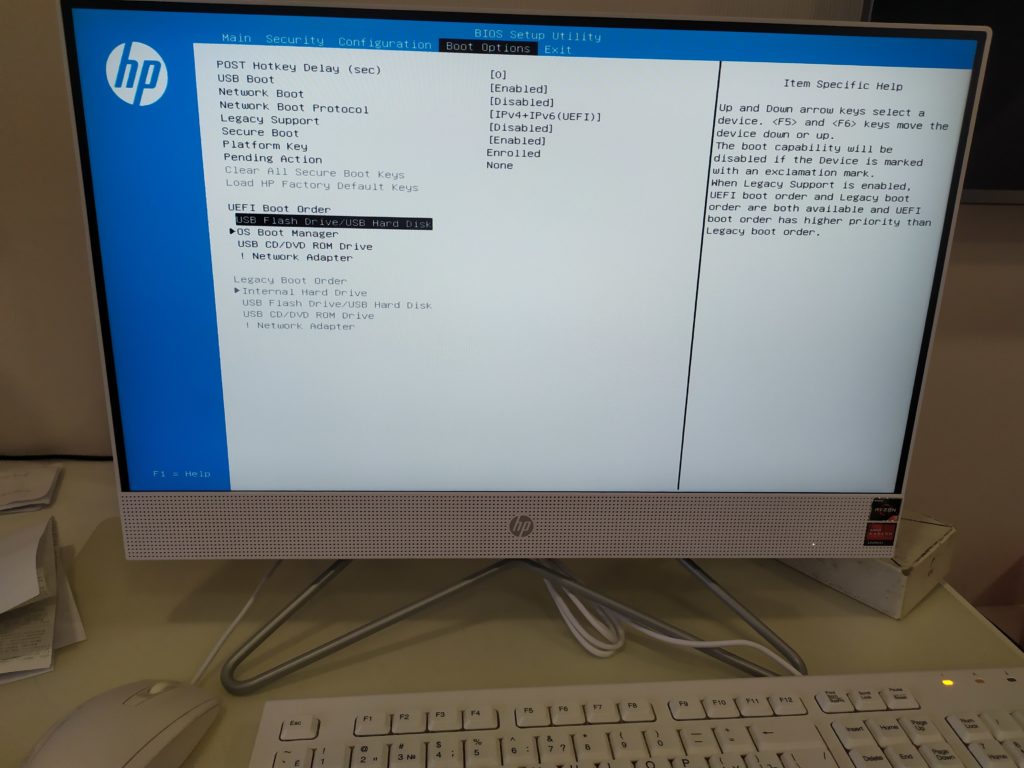
Установка Windows
После настройки Биос, сохраняем настройки и перезагружаем компьютер.
После загрузки выбираю разрядность операционной системы:
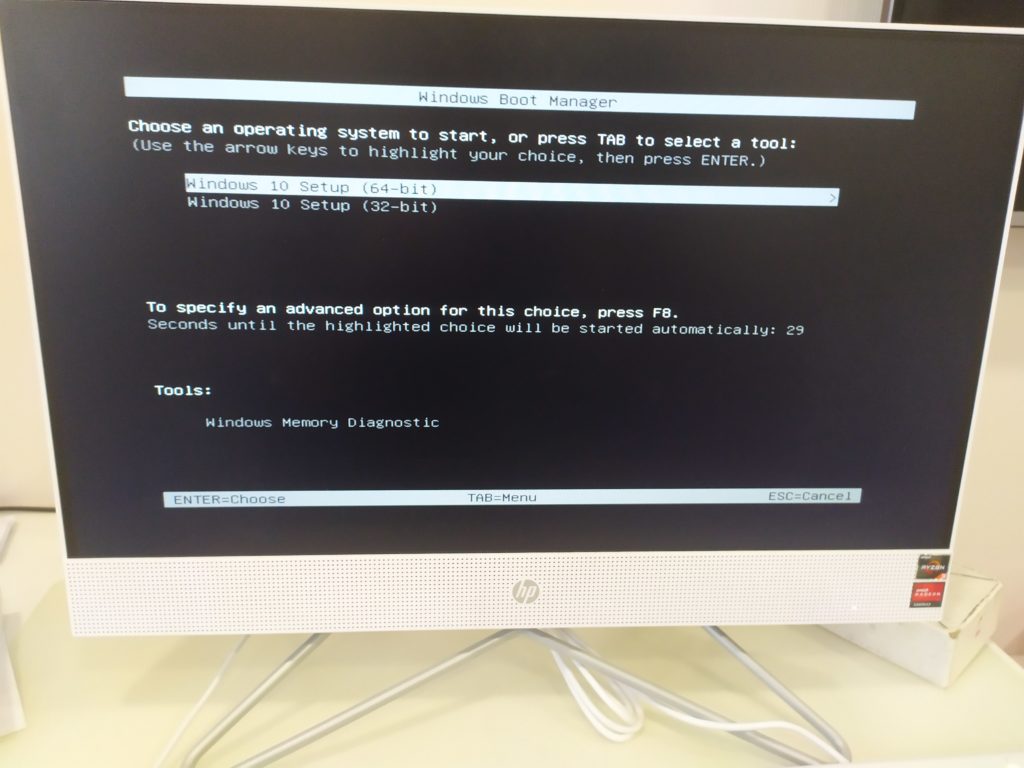
Далее выбираю язык и раскладку:
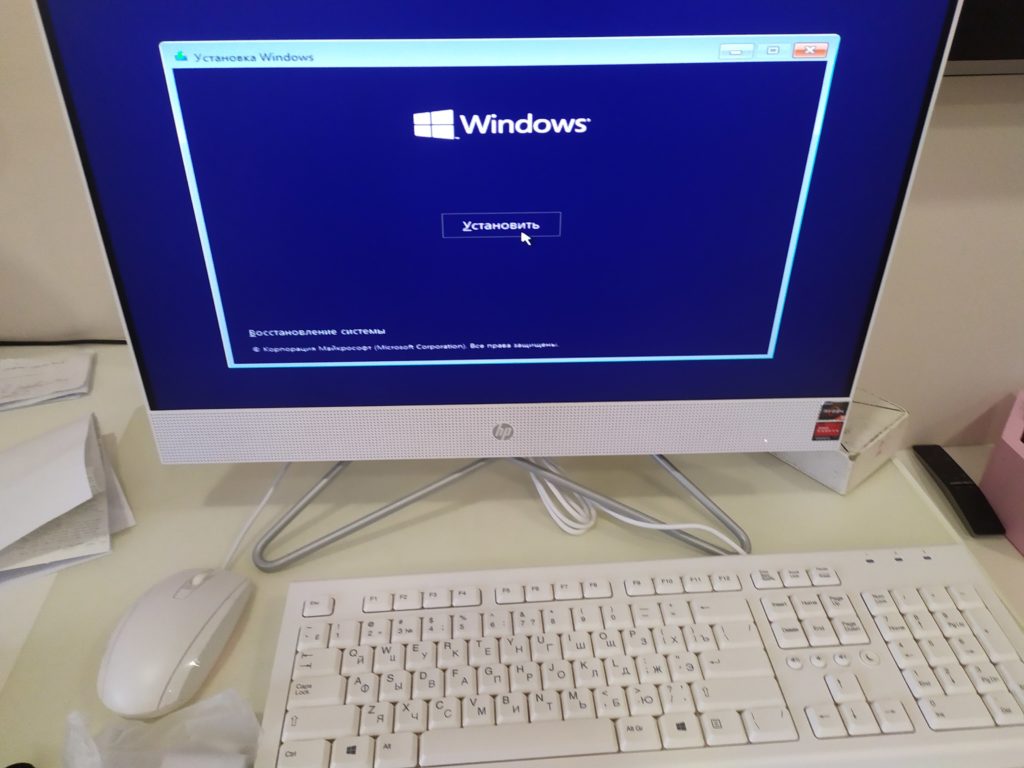
Выбираю редакцию Windows 10.
Далее соглашаюсь с лицензионным соглашением:
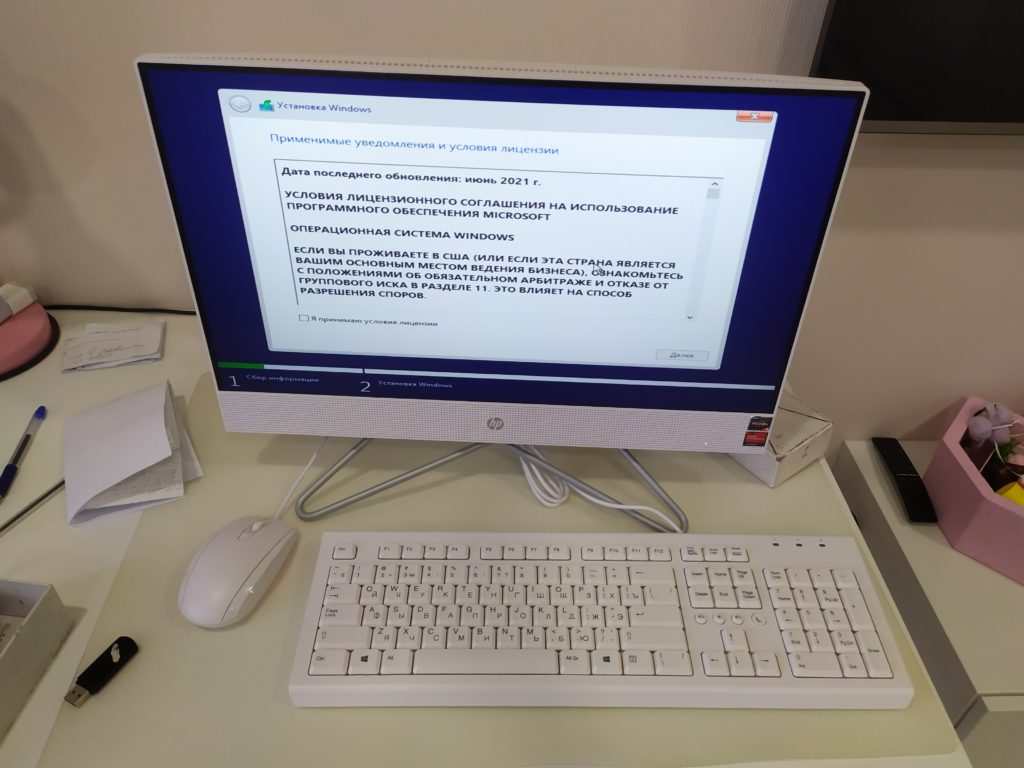
Затем создам разделы на накопителе моноблока HP:
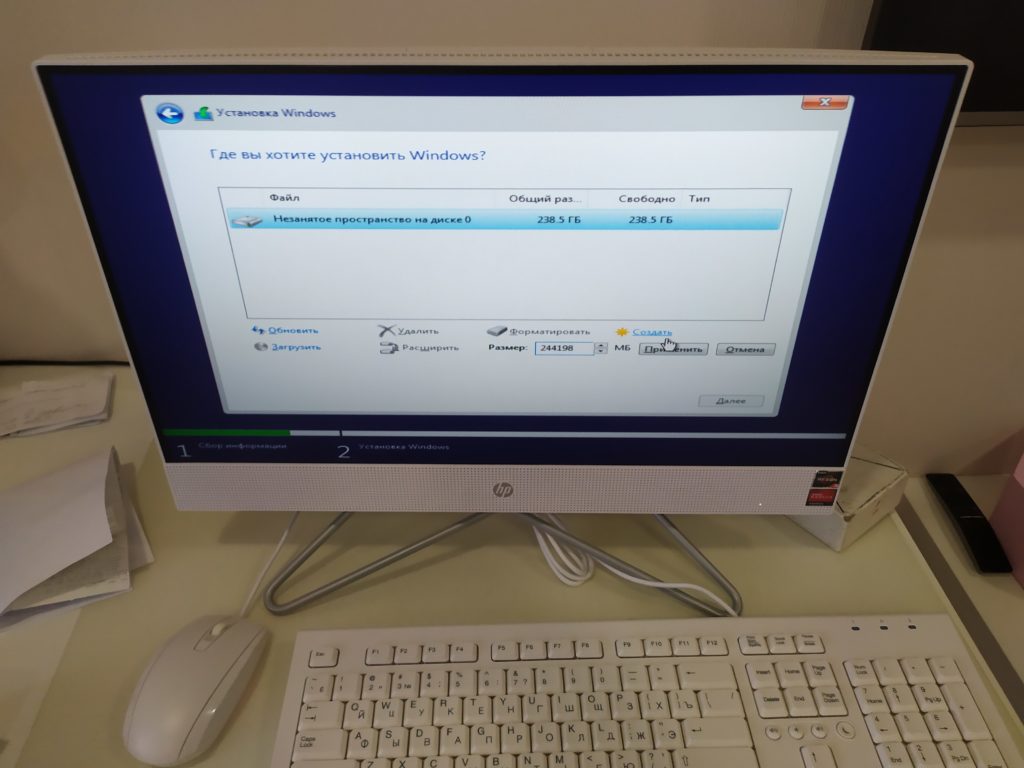
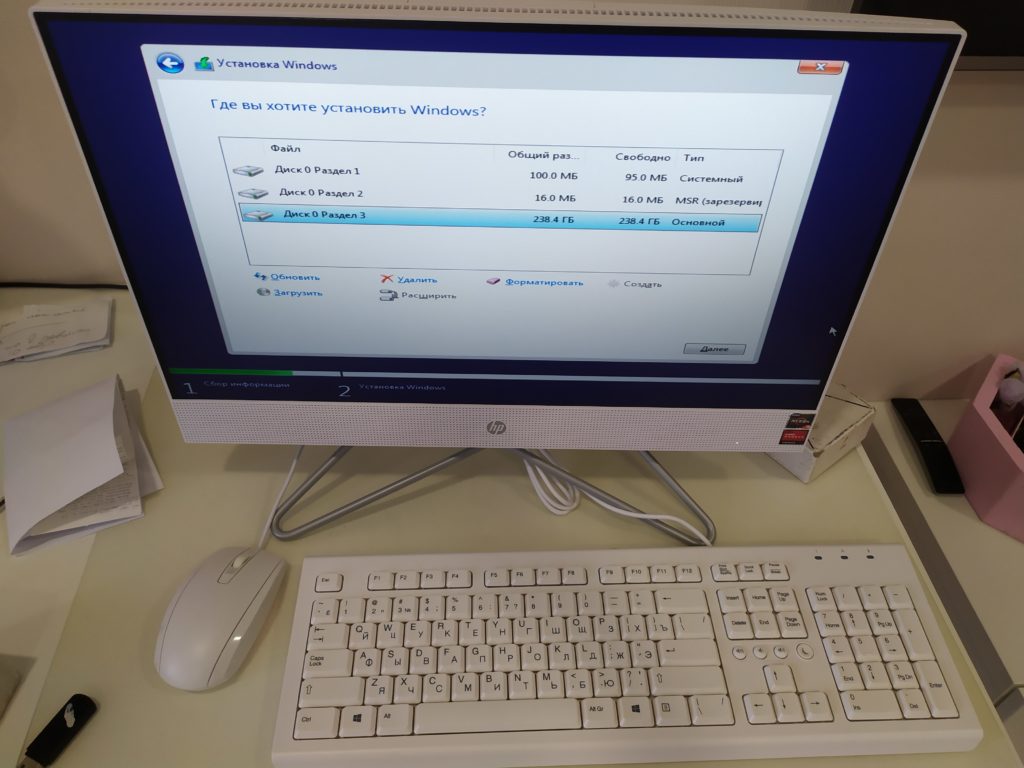
Начинается процес копирования файлов:
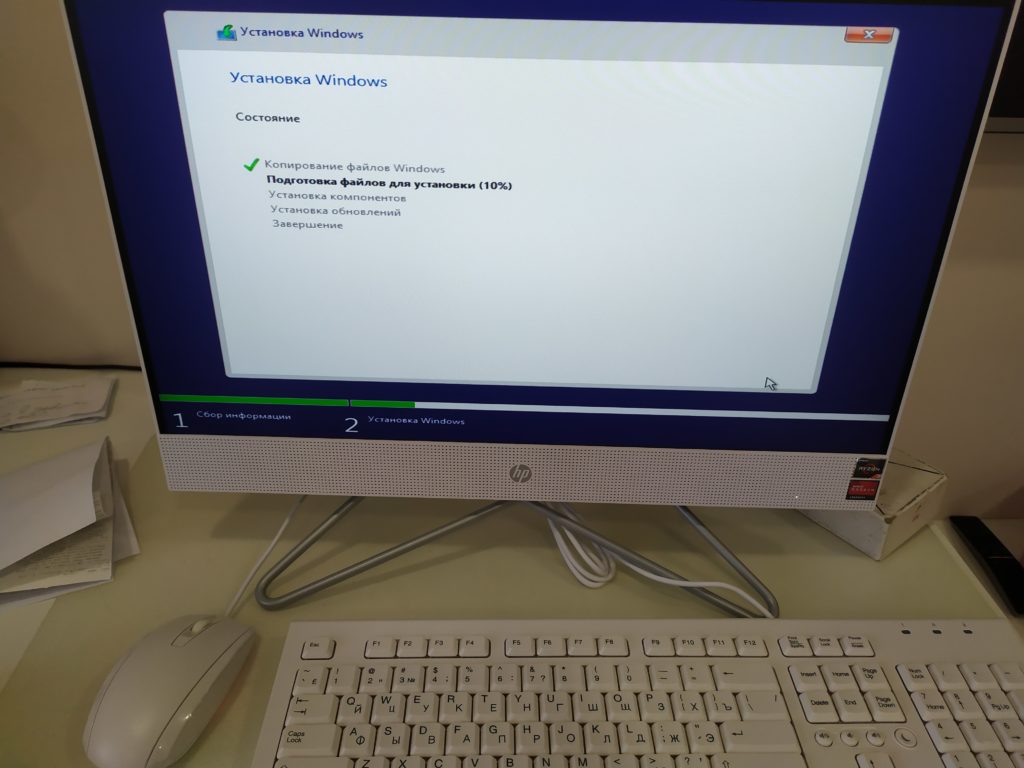
После перезагрузки выбираю регион использования:
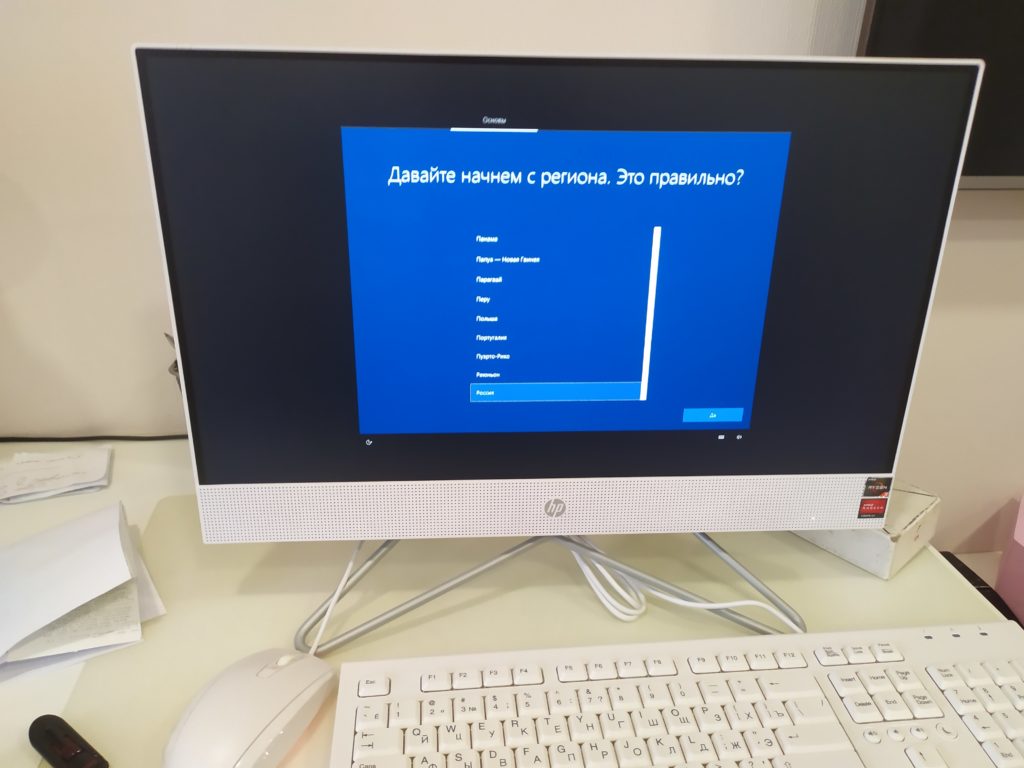
Создаю учетную запись и задаю пароль. Чтобы создать локальную учетную запись не подключаю компьютер к интернет.
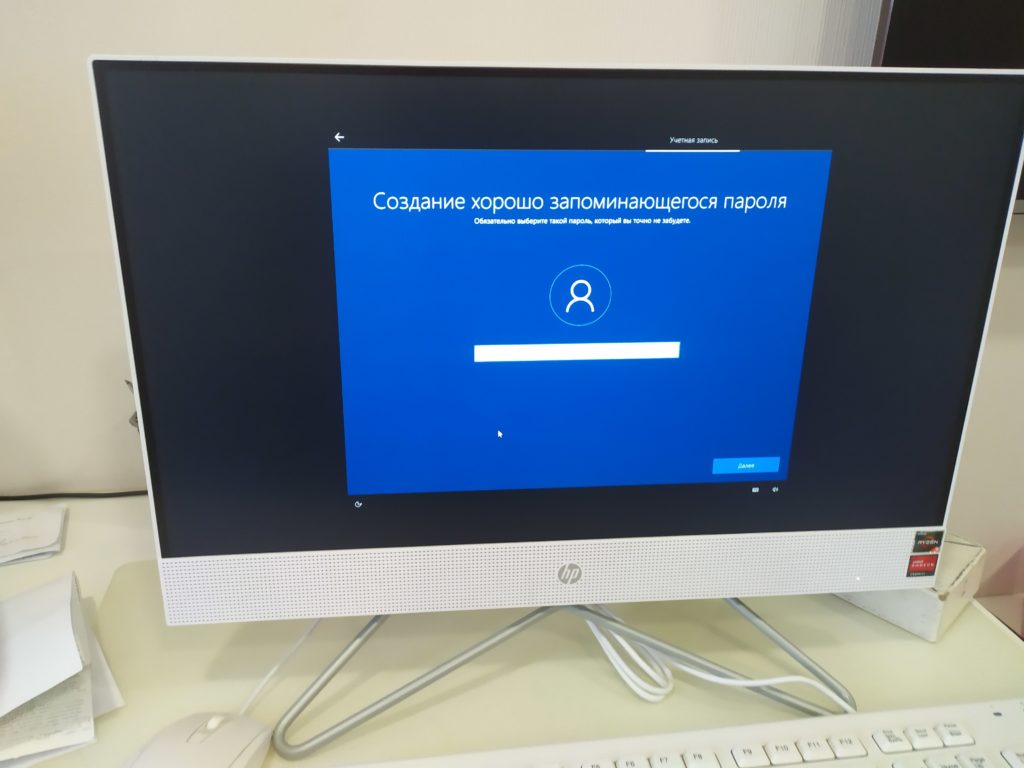
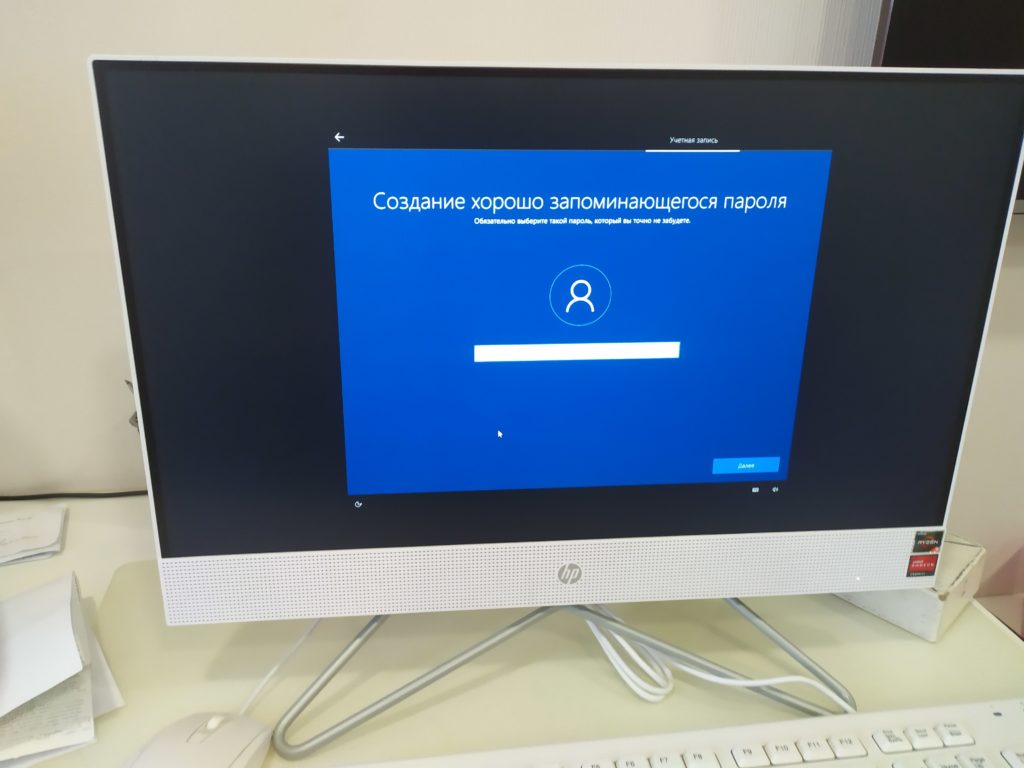
Далее настраиваю параметры телеметрии:
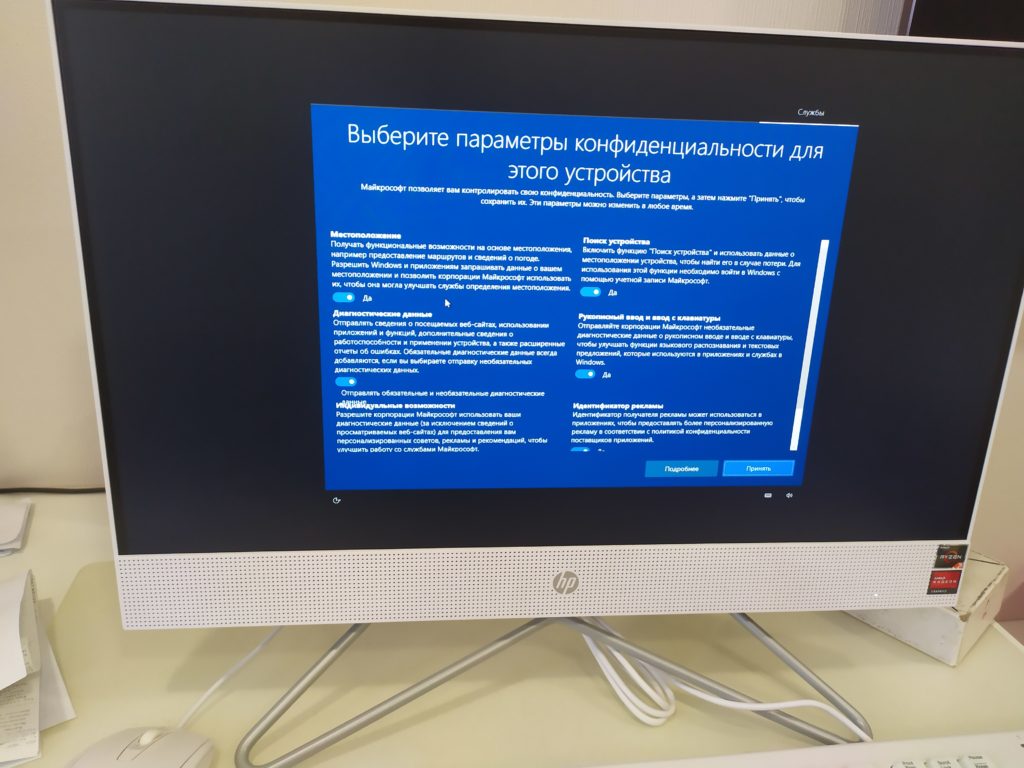
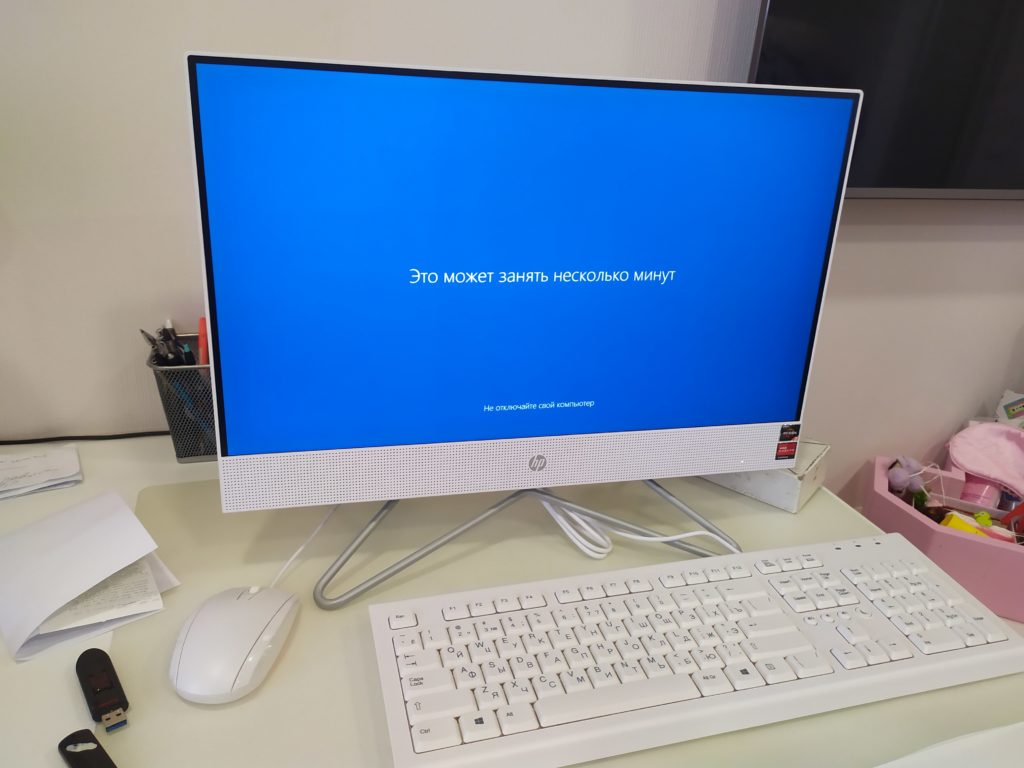
На этом установка завершена, перехожу к настройке.

Настройка
Первым делом, установим необходимые драйвера. Для этого захожу в диспетчер устройств.
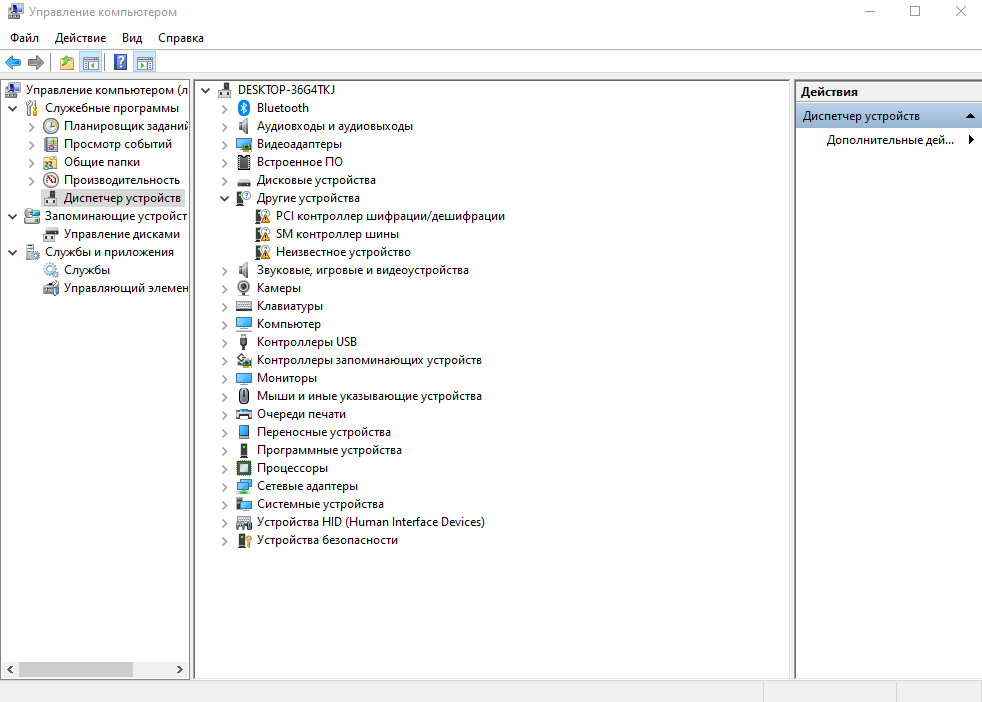
Скачать драйверы можно с официально сайта производителя моноблока HP.
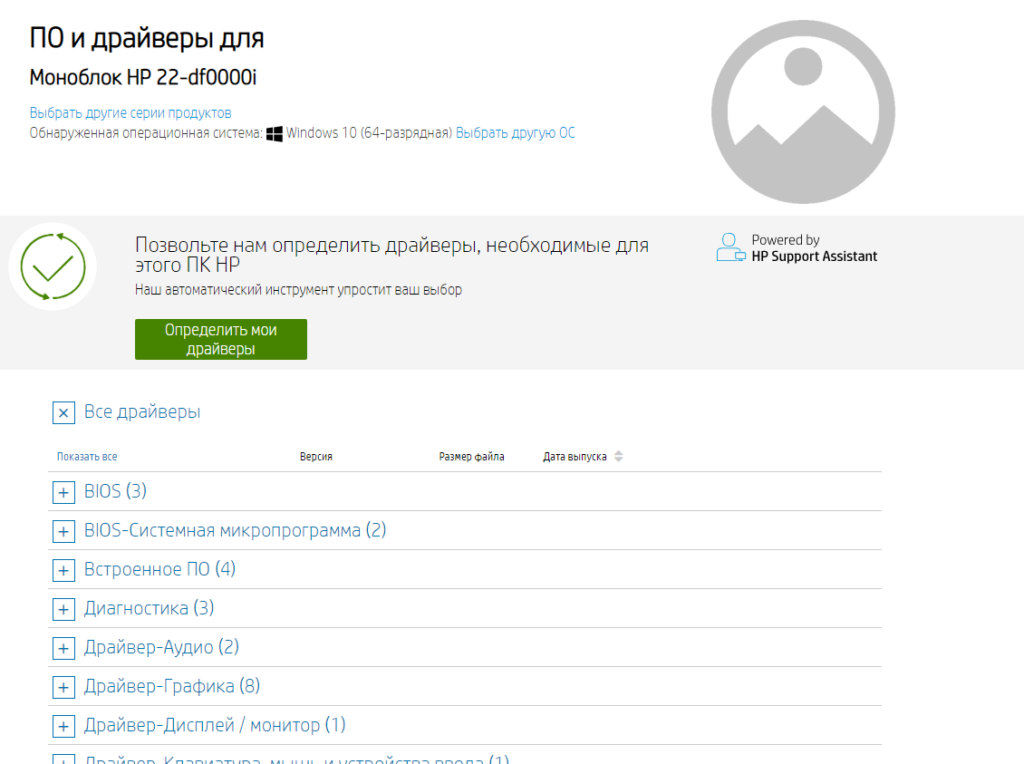
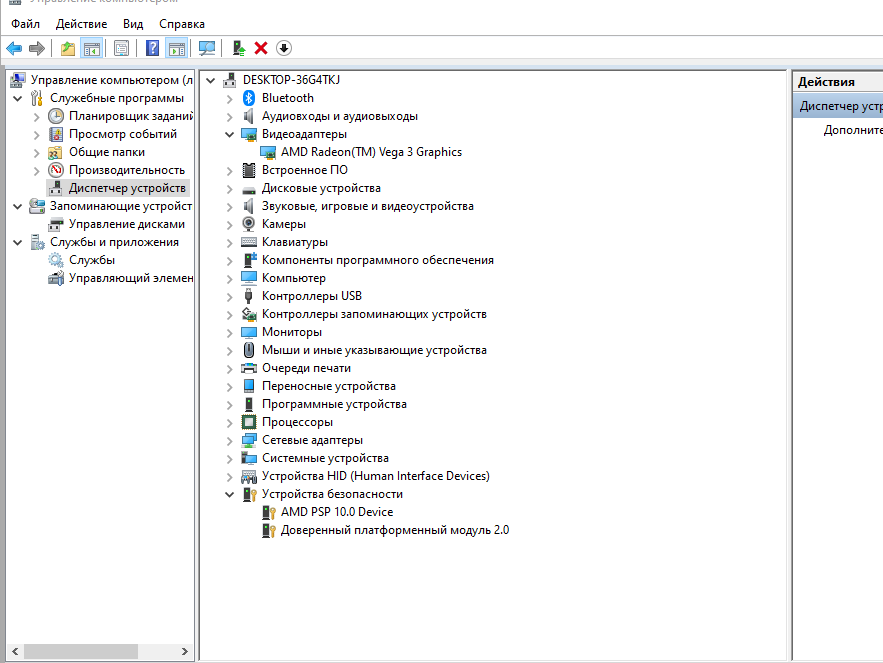
Далее установлю необходимые пользователю программы:
- Офис
- Браузеры
- Архиватор
- Офисные программы
- Мессенджеры
- Другие
На этом установка системы завершена.
-
32bit
64bitWindows 7 -
32bit
64bitWindows 8 -
32bit
64bitWindows 8.1 -
32bit
64bitWindows 10, Windows 11
DriverHub
1.0
Driver Utility
Не тратьте время на поиск драйверов — DriverHub автоматически найдет и установит их.
Скачать
20.53 MB
- 64bitWindows 10, Windows 11
- Intel
30.0.100.9864
2021-08-20
- CTA Driver Devices
- Display adapters
- Extension
И еще 3
This package provides the driver that enables the Intel Graphics in supported desktop…
больше
Скачать
474.66 MB
- 64bitWindows 10, Windows 11
- Intel
- RealTek
- Sound Research Corp.
1.0.0.387
2021-06-15
- Extension
- SoftwareComponent
- Sound, video and game controllers
И еще 1
This package provides the driver for the Realtek High-Definition (HD) Audio in supported…
больше
Скачать
1.13 GB
- 64bitWindows 10, Windows 11
- Intel
27.20.100.9664
2021-06-01
- CTA Driver Devices
- Display adapters
- Extension
И еще 3
This package provides the Intel High-Definition (HD) Graphics Driver for supported…
больше
Скачать
379.81 MB
- 64bitWindows 10, Windows 11
- Intel
27.20.100.8984
2020-11-19
- CTA Driver Devices
- Display adapters
- Extension
И еще 3
This package provides the Intel High-Definition (HD) Graphics Driver for supported…
больше
Скачать
504.4 MB
- 64bitWindows 10, Windows 11
- Intel
1.39.2020.1012
2020-10-12
- Extension
- SoftwareComponent
- System devices
This package provides the Intel Trusted Execution Engine Interface (TXE) Driver…
больше
Скачать
17.24 MB
- 64bitWindows 10, Windows 11
- Intel
18.0.3.1148
2020-09-16
- Extension
- IDE ATA/ATAPI controllers
- SCSI and RAID controllers
И еще 1
This package contains the Intel Rapid Storage Technology Driver for the supported…
больше
Скачать
35.85 MB
- 32bit64bitWindows 10, Windows 11
- RealTek
1.8.1030.2010
2020-09-08
- Bluetooth devices
- Human Interface Devices (HID)
- Sound, video and game controllers
This package contains the driver installation package for the Realtek Bluetooth…
больше
Скачать
3.03 MB
- 32bit64bitWindows 10, Windows 11
- RealTek
1.8.1030.2010
2020-09-08
- Bluetooth devices
This package contains the driver installation package for the Realtek Bluetooth…
больше
Скачать
2.32 MB
- 64bitWindows 10, Windows 11
- Intel
2031.15.0.1743
2020-07-28
- SoftwareComponent
- System devices
This package provides the Intel Management Engine Interface (MEI) Driver for the…
больше
Скачать
16.93 MB
- 64bitWindows 10, Windows 11
- RealTek
10.043.0723.2020
2020-07-23
- Multifunction Devices
- Network adapters
This package provides the driver for the Realtek Ethernet Controller in the supported…
больше
Скачать
797.24 KB
- 64bitWindows 10, Windows 11
- RealTek
10.0.19041.20149
2020-06-30
- Camera
This package provides the Realtek Camera Driver for supporting desktop models that…
больше
Скачать
11.72 MB
- 32bit64bitWindows 10, Windows 11
- RealTek
1.8.1027.2000
2020-04-30
- Bluetooth devices
- BluetoothVirtual
- Human Interface Devices (HID)
И еще 3
This package contains the driver installation package for the Realtek Bluetooth…
больше
Скачать
59.92 MB
- 32bit64bitWindows 10, Windows 11
- RealTek
1.8.1027.2000
2020-04-30
- Bluetooth devices
This package contains the driver installation package for the Realtek Bluetooth…
больше
Скачать
2.3 MB
- 64bitWindows 10, Windows 11
- Intel
17.9.0.1007
2020-04-23
- Extension
- IDE ATA/ATAPI controllers
- SCSI and RAID controllers
И еще 1
This package contains the Intel Rapid Storage Technology Driver for the supported…
больше
Скачать
17.91 MB
- 64bitWindows 10, Windows 11
- RealTek
10.0.18362.31260
2020-04-10
- Extension
- Universal Serial Bus controllers
This package contains the driver that enables the Realtek Card Reader in supported…
больше
Скачать
13.9 MB
- 64bitWindows 10, Windows 11
- Intel
17.8.8.1072
2020-03-18
- IDE ATA/ATAPI controllers
- SCSI and RAID controllers
This package contains the Intel Rapid Storage Technology Driver for the supported…
больше
Скачать
17.89 MB
- 64bitWindows 10, Windows 11
- Intel
26.20.100.7926
2020-02-25
- Display adapters
- Extension
- SoftwareComponent
И еще 1
This package provides the Intel High-Definition (HD) Graphics Driver for supporting…
больше
Скачать
407.76 MB
- 64bitWindows 10, Windows 11
- Intel
- RealTek
- Sound Research Corp.
6.0.8899.1
2020-02-18
- Extension
- SoftwareComponent
- Sound, video and game controllers
И еще 1
This package provides the driver for the Realtek High-Definition (HD) Audio in supported…
больше
Скачать
823.35 MB
- 32bit64bitWindows 10, Windows 11
- RealTek
2024.0.10.209
2019-12-04
- Network adapters
This package contains the DCHU driver installation package for the Realtek RTL8188EE,…
больше
Скачать
12.91 MB
- 32bit64bitWindows 10, Windows 11
- RealTek
1.7.1021.2000
2019-11-19
- Bluetooth devices
- BluetoothVirtual
- Human Interface Devices (HID)
И еще 3
This package contains the driver installation package for the Realtek Bluetooth…
больше
Скачать
57.76 MB
- 64bitWindows 10, Windows 11
- Intel
8.7.10200.12510
2019-11-05
- System devices
This package contains the driver that enables the Intel Dynamic Platform and Thermal…
больше
Скачать
6.56 MB
- 64bitWindows 10, Windows 11
- Intel
26.20.100.7323
2019-10-07
- Display adapters
- Extension
- SoftwareComponent
И еще 1
This package provides the Intel High-Definition (HD) Graphics Driver for supporting…
больше
Скачать
414.88 MB
- 32bit64bitWindows 10, Windows 11
- RealTek
1.7.1019.2002
2019-07-30
- Bluetooth devices
This package contains the driver installation package for the Realtek Bluetooth…
больше
Скачать
1.95 MB
- 32bit64bitWindows 10, Windows 11
- RealTek
1.7.1019.2002
2019-07-30
- Bluetooth devices
This package contains the driver installation package for the Realtek Bluetooth…
больше
Скачать
2.54 MB
- 64bitWindows 10, Windows 11
- Intel
8.6.10401.9906
2019-06-14
- System devices
This package contains the driver that enables Intel Dynamic Tuning.Intel Dynamic…
больше
Скачать
7.84 MB
- 64bitWindows 10, Windows 11
- RealTek
10.035.0510.2019
2019-05-10
- Network adapters
This package provides the driver for the Realtek Ethernet Controller in the supported…
больше
Скачать
1.5 MB
- 64bitWindows 10, Windows 11
- RealTek
10.0.18362.31248
2019-04-26
- Extension
- Universal Serial Bus controllers
This package contains the driver that enables the Realtek Card Reader in supported…
больше
Скачать
12.6 MB
- 32bit64bitWindows 10, Windows 11
- HP
1.1.377.0
2018-04-06
- System devices
This package provides HP Application Driver for the ACPI device HPIC000C on supported…
больше
Скачать
467.72 KB
- 64bitWindows 10, Windows 11
- Intel
0.0.0.1
2013-01-04
- Ports (COM and LPT)
- SDHost
- System devices
И еще 1
This package contains the Intel Chipset Installation Utility and Driver for supported…
больше
Скачать
3.36 MB
- 64bitWindows 10, Windows 11
- Intel
0.0.0.1
2013-01-04
- Ports (COM and LPT)
- SDHost
- System devices
И еще 1
This package contains the Intel Chipset Installation Utility and Driver for supported…
больше
Скачать
3.25 MB
К загрузке компьютера с флешки обычно прибегают в двух случаях – когда нужно установить/переустановить операционную систему и когда необходимо выполнить диагностику/восстановление не загружающейся системы. А еще с флешки можно запускать легкие портативные ОС, например, Puppy Linux, KolibriOS или MiniOS. Такую возможность поддерживают практически все современные компьютеры, располагающие интерфейсом USB. В том числе моноблоки.
Употребляя выражение «десктопный компьютер», мы обычно имеем в виду не только системный блок, но также дисплей и периферию. Такая классическая комплектация ПК является распространенной, но не единственной. В последние годы медленно, но верно набирают популярность так называемые моноблоки – настольные компьютеры, собранные в одном корпусе с монитором и акустикой. Внешне такие устройства очень похожи на мониторы, разве что они более толстые и имеют больше интерфейсов и элементов управления.
Современные моноблочные компьютеры оснащаются беспроводными адаптерами, веб-камерами, а некоторые модели имеют сенсорную панель управления, что роднит их с ноутбуками. Моноблоки могут поставляться как с предустановленной системой, так и без оной, – в последнем случае установить ее может сам пользователь, загрузив компьютер с установочной флешки.
Процедура загрузки моноблочного компьютера с флеш-накопителя практически ничем не отличается от загрузки обычного десктопного компьютера или ноутбука. Вставляем подготовленную загрузочную флешку в любой из USB-портов моноблока (чаще всего порты располагаются на задней панели), включаем компьютер и тут же жмем клавишу Esc, Del, F2 или F10, – это зависит от модели материнской платы, входим в BIOS/UEFI, переходим в раздел «Boot» и меняем приоритет загрузки, назначая флешку загрузочным устройством. После этого сохраняем настройки нажатием F10 – компьютер должен загрузиться с флешки.
Напоминаем, что для загрузки в BIOS используются следующие клавиши:
● Asus – F2, реже Del и F9.
● Acer – F1 и F2, в линейках TravelMate и Extensa – F2 или Del.
● Lenovo – F2 и F12 или специальная аппаратная кнопка рядом с кнопкой питания.
● HP – F10 или Esc.
● Samsung – F2, F8, F12 или Del.
● Dell – F2 , реже F1, F10, Del, Esc и Insert.
● Toshiba и AsRock – F2.
● MSI – обычно Del, в некоторых моделях F2.
● Gigabyte – обычно Del.
Подсоединяем USB-флешку к моноблоку, включаем его и часто жмём F2.
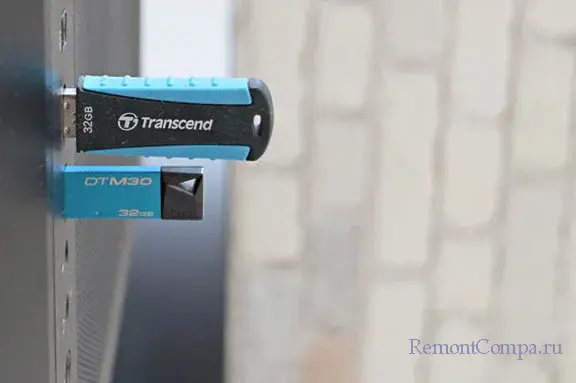
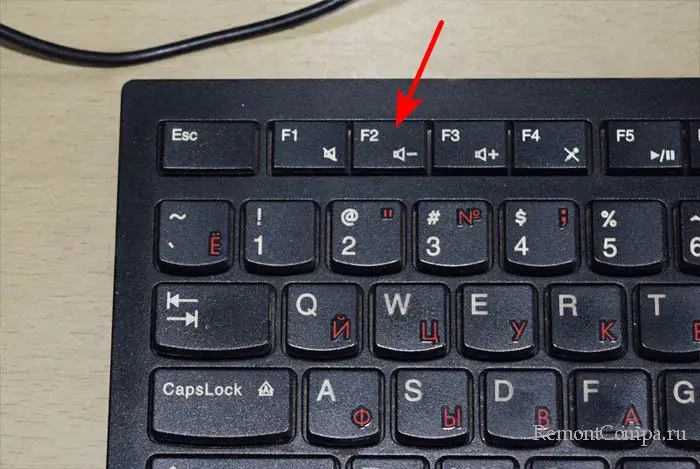
Входим в BIOS и открываем вкладку «Startup», затем «Primary Boot Sequence».
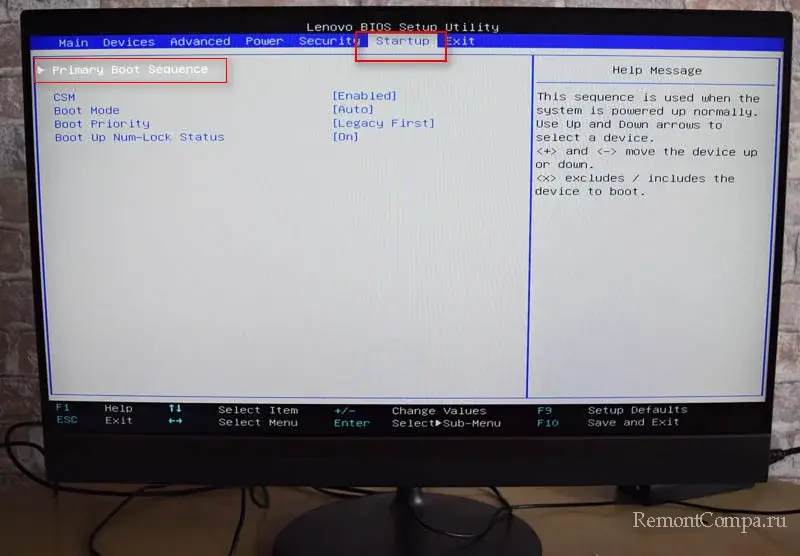
С помощью клавиш «+» и «-» находящихся на клавиатуре, что находится в правой части основной клавы, выбираем нашу флешку и жмём F10, изменения в BIOS сохраняются и моноблок загружается с флешки.
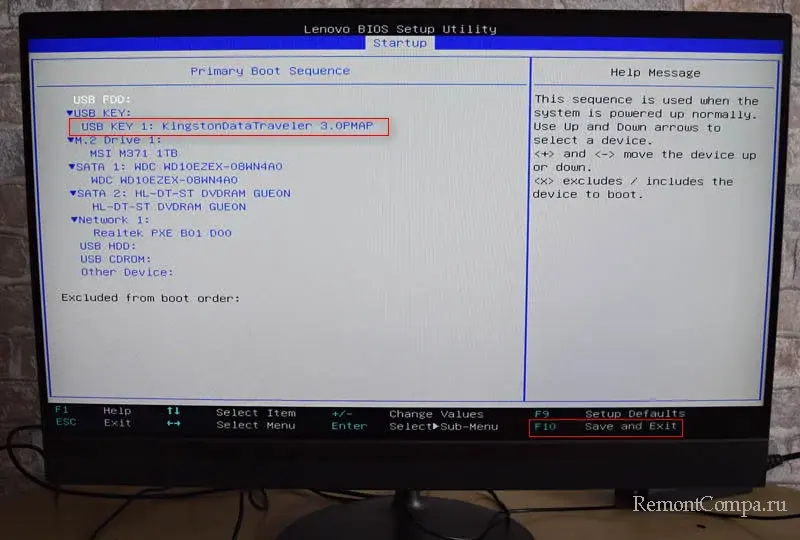
Для загрузки моноблоков с флешки можно также использовать Boot Menu – опцию BIOS/UEFI, позволяющую быстро изменять приоритет загрузки устройств без входа непосредственно в интерфейс BIOS и сохранения настроек. Для вызова меню выбора загрузочного устройства используются «горячие» клавиши, нажимаемые при включении компьютера. Таковым являются:
● Acer и Lenovo – F12.
● ASUS – Esc или F8.
● Dell, Toshiba и Gigabyte – F12.
● Samsung – Esc.
● MSI и AsRock – F11.
● Intel – Esc.
● HP – F9 или Esc.
Использование Boot Menu в данном случае представляется более удобным вариантом, но если он по какой-то причине окажется недоступен, всегда можно будет использовать полноценный вход в BIOS/UEFI.
Подсоединяем USB-флешку к моноблоку, включаем его и часто жмём F12.
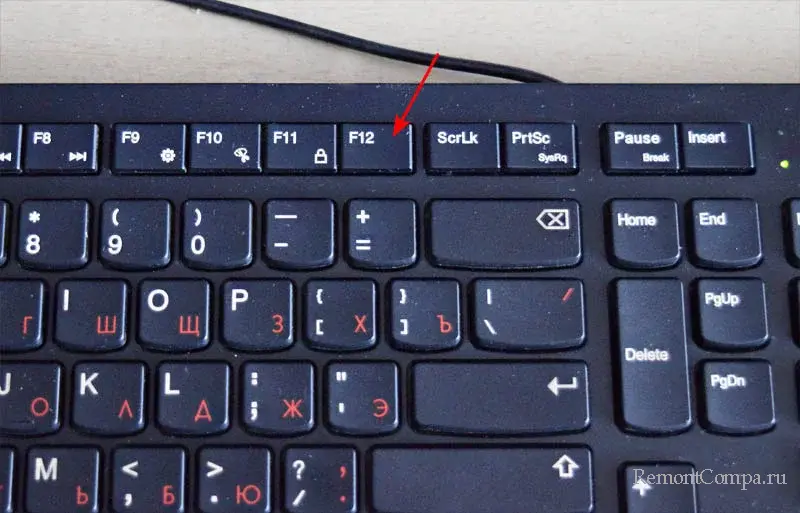
Входим в Boot-меню или меню загрузки моноблока Lenovo.

Стрелками на клавиатуре выбираем флешку и жмём Enter.