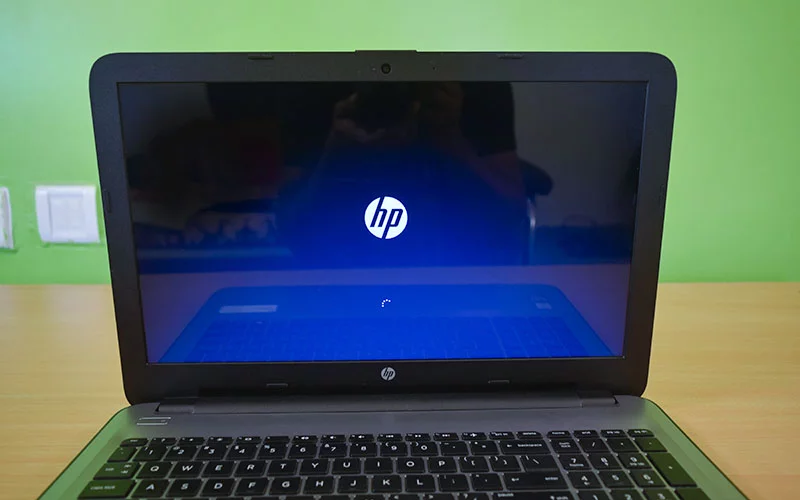
In this article, I will show you how to enable hp laptop 15 boot menu to install Windows 10 from USB Bootable Drive. When you purchase a new HP laptop there are windows 10 or free dos is pre-installed, but if you need to install a fresh copy of Windows 10, 11 or Linux first you need to enable the boot option in bios. Then you need a bootable USB drive or other installation media to install the operating system on your laptop.
Before installing a new operating system on your laptop you may backup your important data on any external drive or in online cloud storage, or you can only install OS on your C: drive. Don’t touch other drives during installation to avoid data loss. So we are here to resolve all your problems and also refer to our more articles based on a similar topic.
Note: The laptop i am using here to demonstrate is HP Notebook 15-Ay008tx, this method may work in most Notebooks in this series.
So let’s begin and follow these simple step by step easy to follow tutorial.
How to Enable HP Laptop 15 Boot Menu Option (in Bios)
Step 1: Turn on your laptop
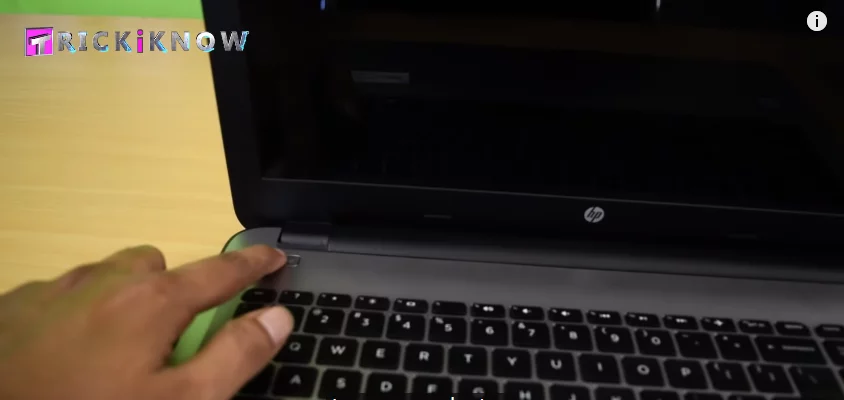
Step 2: Now quickly press the F9 button to open the boot menu.
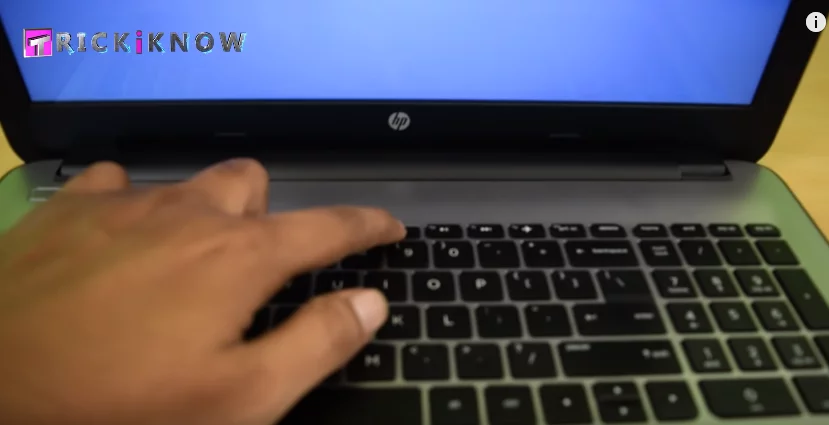
Step 3: Now in the boot menu you will see there is not an option to boot from a USB or a DVD drive. So now we have to enable boot options first.
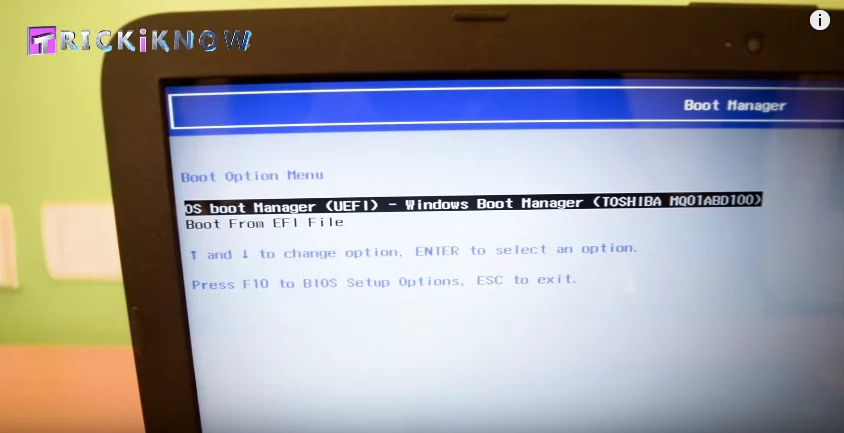
Step 4: Go to Bios setup by pressing the F10 button.
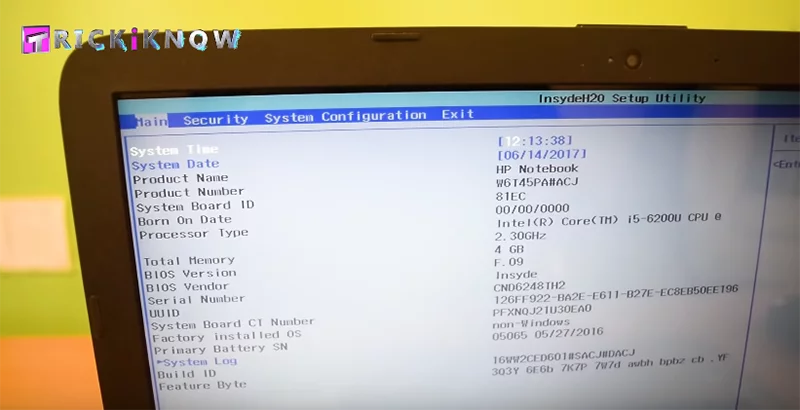
Step 5: In the bios go to System Configuration. Then go to boot options and hit enter.
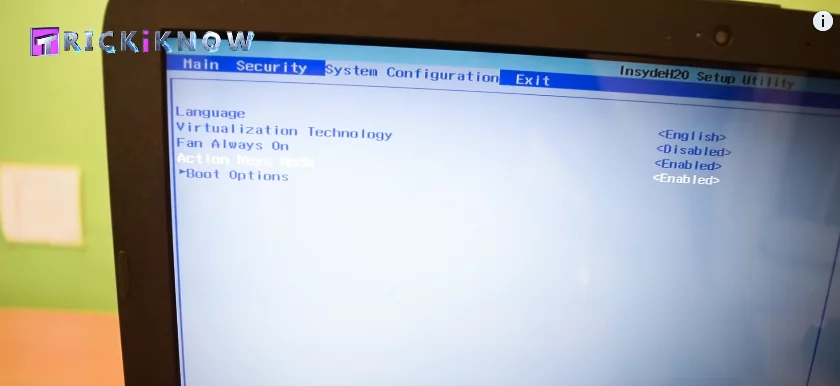
Step 6: Now here you can see legacy support that is disabled.
Note: Use keyboard key to navigate.
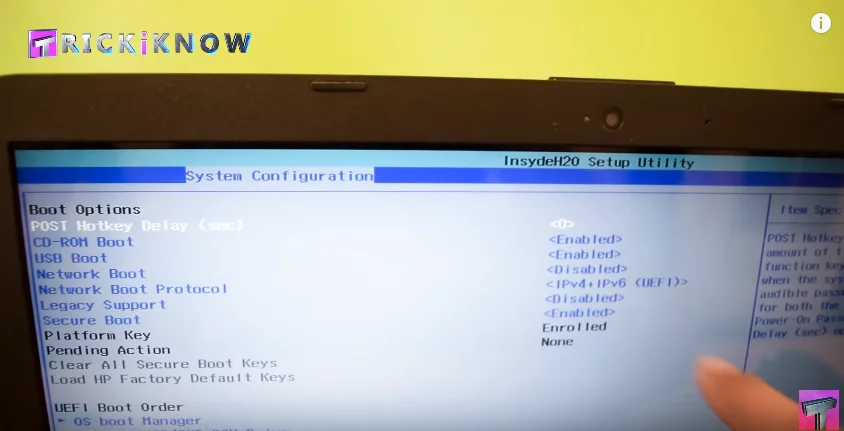
Step 7: Just Enable this and hit Enter. Then press Yes.
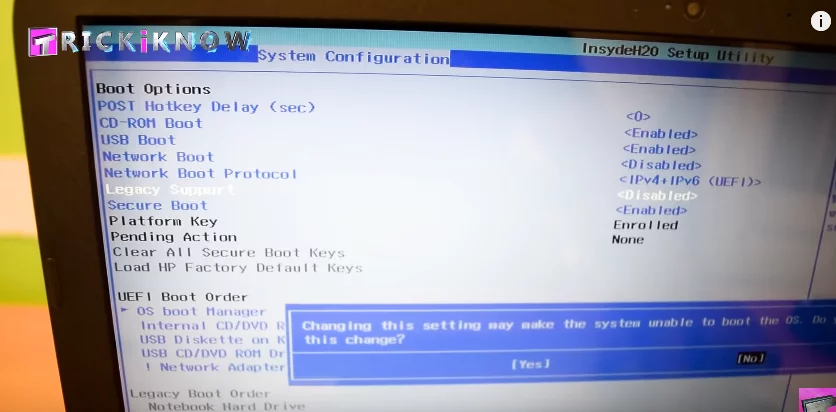
Step 8: Here we are done. Now take out the Windows 10 bootable USB drive.

Step 9: And insert it into your Laptop. Then press the F10 button to save the bios settings and hit enter.
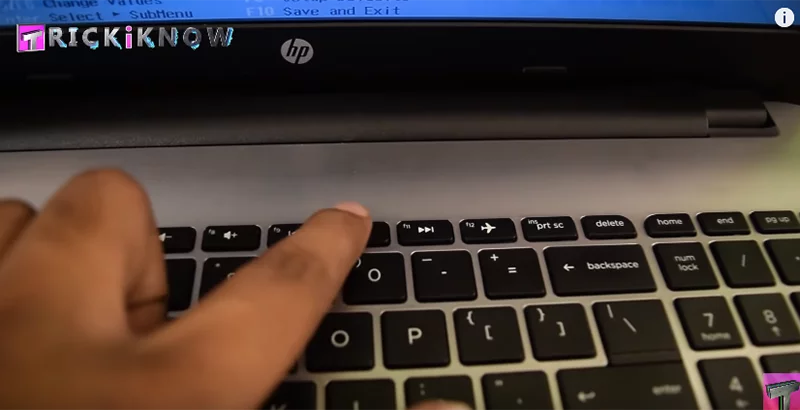
Step 10: Now quickly press the F9 button and here we have to confirm our bios settings which we have done. Just enter the numbers showing on your display and then hit enter.
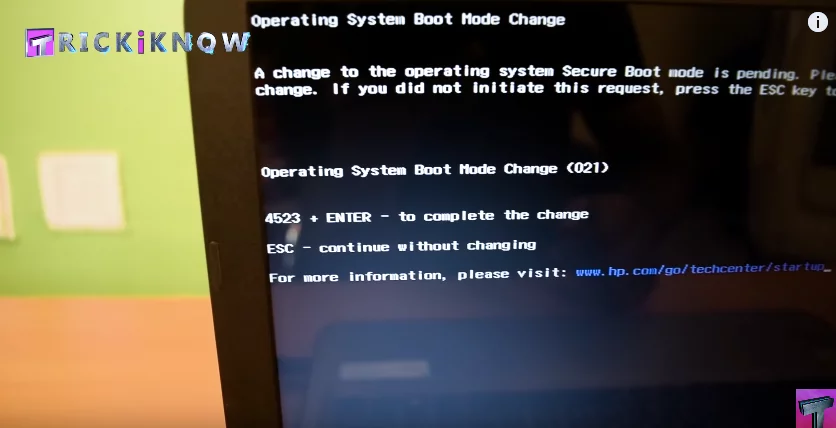
Step 11: All boot options are now available.
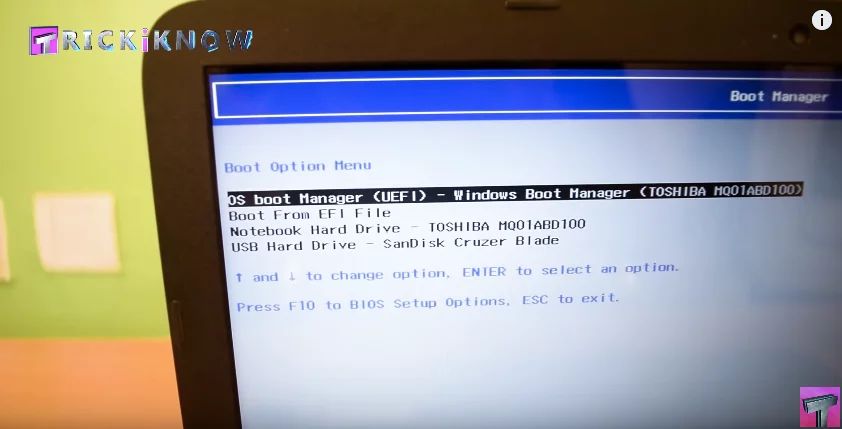
Step 12: Select your USB Drive to boot the Laptop from it.
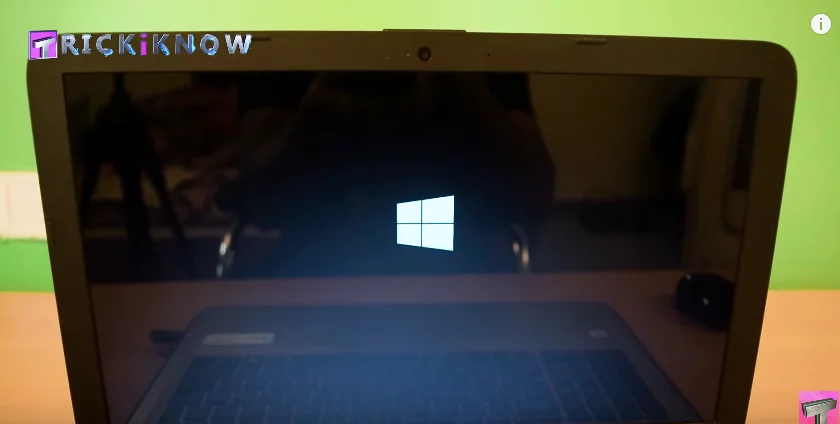
Step 13: The setup is loading from the USB drive. And here it is. Now you can continue Installing Windows from here.
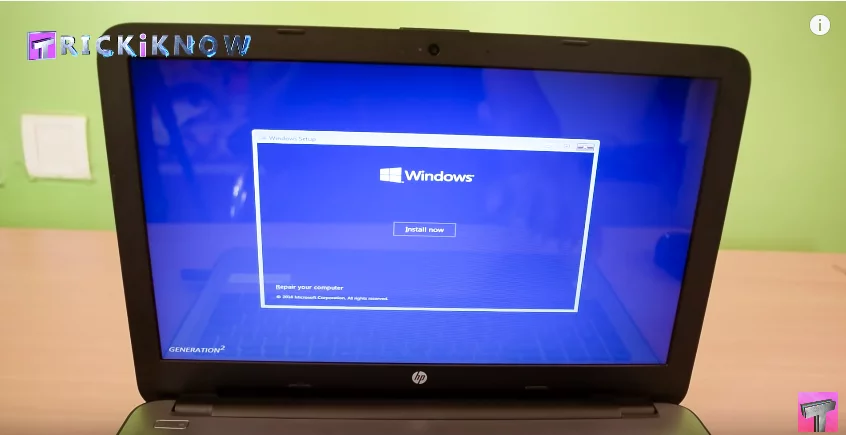
Congratulations!! We have successfully enabled boot options for HP Notebook 15 Laptop, now you can continue with the Windows 10, 11 or Ubuntu setup or if you are installing Linux.
If you have any confusion in this process, I am sharing a Video tutorial also. This video contains step by step guide on how to enable hp laptop 15 boot menu from bios to install operating system.
Install Windows on hp Laptop from USB (Boot Menu Option)
So if you have any questions regarding this please let us know in the comment section below and I hope this will definitely help you. Feel free to ask your queries below, and consider subscribing our YouTube channel for more content like this.
Thank you so much for reading our tutorial on how to install windows 10 on an HP notebook, hope you learned well and the job is done. Share this article with your friends to help them out. Thanks a lot again, Have a Nice day.
Share this post with your friends 🙂
Ayushi aggarwal is a blogger and engineer who writes to express her ideas. She loves to write about tech stuff and very passionate about her work. She share her research work online and it helped people to solve their problems.
Установка Windows на ноутбук HP 15S-EQ1143UR на выезде, узнаете, как произвести установку.
Чтобы установить Windows на ноутбук HP 15S-EQ1143UR дома, предпримите следующие действия:
- Проверьте, что есть действительный установочный носитель Windows, например, USB-накопитель или DVD-диск и ключ продукта или лицензия для Windows. Рекомендуется создать резервную копию сведений, прежде чем продолжить, так как в процессе установки будет отформатирован системный диск.
- Получите установочный носитель Windows: загрузите ISO-файл Windows с официального веб-сайта Microsoft или приобретите установочный DVD-диск Windows. Обязательно выберите подходящую версию Windows, которая соответствует ключу продукта или лицензии.
- Создайте загрузочный USB-накопитель: есть ISO-файл Windows, то нужно будет создать загрузочный USB-накопитель. Используйте официальное средство загрузки Windows с USB или DVD, или другие сторонние инструменты, такие как Rufus или UNetbootin, для создания загрузочного USB-накопителя.
- Создайте резервную копию сведений: прежде чем приступить к установке, важно создать резервную копию файлов на внешнем устройстве хранения или в облачном сервисе хранения. Это гарантирует сохранность сведений на случай, если что-то пойдет не так в процессе установки.
- Включите ноутбук: запустите ноутбук HP и убедитесь, что подключен к источнику питания. Убедитесь, что гаджет настроен на загрузку с USB-накопителя или DVD-диска. Потребуется ввести настройки BIOS или UEFI, нажав определенную клавишу в процессе запуска. Найдите раздел «Загрузка» или «Порядок загрузки» и поставьте приоритет USB-накопителя или DVD-диска в качестве первого загрузочного устройства.
- Поставьте Windows: вставьте загрузочный USB-накопитель или DVD-диск в гаджет. Перезагрузите ноутбук, и гаджет должен загрузиться с установочного носителя. Следуйте инструкциям на экране, чтобы начать процесс установки.
- Выберите настройки языка и региона: при появлении запроса выберите предпочитаемый язык, формат времени, раскладку клавиатуры и региональные настройки.
- Введите ключ продукта: при появлении запроса введите действительный ключ продукта Windows или лицензию. Убедитесь, что ввели правильно, чтобы продолжить установку.
- Выберите тип установки: выберите, следует ли выполнить чистую установку или обновление. При чистой установке системный диск будет отформатирован и удалены существующие сведения, в то время как при установке обновления будет предпринята попытка сохранить файлы и настройки.
- Разделите диск на разделы: выполняете чистую установку, то будет предложено выбрать диск или раздел для установки Windows. Выберите подходящий диск и следуйте инструкциям, чтобы создать новый раздел или выбрать существующий. Также выберете форматирование диска на этом шаге.
- Поставьте Windows: после выбора диска или раздела приступайте к установке. Windows скопирует файлы, установит обновления и настроит параметры. Процесс установки займет некоторое время, поэтому наберитесь терпения.
- Поставьте Windows: как только установка будет завершена, ноутбук перезапустится. Следуйте инструкциям на экране для настройки Windows, включая создание учетной записи пользователя, настройку параметров конфиденциальности и выбор предпочтений.
- Поставьте драйверы и обновления: после завершения установки Windows важно установить необходимые драйверы для гаджета. Посетите веб-сайт службы поддержки или воспользуйтесь прилагаемым диском с драйверами, чтобы загрузить и установить последние версии драйверов для модели гаджета. Убедитесь, что центр обновления Windows включен для загрузки и установки последних обновлений для обеспечения безопасности и стабильности системы.
Мастеру необходимо установить Windows на ноутбук HP 15S-EQ1143UR на выезде, то вот следующие действия, которые предпримет техник для установки:
- Оцените ноутбук и требования к нему: техник осмотрит гаджет, чтобы определить конкретную модель и понять требования к установке Windows. Спросит о версии Windows, которую хотите установить, и о том, есть ли действительный ключ продукта или лицензия.
- Подготовьте необходимые инструменты и установочный носитель: техник позаботится о том, чтобы были необходимые инструменты и установочный носитель Windows. Может быть USB-накопитель или DVD-диск с ISO-файлом Windows, или получит при необходимости.
- Создайте резервную копию сведений: есть файлы на ноутбуке, техник порекомендует создать резервную копию, прежде чем приступить к установке. Это гарантирует сохранность сведений на случай, если что-то пойдет не так в процессе установки.
- Выключите питание и отсоедините ноутбук от сети: техник перед началом установки убедится, что гаджет выключил и отсоединил от источника питания. Это важно для обеспечения безопасности и во избежание неполадок во время процесса.
- Настройте установочный носитель: есть USB-накопитель или DVD-диск, то техник проследит за тем, чтобы был правильно настроен в качестве загрузочного установочного носителя. Использует такие инструменты, как Rufus или Windows USB, или DVD Download Tool, для создания загрузочного носителя.
- Настройте ноутбук для установки: техник включит гаджет и получит доступ к настройкам BIOS или UEFI, нажав соответствующую клавишу в процессе запуска. Перейдет в раздел «Загрузка» или «Порядок загрузки» и убедится, что гаджет настроен на загрузку с USB-накопителя или DVD-диска в качестве первого загрузочного устройства.
- Поставьте Windows: гаджет настроен на загрузку с установочного носителя, техник вставит USB-накопитель или DVD-диск и перезагрузит гаджет. Будет следовать инструкциям на экране, чтобы начать процесс установки Windows.
- Следуйте инструкциям по установке: техник проведет по инструкциям по установке, таким как выбор языка, ввод ключа продукта и выбор типа установки. Позаботится о том, чтобы были выбраны подходящие варианты в соответствии с требованиями.
- Разделите диск на разделы: выполняете чистую установку, то техник поможет выбрать диск или раздел, на который будет установлена Windows. Также поможет создать новый раздел или выбрать существующий, гарантируя, что процесс установки будет соответствовать предпочтениям.
- Завершите установку и настройку: как только установка будет завершена, техник проведет по заключительным шагам настройки Windows. Это включает создание учетной записи пользователя, настройку параметров конфиденциальности и настройку предпочтений в соответствии с потребностями.
- Поставьте драйверы и обновления: после завершения установки Windows техник поможет установить необходимые драйверы для ноутбука HP.
Установка Windows на ноутбук HP 15S-EQ1143UR на выезде не получается самостоятельно, то обратитесь в сервис по ремонтированию техники. Там диагностируют и установят. Гаджет вернут в правильном функционировании предварительно техник проведет диагностические тесты, чтобы проверить правильную работу устройства. Поэтому рекомендуется не делать самостоятельно, а сразу обращаться к техническому мастеру.
Скидка 15% на первый ремонт
Это наше специальное предложение для новых клиентов, чтобы вы …
Бесплатная доставка техники в наш сервис
В нашем сервисе работает услуга бесплатной доставки вашей техники в наш сервис. Для этого…
Бесплатная диагностика ваших устройств
Отличная возможность узнать причину неисправности вашей бытовой техники без затрат…

Для установки Windows 10 на данную машину потребовалось во время установки системы с флешки подкинуть драйвера Intel Rapid Storage Technology (Intel RST). Последний раз таким образом мне приходилось устанавливать Windows XP. Во времена когда произошло очередное обновление аппаратной платформы, а оригинальные образом на тот момент не имели поддержки таких чипсетов. Я уже не помню какие сборки и какая логика, но дело было не приятное. Грузился драйвер с дискеты 3,5 дюйма, на которую его предварительно необходимо было записать. Благо сейчас с этим гораздо проще.
Итак на сайте Intel по ссылке >> Intel® Rapid Storage Technology Driver
Скачать архив по ссылке кнопка Файлы для качивания f6flpy-x64.zip
После того как фай будет скачан открыть его и извлечь содержимое указав путь до флэшки с записанным установочным образом системы.
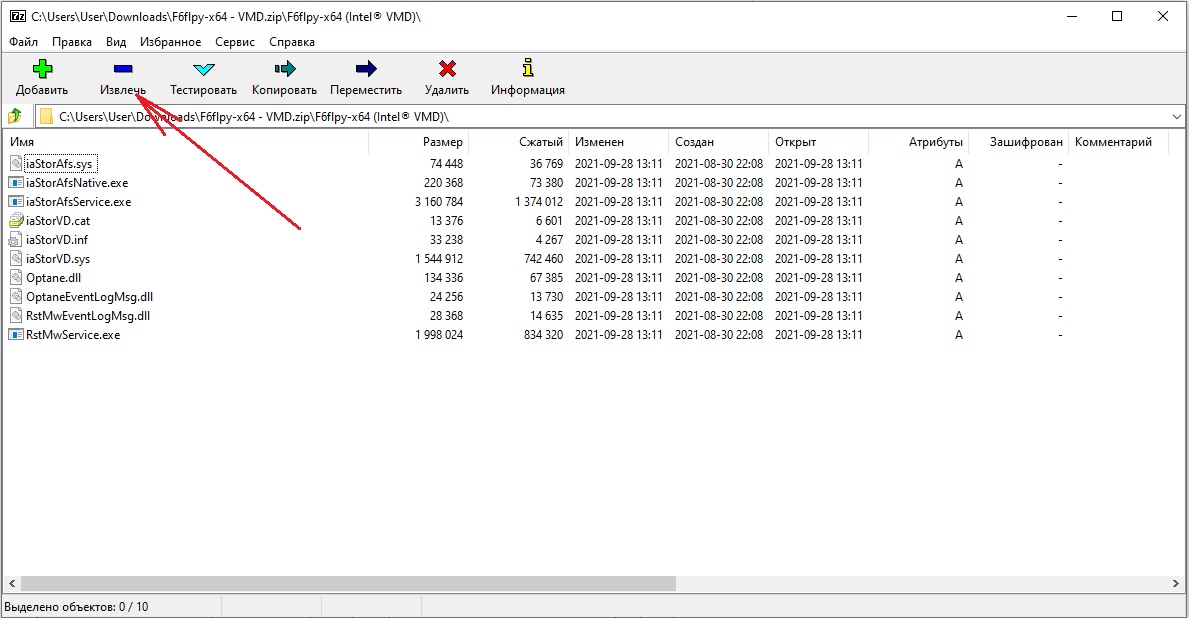
Во время установки системы с флэшки во время выбора жёсткого диска указать путь для драйвера устройства на флэшке. Нажимаем кнопку снизу «Загрузить» —> «Обзор». В появившемся окне переходим на установочную флешку в папку с распакованным ранее драйвером Intel RST. Выбираем первый – Intel RST VMD Controller 9A0B и нажимаем «Далее».
>> Скачать архив с сайта
Содержание статьи:
- Поэтапная установка Windows 10 на HP-ноутбук
- 👉 ШАГ 1
- 👉 ШАГ 2
- 👉 ШАГ 3
- 👉 ШАГ 4
- 👉 ШАГ 5
- Вопросы и ответы: 18
Доброго здравия!
Вроде бы установка ОС Windows 10 всегда происходит по одной «схеме»… Однако, на каждом устройстве есть свои «совсем небольшие» нюансы (которые иногда могут поставить в тупик).
Вот, собственно, не так давно попросили установить ОС Windows 10 на новый ноутбук HP Pavilion (на AMD Ryzen). Всё бы ничего, но он «упорно» не позволял пользователю войти в BIOS или открыть загрузочное меню…
Как оказалось, в последствии — в BIOS была включена опция быстрой загрузки, и кнопку ESC (на HP эта кнопка по умолчанию открывает сервисное меню) нужно было зажимать еще до того момента, как будет нажата кнопка включения.
В остальном, вроде бы никаких сюрпризов, но на всякий случай набросал краткую инструкцию (вдруг кто-то столкнется с чем-то похожим!). 👌
*
Поэтапная установка Windows 10 на HP-ноутбук
👉 ШАГ 1
И так, для начала нам потребуется какой-нибудь образ ISO с ОС Windows 10. Лично я порекомендовал бы вам загрузить официальную версию с сайта Microsoft (зачем лишние «приключения потом?). О том, как это сделать — см. статью по ссылке ниже.
👉 В помощь!
Как скачать ISO-образ с ОС Windows 10 [официально и легально]
*
Далее этот ISO-образ нужно правильно записать на флешку/внешний диск. На этом вопросе тоже не останавливаюсь, т.к. это уже было неоднократно разобрано в моих статьях ранее (см. пару ссылок ниже).
👉 В помощь!
1) Как создать загрузочную флешку Windows 10 под UEFI или BIOS в Rufus (новая 3.x версия) [Важно! Для новых ноутбуков выбирайте вариант под UEFI]
2) Как сделать загрузочным внешний диск USB-HDD (без полного форматирования и потери данных)

Создание загрузочной флешки
*
👉 ШАГ 2
Теперь можно подключить загрузочную флешку к USB-порту (желательно 3.0, которые помечаются синим цветом — так быстрее).
А далее зажмите клавишу ESC и только потом нажмите кнопку включения ноутбука (либо часто нажимайте ее сразу после включения — но этот вариант может не сработать, если включена быстрая загрузка).
В сервисном меню нужно открыть раздел загрузки (или BOOT, в моем случае — это клавиша F9).
Если на экране у вас никаких меню не появилось — ознакомьтесь с заметкой 👇 о входе в BIOS на ноутбуках HP (у некоторых старых моделей могут быть некоторые нюансы).
👉 В помощь!
Как зайти в BIOS/UEFI на ноутбуках HP

Вызов BOOT меню
После, в загрузочном меню нужно выбрать нашу флешку/диск и нажать Enter (обычно, если на диске ноутбука не установлено ОС, а к USB-порту подключена только одна флешка — выбирается она автоматически).
Примечание: в моем случае был использован мульти-загрузочный диск с несколькими ОС (и именно поэтому появилось меню с выбором версии Windows. В вашем случае — его может не быть).

Выбор версии ОС для установки
*
👉 ШАГ 3
Затем, спустя минуту-другую, перед вами должно появиться окно с выбором языка. По умолчанию, в большинстве случаев система выбирает русский — и поэтому можно сразу же нажать «Далее…».

Начало установки Windows 10
В следующем окне нажмите по кнопке «Установить» (в центре).

Установить!
Режим установки рекомендую задать «Выборочный» — это позволит вам вручную указать диск под систему (да и «разбить» его на 2-3 раздела, если это необходимо).

Выборочная установка!
В следующем шаге следует выбрать диск под систему. Если вы не собираетесь его делить — можно сразу же указать накопитель и нажать кнопку «Далее» (для тех, кто хочет разбить диск на 2 части — после выбора накопителя нажмите на «Создать» и укажите размер раздела под ОС).

Выбор диска под установку ОС
Далее следует дождаться, пока установочные файлы будут скопированы, и компьютер пойдет на перезагрузку. В этот момент рекомендую отключить от USB-порта загрузочный накопитель (флешку/диск), чтобы после перезагрузки — с нее еще раз не запустилась установка ОС…

Файлы были скопированы на жесткий диск
*
👉 ШАГ 4
После, запустится процесс подготовки и настройки устройства. Нужно будет последовательно ответить на несколько вопросов, которые помогут сконфигурировать работу ОС под вас…

Идет подготовка
Для начала — речь идет о выборе региона. Рекомендую указывать Россию (страну проживания). Это нужно, чтобы ОС смогла правильно определить язык, раскладку и ряд функций, которые будут использоваться в дальнейшем.

Выбор региона — Россия
В одном из шагов ОС предложит подключить ноутбук к интернету — временно рекомендую пропустить этот шаг (иначе Windows может начать загрузку обновлений, что отрицательно скажется на времени установки).

Пока пропустить
Имя учетной записи можно указать любое. Однако, порекомендовал бы его задать на латинице и без разных дефисов, точек и пр. знаков. Почему?
Да просто в дальнейшем некоторые приложения могут работать некорректно, если в имени учетной записи будет кириллица или какие-то значки…

Кто использовать этот компьютер
Что касается вопроса слежки и конфиденциальности: то здесь решайте сами, что оставить, что отключить… 👇 В плане дальнейшей работы с ОС — этот шаг почти никак не сказывается…

Принять
*
👉 ШАГ 5
Теперь пару слов о том, что делать, как только появился рабочий стол…
Для начала нажмите сочетание Win+i — должно открыться окно с параметрами Windows 10. В разделе «Система/дисплей» установите разрешение и масштабирование так, чтобы с устройством было максимально комфортно работать.
Примечание: просто если этого не сделать — то на некоторых ноутбуках всё очень мелкое и глаза быстро устают…

Дисплей — выбор разрешения и масштабирования
Далее кликните по значку сети и 👉 подключитесь к Wi-Fi (или расшарив интернет с телефона / или так, как у вас это обычно происходит… 👌).
Смотрим доступные Wi-Fi сети
3) После, зайдите на сайт HP в раздел драйверов (ссылку привожу на всякий случай… 👌).
Рекомендую кликнуть по меню «Разрешить определить HP ваш продукт» — в результате сервис вам предложит установить небольшую утилиту, которая и подберет, и обновит все необходимые драйвера.
Примечание: те драйвера, что установила ОС Windows 10, — далеко не всегда корректно работают (и не дают пользоваться всеми доступными функциями от производителя).

Разрешите HP определить ваш продукт
На этом, в общем-то, и всё!
*
Критика и дополнения — приветствуются!
Удачи!
👣
HP Laptop 15s – это надежный и популярный ноутбук, который имеет большое количество функций и возможностей. Если вы приобрели новый ноутбук HP Laptop 15s и хотите установить на него операционную систему Windows, эта инструкция поможет вам в этом процессе. Установка Windows на ноутбук HP Laptop 15s может показаться сложной задачей, но следуя данным шагам, вы сможете легко и быстро установить операционную систему.
Прежде чем приступить к установке операционной системы Windows на ноутбук HP Laptop 15s, убедитесь, что у вас есть все необходимые материалы и драйверы. Вам понадобится загрузочный диск или флешка с операционной системой Windows, а также драйверы для вашего ноутбука HP Laptop 15s. Драйверы можно скачать с официального веб-сайта HP. Также рекомендуется создать резервную копию важных файлов, чтобы избежать их потери во время установки операционной системы.
Следующий шаг – настройка BIOS на вашем ноутбуке HP Laptop 15s. Для этого включите ноутбук и нажмите нужную клавишу (обычно это F2 или Delete), чтобы зайти в BIOS. В BIOS выберите пункт «Boot» или «Загрузка» и установите приоритет загрузки с USB или DVD, в зависимости от того, какой носитель вы используете (флешка или диск). Сохраните изменения и перезагрузите ноутбук.
Подготовка и требования
Перед установкой операционной системы Windows на ноутбук HP Laptop 15s необходимо выполнить несколько предварительных шагов.
Во-первых, убедитесь, что ваш ноутбук HP Laptop 15s соответствует минимальным системным требованиям для установки Windows. Ниже приведена таблица с минимальными требованиями:
| Компонент | Минимальные требования |
|---|---|
| Процессор | Intel Core i3 или аналогичный |
| Оперативная память | 4 ГБ |
| Жесткий диск | Минимум 64 ГБ доступного пространства |
| Графический адаптер | DirectX 9 или более поздняя версия с драйвером WDDM 1.0 |
| Дисплей | Минимум 1024 x 768 пикселей |
Кроме того, перед установкой Windows рекомендуется создать резервную копию всех важных данных, так как установка операционной системы может привести к потере информации.
Имейте в виду, что установка новой операционной системы на ноутбук HP Laptop 15s может потребовать форматирования жесткого диска, поэтому убедитесь, что у вас есть резервная копия всех необходимых данных.
Проверка совместимости ноутбука и операционной системы
Перед установкой операционной системы Windows на ноутбук HP Laptop 15s важно проверить его совместимость с выбранной версией операционной системы. Это поможет избежать проблем и неполадок в будущем.
Для проверки совместимости рекомендуется обратиться к документации и официальным ресурсам HP, где указываются поддерживаемые версии операционной системы для модели Laptop 15s.
Также можно проверить совместимость ноутбука с операционной системой Windows, используя инструменты, предоставляемые Microsoft. Например, можно воспользоваться утилитой «Проверка совместимости Windows», которая анализирует аппаратное и программное обеспечение ноутбука и сообщает о возможных проблемах совместимости. Это позволяет убедиться, что выбранная версия Windows будет работать правильно на ноутбуке HP Laptop 15s.
В случае обнаружения проблем совместимости рекомендуется обратиться к официальным каналам поддержки HP или Microsoft для получения рекомендаций и решения проблемы.
Проверка совместимости ноутбука и операционной системы перед установкой Windows на ноутбук HP Laptop 15s является важным этапом, который помогает обеспечить стабильную работу операционной системы и предотвратить возможные проблемы.
Создание загрузочного носителя
Чтобы установить Windows на ноутбук HP Laptop 15s, вам необходимо создать загрузочный носитель. Для этого следуйте этим инструкциям:
Шаг 1: Сначала вам понадобится загрузочный образ Windows. Вы можете скачать его с официального сайта Microsoft или использовать лицензионный диск.
Шаг 2: Убедитесь, что у вас есть пустой USB-накопитель с достаточным объемом памяти. Рекомендуется использовать накопитель емкостью не менее 8 ГБ.
Шаг 3: Подключите USB-накопитель к компьютеру.
Шаг 4: Откройте загрузочный образ Windows. Если это файл в формате ISO, вам понадобится специальная программа для его открытия, например, Rufus или ISO2USB.
Шаг 5: В программе выберите USB-накопитель как целевое устройство для записи загрузочного образа. Убедитесь, что выбрана правильная версия Windows, соответствующая лицензии, которую вы хотите установить. Нажмите «Записать» или аналогичную кнопку, чтобы начать процесс записи образа на USB-накопитель.
Шаг 6: Дождитесь завершения процесса записи. Вам может потребоваться некоторое время для завершения этой операции, поэтому будьте терпеливы.
Шаг 7: После завершения записи загрузочного образа отключите USB-накопитель от компьютера.
Теперь у вас есть загрузочный носитель для установки Windows на ноутбук HP Laptop 15s. Следующий шаг — установка операционной системы на ноутбук. Эту тему мы рассмотрим в следующей статье.
Загрузка установочного образа Windows
Перед тем, как приступить к установке Windows на вашем ноутбуке HP Laptop 15s, вам понадобится загрузочный USB-накопитель или DVD с установочным образом Windows.
Вам понадобятся следующие материалы:
- USB-накопитель (минимум 8 ГБ) или DVD-ROM с возможностью записи
- Компьютер с доступом в Интернет
Выполните следующие шаги для загрузки установочного образа Windows:
- Откройте веб-браузер и перейдите на официальный сайт Microsoft.
- Найдите раздел загрузки Windows и выберите версию операционной системы, соответствующую вашему лицензионному ключу.
- Нажмите кнопку «Скачать» и выберите место сохранения файла.
- Подождите, пока загрузочный образ Windows будет скачан на ваш компьютер. Время загрузки может варьироваться в зависимости от скорости вашего интернет-соединения.
Примечание: Если у вас нет доступа к компьютеру с Интернетом, вы можете попросить у вашего дилера HP Laptop 15s установочный носитель с Windows.
Теперь у вас есть загрузочный образ Windows, необходимый для установки операционной системы на ноутбуке HP Laptop 15s.
Установка Windows
Для установки операционной системы Windows на ноутбук HP Laptop 15s следуйте инструкциям ниже:
- Подготовьте установочный диск или флеш-накопитель с операционной системой Windows.
- Подключите установочный носитель к ноутбуку HP Laptop 15s.
- Перезагрузите ноутбук и нажмите указанную клавишу для входа в меню загрузки (обычно это клавиша «F12» или «ESC»).
- В меню загрузки выберите установочный носитель.
- Дождитесь загрузки установщика операционной системы Windows.
- Выберите язык установки, раскладку клавиатуры и другие параметры.
- Щелкните на кнопке «Установить сейчас».
- Прочитайте и принимайте лицензионное соглашение.
- Выберите тип установки (рекомендуется выбрать «Пользовательская установка для расширенных функций»).
- Выберите диск для установки операционной системы Windows.
- Дождитесь окончания установки операционной системы Windows.
- Настройте параметры учетной записи пользователя и завершите установку.
После завершения установки операционной системы Windows на ноутбуке HP Laptop 15s вы можете начать настройку и использование вашего нового компьютера.
Разделение диска на разделы
Прежде чем установить Windows на ноутбук HP Laptop 15s, важно разделить жесткий диск на несколько разделов. Это позволит вам лучше организовать файловую систему и эффективно управлять данными.
Чтобы разделить диск, следуйте этим инструкциям:
Шаг 1: Запустите инсталлятор Windows и перейдите в раздел «Установка».
Шаг 2: Нажмите на кнопку «Пользовательские настройки» и выберите «Другие параметры установки».
Шаг 3: В предложенном списке разделов найдите свой жесткий диск и выберите его.
Шаг 4: Нажмите на кнопку «Разделить».
Шаг 5: Задайте размер каждого раздела и их имена.
Примечание: Разделы можно называть по своему усмотрению, это поможет вам легко ориентироваться в файловой системе.
Шаг 6: Подтвердите разделение диска и продолжите установку Windows на выбранный раздел.
После завершения установки каждый раздел будет иметь свою собственную область хранения данных, что обеспечит более удобное управление файлами и программами.
Настройка операционной системы
После успешной установки операционной системы Windows на ваш ноутбук HP Laptop 15s необходимо выполнить ряд настроек, чтобы обеспечить оптимальную работу устройства.
- Установка обновлений системы. После установки ОС рекомендуется проверить наличие новых обновлений и установить их на ноутбук. Для этого перейдите в раздел «Настройки», выберите «Обновление и безопасность» и нажмите на кнопку «Поиск обновлений». Следуйте инструкциям на экране, чтобы установить все необходимые обновления.
- Настройка беспроводного подключения к Интернету. Для подключения к Wi-Fi сети найдите иконку Wi-Fi на панели задач, щелкните по ней правой кнопкой мыши и выберите «Подключиться к сети». Введите имя сети (SSID) и пароль, если они есть, и следуйте инструкциям на экране, чтобы завершить настройку подключения.
- Установка антивирусного ПО. Для защиты своего ноутбука от вредоносного ПО и вирусов рекомендуется установить антивирусное программное обеспечение. Существует множество бесплатных и платных антивирусных программ, выберите подходящую для вас и следуйте инструкциям по ее установке.
- Настройка энергосбережения. Чтобы продлить время работы ноутбука от аккумулятора, рекомендуется настроить энергосбережение. Для этого перейдите в раздел «Настройки», выберите «Система», затем «Энергосбережение и сон» и выберите подходящую для вас опцию.
- Настройка обновлений программного обеспечения. Регулярно обновляйте установленное на ноутбуке программное обеспечение. Для этого многие программы имеют функцию автоматического обновления. Обязательно включите эту функцию, чтобы обеспечить безопасность и стабильность работы установленных программ.
Выполнив указанные настройки, вы готовы начать использование вашего ноутбука HP Laptop 15s с установленной операционной системой Windows.
Выбор региона и языка
Перед началом установки Windows на ноутбук HP Laptop 15s необходимо выбрать свой регион и язык. Это позволит вам установить систему на нужном языке и настроить локальные параметры для удобства использования.
Для выбора региона и языка следуйте инструкциям ниже:
1. Включение ноутбука. Нажмите кнопку питания на ноутбуке, чтобы включить его.
2. Выбор языка. Перед вами появится окно выбора языка. Нажмите на нужный язык, чтобы выбрать его. Если вашего языка нет в списке, нажмите на ссылку «Добавить язык» и выберите нужную опцию.
3. Выбор региона. После выбора языка система предложит вам выбрать регион. Нажмите на нужный регион, чтобы продолжить.
4. Настройка дополнительных параметров. Если вы хотите настроить дополнительные параметры, такие как формат даты и времени, единицы измерения и другие, нажмите на ссылку «Дополнительные параметры» и следуйте инструкциям.
Примечание: выбор региона и языка может отличаться в зависимости от версии Windows и конкретной модели ноутбука HP.
5. Подтверждение выбора. После завершения настройки региона и языка, нажмите кнопку «Далее» или «Продолжить», чтобы продолжить установку Windows.
Теперь вы готовы перейти к следующему этапу установки Windows на ноутбук HP Laptop 15s.
