Время на прочтение8 мин
Количество просмотров172K
HP LaserJet 1522, 1536, 3052/3055, 300/400 Color…
Я думаю, многим системным администраторам известны описанные в заголовке мфу, отличаются они, в первую очередь, не очень удобной установкой и от этого имеют дурную славу. Однажды, копируя на очередной компьютер сквозь узкий канал пакет fullsolution для мфу весом около 300 мегабайт, идея разобрать этот инсталлятор и автоматизировать установку вылезла попапом на глаза — работу пришлось приостановить.

Разбором драйвера я занимался уже около полутора лет назад, в то время интернет на эту тему был совершенно пуст. Сейчас быстро погуглил по теперь уже известным мне ключевым словам утилит и нашел немного разрозненной информации. Несмотря на это, я решил. что собранная в одно место информация все равно не помешает, при том, что в этом посте она более полная.
Настроим печать
Первым на запрос по snmp показался мфу HP LaserJet 1536, с него и решил начать. Для начала нужно понять. как его подключать как принтер под Windows 7; пожилую XP отбросил сразу, свежую Windows 8 в домене, есть мнение, мне не увидеть никогда. Вот и повод познакомиться с новым для себя PowerShell, подумал я, который в итоге был чуть ли не основной мотивацией в разборе драйвера. Подключение ip-принтера в Windows 7 состоит из трех этапов (в Windows 8 всё сильно упрощается встроенными командлетами, но про нее я уже говорил — не судьба), сначала создаем ip-порт, потом добавляем драйвер и подключаем, собственно, принтер. Для всех этих этапов в Windows есть уже готовые VBS скрипты, многим, я думаю, знакомые, в Windows 7 путь к ним: С:\Windows\System32\Printing_Admin_Scripts\
Начну с создания порта, этот этап самый простой, имя присвоим такое же как ip:
cscript C:\Windows\System32\Printing_Admin_Scripts\ru-RU\prnport.vbs -a -r "192.168.0.30" -h "192.168.0.30" -o RAW -n 9100
Добавление драйвера:
cscript C:\Windows\System32\Printing_Admin_Scripts\ru-RU\prndrvr.vbs -a -m "HP LaserJet M1530 MFP Series PCL 6" -e "Windows NT x86" -h "C:\drivers\1536\"-i "C:\drivers\1536\hpc1530c.inf"

Тут стоит отметить одну важную особенность: имя принтера должно указываться точно так же как оно прописано в inf файле драйвера, ради примера уберите часть имени, скрипт выдаст ошибку: «Не удалось добавить драйвер принтера HP LaserJet Код ошибки Win32 87».
Отрывок файла драйвера с полным именем принтера:

Теперь осталось подключить принтер, для этого я остановился на замечательной программе printui, советую посмотреть на нее поближе, у нее есть интересные ключи.
&rundll32 printui.dll,PrintUIEntry /if /b "HP LaserJet M1530 MFP Series PCL 6" /r "192.168.0.30" /m "HP LaserJet M1530 MFP Series PCL 6" /u /K /q /Gw
Пришло время оформить все это в примерно следующего вида скрипт на PowerShell:
function Add-PrinterPort ($printersource) {
cscript C:\Windows\System32\Printing_Admin_Scripts\ru-RU\prnport.vbs `
-a -r $printersource -h $printersource -o RAW -n 9100 | Out-Null
}
function Add-PrinterDriver ($printername, $driverpath) {
$folder = Split-Path $driverPath
cscript C:\Windows\System32\Printing_Admin_Scripts\ru-RU\prndrvr.vbs `
-a -m $printername -e Get-Platform -h $folder -i $driverpath
}
function Get-Platform {
if ([System.Environment]::Is64BitOperatingSystem) {
"Windows x64"
} else {
"Windows NT x86"
}
}
Add-Type -As Microsoft.VisualBasic
$printerSource = [Microsoft.VisualBasic.Interaction]::InputBox("Укажите IP адрес принтера.")
if ($printerSource -match "^192\.168\.0\.[0-9]{1,3}$") {
$printername = "HP LaserJet M1530 MFP Series PCL 6"
$driverpath = "C:\drivers\1536\hpc1530c.inf"
Add-PrinterPort $printersource
Add-PrinterDriver $printername $driverpath
# знак & перед командой переключит режим и паремтры не сломаются
&rundll32 printui.dll,PrintUIEntry /if /b $printername /r $printersource /m $printername /u /K /q /Gw
Start-Sleep -Seconds 10
}
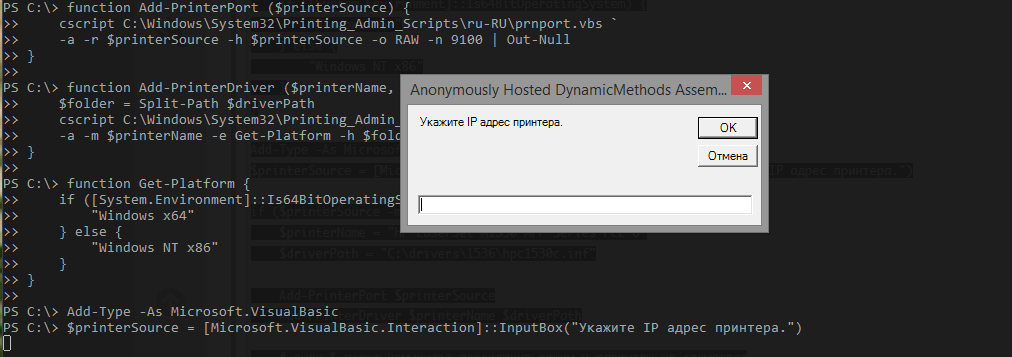
Сканирование
Копаясь в inf файлах драйвера, для поиска правильного имени принтера и попутно вообще разбираясь в структуре драйвера HP, глаз зацепился за следующие строки (выделил жирным):
;Windows Vista
[HP.NT.6.0]
«HP LJ M1530 MFP Series Scan»= WIA_1530_Inst.NT.6.0, USB\vid_03f0&pid_012a&mi_00
«HP LJ M1530 MFP Series Scan»= WIA_1530_NW.NT.6.0,vid_03f0&pid_012a&IP_SCAN;Windows Vista 64
[HP.NTAMD64.6.0]
«HP LJ M1530 MFP Series Scan»= WIA_1530_Inst_Vista64, USB\vid_03f0&pid_012a&mi_00
«HP LJ M1530 MFP Series Scan»= WIA_1530_NW_Vista64,vid_03f0&pid_012a&IP_SCAN
Тут бы хотелось лирики (казалось бы, при чем тут 1С? если вы понимаете о чём я), но опущусь до сухой констатации: попробуем devcon.exe.
DevCon — это программа с интерфейсом командной строки, которая используется в качестве альтернативы диспетчеру устройств С ее помощью можно включать, выключать, перезапускать, обновлять, удалять и опрашивать отдельные устройства или группы устройств. Программа DevCon также предоставляет необходимые разработчику драйвера сведения, которые недоступны с помощью диспетчера устройств.
support.microsoft.com/kb/311272/ru
Добавляем устройство по ID указав драйвер:
.\devcon.exe /r install C:\drivers\1536scan\hppasc16.inf "vid_03f0&pid_012a&IP_SCAN"
Добавляем в реестр необходимые параметры, запускаем сканирование и… Бинго!
Сканер отлично работает, осталось все это оформить.
Настройки сканера в реестре хранятся по следующим путям:
HKEY_LOCAL_MACHINE\SYSTEM\CurrentControlSet\Control\Class\{6BDD1FC6-810F-11D0-BEC7-08002BE2092F}
HKEY_LOCAL_MACHINE\SYSTEM\CurrentControlSet\Enum\Root\IMAGE
Опытным путём определяем необходимые нам ключи реестра:


Для того что бы удобно добавить настройки реестра, создадим процитированный ниже файл, который послужит нам шаблоном для модификации внутри скрипта.
Windows Registry Editor Version 5.00
[HKEY_LOCAL_MACHINE\SYSTEM\CurrentControlSet\Control\Class\{6BDD1FC6-810F-11D0-BEC7-08002BE2092F}\_ITEM_\DeviceData]
«NetworkDeviceID»=»\\hostname:_NETWORK_NAME_.domain.local\\ipaddr:_IP_ADDRESS_\\guid:\\macaddr:_MAC_ADDRESS_\\port:1″
«PortID»=»_IP_ADDRESS_»
«NetworkHostName»=»_NETWORK_NAME_.domain.local»
«TulipIOType»=dword:00000005[HKEY_LOCAL_MACHINE\SYSTEM\CurrentControlSet\Enum\Root\IMAGE\_ITEM_\Device Parameters]
«NetworkDeviceID»=»\\hostname:_NETWORK_NAME_.domain.local\\ipaddr:_IP_ADDRESS_\\guid:\\macaddr:_MAC_ADDRESS_\\port:1″
«PortID»=»_IP_ADDRESS_»
«NetworkHostName»=»_NETWORK_NAME_.domain.local»
«MAC»=»_MAC_ADDRESS_»
«PortNumber»=«1»
«Index»=»_ITEM_»
Готовый скрипт установки сканера примет следующий вид:
$IP_ADDRESS = "192.168.0.30"
$MAC_ADDRESS = "001b00b2cc00"
$NETWORK_NAME = "NPI3CPOF7"
$source = "C:\drivers\1536scan"
$dest = Join-Path (Get-Location).path "\temporary"
Copy-Item $source $dest -Recurse -Force
$dest = Join-Path $dest "\hppasc16.inf"
# devcon лежит в одной директории со скриптом
& .\devcon.exe /r install $dest "vid_03f0&pid_012a&IP_SCAN"
$item = Get-ChildItem HKLM:\SYSTEM\CurrentControlSet\Control\Class\"{6BDD1FC6-810F-11D0-BEC7-08002BE2092F}" |
Select-Object -Last 1
$item = $item.Substring($item.Length-4, 4)
$pattern = ".\temporary\1536.reg"
$result = ".\temporary\res.reg"
Get-Content $pattern | ForEach-Object {
$_ -replace "_IP_ADDRESS_", $IP_ADDRESS `
-replace "_MAC_ADDRESS_", $MAC_ADDRESS `
-replace "_NETWORK_NAME_", $NETWORK_NAME `
-replace "_ITEM_", $item
} | Set-Content $result
& regedit /s .\temporary\res.reg
Потираем руки, проверяем — работает, модифицируем под 1522 — работает, победно правим под 3055 — облом…
Сканер не дает выбрать планшет, в меню сканирования доступен только податчик, да и тот отказывается сканировать.

Серьезный разговор с 3055 или, Чувак ты поднял на гору не тот камень

Вот он, LaserJet 3055/3052 — самый вредный парень, на удивление вижу я его чаще всех. На самом деле — скажу по секрету — я начал заниматься им первым — пошел через дебри фильтрации вывода procmon при установке драйвера для поиска чего-нибудь интересного и утонул где-то посередине. Когда очередной раз procmon упал из-за нехватки памяти, я решил отложить эту затею до более дружелюбного и спокойного состояния.
Второй набег на разбор установщика МФУ дал результат: спустя часа полтора разбора логов в недрах вывода установщика была найдена жемчужина — hppniscan01.exe
Запуск с необходимыми параметрами моментально установил сканер в устройства и прописал необходимые ветки реестра:
hppniscan01.exe -f "hppasc16.inf" -m "vid_03f0&pid_012a&IP_SCAN" -a "192.168.0.30" -n 1
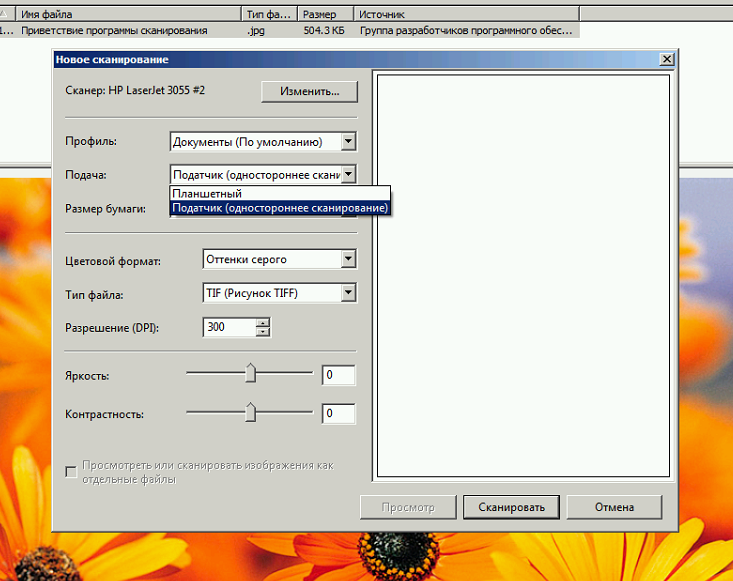
В дистрибутивах драйверов других принтеров HP есть ее шестидесяти четырех разрядная версия, драйвер 3055 же поддерживает только x86 операционные системы.
Драйвера сканера я решил выдернуть из общей папки драйверов и сложить отдельно, необходимые файлы легко читаются из inf-файла драйвера. Дерево получилось следующего вида:
C:\Drivers\Scanners\ip\3055scan\hpgtpusd.dll
C:\Drivers\Scanners\ip\3055scan\hppasc01.cat
C:\Drivers\Scanners\ip\3055scan\hppasc01.dll
C:\Drivers\Scanners\ip\3055scan\hppasc01.inf
C:\Drivers\Scanners\ip\3055scan\hppniscan01.exe
C:\Drivers\Scanners\ip\3055scan\hpptpml3.dll
C:\Drivers\Scanners\ip\3055scan\hpxp3390.dll
C:\Drivers\Scanners\ip\3055scan\Drivers\dot4
C:\Drivers\Scanners\ip\3055scan\Drivers\dot4\Win2000\hpzidr12.dll
C:\Drivers\Scanners\ip\3055scan\Drivers\dot4\Win2000\hpzipm12.dll
C:\Drivers\Scanners\ip\3055scan\Drivers\dot4\Win2000\hpzipr12.dll
C:\Drivers\Scanners\ip\3055scan\Drivers\dot4\Win2000\hpzipr12.sys
Функция установки сканера теперь стала совсем простой, хоть и с зависимостью от внешней компоненты.
Итоговый вид скрипта, с некоторыми захардкоженными упрощениями, примет следующий вид:
function Add-PrinterPort ($printerSource) {
&cscript C:\Windows\System32\Printing_Admin_Scripts\ru-RU\prnport.vbs `
-a -r $printerSource -h $printerSource -o RAW -n 9100 | Out-Null
}
function Add-PrinterDriver ($printerName, $driverPath) {
$folder = Split-Path $driverPath
&cscript C:\Windows\System32\Printing_Admin_Scripts\ru-RU\prndrvr.vbs `
-a -m $printerName -e Get-Platform -h $folder -i $driverPath
}
function Get-Platform {
if ([System.Environment]::Is64BitOperatingSystem) {
"Windows x64"
} else {
"Windows NT x86"
}
}
function Add-Scanner ($ipaddress, $printername) {
switch -regex ($printername) {
# добавить других мфу по вкусу
"1530" {
Push-Location 'C:\Drivers\Scanners\ip\1536scan\'
if ($(Get-Platform) -eq "Windows x64") {
.\hppniscan64.exe -f "hppasc16.inf" -m "vid_03f0&pid_012a&IP_SCAN" -a $ipaddress -n 1
} else {
.\hppniscan01.exe -f "hppasc16.inf" -m "vid_03f0&pid_012a&IP_SCAN" -a $ipaddress -n 1
}
Pop-Location
}
"(305\d)|(3390)" {
Push-Location 'C:\Drivers\Scanners\ip\3055scan\'
switch -regex ($printername) {
"3050" {
.\hppniscan01.exe -f "hppasc01.inf" -m "vid_03f0&pid_3217&IP_SCAN" -a $ipaddress -n 1
}
"3052" {
.\hppniscan01.exe -f "hppasc01.inf" -m "vid_03f0&pid_3317&IP_SCAN" -a $ipaddress -n 1
}
"3055" {
.\hppniscan01.exe -f "hppasc01.inf" -m "vid_03f0&pid_3417&IP_SCAN" -a $ipaddress -n 1
}
"3390" {
.\hppniscan01.exe -f "hppasc01.inf" -m "vid_03f0&pid_3517&IP_SCAN" -a $ipaddress -n 1
}
}
Pop-Location
}
}
}
Add-Type -As Microsoft.VisualBasic
$printerSource = [Microsoft.VisualBasic.Interaction]::InputBox("Укажите IP адрес принтера.")
if ($printersource -match "^192\.168\.0\.[0-9]{1,3}$") {
$printername = "HP LaserJet M1530 MFP Series PCL 6"
$driverpath = "C:\drivers\1536\hpc1530c.inf"
Add-PrinterPort $printersource
Add-PrinterDriver $printername $driverPath
# знак & перед коммандой переключит режим и параметры не сломаются
&rundll32 printui.dll,PrintUIEntry /if /b $printername /r $printersource /m $printername /u /K /q /Gw
Start-Sleep -Seconds 10
Add-Scanner $printersource $printername
}
Этот же способ отлично подходит для всех оказавшихся вокруг меня МФУ от HP, для которых я создал отдельные папки с драйверами и варианты выбора в свитче функции установки сканера.
Список файлов драйвера можно посмотреть в разделах inf-файла с именами [SourceDisksFiles], [RegisterDlls], [WIA_CopyFiles] и далее по файлу. Скриншот по драйверам 3055 и 1536, для наглядности:
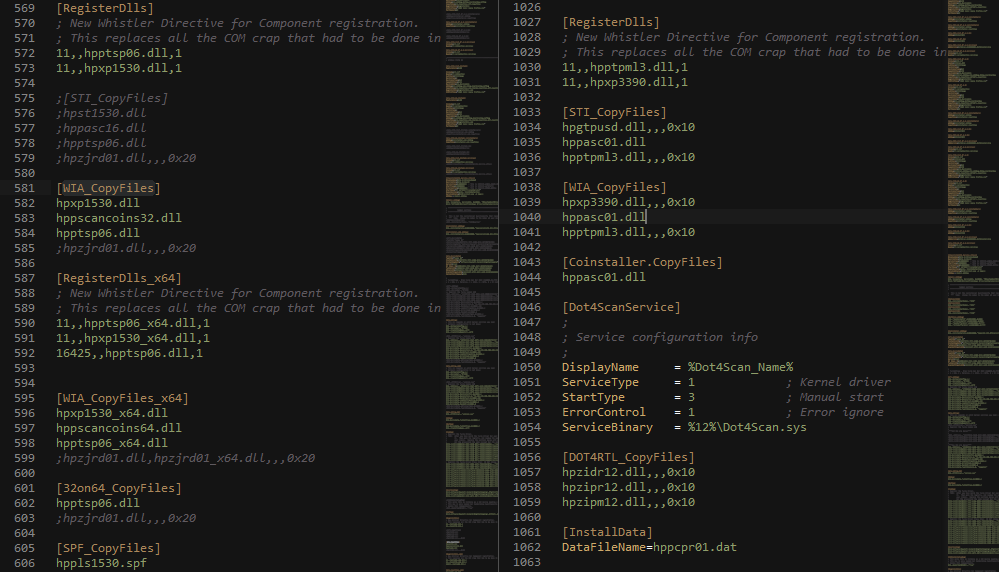
Из описанных в этой заметке отрывков кода можно собрать полноценный скрипт автоматической установки МФУ, а если добавить в него немного гуя и snmp, то можно вообще навсегда закрыть для себя тему установки МФУ на новые машины.
На этом на сегодня всё, спасибо за внимание. Если в комментариях подскажут чего не хватает МФУ 3055 для работы при установке первым способом посредством devcon, буду сильно благодарен. Может быть кто-то проделал ту же работу, что и я, но добился больших успехов.
В следующей части,
если кто-то кинет таки инвайт в песочницу
, покажу как расширить наш сценарий для работы с МФУ Xerox и Kyocera.
На чтение 4 мин. Опубликовано 15.12.2019
От компании клиента находящейся на аутсорсинге в нашу компании поступила заявка по подключению МФУ HP LaserJet 1536dnf пользователю с ОС Windows XP. Заявку приняли в работу и приступили к выполнению.
Через установщик из официального ПО от HP, во время установки все время выдает ошибку, установка с первого раза редчайший случай. Перепробовали переустановку всех драйверов и обновлений Windows. Прочитав несколько форумов по данной проблеме нашли скрипт от HP LaserJet 1522 для подключения сканера по сети и переделали его под HP LaserJet 1536 dnf.
Сам скрипт представляет из себя следующее:
hpbniscan64.exe -f «hppasc16.inf» -m «vid_03f0&pid_012a&IP_SCAN» -a «10.9.34.23»
Принцип тот же, изменяем ip адрес в файле и запускаем.
Для того чтобы можно использовать программу сканировании от HP, нужно запустить Scan_AppHPScanLJM1530.msi
День добрый. Работая техником в IT-отделе, приходится сталкиваться с различными рода заявками. И среди этих заявок довольно прочное место занимает периферийная техника. И вот пришла заявка от пользователя, который говорит что у него стоит МФУ HP 1536, подключенная по сети LAN, и что раньше он сканировал удаленно по ней и в один прекрасный день сканер перестал отвечать, хотя у других в том же кабинете прекрасно.
Что делать?
Раз сканер у нас сетевой, то для начала убедимся, что он получает IP-адрес. На панели управления МФУ есть кнопка с изображением гаечного ключа:
Далее: «Отчет» — «Статистика сети», отправляем на печать.
1. В отчете мы видим IP-адрес устройства. Теперь идем за компьютер и проверяем. «Пуск — Устройства и принтеры» находим HP LJ 1536 dnf. Кликаем правой клавишей по значку принтера, переходим «Свойства принтера», затем на вкладку «Порты» и смотрим активный порт. Допустим в отчете получили 10.1.1.1, то и в активном порте должен быть тот же айпи.*Возможна непредвиденная ситуация, в «Устройства и принтеры» нету моего принтера, почему? Установите драйвера на свое устройство и перезагрузите компьютер.
В случае если стоит другой айпи, меняем его и проверяем сканирование.
2. Если проблема осталась, то удаляем драйвера перезагружаем компьютер и повторно ставим. На определённом этапе установщик попросит Вас ввести IP-адрес МФУ, вводит тот что получили в отчёте и пробуем сканировать.
Чем сканировать?
Штатной программой. При установке драйверов (которые идут в комплекте с МФУ), программа ставим и вспомогательные программы среди которых есть и средство под названием «HP Scan». Программа удобная, имеет встроенные шаблоны и набор настроек.
Встроенное в Windows. По умолчанию Windows имеет встроенную программу «Факсы и сканирование», найти его вы можете «Пуск — Все программы — Факсы и сканирование Windows». Программа простенькая, быстро разберётесь
ПО стороннего производителя. Ну тут их множество тот же ABBYY, WinScan2PDF итп Настройки у каждого индивидуальные.
Блогосфера, рефлексирующая мой опыт в IT-технологиях
Содержание
- Поиск по этому блогу
- вторник, 13 марта 2012 г.
- Настройка сканирования по сети HP LaserJet M1536dnf
Поиск по этому блогу
вторник, 13 марта 2012 г.
Настройка сканирования по сети HP LaserJet M1536dnf
«Фатальная ошибка не позволяет использовать продукт. Для отмены установки нажмите кнопку «Отмена».
Кто бы мог подумать, что для успешной установки драйверов в Windows 2008R2 потребуется установить компонент «Возможности рабочего стола (Desktop Experience pack)».
- В разделе Настроить этот сервер щелкните Добавить возможности.
- Установите флажок Возможности рабочего стола и нажмите кнопку Далее.
- Чтобы завершить выполнение мастера, нажмите кнопку Установить.
Установка компонента «Возможности рабочего стола» с помощью диспетчера сервера
- Откройте диспетчер сервера: нажмите кнопку Пуск, выделите пункт Администрирование и выберите команду Диспетчер сервера.
- В разделе Сводка функций щелкните Добавить возможности.
- Установите флажок Возможности рабочего стола и нажмите кнопку Далее.
- Чтобы завершить выполнение мастера, нажмите кнопку Установить.
После успешной установки в принтерах/факсах появится новый принтер, а в диспетчере устройств — устройство обработки изображений HP LJ M1530 MFP Series Scan.

Купили новый принтер-сканер-копир HP LaserJet M1536dnf, и вроде бы он должен поддерживать сетевое сканирование. И так, имеем следующие исходные данные:
- HP LaserJet M1536dnf
- Сервер терминалов Windows server 2012 R2
Задача:
Предоставить пользователям возможность сканирования на HP LaserJet M1536dnf , который имеет только подключение по сети
У HP есть «Базовый драйвер печати и сканирования HP LaserJet» (hp_M1530_MFP_Basic_usb_n_w.exe).
- Описание: http://h10025.www1.hp.com/ewfrf/wc/softwareDownloadIndex?softwareitem=Im-90303-1&cc=ru&dlc=ru&lc=ru&os=4024&product=3974279&sw_lang=
- Скачать: http://ftp.hp.com/pub/softlib/software12/COL36682/Im-90303-1/hp_M1530_MFP_Basic_usb_n_w.exe
Чтобы при установке не появлялось «Фатальная ошибка не позволяет использовать продукт. Для отмены установки нажмите кнопку «Отмена». Необходимо установить компоненты windows
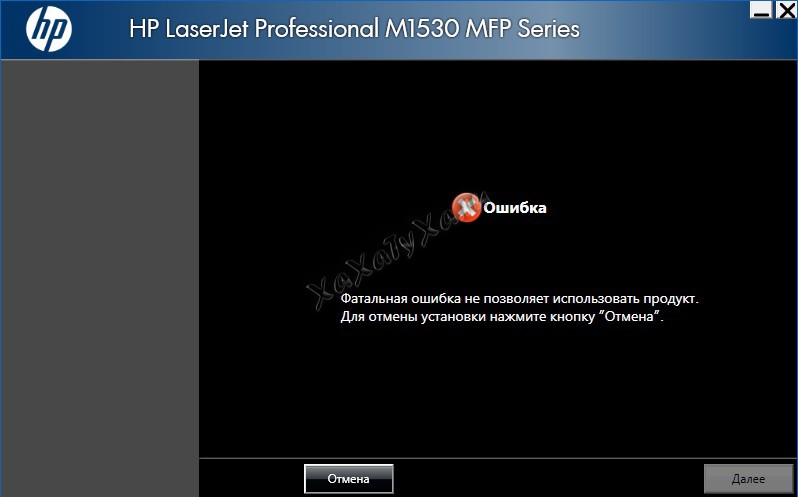
Устанавливаем компонент «NET.Framework 3.5»
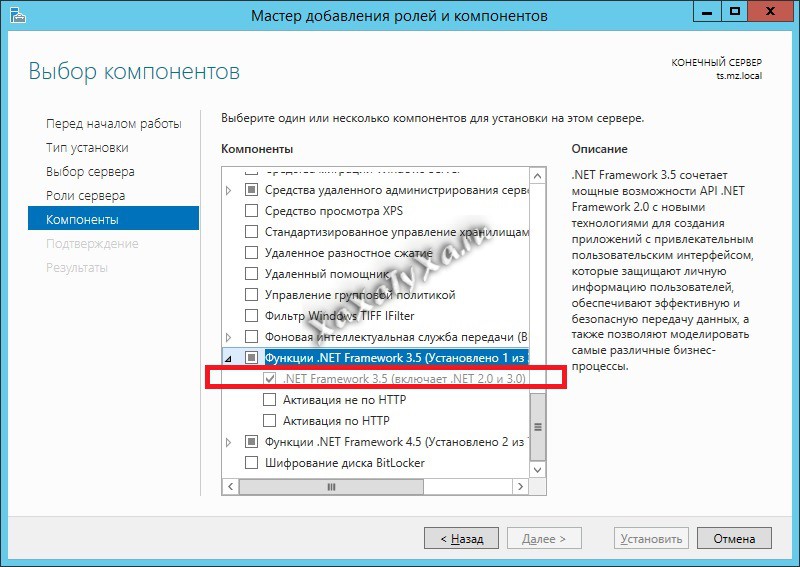
Устанавливаем компонент «Desktop Experience feature» (Возможности рабочего стола)
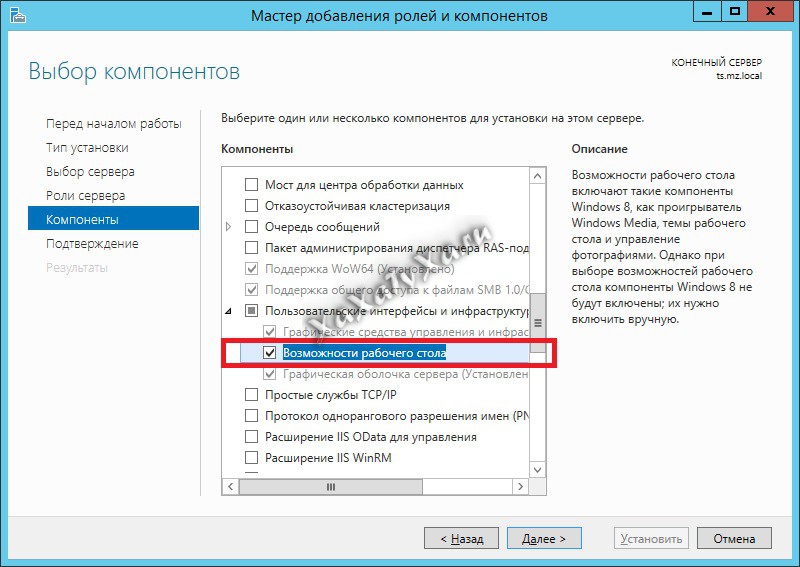
После инсталляции компонентов запускаем скачанный ранее hp_M1530_MFP_Basic_usb_n_w.exe. Устанавливаем.
Для того чтобы появилась программа сканирования, необходимо любым архиватором распаковать «hp_M1530_MFP_Basic_usb_n_w.exe» и запустить ..hp_M1530_MFP_basic_Solution_usb_n_wSetupProductScan_AppHPScanLJM1530.msi.
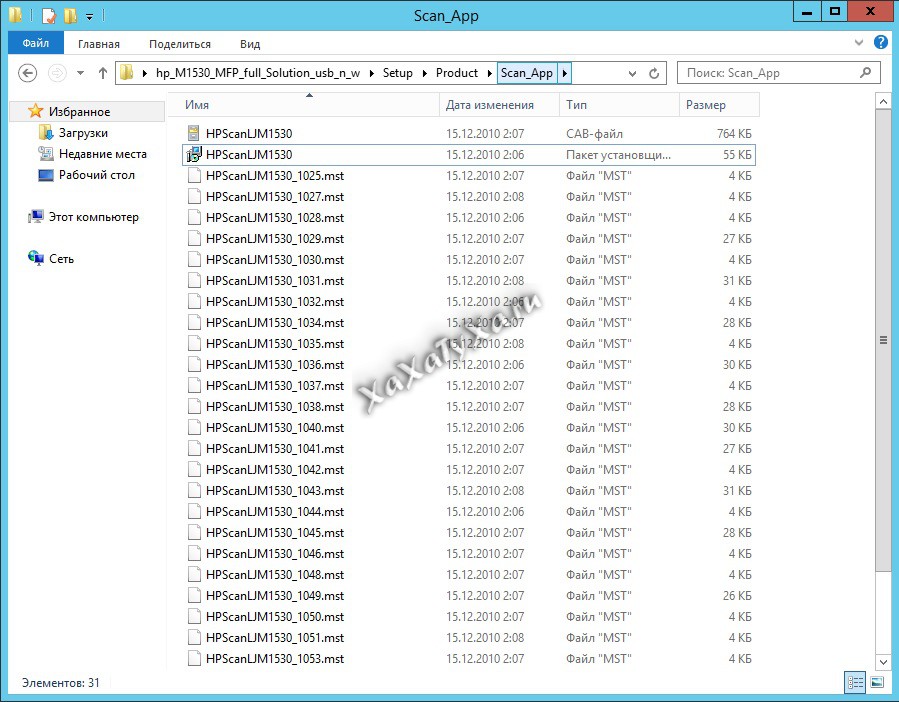
После установки на рабочем столе появится ярлык HP Scan, запускаем и пробуем сканировать
Документация и ссылки по HP и сетевому сканированию для вкуривания:
- http://technet.microsoft.com/en-us/library/ee940564(v=ws.10).aspx
- http://blogs.technet.com/b/rmilne/archive/2013/07/11/install-desktop-experience-on-windows-server-2012.aspx
- http://h10025.www1.hp.com/ewfrf/wc/softwareDownloadIndex?softwareitem=Im-90303-1&cc=ru&dlc=ru&lc=ru&os=4024&product=3974279&sw_lang=
- Sign up
- Sign in
Create an account on the HP Community to personalize your profile and ask a question
Your account also allows you to connect with HP support faster, access a personal dashboard to manage all of your devices in one place, view warranty information, case status and more.
Common problems HP Solution Center not working : Adobe Flash Player Error and Unable to scan
02-05-2016
05:19 AM
— last edited on
02-05-2016
08:12 AM
by
kevin-t
HP Recommended
- Mark as New
- Bookmark
- Subscribe
- Permalink
- Flag Post
Product: laserjet 1536dnf mfp
After upgrading to Windows 10 from Wndows 7 I’ve run into a problem with the Scaner on the HP LJ 1536dnf MFP.
Before letting MS update my Laptop I removed the Printer from Windows 7. The PC updated to Windows 10 and then I reinstalled the Prnter Software. I did this because I previously had an issue on another PC that I updated to Windows 10 did not get the printer working right.
When I install the Full Featured Printer software downloaded from the HP website, the Printer works, but the SCan Feature does not work — when I click on the Icon for the scan and I get a message that says «HP JL M1530 MFP Series Scan was not found»
I’m not trying to use the HP Print and Scan Doctor to see if that helps.
If anyone has any further suggestions, Please post. Thanks.
1 ACCEPTED SOLUTION
02-15-2016
07:17 PM
HP Recommended
- Mark as New
- Bookmark
- Subscribe
- Permalink
- Flag Post
I finally figured out what I did wrong.
When I first installed the HP software on the Laptop it asks how you have the printer connected (1) USB (2) Network (3) Wireless. Because I had a Laptop with a Wireless connection, I selected the wireless option.
However, that was not the setup I have for this HP Printer. I have this HP Printer connected to my Wireless Router using an Ethernet Cable. So even though the Laptop was wireless, the HP Printer is actually a Network connected device.
So, I unnstalled the HP software and re-installed it and then selected option 2 — the Network connected HP printer and the software installed and the Printer and Scanner now work perfectly on the Laptop.
I think what was confusing me was that option 3 — the wireless option — actually worked and the setup went through even though I really shouldn’t have picked that option.
Anyway, it is all working now. If I ONLY would have picked the right option when I selected the install, I wouldn’t have had a single problem.
Was this reply helpful?
Yes
No
8 REPLIES 8
02-08-2016
07:27 AM
HP Recommended
- Mark as New
- Bookmark
- Subscribe
- Permalink
- Flag Post
Welcome to the HP Forums!
I understand that you cannot scan with your HP Laserjet 1536dnf mfp printer, on Windows 10. And, I am happy to help!
To verify that the printer’s hardware is functional, are you able to make copies with the printer’s scanner glass?
If this, or any of the posts on this thread, has helped you to resolve the issue, please click on Accept as Solution on said post. To show that you ‘like’, or are thankful of my post, kindly click the thumbs up below. If there is anything else I can do to help, please be sure to let me know!
Hope to hear from you soon!
RnRMusicMan
I work on behalf of HP
Please click “Accept as Solution ” if you feel my post solved your issue, it will help others find the solution.
Click the “Kudos Thumbs Up» to say “Thanks” for helping!
Was this reply helpful?
Yes
No
02-13-2016
07:48 AM
— edited
02-13-2016
10:23 AM
HP Recommended
- Mark as New
- Bookmark
- Subscribe
- Permalink
- Flag Post
I know the scanner is workng properly, because I have 3 other PC’s that I upgraded to Windows 10 that do not have this problem and the scanner works fine.
The only thing I did differently on this last PC that I upgraded was that before I upgraded to Windows 10 I when ahead and deleted the Printer in Windows7 first. My plan was to let the PC upgrade to Windows 10 and then I would re-install the HP Printer software in Windows 10 thinking this would eliminate any issues with the Printer Drivers. We’ll, everything worked except the scanner.. it just does not launch at all. The printer works perfectly though.
I have deleted and reinstalled the printer software in Windows 10 several times. That didn’t help. I have downloaded the most recent HP Full Package from the HP website. It installs without a problem… when I click on the Scanner Icon, it just doesn’t launch.
I tried disabling the Window Firewall and the AV protection during the installation — still can’t get the scanner to launch. I tried running the scanner as an Administrator (the account on the PC is an administrator anyway). That didn’t work.
So, it’s a mystery why this install doesn’t work and my other PC’s work fine. The only difference between the PC’s that have the scanner softare working is that I just let the Windows 10 upgrade without trying to remove the printer in Windows 7. I guess I should have not tried to «outsmart» the Windows 10 update!
So, any further suggestions to test, please let me know… Thanks
PS, I will try the «Scan without using HP Software» and will report what happens…
Was this reply helpful?
Yes
No
02-15-2016
04:37 AM
HP Recommended
- Mark as New
- Bookmark
- Subscribe
- Permalink
- Flag Post
I tried to use the Windows 10 App’s for scanning and Windows reported that it could not detect a scanner, so it didn’t work.
So I guess the next question would be how to get Windows 10 to detect the Scanner. Can the Scanner be Manually added?
I am connecting to the HP Printer/scanner via a Wireless Connection. I wonder if I connected to the Printer directly with a Printer Cable if that would help any?
Any suggestions to fix this problem are appreciated.
Was this reply helpful?
Yes
No
02-15-2016
06:10 PM
HP Recommended
- Mark as New
- Bookmark
- Subscribe
- Permalink
- Flag Post
I used a Printer Cable and connected it to a USB Port on my Laptop and to the HP Printer. Then when I clicked on the HP Scanner it worked fine. So I do have a work-around if I even need to scan something. Not the solution I was looking for, but it makes the scanner work.
I actually have this Printer connected via an Ethernet Cable to my wireless Router. My Laptop connects via the network. So I’m beginning to wonder if there is a port being blocked by my Wireless router.
Was this reply helpful?
Yes
No
02-15-2016
07:17 PM
HP Recommended
- Mark as New
- Bookmark
- Subscribe
- Permalink
- Flag Post
I finally figured out what I did wrong.
When I first installed the HP software on the Laptop it asks how you have the printer connected (1) USB (2) Network (3) Wireless. Because I had a Laptop with a Wireless connection, I selected the wireless option.
However, that was not the setup I have for this HP Printer. I have this HP Printer connected to my Wireless Router using an Ethernet Cable. So even though the Laptop was wireless, the HP Printer is actually a Network connected device.
So, I unnstalled the HP software and re-installed it and then selected option 2 — the Network connected HP printer and the software installed and the Printer and Scanner now work perfectly on the Laptop.
I think what was confusing me was that option 3 — the wireless option — actually worked and the setup went through even though I really shouldn’t have picked that option.
Anyway, it is all working now. If I ONLY would have picked the right option when I selected the install, I wouldn’t have had a single problem.
Was this reply helpful?
Yes
No
02-17-2016
12:53 PM
HP Recommended
- Mark as New
- Bookmark
- Subscribe
- Permalink
- Flag Post
The HP scan and capture worked perfectly. Thanks
Was this reply helpful?
Yes
No
Zeta
8
3
1
20,022
Level 2
09-30-2016
05:41 AM
HP Recommended
- Mark as New
- Bookmark
- Subscribe
- Permalink
- Flag Post
For me it’s not working. I have the exact same setup. It worked before, but after changing ISP, meaning changing modem/router, it doesn’t work anymore. Printing works. I can also access the printers admin-pages from my laptop. Just not scan. Neither does the Win built-in scanning app work. It says the printer is ofline.
Any ideas appreciated.
Was this reply helpful?
Yes
No
Zeta
8
3
1
20,021
Level 2
09-30-2016
05:48 AM
HP Recommended
- Mark as New
- Bookmark
- Subscribe
- Permalink
- Flag Post
Additional info:
HP Scan and Capture tool, while under settings, connect to device — Even when I specify the IP-address, it states it cannot find the device, although I can print to it and access the admin-pages…
(Oh, and it’s a 1522nf — just noted the subject….)
Was this reply helpful?
Yes
No
Be alert for scammers posting fake support phone numbers and/or email addresses on the community.
If you think you have received a fake HP Support message, please report it to us by clicking on «Flag Post».
† The opinions expressed above are the personal opinions of the authors, not of HP. By using this site, you accept the Terms of Use and Rules of Participation.
-
English
Open Menu
- Sign up
- Sign in
Create an account on the HP Community to personalize your profile and ask a question
Your account also allows you to connect with HP support faster, access a personal dashboard to manage all of your devices in one place, view warranty information, case status and more.
Common problems HP Solution Center not working : Adobe Flash Player Error and Unable to scan
02-05-2016
05:19 AM
— last edited on
02-05-2016
08:12 AM
by
kevin-t
HP Recommended
- Mark as New
- Bookmark
- Subscribe
- Permalink
- Flag Post
Product: laserjet 1536dnf mfp
After upgrading to Windows 10 from Wndows 7 I’ve run into a problem with the Scaner on the HP LJ 1536dnf MFP.
Before letting MS update my Laptop I removed the Printer from Windows 7. The PC updated to Windows 10 and then I reinstalled the Prnter Software. I did this because I previously had an issue on another PC that I updated to Windows 10 did not get the printer working right.
When I install the Full Featured Printer software downloaded from the HP website, the Printer works, but the SCan Feature does not work — when I click on the Icon for the scan and I get a message that says «HP JL M1530 MFP Series Scan was not found»
I’m not trying to use the HP Print and Scan Doctor to see if that helps.
If anyone has any further suggestions, Please post. Thanks.
1 ACCEPTED SOLUTION
02-15-2016
07:17 PM
HP Recommended
- Mark as New
- Bookmark
- Subscribe
- Permalink
- Flag Post
I finally figured out what I did wrong.
When I first installed the HP software on the Laptop it asks how you have the printer connected (1) USB (2) Network (3) Wireless. Because I had a Laptop with a Wireless connection, I selected the wireless option.
However, that was not the setup I have for this HP Printer. I have this HP Printer connected to my Wireless Router using an Ethernet Cable. So even though the Laptop was wireless, the HP Printer is actually a Network connected device.
So, I unnstalled the HP software and re-installed it and then selected option 2 — the Network connected HP printer and the software installed and the Printer and Scanner now work perfectly on the Laptop.
I think what was confusing me was that option 3 — the wireless option — actually worked and the setup went through even though I really shouldn’t have picked that option.
Anyway, it is all working now. If I ONLY would have picked the right option when I selected the install, I wouldn’t have had a single problem.
Was this reply helpful?
Yes
No
8 REPLIES 8
02-08-2016
07:27 AM
HP Recommended
- Mark as New
- Bookmark
- Subscribe
- Permalink
- Flag Post
Welcome to the HP Forums!
I understand that you cannot scan with your HP Laserjet 1536dnf mfp printer, on Windows 10. And, I am happy to help!
To verify that the printer’s hardware is functional, are you able to make copies with the printer’s scanner glass?
If this, or any of the posts on this thread, has helped you to resolve the issue, please click on Accept as Solution on said post. To show that you ‘like’, or are thankful of my post, kindly click the thumbs up below. If there is anything else I can do to help, please be sure to let me know!
Hope to hear from you soon!
RnRMusicMan
I work on behalf of HP
Please click “Accept as Solution ” if you feel my post solved your issue, it will help others find the solution.
Click the “Kudos Thumbs Up» to say “Thanks” for helping!
Was this reply helpful?
Yes
No
02-13-2016
07:48 AM
— edited
02-13-2016
10:23 AM
HP Recommended
- Mark as New
- Bookmark
- Subscribe
- Permalink
- Flag Post
I know the scanner is workng properly, because I have 3 other PC’s that I upgraded to Windows 10 that do not have this problem and the scanner works fine.
The only thing I did differently on this last PC that I upgraded was that before I upgraded to Windows 10 I when ahead and deleted the Printer in Windows7 first. My plan was to let the PC upgrade to Windows 10 and then I would re-install the HP Printer software in Windows 10 thinking this would eliminate any issues with the Printer Drivers. We’ll, everything worked except the scanner.. it just does not launch at all. The printer works perfectly though.
I have deleted and reinstalled the printer software in Windows 10 several times. That didn’t help. I have downloaded the most recent HP Full Package from the HP website. It installs without a problem… when I click on the Scanner Icon, it just doesn’t launch.
I tried disabling the Window Firewall and the AV protection during the installation — still can’t get the scanner to launch. I tried running the scanner as an Administrator (the account on the PC is an administrator anyway). That didn’t work.
So, it’s a mystery why this install doesn’t work and my other PC’s work fine. The only difference between the PC’s that have the scanner softare working is that I just let the Windows 10 upgrade without trying to remove the printer in Windows 7. I guess I should have not tried to «outsmart» the Windows 10 update!
So, any further suggestions to test, please let me know… Thanks
PS, I will try the «Scan without using HP Software» and will report what happens…
Was this reply helpful?
Yes
No
02-15-2016
04:37 AM
HP Recommended
- Mark as New
- Bookmark
- Subscribe
- Permalink
- Flag Post
I tried to use the Windows 10 App’s for scanning and Windows reported that it could not detect a scanner, so it didn’t work.
So I guess the next question would be how to get Windows 10 to detect the Scanner. Can the Scanner be Manually added?
I am connecting to the HP Printer/scanner via a Wireless Connection. I wonder if I connected to the Printer directly with a Printer Cable if that would help any?
Any suggestions to fix this problem are appreciated.
Was this reply helpful?
Yes
No
02-15-2016
06:10 PM
HP Recommended
- Mark as New
- Bookmark
- Subscribe
- Permalink
- Flag Post
I used a Printer Cable and connected it to a USB Port on my Laptop and to the HP Printer. Then when I clicked on the HP Scanner it worked fine. So I do have a work-around if I even need to scan something. Not the solution I was looking for, but it makes the scanner work.
I actually have this Printer connected via an Ethernet Cable to my wireless Router. My Laptop connects via the network. So I’m beginning to wonder if there is a port being blocked by my Wireless router.
Was this reply helpful?
Yes
No
02-15-2016
07:17 PM
HP Recommended
- Mark as New
- Bookmark
- Subscribe
- Permalink
- Flag Post
I finally figured out what I did wrong.
When I first installed the HP software on the Laptop it asks how you have the printer connected (1) USB (2) Network (3) Wireless. Because I had a Laptop with a Wireless connection, I selected the wireless option.
However, that was not the setup I have for this HP Printer. I have this HP Printer connected to my Wireless Router using an Ethernet Cable. So even though the Laptop was wireless, the HP Printer is actually a Network connected device.
So, I unnstalled the HP software and re-installed it and then selected option 2 — the Network connected HP printer and the software installed and the Printer and Scanner now work perfectly on the Laptop.
I think what was confusing me was that option 3 — the wireless option — actually worked and the setup went through even though I really shouldn’t have picked that option.
Anyway, it is all working now. If I ONLY would have picked the right option when I selected the install, I wouldn’t have had a single problem.
Was this reply helpful?
Yes
No
02-17-2016
12:53 PM
HP Recommended
- Mark as New
- Bookmark
- Subscribe
- Permalink
- Flag Post
The HP scan and capture worked perfectly. Thanks
Was this reply helpful?
Yes
No
Zeta
8
3
1
20,022
Level 2
09-30-2016
05:41 AM
HP Recommended
- Mark as New
- Bookmark
- Subscribe
- Permalink
- Flag Post
For me it’s not working. I have the exact same setup. It worked before, but after changing ISP, meaning changing modem/router, it doesn’t work anymore. Printing works. I can also access the printers admin-pages from my laptop. Just not scan. Neither does the Win built-in scanning app work. It says the printer is ofline.
Any ideas appreciated.
Was this reply helpful?
Yes
No
Zeta
8
3
1
20,021
Level 2
09-30-2016
05:48 AM
HP Recommended
- Mark as New
- Bookmark
- Subscribe
- Permalink
- Flag Post
Additional info:
HP Scan and Capture tool, while under settings, connect to device — Even when I specify the IP-address, it states it cannot find the device, although I can print to it and access the admin-pages…
(Oh, and it’s a 1522nf — just noted the subject….)
Was this reply helpful?
Yes
No
Be alert for scammers posting fake support phone numbers and/or email addresses on the community.
If you think you have received a fake HP Support message, please report it to us by clicking on «Flag Post».
† The opinions expressed above are the personal opinions of the authors, not of HP. By using this site, you accept the Terms of Use and Rules of Participation.
-
English
Open Menu
|
2 / 2 / 1 Регистрация: 23.03.2012 Сообщений: 101 |
|
|
1 |
|
|
18.01.2018, 09:25. Показов 23203. Ответов 8 Здравствуйте, есть в сети принтер M1536dnf, добавляется по IP адресу, вполне себе виден, открывается веб-интерфейс.
__________________ 0 |
|
10927 / 6783 / 1814 Регистрация: 25.12.2012 Сообщений: 28,705 |
|
|
18.01.2018, 09:49 |
2 |
|
а smart install на его web-морде есть? 0 |
|
2 / 2 / 1 Регистрация: 23.03.2012 Сообщений: 101 |
|
|
18.01.2018, 10:07 [ТС] |
3 |
|
Не вижу такого 0 |
|
2459 / 923 / 177 Регистрация: 03.03.2015 Сообщений: 6,477 |
|
|
18.01.2018, 10:57 |
4 |
|
Непонятна сама суть затеи: аппарат работает, зачем надо его вообще трогать? 0 |
|
2 / 2 / 1 Регистрация: 23.03.2012 Сообщений: 101 |
|
|
18.01.2018, 12:09 [ТС] |
5 |
|
Надо чтобы аппарат работал не только как принтер, а еще как сканер. 0 |
|
2459 / 923 / 177 Регистрация: 03.03.2015 Сообщений: 6,477 |
|
|
18.01.2018, 12:19 |
6 |
|
Вариантов масса, и все они стары как мир. 0 |
|
2 / 2 / 1 Регистрация: 23.03.2012 Сообщений: 101 |
|
|
18.01.2018, 13:32 [ТС] |
7 |
|
Опытным путем выяснил что проблема в моем компьютере, через другой компьютер программа успешно нашла принтер 0 |
|
2459 / 923 / 177 Регистрация: 03.03.2015 Сообщений: 6,477 |
|
|
18.01.2018, 16:39 |
8 |
|
Осталось сравнить software на этих компах и вычислить виновника) 0 |
|
2 / 2 / 1 Регистрация: 23.03.2012 Сообщений: 101 |
|
|
18.01.2018, 17:03 [ТС] |
9 |
|
Одинаковый, использовал один и тот же диск 0 |
Распределенное обучение с TensorFlow и Python
AI_Generated 05.05.2025
В машинном обучении размер имеет значение. С ростом сложности моделей и объема данных одиночный процессор или даже мощная видеокарта уже не справляются с задачей обучения за разумное время. Когда. . .
CRUD API на C# и GraphQL
stackOverflow 05.05.2025
В бэкенд-разработке постоянно возникают новые технологии, призванные решить актуальные проблемы и упростить жизнь программистам. Одной из таких технологий стал GraphQL — язык запросов для API,. . .
Распознавание голоса и речи на C#
UnmanagedCoder 05.05.2025
Интеграция голосового управления в приложения на C# стала намного доступнее благодаря развитию специализированных библиотек и API. При этом многие разработчики до сих пор считают голосовое управление. . .
Реализация своих итераторов в C++
NullReferenced 05.05.2025
Итераторы в C++ — это абстракция, которая связывает весь экосистему Стандартной Библиотеки Шаблонов (STL) в единое целое, позволяя алгоритмам работать с разнородными структурами данных без знания их. . .
Разработка собственного фреймворка для тестирования в C#
UnmanagedCoder 04.05.2025
C# довольно богат готовыми решениями – NUnit, xUnit, MSTest уже давно стали своеобразными динозаврами индустрии. Однако, как и любой динозавр, они не всегда могут протиснуться в узкие коридоры. . .
Распределенная трассировка в Java с помощью OpenTelemetry
Javaican 04.05.2025
Микросервисная архитектура стала краеугольным камнем современной разработки, но вместе с ней пришла и головная боль, знакомая многим — отслеживание прохождения запросов через лабиринт взаимосвязанных. . .
Шаблоны обнаружения сервисов в Kubernetes
Mr. Docker 04.05.2025
Современные Kubernetes-инфраструктуры сталкиваются с серьёзными вызовами. Развертывание в нескольких регионах и облаках одновременно, необходимость обеспечения низкой задержки для глобально. . .
Создаем SPA на C# и Blazor
stackOverflow 04.05.2025
Мир веб-разработки за последние десять лет претерпел коллосальные изменения. Переход от традиционных многостраничных сайтов к одностраничным приложениям (Single Page Applications, SPA) — это. . .
Реализация шаблонов проектирования GoF на C++
NullReferenced 04.05.2025
«Банда четырёх» (Gang of Four или GoF) — Эрих Гамма, Ричард Хелм, Ральф Джонсон и Джон Влиссидес — в 1994 году сформировали канон шаблонов, который выдержал проверку временем. И хотя C++ претерпел. . .
C# и сети: Сокеты, gRPC и SignalR
UnmanagedCoder 04.05.2025
Сетевые технологии не стоят на месте, а вместе с ними эволюционируют и инструменты разработки. В . NET появилось множество решений — от низкоуровневых сокетов, позволяющих управлять каждым байтом. . .
Содержание
- Hp 1536 сканирование по сети windows 10
- HP LaserJet M1536dnf — настройка сетевого сканирования
- hp laserjet m1536dnf mfp сканер по сети
- Поиск по этому блогу
- вторник, 13 марта 2012 г.
- Настройка сканирования по сети HP LaserJet M1536dnf
- СОФТ и СЕРВИС
- Поиск по этому блогу
- вторник, 13 марта 2012 г.
- Настройка сканирования по сети HP LaserJet M1536dnf
Hp 1536 сканирование по сети windows 10
Сообщения: 4
Благодарности: 0
Поймал аналогичную проблему. В конторе 4 штуки hp1536. Вчера на двух ноутах сканирование вдруг пошло не с родной МФУ, а с другой, установленной этажом ниже. С печатью проблем нет.
Пробовал переустановку драйверов и сотфа — не помогает. Искал в винде в реестре и в папке с твайн драйвером настройки сканера, в которых указано имя хоста, к которому софтина лезет. Безуспешно. В настройках порта принтера жестко указал IP адрес мфу — не помогает.
Прошу помощи, возможно проблема как-то решилась у вышеотписавшихся?
PS на обоих ноутах Win 7 x64. больше ни у кого в конторе такой винды нет.
Последний раз редактировалось lexa666, 26-12-2012 в 09:38 .
| Конфигурация компьютера | |
| Материнская плата: Asus P8Z68 Deluxe | |
| HDD: OCZ RevoDrive 120|WD Caviar Black 2Tb + OCZ Vertex 3 60 ISRT | |
| Звук: Asus Xonar HDAV1.3 | |
| Монитор: Asus VW266H | |
| Индекс производительности Windows: 7.8 (7.8, 7.9, 7.9, 7.9, 7.9) |
» width=»100%» style=»BORDER-RIGHT: #719bd9 1px solid; BORDER-LEFT: #719bd9 1px solid; BORDER-BOTTOM: #719bd9 1px solid» cellpadding=»6″ cellspacing=»0″ border=»0″>
Сообщения: 4
Благодарности: 0
| Конфигурация компьютера | |
| Материнская плата: Asus P8Z68 Deluxe | |
| HDD: OCZ RevoDrive 120|WD Caviar Black 2Tb + OCZ Vertex 3 60 ISRT | |
| Звук: Asus Xonar HDAV1.3 | |
| Монитор: Asus VW266H | |
| Индекс производительности Windows: 7.8 (7.8, 7.9, 7.9, 7.9, 7.9) |
вот это мне помогло:
Для решения данной проблемы переустановите, пожалуйста, ПО данного устройства с помощью инструкции ниже:
1. Отключите, пожалуйста, принтер от компьютера и удалите драйверы и все ПО НР. Для этого Вам необходимо войти в Пуск/Панель Управления/Добавить-удалить программы (Программы и компоненты). Тут необходимо удалить все ПО в названии которых есть НР.
2. Далее необходимо (неправильное удаление или изменения в реестре может привести к ошибкам в работе системы, поэтому необходимо очень внимательно и осторожно выполнять инструкцию):
— войдите, пожалуйста, в Пуск, там будет диалоговое окно, в которое нужно вписать regedit и нажать ввод.
— на всякий случай необходимо экспортировать копию реестра: Файл/Экспортируй, назовите этот файл regbak и поместите в таком каталоге, где вы его сможете быстро найти. Необходимо отметить экспортируй все. В левой части окна откройте реестр HKEY_CURRENT_USER, а в нем Software. Найти реестры: HP, Hewlett-Packard или HPQ и удалите их. Тоже самое необходимо сделать для HKEY_LOCAL_MACHINE\Software.
3. Почистите, пожалуйста, папку Spool. Для этого войдите в Мой Компьютер\ Диск (С \ Windows\system32\spool\ printers. Необходимо удалить из этой папки все документы. Если не удастся их удалить, тогда перезагрузите компьютер и еще раз повторите попытку удаления.
4. Проверьте в разделе Добавить/удалить программы (Программы и компоненты), есть ли следующие программы Microsoft .NET Framework, Windows Installer и Adobe Flash Player. Если их нет, тогда необходимо их скачать и установить:
Windows Installer 4.5:
http://www.microsoft.com/downloads/d. displaylang=en (для Windows 7 не нужно устанавливать )
5. Войдите в Пуск/Выполнить. Впишите, пожалуйста, %temp%. Должен открыться каталог Temp. Удалите все файлы, которые в нём появились. Если некоторые удалить не получится, тогда пропустите их.
6. Войдите, пожалуйста, в Пуск/Программы/ Системные инструменты/Очищение диска.
Эта программа анализирует твердый диск и предоставляет отчет с опциями. Выберите следующие поля , чтобы удалить ненужные элементы:
# Удаление временных интернет файлов.
# Удаление скаченных файлов.
# Очищение корзины.
# Удаление файлов с временных папок.
# Удаление файлов созданных инструментами Windows.
После выбора всех перечисленных элементов нажмите ОК. Предлагаю еще удалить файлы cookie.
7. Войдите в Пуск/Найти, вписать msconfig, в окне которое появится необходимо перейти в закладку Службы и отметить #Не отображать Службы Microsoft#. Необходимо еще отметить. В закладке Автозагрузка, так же уберите отметку со всех программ. После установки принтера необходимо будет все включить обратно.
8. Перезагрузите компьютер.
9. Отключите антивирус и брандмауэр Windows.
10. Установите драйвер по данной ниже ссылке:
HP LaserJet M1536dnf — настройка сетевого сканирования
Настройка сетевого сканирования МФУ IRC2380i
Доброго всем времени суток. Помогите с проблемой. Хочу настроить нашу МФУ irc 2380 i на.
Настройка сетевого принтера HP LaserJet 1010
Доброго времени суток всем читающим. Имеется такая ситуация: Два компа под Win7-64 и WinXP и.
HP LaserJet M1536dnf MFP не реагирует на задание по сети
Здравствуйте, вчера без особых на то причин принтер перестал реагировать на печать/сканирование с.
HP LaserJet PRO M1536dnf MFP задержка вывода на печать по сети
Имеется два (может больше, не важно) компа в сети, подключены через обычный свич: 1. комп1 Win XP.
Заказываю контрольные, курсовые, дипломные и любые другие студенческие работы здесь или здесь.
МФУ Белая полоска при сканировании (HP laserjet pro m1536dnf)
С недавних пор на МФУ HP laserjet pro m1536dnf появилась белая полоска при сканировании,полоска.
Установка сетевого принтера HP laserJet 1160
Не могу установить драйвера на сетевой принтер HP laserJet 1160 Он расшарен на общий доступ.
Установка ПО Xerox Network Scan на файл сервер, для настройки сетевого сканирования
Добрый день! Столкнулся с такой проблемой, есть парк сетевых МФУ Xerox 3220, для которых.
Установка сканера сетевого HP LaserJet M1522 MFP
Здравствуйте. Необходимо подключить сетевой HP M1522, но вместе со сканером. Подключение по IP.
Решение для распознавания сканера сетевого принтера HP LaserJet 3052
Всем доброго времени суток, Ситуация такая: 1. Есть мультифункциональный принтер HP LaserJet.
Настройка сканирования
помоги настроить сканер, что за драйвер требует ? где его найти ? все работает кроме сканера
hp laserjet m1536dnf mfp сканер по сети
От компании клиента находящейся на аутсорсинге в нашу компании поступила заявка по подключению МФУ HP LaserJet 1536dnf пользователю с ОС Windows XP. Заявку приняли в работу и приступили к выполнению.
Через установщик из официального ПО от HP, во время установки все время выдает ошибку, установка с первого раза редчайший случай. Перепробовали переустановку всех драйверов и обновлений Windows. Прочитав несколько форумов по данной проблеме нашли скрипт от HP LaserJet 1522 для подключения сканера по сети и переделали его под HP LaserJet 1536 dnf.
Сам скрипт представляет из себя следующее:
hpbniscan64.exe -f «hppasc16.inf» -m «vid_03f0&pid_012a&IP_SCAN» -a «10.9.34.23»
Принцип тот же, изменяем ip адрес в файле и запускаем.
Для того чтобы можно использовать программу сканировании от HP, нужно запустить Scan_AppHPScanLJM1530.msi
День добрый. Работая техником в IT-отделе, приходится сталкиваться с различными рода заявками. И среди этих заявок довольно прочное место занимает периферийная техника. И вот пришла заявка от пользователя, который говорит что у него стоит МФУ HP 1536, подключенная по сети LAN, и что раньше он сканировал удаленно по ней и в один прекрасный день сканер перестал отвечать, хотя у других в том же кабинете прекрасно.
Что делать?
Раз сканер у нас сетевой, то для начала убедимся, что он получает IP-адрес. На панели управления МФУ есть кнопка с изображением гаечного ключа:
Далее: «Отчет» — «Статистика сети», отправляем на печать.
1. В отчете мы видим IP-адрес устройства. Теперь идем за компьютер и проверяем. «Пуск — Устройства и принтеры» находим HP LJ 1536 dnf. Кликаем правой клавишей по значку принтера, переходим «Свойства принтера», затем на вкладку «Порты» и смотрим активный порт. Допустим в отчете получили 10.1.1.1, то и в активном порте должен быть тот же айпи.*Возможна непредвиденная ситуация, в «Устройства и принтеры» нету моего принтера, почему? Установите драйвера на свое устройство и перезагрузите компьютер.
В случае если стоит другой айпи, меняем его и проверяем сканирование.
2. Если проблема осталась, то удаляем драйвера перезагружаем компьютер и повторно ставим. На определённом этапе установщик попросит Вас ввести IP-адрес МФУ, вводит тот что получили в отчёте и пробуем сканировать.
Чем сканировать?
Штатной программой. При установке драйверов (которые идут в комплекте с МФУ), программа ставим и вспомогательные программы среди которых есть и средство под названием «HP Scan». Программа удобная, имеет встроенные шаблоны и набор настроек.
Встроенное в Windows. По умолчанию Windows имеет встроенную программу «Факсы и сканирование», найти его вы можете «Пуск — Все программы — Факсы и сканирование Windows». Программа простенькая, быстро разберётесь
ПО стороннего производителя. Ну тут их множество тот же ABBYY, WinScan2PDF итп Настройки у каждого индивидуальные.
Блогосфера, рефлексирующая мой опыт в IT-технологиях
Поиск по этому блогу
вторник, 13 марта 2012 г.
Настройка сканирования по сети HP LaserJet M1536dnf
«Фатальная ошибка не позволяет использовать продукт. Для отмены установки нажмите кнопку «Отмена».
Кто бы мог подумать, что для успешной установки драйверов в Windows 2008R2 потребуется установить компонент «Возможности рабочего стола (Desktop Experience pack)».
- В разделе Настроить этот сервер щелкните Добавить возможности.
- Установите флажок Возможности рабочего стола и нажмите кнопку Далее.
- Чтобы завершить выполнение мастера, нажмите кнопку Установить.
Установка компонента «Возможности рабочего стола» с помощью диспетчера сервера
- Откройте диспетчер сервера: нажмите кнопку Пуск, выделите пункт Администрирование и выберите команду Диспетчер сервера.
- В разделе Сводка функций щелкните Добавить возможности.
- Установите флажок Возможности рабочего стола и нажмите кнопку Далее.
- Чтобы завершить выполнение мастера, нажмите кнопку Установить.
После успешной установки в принтерах/факсах появится новый принтер, а в диспетчере устройств — устройство обработки изображений HP LJ M1530 MFP Series Scan.
СОФТ и СЕРВИС
Блогосфера, рефлексирующая мой опыт в IT-технологиях
Поиск по этому блогу
вторник, 13 марта 2012 г.
Настройка сканирования по сети HP LaserJet M1536dnf
«Фатальная ошибка не позволяет использовать продукт. Для отмены установки нажмите кнопку «Отмена».
Кто бы мог подумать, что для успешной установки драйверов в Windows 2008R2 потребуется установить компонент «Возможности рабочего стола (Desktop Experience pack)».
- В разделе Настроить этот сервер щелкните Добавить возможности.
- Установите флажок Возможности рабочего стола и нажмите кнопку Далее.
- Чтобы завершить выполнение мастера, нажмите кнопку Установить.
Установка компонента «Возможности рабочего стола» с помощью диспетчера сервера
- Откройте диспетчер сервера: нажмите кнопку Пуск, выделите пункт Администрирование и выберите команду Диспетчер сервера.
- В разделе Сводка функций щелкните Добавить возможности.
- Установите флажок Возможности рабочего стола и нажмите кнопку Далее.
- Чтобы завершить выполнение мастера, нажмите кнопку Установить.
После успешной установки в принтерах/факсах появится новый принтер, а в диспетчере устройств — устройство обработки изображений HP LJ M1530 MFP Series Scan.
Использование функций сканера
Методы сканирования
Сканировать документ можно следующими способами.
●
Сканирование с компьютера через программное обеспечение HP Scan
●
Сканирование с помощью программного обеспечения, совместимого с TWAIN или WIA.
ПРИМЕЧАНИЕ.
Для ознакомления с программой распознавания текста и ее использования
установите программу Readiris с компакт-диска программного обеспечения. Программа
распознавания текста также называется программой оптического распознавания символов
(OCR).
Сканирование при помощи ПО HP Scan (Windows)
1.
Дважды щелкните на значке HP Scan на рабочем столе компьютера.
2.
Выберите ярлык сканирования и при необходимости измените настройки.
3.
Щелкните на кнопке Сканировать.
ПРИМЕЧАНИЕ.
Выберите пункт Advanced Settings (Расширенные настройки), чтобы
увидеть дополнительные параметры.
Нажмите Create New Shortcut (Создать новый ярлык), чтобы создать пользовательский
набор настроек и сохранить его в списке ярлыков.
Сканирование с использованием другого программного обеспечения
Устройство является TWAIN- и WIA-совместимым (WIA — Windows Imaging Application).
Устройство работает с программами Windows, которые поддерживают TWAIN- или WIA-
совместимые сканирующие устройства, и с программами Macintosh, которые поддерживают
TWAIN-совместимые сканирующие устройства.
В TWAIN- или WIA-совместимой программе Вы можете получить доступ к функции
сканирования и сканировать изображение прямо в открытую программу. За дополнительной
информацией обратитесь к файлу справки или документации, поставляемой с TWAIN- или
WIA-совместимой программой.
Сканирование с помощью программы, совместимой с TWAIN
Обычно совместимая с TWAIN программа содержит такие команды, как Acquire (Получить),
File Acquire (Получить файл), Scan (Сканировать), Import New Object (Импорт нового
объекта), Insert from (Вставить из) и Scanner (Сканер). Если Вы не уверены в совместимости
программы или не знаете, какую команду вызывать, обратитесь к справке или документации по
программе.
При сканировании из программы, совместимой с TWAIN, ПО HP Scan может запуститься
автоматически. Если ПО HP Scan запустится, можно вносить необходимые изменения во
время предварительного просмотра изображения. Если программа не запустится
автоматически, изображение будет передано в TWAIN-совместимое приложение немедленно.
Запуск сканирования из совместимого с TWAIN приложения. Информацию об используемых
действиях и командах см. в справке или документации по приложению.
108 Глава 9 Сканирование
RUWW
Сканирование из WIA-совместимой программы
WIA представляет собой другой способ сканирования, при котором изображение сканируется
прямо в приложении. Для сканирования WIA использует программное обеспечение Microsoft
вместо HP Scan.
Обычно совместимая с WIA программа содержит такие команды, как Рисунок/Со сканера или
камеры в меню «Вставка» или «Файл». Информацию о совместимости программы с WIA см. в
справке или документации по программе.
Запуск сканирования из совместимого с WIA приложения. Информацию об используемых
действиях и командах см. в справке или документации по приложению.
или
В панели управления Windows в папке Сканеры и камеры (находится в папке Оборудование
и звук для Windows Vista и Windows 7) дважды щелкните значок устройства. При этом
откроется стандартный мастер Microsoft WIA, который позволит выполнить сканирование в
файл.
Сканирование с помощью программы оптического распознавания символов
(OCR)
Чтобы импортировать отсканированный текст в нужный текстовый редактор, откройте
программное обеспечение HP Scan и выберите ярлык Сохранить как редактируемый текст
(OCR).
Также возможно использование программного обеспечения OCR стороннего поставщика.
Программа Readiris OCR поставляется на отдельном компакт-диске, который входит в
комплект поставки устройства. Чтобы использовать ПО Readiris, установите его с
соответствующего компакт-диска, а затем следуйте инструкциям из интерактивной справки.
Отмена сканирования
Для отмены задания сканирования используйте одну из указанных ниже инструкций.
●
На панели управления нажмите кнопку Отмена .
●
В диалоговом окне на экране нажмите кнопку Отмена.
RUWW
Использование функций сканера 109
Параметры сканирования
Разрешение и цветопередача сканера
Неудовлетворительное качество при печати отсканированных изображений во многих случаях
вызвано неправильной настройкой разрешения и цветопередачи в программном обеспечении
сканера. Разрешение и цветопередача влияют на следующие параметры отсканированных
изображений.
●
Четкость изображения
●
Текстура градаций цвета (плавная или грубая)
●
Время сканирования
●
Размер файла
Разрешение сканирования измеряется в пикселях на дюйм (п/д).
ПРИМЕЧАНИЕ.
Разрешение сканирования (п/д) и разрешение печати (измеряется в точках
на дюйм) не являются взаимозаменяемыми.
На количество возможных цветов влияют параметры сканируемого изображения: цветное, в
градациях серого или черно-белое. Аппаратное разрешение сканера можно установить до
1200 ppi.
В таблице параметров разрешения и цветопередачи приведены основные указания по выбору
параметров сканирования.
ПРИМЕЧАНИЕ.
Выбор больших значений параметров разрешения и цветопередачи может
привести к увеличению размера файлов и снижению скорости сканирования. Перед установкой
параметров разрешения и цветопередачи определите цель использования отсканированного
изображения.
110 Глава 9 Сканирование
RUWW
Указания по выбору параметров разрешения и цветопередачи
В следующей таблице даны рекомендуемые значения для параметров разрешения и
цветопередачи при выполнении различных типов заданий сканирования.
Назначение
использования
Рекомендуемое разрешение
Рекомендуемые параметры цветопередачи
Факс
150 п/д
●
Черно-белое
Электронная почта
150 п/д
●
Черно-белое, если плавная градация оттенков
не требуется.
●
Оттенки серого, если требуется плавная
градация оттенков изображения.
●
Цвет, если изображение является цветным.
Редактирование текста
300 п/д
●
Черно-белое
Печать (графика или
текст)
600 п/д для сложных графических
изображений или если требуется
значительно увеличить документ
300 п/д для обычных графических
изображений и текста
150 п/д для фотографий
●
Черно-белое, если печатается текст и
штриховой рисунок.
●
Оттенки серого, если печатаются цветные
графические изображение или изображения с
оттенками серого и фотографии.
●
Цвет, если изображение является цветным.
Отображение на экране
75 п/д
●
Черно-белое, если отображается текст.
●
Оттенки серого, если отображаются
графические изображения и фотографии.
●
Цвет, если изображение является цветным.
Цветная печать
При сканировании можно установить указанные ниже значения параметров цветопередачи.
Значение
Рекомендуемое использование
Цветное
Это значение используется для высококачественных цветных фотографий и
документов, в которых цветопередача играет важную роль.
Черно-белое
Это значение используется для текстовых документов.
Оттенки серого
Это значение используется в том случае, когда необходимо ограничить размер
файла или быстро отсканировать документ или фотографию.
Качество сканирования
Со временем грязь, скапливающаяся на стекле сканера и белой пластиковой подкладке, может
сказаться на работе устройства. Чтобы очистить стекло сканера и белую пластиковую
подкладку, следуйте приведенным ниже инструкциям.
RUWW
Параметры сканирования 111
1.
Выключите устройство с помощью
выключателя питания и отключите кабель
питания от электросети.
2.
Откройте крышку сканера.
3.
Протрите стекло сканера и белую
пластиковую подкладку мягкой тряпкой или
губкой, смоченной в неабразивном
стеклоочистителе.
ПРЕДУПРЕЖДЕНИЕ.
Не используйте
для очистки каких либо деталей
устройства абразивные материалы,
ацетон, бензол, аммиак, этиловый спирт
или четыреххлористый углерод, так как это
может привести к повреждению
устройства. Не лейте жидкость прямо на
крышку стекла. Жидкость может
просочиться и повредить устройство.
4.
Чтобы предотвратить появление пятен,
насухо протрите стекло и подкладку
замшевой тряпкой или целлюлозной
губкой.
5.
Подключите устройство и включите его с
помощью выключателя питания.
112 Глава 9 Сканирование
RUWW
Сканирование фотографии
1.
Поместите фотографию лицевой стороной вниз на планшетный сканер таким образом,
чтобы верхний левый угол фотографии находился в углу, обозначенном значком на
сканере.
2.
Аккуратно закройте крышку.
3.
Отсканируйте фотографию с использованием одного из методов сканирования.
RUWW
Сканирование фотографии 113
Настройка факса
Установите и подключите оборудование
Подключите факс к телефонной линии
Данное устройство является аналоговым. HP рекомендует использовать это устройство на
выделенной аналоговой телефонной линии.
ПРИМЕЧАНИЕ.
В некоторых странах/регионах может потребоваться адаптер к телефонному
кабелю, который поставляется в комплекте с телефоном.
Подключите дополнительные устройства
Аппарат оснащен двумя факсимильными портами:
●
Линейный разъем (
) для подключения аппарата к телефонной розетке.
●
Телефонный разъем (
) для подключения дополнительных устройств к аппарату.
С этим аппаратом можно использовать телефоны двумя способами:
●
Добавочный телефон — это телефонный аппарат, подключаемый к той же телефонной
линии в другом месте.
●
Параллельный телефон — это телефонный аппарат или другое устройство, подключаемые
непосредственно к данному аппарату.
Подключите дополнительные устройства в описанном ниже порядке. Выходной порт каждого
устройства подключен к входному порту следующего, образуя «цепь». Если не требуется
подключать какое-нибудь устройство, пропустите его и перейдите к следующему.
ПРИМЕЧАНИЕ.
Не подключайте более трех устройств к одной телефонной линии.
ПРИМЕЧАНИЕ.
Данный аппарат не поддерживает голосовую почту.
1.
Отключите шнур питания от всех устройств, которые требуется подключить.
2.
Если аппарат еще не подключен к телефонной линии, то предварительно ознакомьтесь с
руководством по установке устройства. Аппарат уже должен быть подключен к
телефонной розетке.
116 Глава 10 Работа с факсом
RUWW
Нажмите на кнопку для помощи
