Установка Windows на ноутбуке HP первично не требует подготовки компьютера. Переустановка программного обеспечения выполняется после тщательной подготовки и выполнения настроек BIOS. Предварительно необходимо:
- выбирать версию Виндовс;
- создать резервную копию пользовательских файлов на съемном носителе или в облачном хранилище;
- загрузить необходимые драйвера;
- подготовить дистрибутивы дополнительных программ.
Программа обслуживания
владельцев техники HP
Запчасти от HP
- Обязательно сверим технические характеристики запчасти с возможностями системы охлаждения. Установим видеочип или процессор, которые не будут перегреваться.
- Проверим работу ноутбука с новой деталью.
- Выпишем гарантию на запчасть.
Подробнее
Годовая гарантия на новую деталь
Если мы заменили кулер, а он сломался через 10 месяцев — заменим на новый бесплатно.
Специалист выдаст гарантию после ремонта. Пожалуйста, сохраните вашу гарантию.Подробнее
Всегда бесплатная диагностика
При ремонте в сервисе: не берем деньги за диагностику, если вы отказываетесь от наших услуг. Подробнее
Бесплатная доставка в сервисный центр
Через 1.5 часа курьер привезет ваш ноутбук в мастерскую. Подробнее
За 24 часа решаем 80% аппаратных проблем
Через сутки вы продолжите работать над презентацией, макетом сайта или романом. Подробнее
Спросите HP
Получите консультацию специалистов HP по вопросам ремонта и обслуживания техники.
Нажимая на кнопку «Отправить», вы подтверждаете своё совершеннолетие и соглашаетесь на обработку персональных данных в соответствии с условиями.
Для того чтобы установить Windows самостоятельно, Вам нужно будет провести ряд подготовительных
работ, благодаря которым установка
пройдет на отлично.
Рекомендуем тщательно продумать следующие этапы:
- определиться с устанавливаемой версией Windows;
- решить на какой диск необходимо установить Windows;
- скопировать все важные файлы с системного диска;
- подготовить все нужные драйверы для устанавливаемой версии Windows;
- заранее подготовить дистрибутивы всех необходимых программ;
- подготовить носитель, с которого будет производиться установка Windows
на компьютер или ноутбук.
Подготовка носителя для установки Windows
Вы можете установить Windows как с DVD-носителя, так и с USB-флешки. Последний вариант более
популярен, так как большинство
современных ноутбуков не имеют DVD-привода.
Купите или запишите самостоятельно DVD-диск с операционной системой. Скачайте ISO образ системы с
сайта Microsoft.
Загрузочные USB-флешки пользователи, как правило, создают самостоятельно или просят у знакомых.
Воспользуйтесь программой
UltraISO Premium для того, чтобы создать установочную флешку с ISO образом Windows.
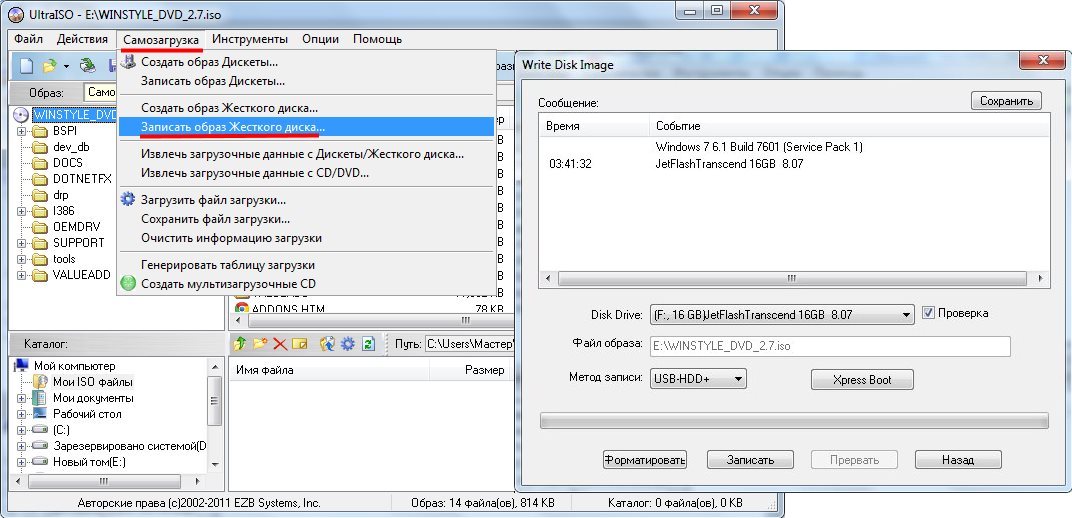
Подготовка установки Windows
На самом первом этапе нужно заранее подготовить ноутбук к установке. Как правило, загрузка
начинается с жесткого диска, на
котором и установлена ОС, но иногда в BIOS предыдущие установщики могут оставить проверку
установочного носителя в
DVD-приводе. Именно поэтому необходимо зайти в BIOS и установить загрузку с DVD или
USB-носителя, в зависимости от того, с
чего будете устанавливать систему.
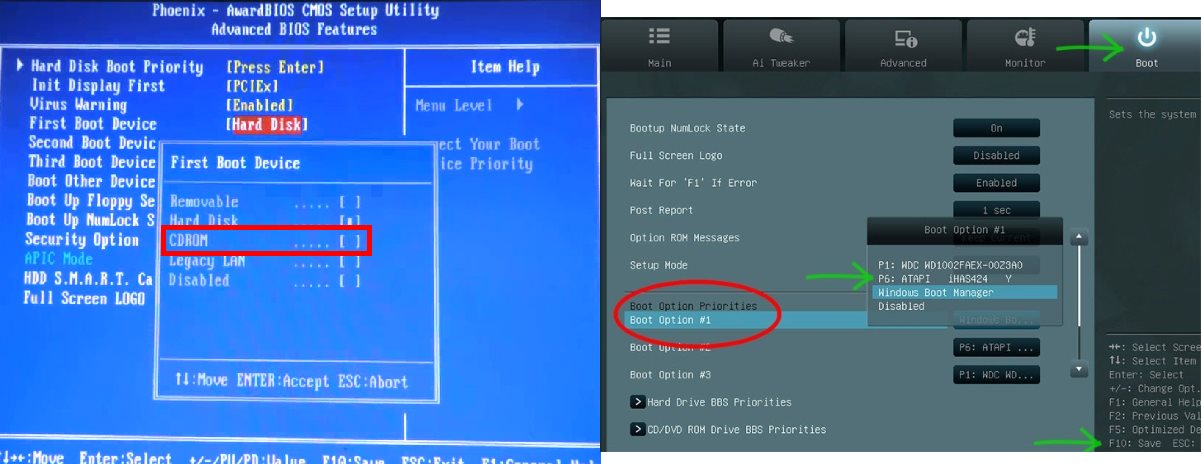
Начало установки Windows на ноутбук
Итак, все подготовительные этапы пройдены, а значит пришло время самой установки Windows. Установка
различных версий немного
отличается, но сам принцип один. После того, как произойдет загрузка оболочки системы, выберите диск
для установки, отформатируйте
его (если требуется чистая установка) и начните саму установку. После того, как копирование файлов,
их распаковка и установка
встроенных драйверов завершится, система будет установлена.
Остается приложить еще немного усилий для не менее важного этапа – установки драйверов и
необходимого программного обеспечения.
Когда все будет готово – улыбнитесь и поблагодарите себя — процесс установки операционной системы
Windows завершен. Но если вдруг
что-то пошло не так, то вы всегда можете воспользоваться нашей услугой
Установка Windows и вызвать специалиста на дом.
Установка Windows на ноутбук HP 14S-FQ0092UR на выезде, узнаете, как произвести установку.
Чтобы установить Windows на ноутбук HP 14S-FQ0092UR дома, предпримите следующие действия:
- Проверьте, что есть действительный установочный носитель Windows, например, USB-накопитель или DVD-диск и ключ продукта или лицензия для Windows. Рекомендуется создать резервную копию сведений, прежде чем продолжить, так как в процессе установки будет отформатирован системный диск.
- Получите установочный носитель Windows: загрузите ISO-файл Windows с официального веб-сайта Microsoft или приобретите установочный DVD-диск Windows. Обязательно выберите подходящую версию Windows, которая соответствует ключу продукта или лицензии.
- Создайте загрузочный USB-накопитель: есть ISO-файл Windows, то нужно будет создать загрузочный USB-накопитель. Используйте официальное средство загрузки Windows с USB или DVD, или другие сторонние инструменты, такие как Rufus или UNetbootin, для создания загрузочного USB-накопителя.
- Создайте резервную копию сведений: прежде чем приступить к установке, важно создать резервную копию файлов на внешнем устройстве хранения или в облачном сервисе хранения. Это гарантирует сохранность сведений на случай, если что-то пойдет не так в процессе установки.
- Включите ноутбук: запустите ноутбук HP и убедитесь, что подключен к источнику питания. Убедитесь, что гаджет настроен на загрузку с USB-накопителя или DVD-диска. Потребуется ввести настройки BIOS или UEFI, нажав определенную клавишу в процессе запуска. Найдите раздел «Загрузка» или «Порядок загрузки» и поставьте приоритет USB-накопителя или DVD-диска в качестве первого загрузочного устройства.
- Поставьте Windows: вставьте загрузочный USB-накопитель или DVD-диск в гаджет. Перезагрузите ноутбук, и гаджет должен загрузиться с установочного носителя. Следуйте инструкциям на экране, чтобы начать процесс установки.
- Выберите настройки языка и региона: при появлении запроса выберите предпочитаемый язык, формат времени, раскладку клавиатуры и региональные настройки.
- Введите ключ продукта: при появлении запроса введите действительный ключ продукта Windows или лицензию. Убедитесь, что ввели правильно, чтобы продолжить установку.
- Выберите тип установки: выберите, следует ли выполнить чистую установку или обновление. При чистой установке системный диск будет отформатирован и удалены существующие сведения, в то время как при установке обновления будет предпринята попытка сохранить файлы и настройки.
- Разделите диск на разделы: выполняете чистую установку, то будет предложено выбрать диск или раздел для установки Windows. Выберите подходящий диск и следуйте инструкциям, чтобы создать новый раздел или выбрать существующий. Также выберете форматирование диска на этом шаге.
- Поставьте Windows: после выбора диска или раздела приступайте к установке. Windows скопирует файлы, установит обновления и настроит параметры. Процесс установки займет некоторое время, поэтому наберитесь терпения.
- Поставьте Windows: как только установка будет завершена, ноутбук перезапустится. Следуйте инструкциям на экране для настройки Windows, включая создание учетной записи пользователя, настройку параметров конфиденциальности и выбор предпочтений.
- Поставьте драйверы и обновления: после завершения установки Windows важно установить необходимые драйверы для гаджета. Посетите веб-сайт службы поддержки или воспользуйтесь прилагаемым диском с драйверами, чтобы загрузить и установить последние версии драйверов для модели гаджета. Убедитесь, что центр обновления Windows включен для загрузки и установки последних обновлений для обеспечения безопасности и стабильности системы.
Мастеру необходимо установить Windows на ноутбук HP 14S-FQ0092UR на выезде, то вот следующие действия, которые предпримет техник для установки:
- Оцените ноутбук и требования к нему: техник осмотрит гаджет, чтобы определить конкретную модель и понять требования к установке Windows. Спросит о версии Windows, которую хотите установить, и о том, есть ли действительный ключ продукта или лицензия.
- Подготовьте необходимые инструменты и установочный носитель: техник позаботится о том, чтобы были необходимые инструменты и установочный носитель Windows. Может быть USB-накопитель или DVD-диск с ISO-файлом Windows, или получит при необходимости.
- Создайте резервную копию сведений: есть файлы на ноутбуке, техник порекомендует создать резервную копию, прежде чем приступить к установке. Это гарантирует сохранность сведений на случай, если что-то пойдет не так в процессе установки.
- Выключите питание и отсоедините ноутбук от сети: техник перед началом установки убедится, что гаджет выключил и отсоединил от источника питания. Это важно для обеспечения безопасности и во избежание неполадок во время процесса.
- Настройте установочный носитель: есть USB-накопитель или DVD-диск, то техник проследит за тем, чтобы был правильно настроен в качестве загрузочного установочного носителя. Использует такие инструменты, как Rufus или Windows USB, или DVD Download Tool, для создания загрузочного носителя.
- Настройте ноутбук для установки: техник включит гаджет и получит доступ к настройкам BIOS или UEFI, нажав соответствующую клавишу в процессе запуска. Перейдет в раздел «Загрузка» или «Порядок загрузки» и убедится, что гаджет настроен на загрузку с USB-накопителя или DVD-диска в качестве первого загрузочного устройства.
- Поставьте Windows: гаджет настроен на загрузку с установочного носителя, техник вставит USB-накопитель или DVD-диск и перезагрузит гаджет. Будет следовать инструкциям на экране, чтобы начать процесс установки Windows.
- Следуйте инструкциям по установке: техник проведет по инструкциям по установке, таким как выбор языка, ввод ключа продукта и выбор типа установки. Позаботится о том, чтобы были выбраны подходящие варианты в соответствии с требованиями.
- Разделите диск на разделы: выполняете чистую установку, то техник поможет выбрать диск или раздел, на который будет установлена Windows. Также поможет создать новый раздел или выбрать существующий, гарантируя, что процесс установки будет соответствовать предпочтениям.
- Завершите установку и настройку: как только установка будет завершена, техник проведет по заключительным шагам настройки Windows. Это включает создание учетной записи пользователя, настройку параметров конфиденциальности и настройку предпочтений в соответствии с потребностями.
- Поставьте драйверы и обновления: после завершения установки Windows техник поможет установить необходимые драйверы для ноутбука HP.
Установка Windows на ноутбук HP 14S-FQ0092UR на выезде не получается самостоятельно, то обратитесь в сервис по ремонтированию техники. Там диагностируют и установят. Гаджет вернут в правильном функционировании предварительно техник проведет диагностические тесты, чтобы проверить правильную работу устройства. Поэтому рекомендуется не делать самостоятельно, а сразу обращаться к техническому мастеру.
Скидка 15% на первый ремонт
Это наше специальное предложение для новых клиентов, чтобы вы …
Бесплатная доставка техники в наш сервис
В нашем сервисе работает услуга бесплатной доставки вашей техники в наш сервис. Для этого…
Бесплатная диагностика ваших устройств
Отличная возможность узнать причину неисправности вашей бытовой техники без затрат…
Когда требуется установка или переустановка Виндовс

Установка Windows 10 на ноутбуке HP Laptop 14s-fq0092ur необходима при наличии ряда проблем:
- Девайс заражен вирусами. Если вредоносные программы невозможно удалить с помощью специальных утилит – систему придется переустановить.
- Производительность компьютера снизилась, причем причина – не в железе. Исправить ситуацию также не помогает обновление драйверов, оптимизация реестра.
- Система работает с ошибками – программы прекращают работу сами по себе, появляются сообщения о поврежденных файлах.
Также Windows инсталлируют на полностью новые ноутбуки.
Чтобы в будущем система работала без ошибок и сбоев, доверить инсталляцию лучше специалистам сервиса.
Что необходимо выполнить перед установкой Виндовс 10: дополнительные мероприятия
Перед переустановкой системы не забудьте позаботиться о важных данных, хранящихся на ноутбуке HP Laptop 14s-fq0092ur. Скопируйте информацию на внешний накопитель или в облако.
Дополнительно для корректной работы установленной ОС инженер сервиса проводит следующие мероприятия:
- Настраивает БИОС для установки и более быстрой загрузки Виндовс.
- Настраивает файловую систему жесткого диска под новую ОС.
- Разделяет жесткий диск на несколько виртуальных областей.
- Создает резервную копию на накопитель для аварийного восстановления Windows.
Полный образ системы пригодится при критических ошибках – вы сможете вернуть Виндовс на первичные параметры. Инсталлировать Windows заново не понадобится.
Какие действия выполняет мастер после инсталляции

После переустановки мастер сервисного центра проводит следующие мероприятия:
- Проводит настройку параметров системы.
- Регистрирует аккаунт в Microsoft.
- Настраивает и устанавливает различные программы, драйверы.
- Проверяет работоспособность ноутбука.
Цены на услуги
Цены на установку/переустановку в нашей компании начинаются от:
- 0 руб. – если на устройстве уже была инсталлирована оригинальная Windows любой версии.
- 5000 рублей за базовую редакцию – если Виндовс инсталлируется на новый, пустой девайс.
Оформить заявку на выезд специалиста по Москве можно по номеру телефона, указанному на сайте, или с помощью онлайн обращения.
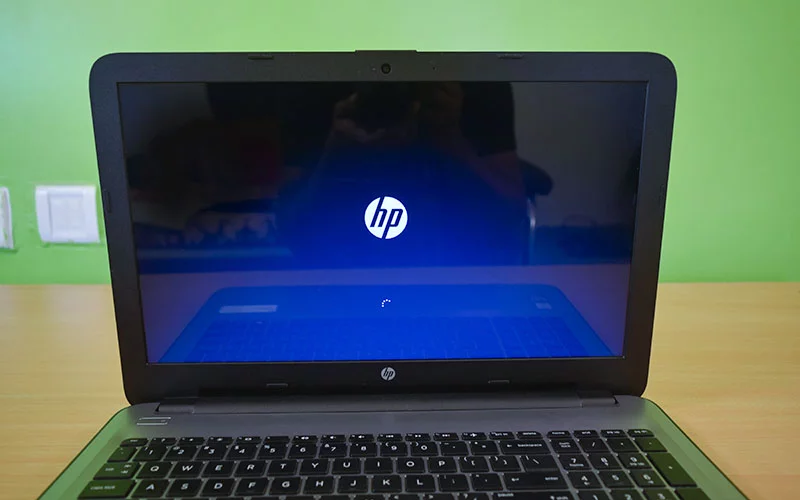
In this article, I will show you how to enable hp laptop 15 boot menu to install Windows 10 from USB Bootable Drive. When you purchase a new HP laptop there are windows 10 or free dos is pre-installed, but if you need to install a fresh copy of Windows 10, 11 or Linux first you need to enable the boot option in bios. Then you need a bootable USB drive or other installation media to install the operating system on your laptop.
Before installing a new operating system on your laptop you may backup your important data on any external drive or in online cloud storage, or you can only install OS on your C: drive. Don’t touch other drives during installation to avoid data loss. So we are here to resolve all your problems and also refer to our more articles based on a similar topic.
Note: The laptop i am using here to demonstrate is HP Notebook 15-Ay008tx, this method may work in most Notebooks in this series.
So let’s begin and follow these simple step by step easy to follow tutorial.
How to Enable HP Laptop 15 Boot Menu Option (in Bios)
Step 1: Turn on your laptop
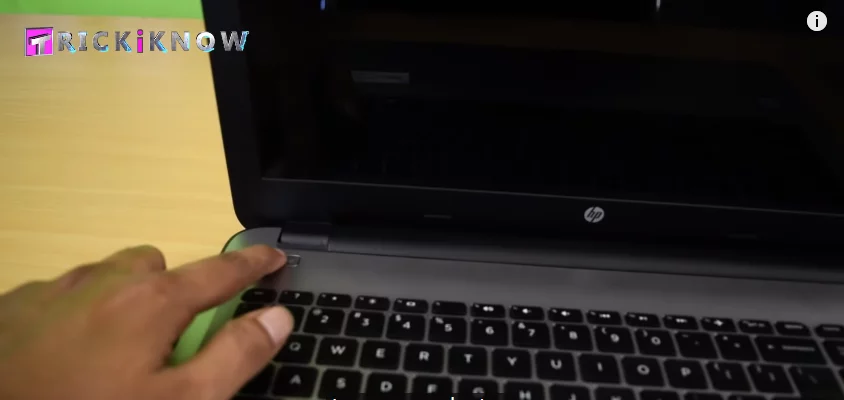
Step 2: Now quickly press the F9 button to open the boot menu.
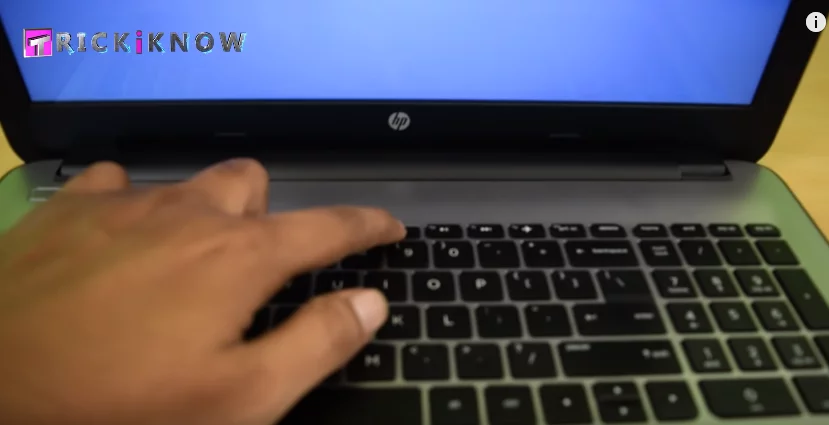
Step 3: Now in the boot menu you will see there is not an option to boot from a USB or a DVD drive. So now we have to enable boot options first.
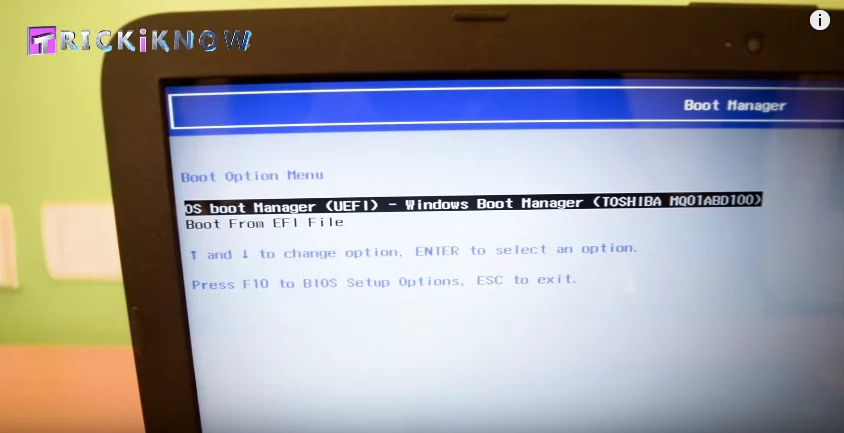
Step 4: Go to Bios setup by pressing the F10 button.
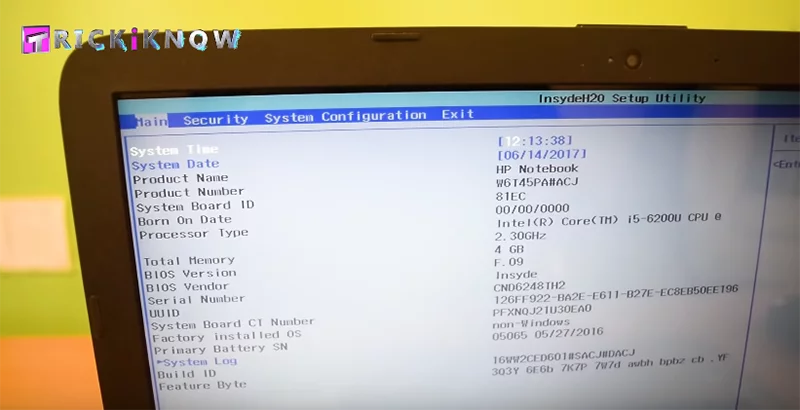
Step 5: In the bios go to System Configuration. Then go to boot options and hit enter.
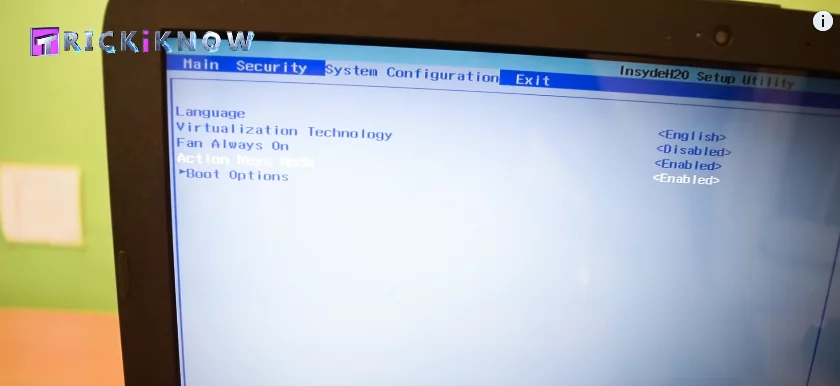
Step 6: Now here you can see legacy support that is disabled.
Note: Use keyboard key to navigate.
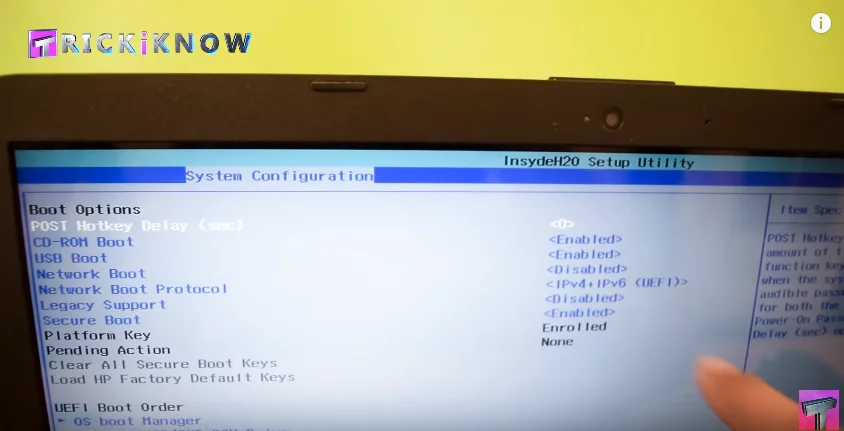
Step 7: Just Enable this and hit Enter. Then press Yes.
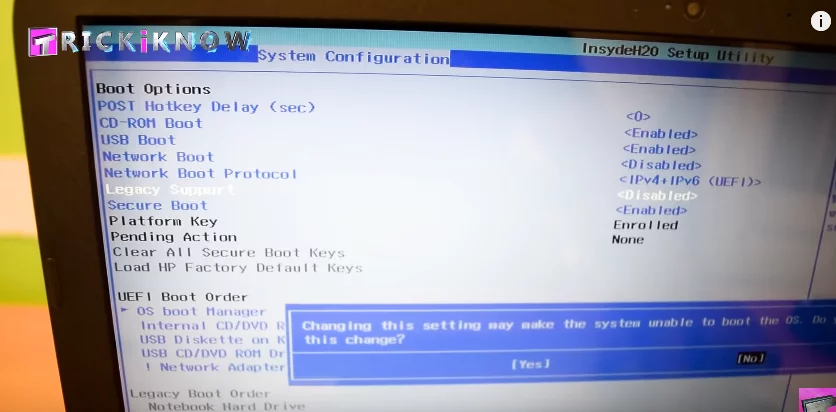
Step 8: Here we are done. Now take out the Windows 10 bootable USB drive.

Step 9: And insert it into your Laptop. Then press the F10 button to save the bios settings and hit enter.
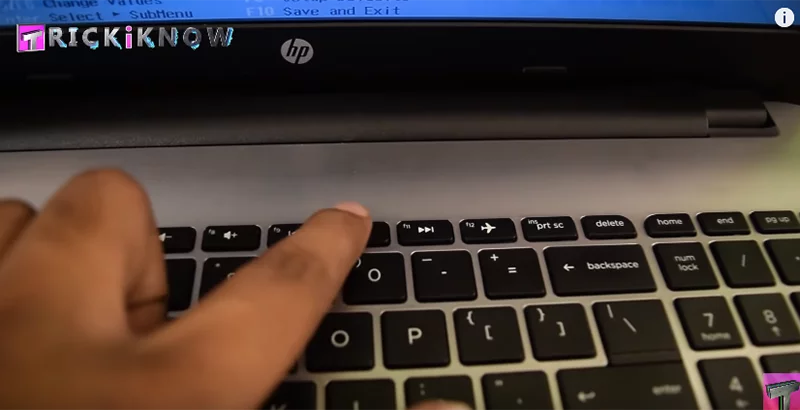
Step 10: Now quickly press the F9 button and here we have to confirm our bios settings which we have done. Just enter the numbers showing on your display and then hit enter.
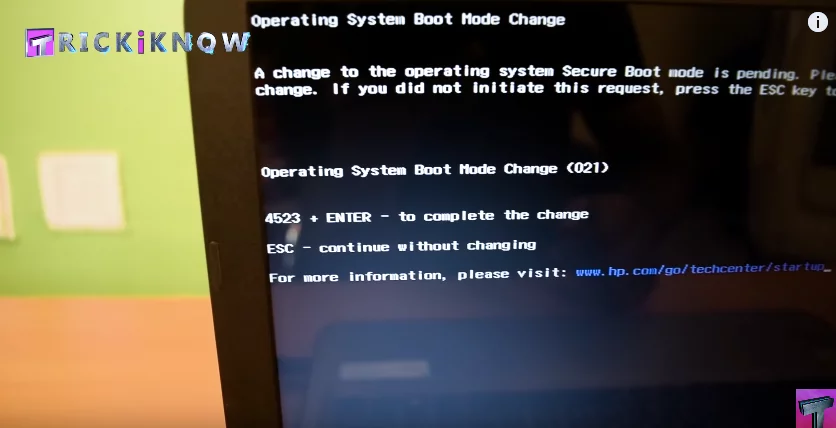
Step 11: All boot options are now available.
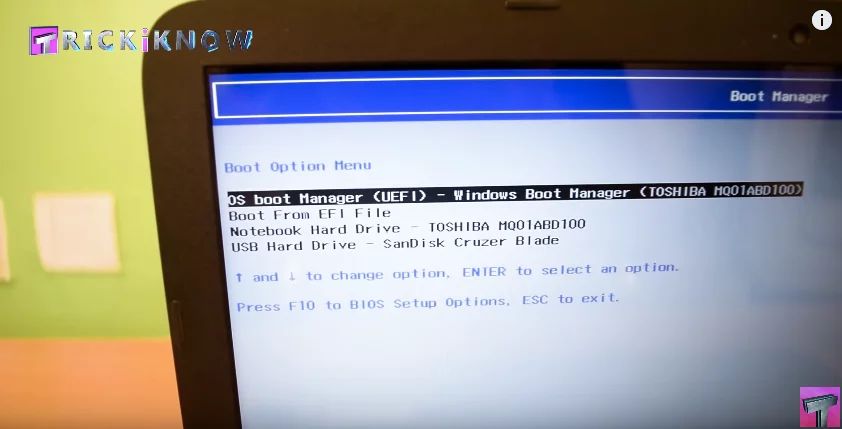
Step 12: Select your USB Drive to boot the Laptop from it.
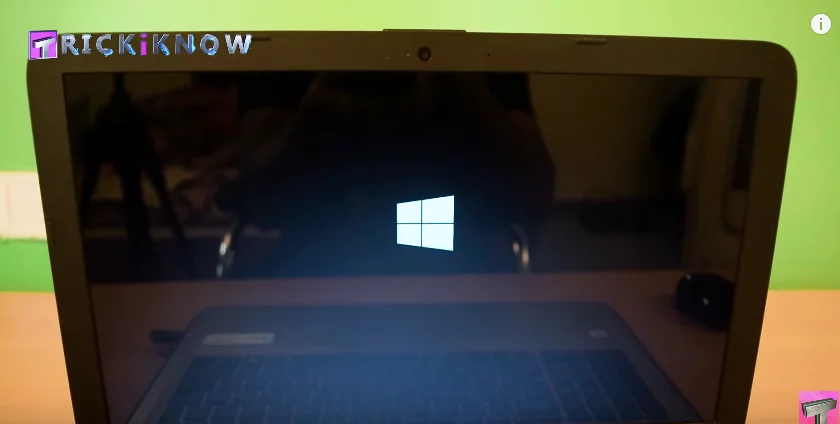
Step 13: The setup is loading from the USB drive. And here it is. Now you can continue Installing Windows from here.
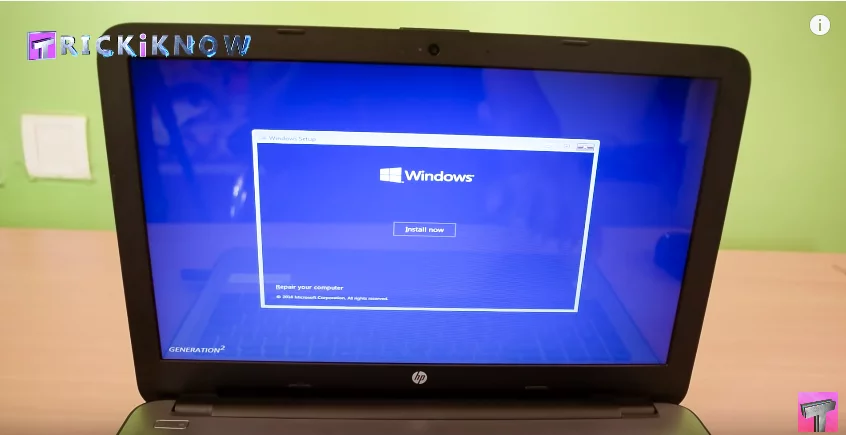
Congratulations!! We have successfully enabled boot options for HP Notebook 15 Laptop, now you can continue with the Windows 10, 11 or Ubuntu setup or if you are installing Linux.
If you have any confusion in this process, I am sharing a Video tutorial also. This video contains step by step guide on how to enable hp laptop 15 boot menu from bios to install operating system.
Install Windows on hp Laptop from USB (Boot Menu Option)
So if you have any questions regarding this please let us know in the comment section below and I hope this will definitely help you. Feel free to ask your queries below, and consider subscribing our YouTube channel for more content like this.
Thank you so much for reading our tutorial on how to install windows 10 on an HP notebook, hope you learned well and the job is done. Share this article with your friends to help them out. Thanks a lot again, Have a Nice day.
Share this post with your friends 🙂
Ayushi aggarwal is a blogger and engineer who writes to express her ideas. She loves to write about tech stuff and very passionate about her work. She share her research work online and it helped people to solve their problems.
Трансферное обучение с предобученными моделями в Keras с Python
AI_Generated 06.05.2025
Суть трансферного обучения проста: взять модель, которая уже научилась решать одну задачу, и адаптировать её для решения другой, похожей задачи. Мозг человека работает по схожему принципу. Изучив. . .
Циклические зависимости в C#: методы управления и устранения
stackOverflow 06.05.2025
Если вы хоть раз работали над не самым тривиальным проектом на C#, то наверняка сталкивались с той ситуацией, когда компилятор вдруг начинает сыпать странными ошибками о невозможности разрешить. . .
Как перейти от Waterfall к Agile
EggHead 06.05.2025
Каскадная модель разработки Waterfall — классический пример того, как благие намерения превращаются в организационный кошмар. Изначально созданная для упорядочивания хаоса и внесения предсказуемости. . .
Оптимизация SQL запросов — Продвинутые техники
Codd 06.05.2025
Интересно наблюдать эволюцию подходов к оптимизации. Двадцать лет назад всё сводилось к нескольким простым правилам: «Избегайте SELECT *», «Используйте индексы», «Не джойните слишком много таблиц». . . .
Создание микросервисов с gRPC и Protobuf в C++
bytestream 06.05.2025
Монолитные приложения, которые ещё недавно считались стандартом индустрии, уступают место микросервисной архитектуре — подходу, при котором система разбивается на небольшие автономные сервисы, каждый. . .
Многопоточность и параллелизм в Python: потоки, процессы и гринлеты
py-thonny 06.05.2025
Параллелизм и конкурентность — две стороны многопоточной медали, которые постоянно путают даже бывалые разработчики.
Конкурентность (concurrency) — это когда ваша программа умеет жонглировать. . .
Распределенное обучение с TensorFlow и Python
AI_Generated 05.05.2025
В машинном обучении размер имеет значение. С ростом сложности моделей и объема данных одиночный процессор или даже мощная видеокарта уже не справляются с задачей обучения за разумное время. Когда. . .
CRUD API на C# и GraphQL
stackOverflow 05.05.2025
В бэкенд-разработке постоянно возникают новые технологии, призванные решить актуальные проблемы и упростить жизнь программистам. Одной из таких технологий стал GraphQL — язык запросов для API,. . .
Распознавание голоса и речи на C#
UnmanagedCoder 05.05.2025
Интеграция голосового управления в приложения на C# стала намного доступнее благодаря развитию специализированных библиотек и API. При этом многие разработчики до сих пор считают голосовое управление. . .
Реализация своих итераторов в C++
NullReferenced 05.05.2025
Итераторы в C++ — это абстракция, которая связывает весь экосистему Стандартной Библиотеки Шаблонов (STL) в единое целое, позволяя алгоритмам работать с разнородными структурами данных без знания их. . .
