Все способы:
- Ищем и загружаем драйвер для HP LaserJet 1100
- Способ 1: Страница поддержки продукта
- Способ 2: HP Support Assistant
- Способ 3: Специализированный софт
- Способ 4: ID HP LaserJet 1100
- Способ 5: Встроенное средство ОС
- Вопросы и ответы: 0
Самая часто встречающаяся причина неработающего принтера – отсутствующие драйверы. Как правило, с такой проблемой сталкиваются пользователи, недавно купившие оборудование. Для каждого устройства имеется несколько доступных способов поиска и скачивания файлов. Далее мы разберем подходящие методы для HP LaserJet 1100.
Ищем и загружаем драйвер для HP LaserJet 1100
Прежде чем приступать к выполнению приведенных ниже инструкций, мы рекомендуем ознакомиться с комплектацией принтера. Обычно в коробке находится диск, где уже имеется необходимое программное обеспечение. CD нужно вставить в дисковод, запустить инсталлятор и следовать отобразившимся на экране руководствам. Однако по определенным причинам такой вариант подходит не всем юзерам. Им мы советуем обратить внимание на пять следующих методов.
Способ 1: Страница поддержки продукта
У каждого поддерживаемого принтера от HP имеется своя страница на официальном сайте, где обладатели продукта могут найти информацию о нем и загрузить себе на компьютер предоставленные там файлы. Для LaserJet 1100 процесс поиска выглядит так:
Перейти на официальную страницу поддержки HP
- Откройте главную страницу поддержки и переместитесь к разделу «ПО и драйверы».
- Перед началом работы определите тип продукта.
- В открывшейся вкладке будет присутствовать страница поиска, где следует начать вводить название устройства. Кликните на подходящий показанный результат.
- Выберите операционную систему и ее версию. Кроме этого не забудьте и про разрядность, например Windows 7 x64.
- Разверните категорию «Драйвер» и нажмите на соответствующую кнопку для начала загрузки.
- Дождитесь скачивания инсталлятора и запустите его.
- Распакуйте файлы в место, которое указано по умолчанию, или же вручную задайте необходимый путь.







После выполнения процесса распаковки можно подключить принтер, включить его и приступать к работе.
Способ 2: HP Support Assistant
HP Support Assistant позволяет обладателям устройств этой компании обновлять их с помощью одной утилиты, что делает пользование значительно комфортнее. Принтеры также корректно распознаются, и драйверы для них можно загрузить через упомянутую выше программу. Для этого сделайте следующее:
Скачать HP Support Assistant
- Перейдите на страницу скачивания помощника и нажмите на кнопку «Загрузить HP Support Assistant».
- Откройте установщик, ознакомьтесь с основной информацией и приступайте непосредственно к самому процессу инсталляции.
- Перед тем, как все файлы будут распакованы на ПК, ознакомьтесь и подтвердите лицензионное соглашение.
- По завершении запустите утилиту и во вкладке «Мои устройства» кликните на «Проверить наличие обновлений и сообщений».
- Для проведения сканирования необходимо активное подключение к интернету.
- Далее перейдите к обновлениям для принтера, нажав на соответствующую кнопку в его разделе.
- Отметьте галочкой все то, что требуется установить и кликните на «Download and Install».







Вы будете уведомлены о завершении загрузки. После этого компьютер перезагружать необязательно, устройство и так заработает корректно.
Способ 3: Специализированный софт
Первые два способа требовали от пользователя выполнения определенных манипуляций. Ему приходилось осуществить по семь шагов. Они достаточно легкие, однако у некоторых юзеров все же возникают определенные сложности или эти методы попросту им не подходят. В таком случае рекомендуем обратиться за помощью к специальному стороннему ПО, которое самостоятельно проведет сканирование комплектующих и периферии, а потом найдет и установит подходящие к ним самые свежие версии драйверов.
Подробнее: Лучшие программы для установки драйверов
Одними из лучших представителей такого софта считаются DriverPack Solution и DriverMax. Другие наши авторы уже написали статьи-руководства по работе в них. Поэтому если выбор пал именно на эти программы, переходите к материалам по ссылкам ниже и знакомьтесь с детальными инструкциями.

Подробнее:
Как обновить драйверы на компьютере с помощью DriverPack Solution
Поиск и инсталляция драйверов в программе DriverMax
Способ 4: ID HP LaserJet 1100
Если вы подключите принтер к ПК и перейдете к просмотру информации о нем, то сможете отыскать идентификатор оборудования. Для нормального функционирования у каждого устройства такой код должен быть уникален, поэтому они никогда не повторяются. Например, у HP LaserJet 1100 он выглядит так:
USBPRINT\HEWLETT-PACKARDHP_LA848D

Были разработаны онлайн-сервисы, позволяющие отыскать драйверы по идентификаторам, речь о которых шла в абзаце выше. Преимущество такого способа в том, что вы можете быть уверены в правильности найденных файлов. С развернутыми инструкциями на эту тему знакомьтесь в нашей следующей статье.
Подробнее: Поиск драйверов по ID оборудования
Способ 5: Встроенное средство ОС
Все рассмотренные выше варианты требуют от пользователя применения сторонних сервисов, переходов на сайты или работы в дополнительных программах. Для тех, кому это все не подходит, есть еще один, не самый эффективный, но чаще всего рабочий метод. Дело в том, что в операционной системе присутствует инструмент, позволяющий самостоятельно установить оборудование, если этого не произошло автоматически.

Подробнее: Установка драйверов стандартными средствами Windows
Надеемся, разобранные нами инструкции были полезны вам. Как видите, все они не сложны, однако отличаются по действенности и предназначены для определенных ситуаций. Выберите один наиболее подходящий способ, следуйте руководству и тогда у вас обязательно получится без каких-либо проблем настроить нормальное функционирование HP LaserJet 1100.
Наша группа в TelegramПолезные советы и помощь
HP LaserJet 1100
Windows 7/8/8.1/10
Для этих версий Windows вы можете установить драйвер данным способом. Если этот вариант установки вам не поможет, то прочитайте другой вариант ниже на этой странице.
Windows 2000/2003/XP
Размер: 1.5 MB
Разрядность: 32/64
Ссылка: HP LaserJet 1100
Установка драйвера в Windows 10
Стандартный драйвер для работы многофункционального устройства HP LaserJet 1100 устанавливается автоматически в системах Windows 7/8/8.1/10 при подключении (обязательно должен быть интернет), но если программное обеспечение не загрузилось можно выполнить инсталляцию вручную. В этом вам поможет следующее руководство.
Однако в том случае, если установка с помощью вышеописанного руководства невозможна, следует воспользоваться официальной веб-страницей каталога обновления Microsoft. Для этого необходимо перейти на страницу, после чего отыскать желаемую модель устройства в правом столбце.
Чтобы процесс поиска проходил куда быстрее, можно нажать сочетание клавиш Ctrl + F и ввести в поле «HP LaserJet 1100». После — навести курсор на кнопку «Загрузить» и начать установку в соответствии с вашим типом и разрядностью операционной системы. Здесь же можно выбрать версию программного обеспечения.
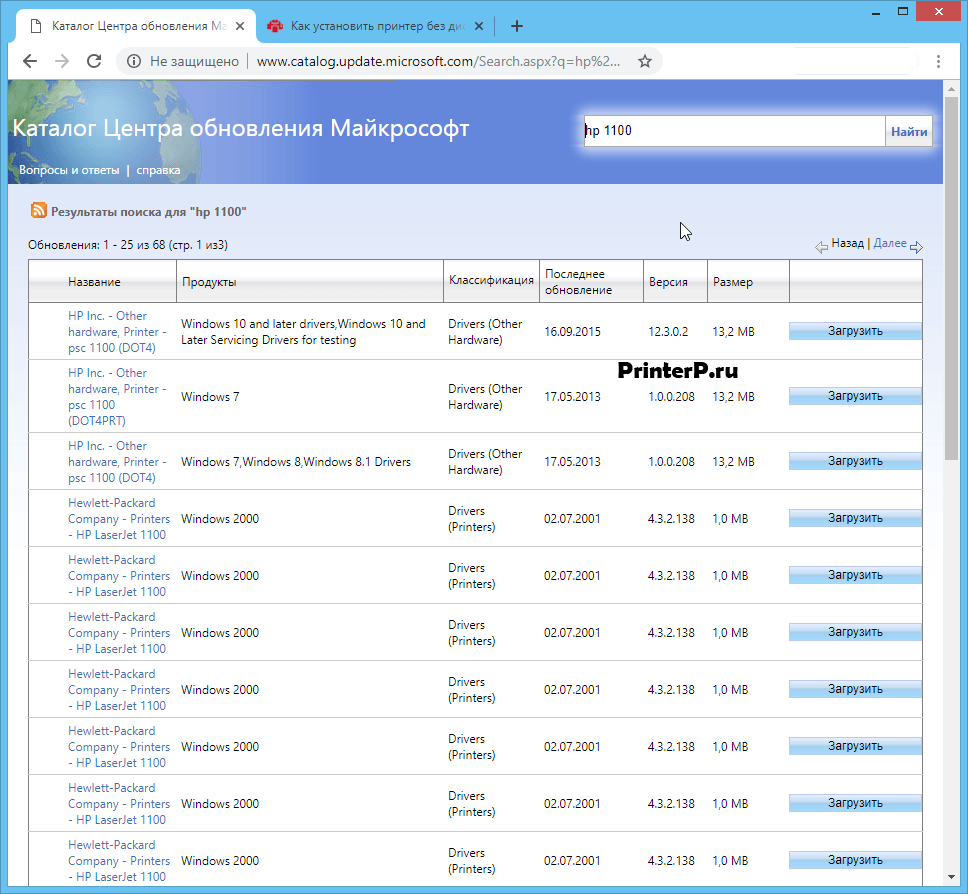
После загрузки следует перейти в стандартную директорию скачанных файлов, отыскать только что загруженный компонент и нажать на него правой кнопкой мыши. После — сделать такие же действия, как показано на скриншоте ниже.
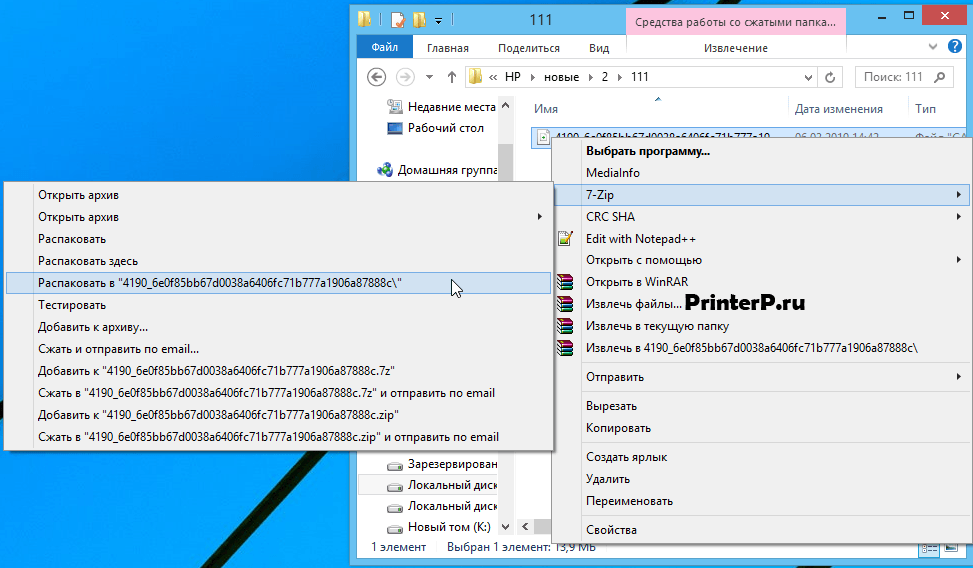
Следующий шаг — открытие диспетчера устройств с последующей настройкой принтера. Для этого на рабочем столе находим ярлык «Мой компьютер» и жмем правой кнопкой мыши, выбрав «Свойства».
В открывшемся диалоговом окне с левой стороны выбираем «Диспетчер устройств».
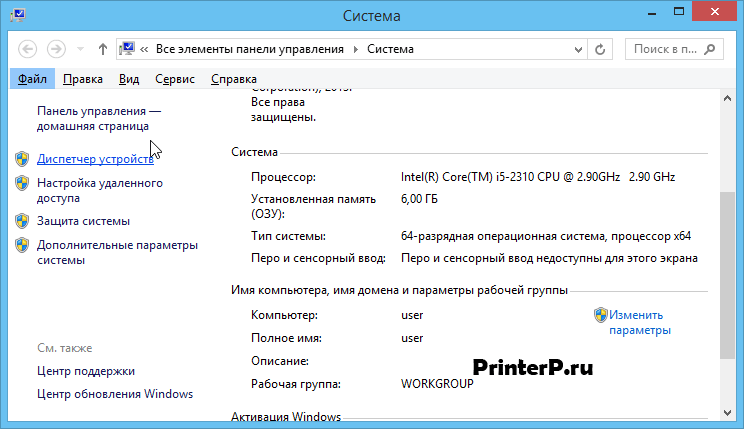
К слову говоря, существует и другой способ, позволяющий произвести настройку диспетчера. Для этого следует одновременно нажать клавиши «Win» и «R» или воспользоваться системным инструментов «Выполнить», который располагается в главном меню. По открытию окна вписываем «devmgmt.msc» и жмем большую кнопку «ОК».

После открытия диспетчера устройств, необходимо нажать правой кнопкой мыши на нужную модель МФУ, для которой будет установлено программное обеспечение. В появившемся окне — кликнуть на «Обновить драйверы…». При этом если принтер в ОС еще не был определен, он может идентифицироваться под «Неизвестное устройство».
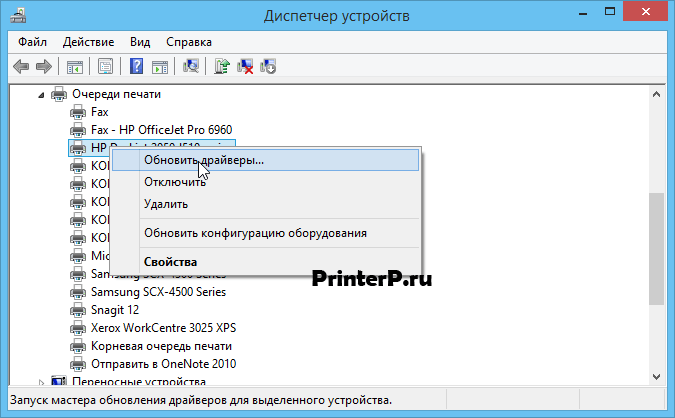
Выбираем второй пункт, указывающий на поиск файлов драйвера на жестком диске компьютера вручную.
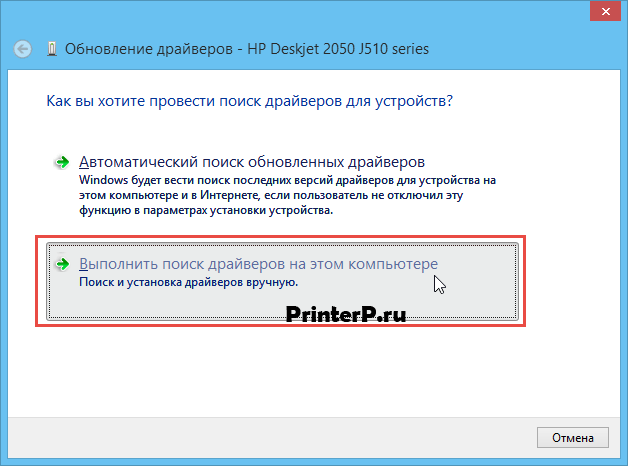
Кликаем на кнопку «Обзор» и указываем ту папку с файлами, в которую был загружен установочный компонент драйвера. Чаще всего это стандартная директория загрузок. После — нажимам кнопку «Далее».
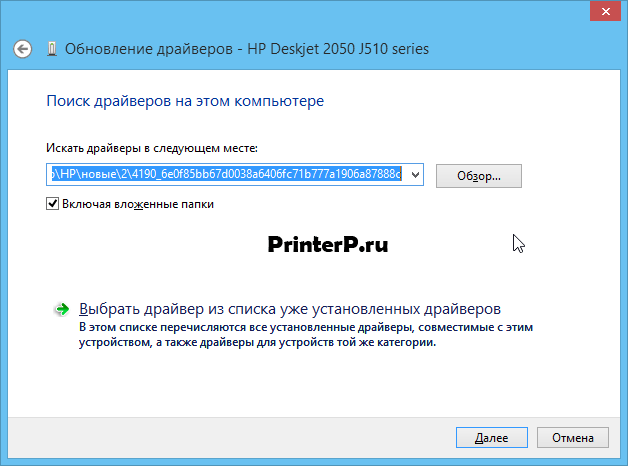
Выбираем ранее распакованную папку и жмем «ОК».
Для того чтобы начать установку драйвера жмем кнопку «Далее» таким же образом, как это сделано на скриншоте ниже.
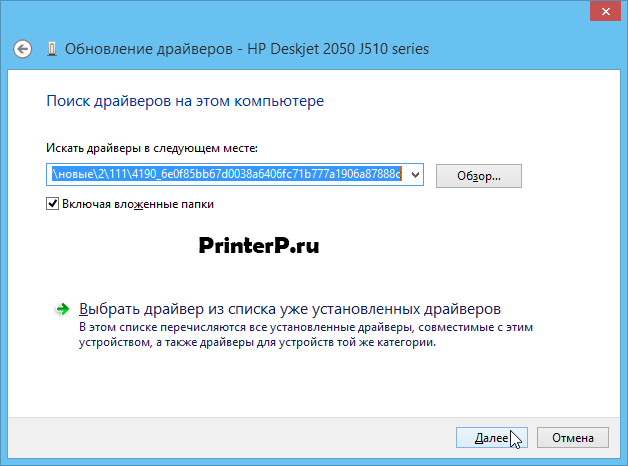
Следим за процессом инсталляции посредством системных всплывающих окон. После завершения установки потребуется переподключить устройство к персональному компьютеру при помощи вложенного кабеля USB. При обнаружении каких-либо ошибок или проблем во время инсталляционного процесса следует удалить только что загруженный драйвер через диспетчер устройств и установить другую версию. Если и это не помогло — обращайтесь за помощью на наш сайт или пишите в комментарии.
Просим Вас оставить комментарий к этой статье, потому что нам нужно знать – помогла ли Вам статья. Спасибо большое!
Скачивая, Вы соглашаетесь с лицензией HP.
Windows 7/8/8.1/10
Для этих операционных систем предусмотрена загрузка драйвера из цента обновления Windows. Загрузка и установка происходит автоматически при подключении устройства. Для этого компьютер должен иметь выход в Internet и функция автоматической загрузки и установки программного обеспечения, из центра обновления, должна быть включена. Если у вас возникают сложности с подключение принтера и установкой драйвера — посмотрите, пожалуйста, эту статью.
Windows 2000/2003/XP
Разрядность: 32
Язык: Русский
Версия: 4.3.2.201
Дата: 23.05.2002
- lj1100pcl5ewin2kxp2003-ru.exe — [1.5 MB].
Скачиваем драйвер, отключаем устройство от компьютера, запускаем скачанный файл и следуем подсказкам мастера.
Инструкция
Язык: Русский
- Краткий справочник — [PDF, 1 MB];
- Руководство пользователя — [PDF, 1.9 MB].
Чем открыть инструкции в формате PDF.
На русском языке о заправке картриджа 92A, для этого принтера, смотрите здесь.
Печатайте с удовольствием.
Драйвер для лазерного принтера HP LaserJet 1100.
Перед установкой драйвера для данной модели принтера настоятельно рекомендуется обновить операционную систему (ОС) до актуального состояния (при использовании Windows Vista/7/8/10). После чего, все необходимые компоненты программного обеспечения будут автоматически определены системой.
Тем не менее имеется возможность загрузить отдельно драйвер для LaserJet 1100.
Доступно следующее программное обеспечение для ОС семейства Windows:
- драйвер версии 4.3.2.201 для Windows XP и более ранних версий ОС.
Размер файла: 1.52 Мб - драйвер версии 6.1.7233 для 32-х битных ОС Vista/7/8/10. Производить инсталляцию данного компонента необходимо в ручном режиме. Подробнее о способах установки драйверов можно узнать в этом справочном материале.
Размер файла: 11.8 Мб. - драйвер для 64-х битных ОС. Версия файла и способы установки совпадают с компонентом для 32-х битных систем (см. выше).
Размер файла: 12 Мб.
- Форум
- ОПЕРАЦИОННАЯ СИСТЕМА WINDOWS
- WINDOWS ОБСУЖДЕНИЕ
- Win 7 x 64 и принтер HP Laserjet 1100
-
25.02.2016 20:58
#1
Зарегистрированные пользователи
Статус :
- Доп. информация
Win 7 x 64 и принтер HP Laserjet 1100
Здравствуйте, друзья!
У меня на компе установлены две системы Win XP SP3 (для работы) и Win 7 x 64 для занятий видео монтажом.
Недавно переставлял с нуля систему Win 7. Переустановил, установил программы. Все тип-топ. Но вот столкнулся с проблемой. Раньше, при предыдущей установке установил принтер, можно сказать, почти автоматом. Т.е. при установке запросил драйвер принтера в службе обновления Windows, и все зацепилось и установилось.
В этот же раз все сделал так же, но комп принтера не видит
Но есть у меня установленная программулина Control Center. Вот она его видит и узнает.
Только мне от этого не легче. Принтер все равно не печатает. Поэтому, когда нужно что-то распечатать, приходится переходить в систему Win XP. А это мучительно.
И куда теперь бедному крестьянину податься. Куда копать?
-
25.02.2016 23:03
#2
Гость
Статус :
- Доп. информация
Re: Win 7 x 64 и принтер HP Laserjet 1100
А поставить драйвера принтера в ручную не пробовал?
Система благодарностей / Одобрений — 0 Спасибо, 1 Нравится
vladvlad понравилось это сообщение
26.02.2016 00:21
#3
Активный пользователь
Статус :
Re: Win 7 x 64 и принтер HP Laserjet 1100
Было такое когда-то. Отключил полностью принтер от системы, удалил всё что касалось принтера (и драйвера), перезагрузил комп и снова подключил принтер, система сама подхватила подключение нового устройства и установила дрова, всё заработало.
Не нужно быть глупым с глупыми, не важно быть грубым с грубыми, но нужно быть наглым с наглыми и важно быть добрым с добрыми.
26.02.2016 13:10
#4
Зарегистрированные пользователи
Статус :
Re: Win 7 x 64 и принтер HP Laserjet 1100
Vladvlad, все сделал как вы советуете. Но результат все тот-же, т.е. нулевой. Может быть, я как-то не так почистил инфу о принтере?
26.02.2016 13:40
#5
Активный пользователь
Статус :
Re: Win 7 x 64 и принтер HP Laserjet 1100
Владимир, тогда надо найти в инете драйвер Вашего устройства и установить его принудительно, собственно как советует Сергей (neron8) и обязательно проверить надёжность подключения принтера к системе, возможно где-то может быть проблема с проводом или ещё что-то …
Не нужно быть глупым с глупыми, не важно быть грубым с грубыми, но нужно быть наглым с наглыми и важно быть добрым с добрыми.
26.02.2016 19:19
#6
Администратор
Статус :
Re: Win 7 x 64 и принтер HP Laserjet 1100
Володя, попробуй поменять кабель USB, электроника наука о контактах.
[Только зарегистрированные и активированные пользователи могут просматривать ссылки. ]
26.02.2016 20:09
#7
Зарегистрированные пользователи
Статус :
Re: Win 7 x 64 и принтер HP Laserjet 1100
Дим, но ведь на этом же компе, на другой системе (Win XP) нормально печатает с тем же кабелем.
Начинаю подозревать, что у меня семерка как-то криво встала.
При предыдущей установке системы Win 7 принтер встал, считай, автоматом. А вот в системе Win XP помню помучился.
02.03.2016 16:00
#8
Зарегистрированные пользователи
Статус :
Re: Win 7 x 64 и принтер HP Laserjet 1100
Ну вот, решил я свою проблему. Рылся сейчас в своем архиве софта и нашел папочку «Драйвер PCI to LPT». И тут меня осенило! Ведь на компе у меня нет порта LPT. Поэтому я купил в свое время для него специальную плату с интерфейсом PCI для подключения кабеля LPT. Установил драйвер для разрядности х64. А дальше прошло все автоматом. Принтер был подключен к компу. Машина сама определила его, нашла у себя в загашнике драйвер для LaserJet HP 1100. И все заработало.
Вот такое у меня сегодня счастье!
Система благодарностей / Одобрений — 1 Спасибо, 2 Нравится
Dimon поблагодарил(и) за сообщение
