Published by hows tech
View all posts by hows tech
Published
The Windows command line, often referred to as the Command Prompt or PowerShell, is a powerful tool for managing your system. While a graphical interface is convenient for many tasks, the command line provides a faster and more efficient way to perform many actions. This guide focuses on essential commands for both beginners and intermediate users, leveraging the expertise found at Hows.Tech (assuming Hows.Tech is a resource providing technical tutorials and information).
Navigating Your System: Basic Navigation Commands
Before diving into more complex commands, understanding how to navigate your file system is crucial. The following commands are fundamental for anyone using the Windows command line:
-
cd(Change Directory): This command allows you to move between different folders and drives. For example,cd Documentschanges to the «Documents» folder, andcd C:\Userschanges to the «Users» folder on the C: drive.cd ..moves you up one directory level. -
dir(Directory Listing): This command displays the contents of the current directory, showing files and folders. Options like/w(wide listing) and/b(bare format) provide different views. -
mkdir(Make Directory): Creates a new folder. For instance,mkdir NewFoldercreates a folder named «NewFolder» in the current directory. -
rmdir(Remove Directory): Deletes an empty folder. To delete a folder containing files, use the/sswitch (e.g.,rmdir /s MyFolder). Caution: Use this command carefully, as deleted data is usually unrecoverable.
Managing Files: Essential File Management Commands
Once you’re comfortable navigating, you can start managing your files using these commands:
-
copy: Copies files. For example,copy file1.txt file2.txtcreates a copy offile1.txtnamedfile2.txt.copy file1.txt D:\Backupcopiesfile1.txtto theD:\Backupdirectory. -
move: Moves or renames files and folders.move file1.txt NewFoldermovesfile1.txtinto theNewFolderdirectory.move file1.txt file3.txtrenamesfile1.txttofile3.txt. -
del(Delete): Deletes files. Use with caution.del file1.txtdeletesfile1.txt.del *.txtdeletes all.txtfiles in the current directory. -
rename: Provides a more user-friendly alternative tomovefor renaming files.rename file1.txt file2.txtachieves the same as the equivalentmovecommand.
System Information and Control: Advanced Commands
These commands give you a deeper look into your system and allow you to manage various aspects:
-
ipconfig: Displays your network configuration, including IP address, subnet mask, and default gateway. Use/allfor more detailed information. -
systeminfo: Shows detailed information about your operating system, including version, build number, and BIOS information. -
tasklist: Lists all currently running processes. Useful for identifying resource-intensive applications.taskkill /f /im processname.execan terminate a specific process (replaceprocessname.exewith the actual process name). Use with caution. -
chkdsk: Checks the integrity of your hard drive. Run this command from an elevated command prompt (Run as administrator) and schedule it for the next reboot (e.g.,chkdsk C: /f /r).
Troubleshooting and Finding Help: Useful Commands
-
help: Provides information about a specific command. For example,help dirshows details about thedircommand and its options. -
netstat: Displays network connections, routing tables, and interface statistics. Useful for troubleshooting network issues.
PowerShell: A More Powerful Alternative
While the Command Prompt is sufficient for many tasks, PowerShell offers a more robust scripting environment and a wider array of cmdlets (PowerShell commands). PowerShell is built on the .NET framework, enabling greater automation and control over your system. Explore PowerShell’s capabilities for advanced system administration and automation. Many of the commands above have equivalents in PowerShell, often with enhanced features.
This article provides a foundational understanding of essential Windows command-line commands. Further exploration through resources like Hows.Tech will unlock the full potential of this powerful tool for managing and troubleshooting your Windows system. Remember to always exercise caution when using commands that modify or delete files. Back up your data before performing potentially destructive operations.
As a Windows user, you may have wondered how to troubleshoot your computer when it’s acting up or how to perform certain tasks more efficiently. The answer lies in the command prompt, a powerful tool that can help you accomplish a variety of tasks with just a few simple commands.
In this article, we’ll cover the top 40 Windows command prompt commands you need to know to make your life easier. And we’ll do it in 10 minutes or less. So let’s get started.
First things first, we need to launch the Windows command prompt. You can do this by hitting the Windows key + S or clicking the start menu icon and searching for “cmd”. Once you’ve found it, right-click and run as administrator.
Now that we have our playground, let’s start with a simple command to find your computer’s IP address: “ipconfig”. This will give you all your IP information but not everything. To find your Mac address and DNS server, we need to use “ipconfig /all”. This will give us all the goodies, but it’s way too much information. We can filter it with the “findstr” command. For example, we can use “ipconfig /all | findstr DNS” to see only the DNS information.
If your computer needs a new IP address, you can do that with “ipconfig /release” to let it go and then “ipconfig /renew” to get a fresh new IP address. Keep in mind that this will refresh every single interface on your computer. If you don’t want to do that, then specify the interface just after your command.
DNS can be a problem, and it’s always DNS. To troubleshoot DNS, we’ll see what your computer knows with “ipconfig /displaydns”. But when you’re troubleshooting DNS, it’s kind of hard to read. We can copy that to our clipboard with “ipconfig /displaydns | clip”. This will copy the output of that command to your clipboard so you can paste it in your favorite notepad application.
To flush your DNS resolver cache on your computer, removing any old stale DNS entries, use “ipconfig /flushdns”. This will delete all your DNS entries. Take that DNS, it’s always your fault.
To troubleshoot DNS even further, use NS lookup. With NS lookup, you can find out where a website is hosted and its IP address. If you want to try another DNS server real quick, you can do that by specifying that other DNS server.
Is your screen messy? Clean it with the “cls” command. This will clean your screen, and we don’t even know what it stands for. Just do it.
To find your Mac address, use the “getmac /v” command. This will display all your Mac addresses.
If you want to check if you have any energy or power issues with your computer, use the “powercfg /energy” command. It will give you some awesome stuff and a great report on how you’re doing. Also, use the “powercfg /batteryreport” to see how your battery is doing.
The “assoc” command is super handy. It will show you which file types are associated with which programs. And with the same command, you can specify the file type and have that equal the program you want to use.
If your computer is haunted and going slow, don’t throw it away just yet. Use the “chkdsk” command to check if everything is okay. You can use the “/f” option to see if you need a repair. And you can use the “-r” option to check for physical sector issues and fix them.
In conclusion, these are the top 40 Windows command prompt commands you need to know to make your life easier. With these commands, you can troubleshoot your computer, perform tasks more efficiently, and stay on top of your system’s health.
The Power of Tech Windows Commands for Better Computing
Hello, Reader technogigs! In the world of computing, most tasks are accomplished through user-friendly graphical user interfaces (GUIs). However, sometimes it is more efficient and faster to use command-line interfaces (CLIs) to execute advanced tasks and automate tasks that would otherwise be repetitive. In this article, we explore hows tech windows commands can be used to increase your productivity and save you time. We’ll also examine the potential drawbacks of these commands, and provide a comprehensive guide that highlights the strengths and weaknesses and everything you need to know.
Introduction
The Windows operating system is installed over a huge number of desktops worldwide making it one of the most popular operating systems in use today. Along with regular user-friendly graphical user interfaces, Windows offers a command-line interface option through a number of different CLI applications. One of these applications is the Command Prompt. The Command Prompt application is the foremost method of using command-line syntax and executing commands on a Windows-based machine. Although it may seem intimidating to some, mastering the Command Prompt and other command-line tools offers a wide range of benefits to users, especially when it comes to efficiency and productivity.
This article is designed to help you understand the power of hows tech windows commands to enable you to perform a variety of tasks on your Windows computer with ease. Whether you are a novice or an experienced user, we cover everything from the basics through to advanced command-line syntax, using examples where necessary to help you understand, this guide will introduce you to the world of hows tech windows commands.
It is worth mentioning that although Windows offers command line interfaces, it is not the only operating system that provides such an option. Command line interfaces are used across a variety of operating systems, including macOS and Linux. However, since this article’s focus is on Windows-based systems, we will concentrate on command-line interfaces for Windows.
With that in mind; let us dive into the world of command-line interfaces and their advantages.
The Advantages of Commands
Despite conventional wisdom, using a command-line interface is by no means an obsolete or outdated concept. While the modernization of computing has led to a focus on graphical user interfaces, command-line interfaces still offer unparalleled benefits, especially when it comes to system administration, scripting and automation tasks, batch processing, and more. Some examples of how using command-line interfaces can lead to more effective and efficient computing are given below:
1. Automation and Scripting
Performing repetitive tasks can be a great way to waste time. Being able to automate these tasks could not only save you time but also lessen the chances of you making an error. By understanding command-line syntax, you can create scripts that can automate a broad range of tasks. With the automation of tasks, you will have more time to focus on essential work.
2. Precise Control
Command-line interfaces allow for much more specific and granular control over what action is taken than graphical user interfaces. Tasks can be performed on a granular level, and specific actions can be taken. For example, with the Command prompt, it’s possible to create multiple folders in a specific directory and in a specific order.
3. Better Understanding of the Computer System
By using command line interfaces and executing hows tech windows commands, you can gain a deep understanding of how your computer system works; the programs installed, how they interconnect, how changes to the file system are managed, how services interact and more. Knowledge of these functions can aid your ability to solve problems, while scripting and automation can help manage many of these tasks.
4. Improved Memory and Performance
It is well documented that the graphical user interface requires more resources than a command-line interface, which leads to higher memory usage. By reducing the use of graphical user interfaces and their associated resources and performing tasks in the background of systems using CLIs, computer performance increases.
5. Easier Remote Access
A computer command line interface can provide remote access to another computer, which can then be accessed from anywhere in the world. Whether you are working remotely or from another location, hows tech windows commands give you remote access to your system and allow you to run programs or manipulate data with ease.
Commands in Action
Now that we have seen the benefits of commands, let’s take a look at how they work in the command-line interface:
| Command | Description |
|---|---|
| cd | The directory command; changes the current working directory. |
| dir | Displays the contents of the specified folder or files. |
| netstat | Displays active ports and addresses. |
| ipconfig | Displays TCP/IP configuration for all network adapters |
| ipconfig /flushdns | Clears the DNS cache for the computer. |
| ping | Tests the connectivity between two networked devices. |
| tasklist | Displays a list of all applications and services currently running on a machine. |
| taskkill | Kills processes by name or process ID. |
| copy | Copies files from one directory to another. |
| xcopy | Copies files and concatenates directories and sub-directories. |
| robocopy | Robust file copy tool; capable of copying significantly large amounts while being crash-resilient. |
| shutdown | Shuts down the system when run with the correct parameters. |
| schtasks | Scheduling tool, capable of scheduling specific tasks to be run on a set schedule. |
Strengths and Weaknesses of Commands
1. Advantages of Commands
As we mentioned before, command-line interfaces offer an array of benefits to users. From being able to gain a deeper understanding of your computer system, to having more specific control over actions taken, commands have certainly become a favorite for many computer users. Some other advantages include:
i) Flexibility and Customizability
Command-line interfaces give users several options that are not available in Graphical Interfaces. Users can create scripts and batch files that help automate processes that would otherwise require multiple steps in a GUI.
ii) Better utilization of resources
Command-line interfaces are generally more efficient with system resources, responsible for using less RAM, CPU, and storage compared to a Graphical Interface. This is an excellent advantage for individuals that work with a large number of data-centric tools or applications.
iii) Enhanced Productivity
With command-line interfaces, users can perform tasks faster when they know how to use the command. Once a user has identified a command that works well for them, the user is can save it and reuse it for efficient computing.
iv) Backup and Restoration
Users of command-line interfaces have the chance to back up their scripts. Should a computer system crash or have any issue that requires a system repair, individuals using backup and restore commands can quickly restore their system to the point before the crash or issue occurrence.
2. Disadvantages of Commands
Despite the multiple advantages that command-line interfaces offer to users, there are some drawbacks to consider, including:
i) Steep Learning Curve
One of the most significant drawbacks of command-line interfaces is the steep learning curve. Trying to memorize hundreds of commands with the proper syntax can be challenging, especially for non-technical users. However, with some persistence, it is possible to overcome this learning curve and acquire the necessary skills needed to navigate command lines confidently.
ii) Time Consuming
Another disadvantage of commands is the perceived amount of time that it takes to execute processes using the command lines when compared to Graphical Interfaces. Graphical Interfaces have shadows, drop-downs, and pre-defined icons that many users find quicker and more user-friendly compared to command lines.
iii) Premature Exit and Execution Errors
Mistakes happen, and in the world of command lines, errors can occur regularly. Even one misplaced command in the syntax can cause an entire script to fail, requiring the users to start the process again. Additionally, given the number of errors that can occur, remembering which error occurs during a context switch can be challenging.
iv) Inconsistent Syntax and Behavior
Commands executed on command lines are application-specific, and most have poor documentation on how to use them efficiently. As a result, the behavior and syntax of commands can be inconsistent, making it difficult to remember which command does what and how it works within a given context.
FAQs:
1. What is a command-line interface?
A command-line interface is a user interface that enables users to interact with the computer system through textual input commands rather than using a graphical interface.
2. Can I use command-line interface without knowledge of programming?
Yes, command-line interfaces do not require any programming skills. However, users must be familiar with basic commands to interact with the computer system effectively.
3. What is the difference between a Command Prompt and Powershell?
Powershell is a more advanced command-line interface that is built on top of the Command Prompt interface, with a higher level of complexity and functionality.
4. Can I use the same commands on different operating systems?
No, although the command-line interface is available across several operating systems, the syntax and functionality of each command differ depending on the operating system being used.
5. What is the benefit of using commands over GUIs?
Commands offer more specific and granular control over actions taken, enabling users to perform tasks more efficiently than GUIs.
6. Can Command Prompt be accessed on Windows only through the terminal?
No, the Command Prompt can also be accessed by pressing the Windows key and typing the phrase Command Prompt.
7. Can command lines be used to ruin or damage my computer system?
Yes, it is possible to execute certain commands that may result in your system being irreparably damaged. Users are strongly advised to ensure they possess the necessary expertise and knowledge before executing any commands.
Conclusion
Now that we have explored hows tech windows commands, it is clear that using command lines offers an array of benefits that are unavailable with Graphical Interfaces. You can start small by mastering the basics as you develop your skills and eventually, you will be able to increase your efficiency by executing and automating complex tasks using the Command Prompt. Although it can be intimidating to navigate the Command prompt for the first time, the benefits are numerous, and with practice and dedication, you too can become an expert.
At the end of the day, efficiency and productivity are essential factors in today’s digital age. If you want to make the most of your computer system and unleash its full potential, understanding how to use hows tech windows commands is certainly worth the investment.
Disclaimer: The views and opinions expressed in this article are those of the author and do not necessarily reflect the official policy or position of any agency or organization, Reader technogigs must perform command line functions at their own risk, and the author assumes no responsibility or liability for any damage or mishaps that may result from the use of these tools.
Post Views: 423
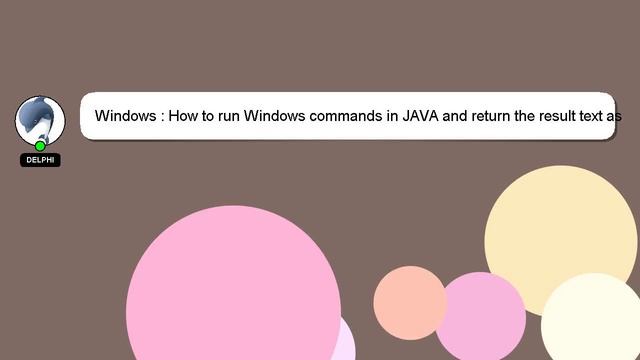
Windows : How To Run Windows Commands In JAVA And Return The Result Text As A String
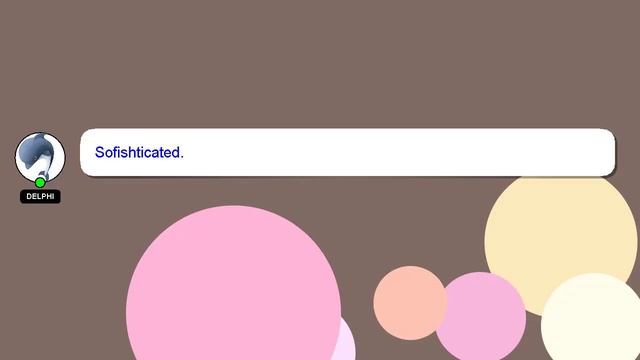
Windows : How Do I Execute Windows Commands In Java?
Решения для проблем Windows
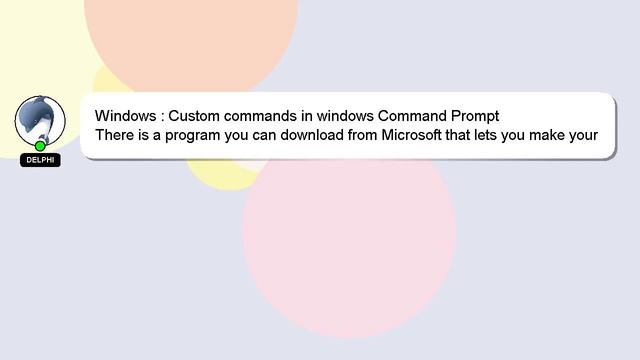
Windows : Custom Commands In Windows Command Prompt
Курсы к успеху и успешным отношениям

Windows : Command Line For Looking At Specific Port
Матрица Кода
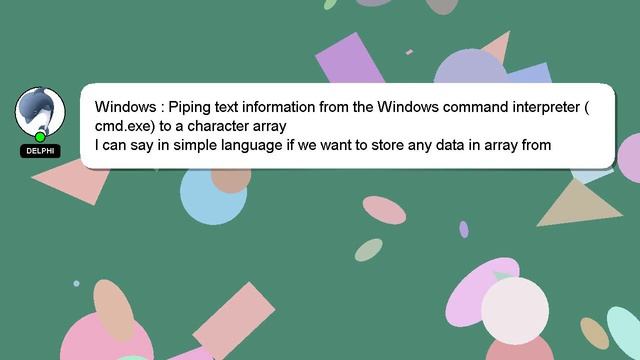
Windows : Piping Text Information From The Windows Command Interpreter (cmd.exe) To A Character Arr
Gentle Windows
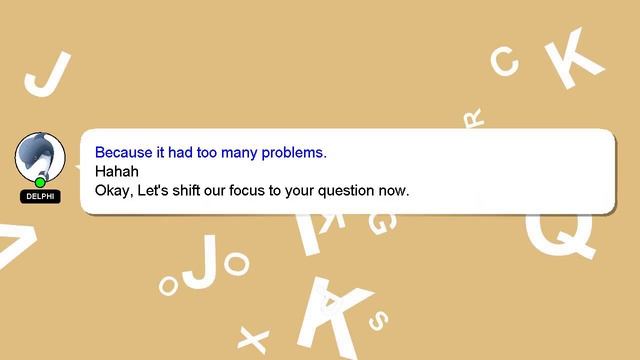
Windows : Simple Solution To Execute Remote Windows Commands For Linux Python
Уроки мастера Python
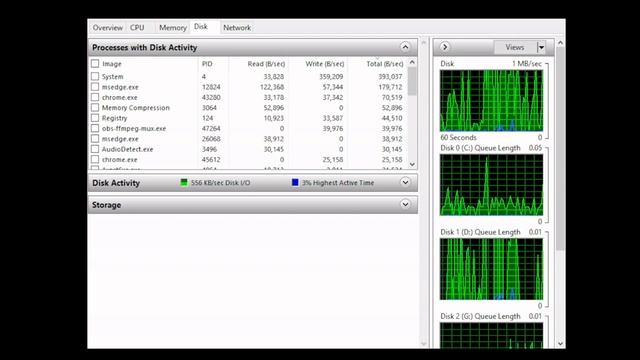
You Need To Learn These Windows Commands NOW! Volume 1
Fast Installation and Rewards

40 Windows Commands You NEED To Know (in 10 Minutes)
Рецепты супов и бульонов
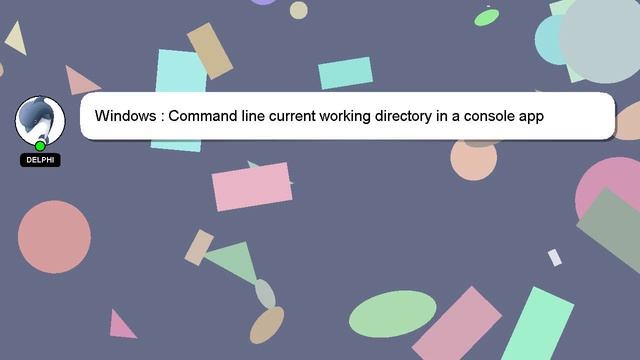
Windows : Command Line Current Working Directory In A Console App
Achieve Your Dreams
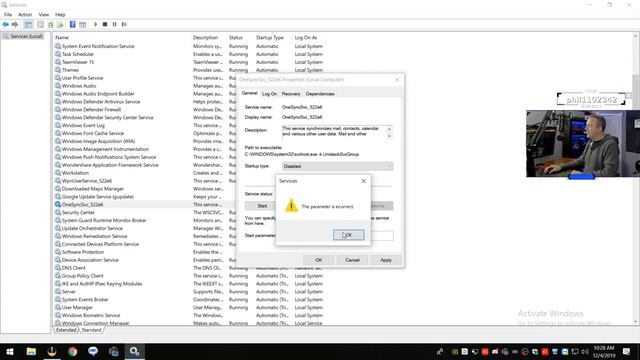
14 Windows Commands Every User Should Know
Магический город

5 Useful Windows Commands You Should Know || How To HACK Computer Mobile Laptop Anything 2022
Установка и настройка программного обездоленности
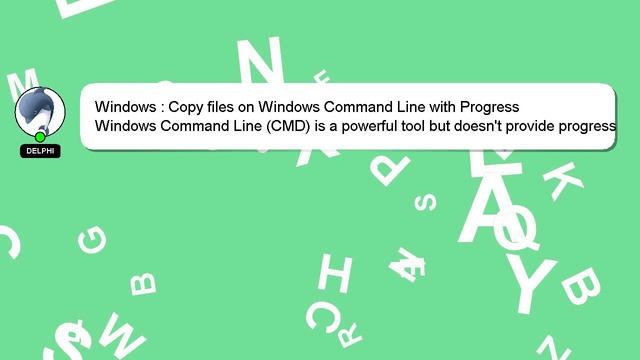
Windows : Copy Files On Windows Command Line With Progress
Riddling Constructions
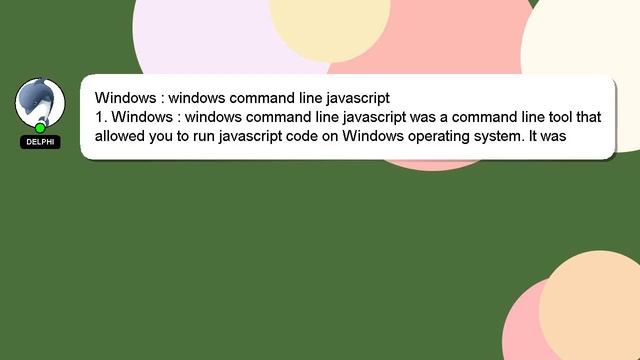
Windows : Windows Command Line Javascript
JavaScript: разработка игровых движков
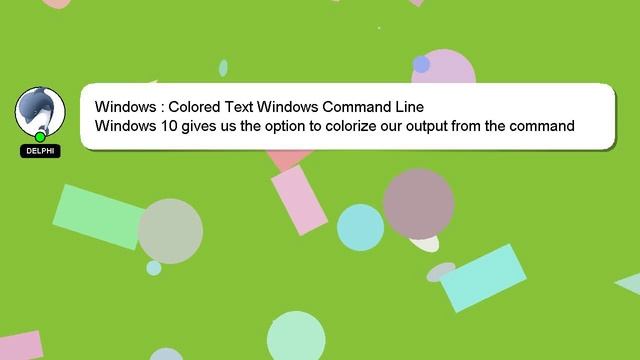
Windows : Colored Text Windows Command Line
Survival Skills
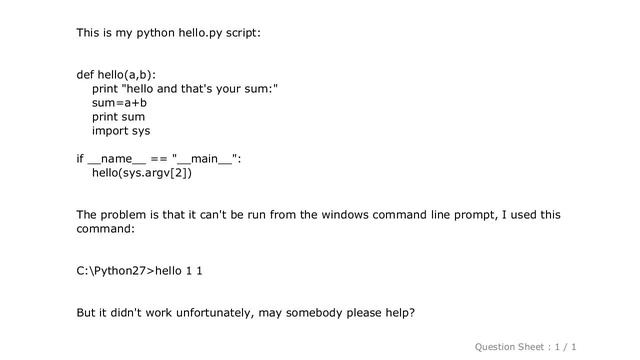
Windows : How Do I Run Python Script Using Arguments In Windows Command Line
Python ресурсы
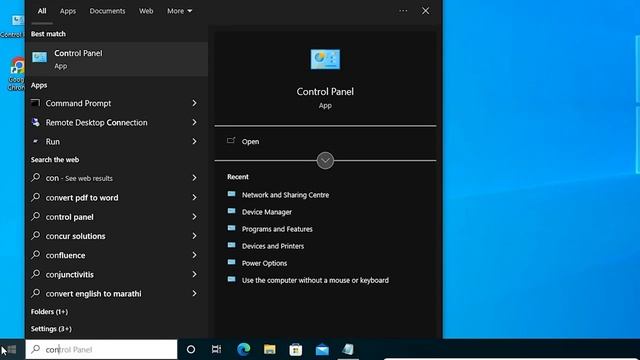
How To Fix ERR_CONNECTION_RESET Error In Google Chrome
JavaScript и Performance Optimization
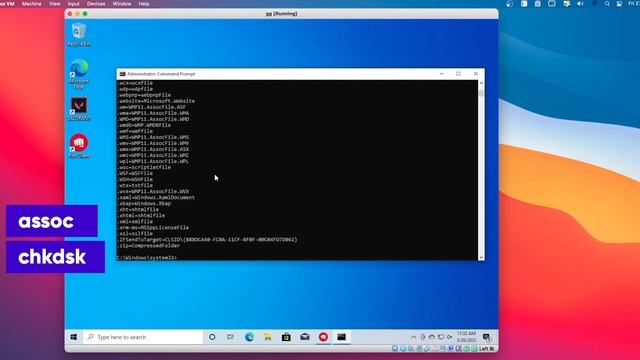
How To Play Valorant On Virtual Machine Mac (Work 100%)
Java Бустеры Плюс

Using Parameters In Batch Files At Windows Command Line
Базы данных с MySQL Работа с JSON и XML
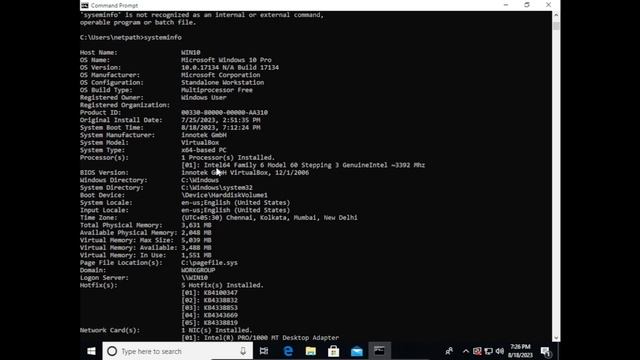
World Of Windows Command Prompt: Essential CMD Commands For Efficiency
Винтовые новеллы
![[Bangla] System Configuration In Windows CMD | Part #4](https://pic.rutubelist.ru/video/65/bf/65bf7ecfe9011597c25f015dced376cb.jpg)
[Bangla] System Configuration In Windows CMD | Part #4
Процессоры: какой выбрать?
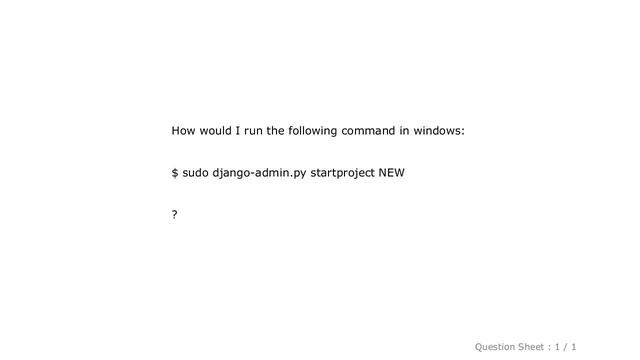
Windows : How To Run ‘sudo’ Command In Windows
Программирование Эволюция
