В этой статье мы покажем, как повысить младшую редакцию (издание) Windows 10 или 11 до более старшей версии без переустановки операционной системы с сохранением всех установленных программ, настроек и документов. Это позволит пользователю обновить редакцию Windows с Home до Pro или Enterprise.
Обновить домашнюю редакцию Windows 10/11 Home до Professional
Откройте командную строку и проверьте текущую версию и редакцию Windows:
DISM /online /Get-CurrentEdition
В этом примере на компьютере установлена домашняя Home редакция Windows 10 ( в Windows 11 домашняя редакция называется Core).
Выведите список редакций, до которых можно обновить вашу версию Windows:
DISM /online /Get-TargetEditions
В списке есть редакция Professional, до которой мы хотим обновить ОС.
Чтобы выполнить обновление Home редакции до Pro, воспользуйтесь встроенной утилиты Changepk.exe. Запустите эту команду и выберите Change product key и укажите приобретённый вами ключ для Windows 10/11 Professional. Подтвердите апгрейд редакции.

Если у вас пока отсутствует приобретенный ключ для Windows Pro, укажите ключ
VK7JG-NPHTM-C97JM-9MPGT-3V66T
, который используется при установке Windows 10 и 11 Pro с пропуском ввода ключа (в ознакомительном режиме, без активации).
Вы можете очистить предыдущий ключ и задать новый из командной строки:slui.exe /upk
changepk.exe /ProductKey xxxxxxxxxxxxxxxx
После этого перезагрузите компьютер, чтобы начать обновление редакции.

После перезагрузки проверьте, что редакция Windows была обновления до Professional.
Если вы использовали временный ключ, указанный выше, ваша Windows не будет активирована до тех пор, пока вы не введете приобретенный ключ активации. Проверить статус активации Windows можно с помощью команды:
slmgr /xpr
Значение 5 (Notification mode), указывает что срок ознакомительного использования Windows окончен.

Вы можете только апгрейдить редакции Windows 10/11 (например, Home -> Pro или Home -> Education). Сценарий даунгрейда доступен для Education -> Pro и Enterprise -> Pro). LTSC редакцию Windows 10 можно обновить до Enterprise или более новой LTSC.
Изменить редакцию Windows 10 или 11 с Pro до Enterprise
Если вы хотите обновиться с Professional редакции Windows 10/11 до Enterprise:
- Проверьте текущую редакцию:
DISM /online /Get-CurrentEdition - До каких целевых редакций возможно обновление:
DISM /online /Get-TargetEditions - Укажите ваш ключ для Enterprise редакции в следующей команде:
Changepk.exe /ProductKey NPPR9-FWDCX-D2C8J-H872K-2YT43 - Через одну-две минуты редакция вашей Windows 10 изменится на Enterprise (подтверждение и перезагрузка не требуется). Осталось только активировать вашу Windows онлайн (если у вас есть свой ключ) или на KMS сервере (если вы использовали GVLK ключ).
If you’re running Windows 10 Pro atm and planning it to upgrade to Enterprise edition, this article is for you. Microsoft has simplified the Windows 10 edition upgrade process so smoothly that you won’t loose any data in the upgrade and complete it even without a reboot.
Since these days Microsoft offers multiple edition Windows 10 ISO files, its really quick and easy to switch between editions. So if your Pro edition is installed using an ISO file with multiple editions, you can use Enterprise edition generic key to switch to Enterprise edition. Once you’ve switched to Enterprise edition, you can then activate it using the unique Enterprise edition product key you’ve.
Here are the steps you’ll need to perform, in order to convert your Windows 10 Pro edition into Enterprise edition.
How To Upgrade Windows 10 Pro To Enterprise Edition
1. Starting with your Windows 10 Pro, open Settings app, go to Update & security > Activation. In the right pane of this window, click Change product key.
2. Now type following Enterprise retail edition generic product key in Enter a product key prompt:
XGVPP-NMH47-7TTHJ-W3FW7-8HV2C
NOTE: If you want to setup Windows 10 Enterprise with Key Management Server (KMS), use KMS specific product key i.e. NPPR9-FWDCX-D2C8J-H872K-2YT43 instead and then connect your Enterprise edition to organizational server to activate it.
3. Then click Activate button in Activate Windows.
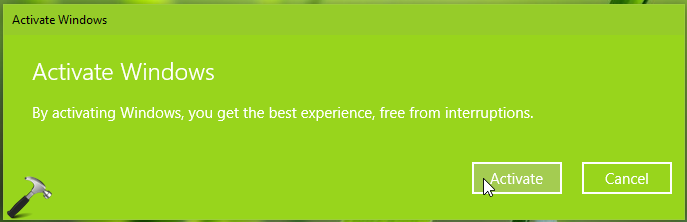
4. Since you’ve used Enterprise edition generic retail license key, this won’t activate your system. So again click on the Change product key link on Activation screen.
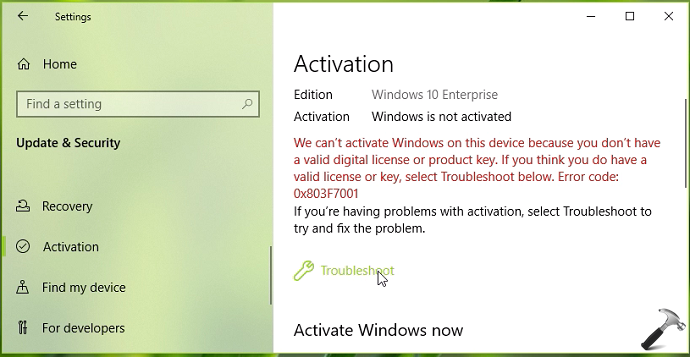
5. Now type your genuine and unique Enterprise edition product key, click Next.
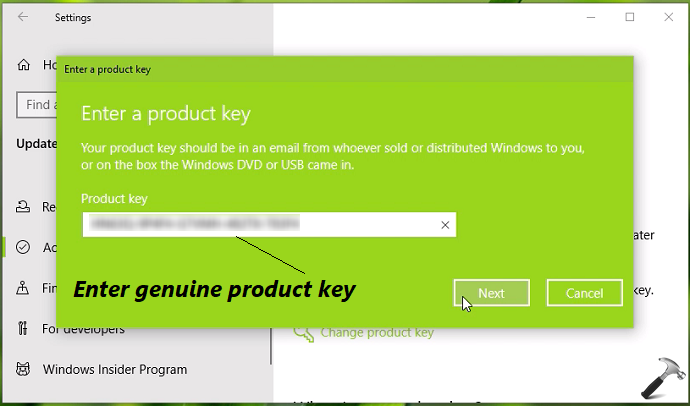
6. In few moments, you’ll receive Windows is activated message.
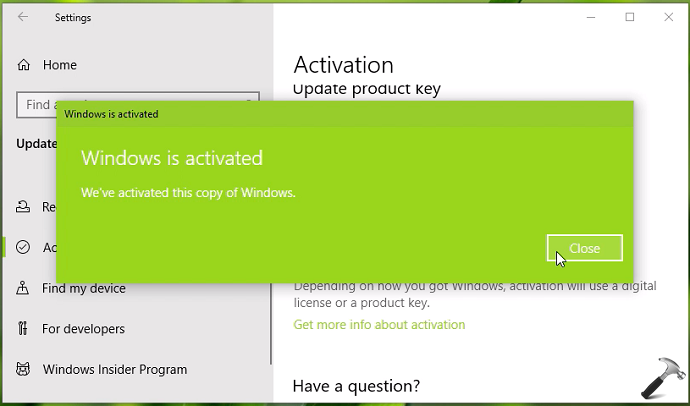
7. To confirm the edition change, refer to Activation screen which must be saying that you’ve Windows 10 Enterprise edition installed.
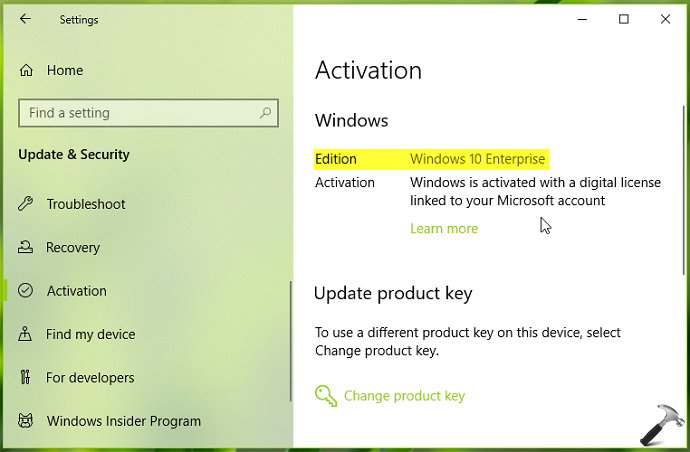
So in this way, you’ve successfully upgraded from Windows 10 Pro to Enterprise edition. Check following video for illustration:
That’s it!
Also see: How To Downgrade Windows 10 Enterprise To Pro Edition.
RELATED ARTICLES
October 28, 2023
Приходилось ли вам приобретя какую-нибудь вещь, скажем, смартфон, затем жалеть о том, что не приобрели ту же вещь, но подороже и получше качеством? Наверняка. Увы, обменять купленное пусть и с доплатой вряд ли уже получится, в отличие программного обеспечения, в частности, операционной системы Windows 10, которую вы можете «обновить» с младшей редакции до старшей без переустановки. Допустим, вы установили и активировали Windows 10 Pro, но потом подумали и решили повысить свою систему до Enterprise. Или у вас установлена Домашняя редакция Windows 10, а вы хотите перейти на Professional.

Такой переход вполне реален, всё что вам нужно, это публичный KMS ключ и немного свободного времени. Правда, здесь есть один нюанс: использовать публичный ключ можно только при переходе с редакции Pro на Enterprise или Education, чтобы поднять до более высокой редакции Windows 10 Home, вам понадобится лицензионный ключ.
На всякий случай напоминаем, что определить текущую редакцию операционной системы вы можете с помощью штатной утилиты dism.exe, выполнив в запущенной командной строке команду dism /online /Get-CurrentEdition. Эти же сведения можно получить в разделе приложения Параметры Система → О программе (Характеристики Windows).


Хорошо, редакцию мы знаем, теперь нужно определить до каких редакций может быть обновлена наша система. Для этого в той же командной строке выполняем команду dism /online /Get-TargetEditions. В результате получаем список доступных для обновления редакций. Как можно видеть, имеется в нём и Enterprise. Теперь нам понадобится публичный клиентский KMS ключ Windows, взять который можно на сайте Microsoft.


В данном примере это NPPR9-FWDCX-D2C8J-H872K-2YT43. Имея на руках ключ, можно без труда изменить редакцию системы, выполнив команду changepk.exe /ProductKey KEY, где KEY — это публичный ключ.

Как правило, изменения вступают в силу в течении минуты, перезагружать компьютер не нужно. Результат вы можете проверить на месте, выполнив тут же в командной строке уже известную вам команду dism /online /Get-CurrentEdition.

Кстати, с тем же успехом вы можете выполнить даунгрейд, то есть понизить старшую редакцию до младшей. Важно только помнить, что переход от младшей редакции к старшей или наоборот возможен не во всех направлениях, например, вы не можете повысить Home до Enterprise, для этого вам сначала придётся перейти на Pro. Также следует помнить, что смена редакции автоматически приведёт к потере текущей активации системы.
Что касается Windows 10 Home, то процедура повышения этой редакции до более высокой несколько отличается. Вы так же можете использовать команду dism /online /Get-TargetEditions для получения списка доступных для обновления редакций, но для самого обновления вам понадобится уже не публичный, а лицензионный ключ. Если он у вас есть, перейдите в приложении «Параметры» в раздел Обновление и безопасность → Активация, нажмите «Ввести ключ продукта» и введите в открывшемся окне лицензионный ключ и подтвердите переход.


Также повысить Windows 10 Home до Pro можно приобретя лицензию Windows 10 Pro в магазине Microsoft Store и войдя на ПК с редакцией Home в учётную запись, к которой привязан приобретённой лицензионный ключ продукта. Редакция будет сменена автоматически. Как и при переходе с редакции Pro на Enterprise, при переходе с домашней на профессиональную редакцию все ваши файлы и программы останутся нетронутыми, однако для апдейта потребуется перезагрузка компьютера.
How to upgrade Windows 10 Pro to Windows 10 Enterprise using Intune
If you need to upgrade computers running Windows 10 Pro to Windows 10 Enterprise, you can use Microsoft Intune to do so. This is a cloud-based mobile device management (MDM) and mobile application management (MAM) service that allows you to manage Windows, macOS, iOS, and Android devices.
To upgrade Windows 10 Pro to Windows 10 Enterprise using Intune, follow these steps:
- Sign in to the Microsoft Endpoint Manager admin center.
- Go to Devices > Configuration Profiles > Create Profile.
- Select Windows 10 and later as the platform.
- Choose Edition Upgrade and Mode Switch as the profile type.
- Specify the name of the profile; for example, upgrade Windows 10 Pro to Enterprise.
- Configure the profile settings, including selecting the edition you want to upgrade to, in this case, Windows 10 Enterprise.
- Save the profile and assign it to the appropriate user or device groups.
Once you have assigned the profile, Intune will deploy it to the selected devices. Once the profile is deployed, the computers will be upgraded to Windows 10 Enterprise.
Here are some additional tips for upgrading Windows 10 Pro to Windows 10 Enterprise using Intune:
- Make sure that the computers are compatible with Windows 10 Enterprise. You can check the compatibility of the computers using the Windows Compatibility Center.
- Back up the computers before upgrading.
- Test the upgrade process in a pilot environment before deploying it to production.
- Monitor the upgrade process to ensure that it is successful.
How to Upgrade to Windows 10 Enterprise (Without Reinstalling Windows)
Upgrading to a new operating system version can often feel like a daunting task, especially if you are concerned about data loss and the need to reinstall applications. Fortunately, Microsoft has streamlined the upgrade process, especially for users of Windows 10 who wish to transition to Windows 10 Enterprise without having to reinstall Windows. This guide will navigate you through the steps, considerations, and prerequisites to effectively upgrade your system while maintaining your applications and files.
Understanding Windows 10 Editions
Windows 10 comes in several editions, including Home, Pro, and Enterprise. Each edition is tailored for different user needs. Windows 10 Enterprise is designed for large organizations looking for advanced security features, device management capabilities, and compliance tools. While it offers many features not present in Home and Pro editions, users on those versions can upgrade without losing their personal data or applications.
Why Upgrade to Windows 10 Enterprise?
Before outlining the steps for upgrading, let’s briefly explore the reasons you might wish to transition to Windows 10 Enterprise:
-
Enhanced Security Features: Windows 10 Enterprise includes robust security options such as Device Guard, Credential Guard, and advanced threat protection.
-
Comprehensive Device Management: The enterprise edition allows greater control over company devices through tools such as Microsoft Endpoint Configuration Manager.
-
Access to Windows Store for Business: Businesses can manage and deploy applications more efficiently through the Windows Store for Business.
-
Virtual Desktop Infrastructure: Windows 10 Enterprise allows for features such as Windows Virtual Desktop that facilitate business operations and remote working.
-
App Virtualization with Microsoft App-V: This feature allows IT to deploy applications without installing them on a user’s machine, simplifying application management.
-
Long Term Servicing Channel (LTSC): Organizations have the option to use LTSC versions, which receive updates less frequently (every 2-3 years) but focus on stability.
Preparations Before Upgrading
Prior to starting the upgrade process, there are several steps and considerations that can help ensure a smooth transition.
-
Ensure Compatibility: Verify that your current version (Home or Pro) is compatible with the Enterprise edition. Ensure your hardware meets the minimum system requirements for Windows 10 Enterprise.
-
Backup Your Data: It is always advisable to create a backup of your important files. While upgrading does not require a full reinstall and should preserve your data, having backups can prevent data loss in unforeseen circumstances.
-
Check Licenses: Upgrading to Windows 10 Enterprise typically requires a valid license. Check whether you have sufficient licenses under your organization’s Microsoft Volume Licensing agreement.
-
Gather Necessary Tools and Information: You will need the Windows 10 Enterprise product key which is typically provided by your organization. Make sure you have this and any relevant information needed for the upgrade.
-
Update Windows 10: Ensure your current version of Windows 10 is up to date. Running updates can fix known issues that might impede the upgrade process.
Steps to Upgrade to Windows 10 Enterprise
The process for upgrading to Windows 10 Enterprise can be done directly through the Settings menu. Here’s how:
-
Access Settings:
- Click on the Start button and select the gear icon for Settings.
-
Go to Update & Security:
- In the Settings window, select “Update & Security.”
-
Access Activation:
- Within the Update & Security menu, you’ll see an option on the left sidebar called “Activation.” Click on it.
-
Change Product Key:
- In the Activation window, you will see an option that says “Change product key.” Click on it.
-
Enter Windows 10 Enterprise Product Key:
- Enter your Windows 10 Enterprise product key. This should have been provided to you by your organization or IT department.
-
Start the Upgrade Process:
- After entering the product key, click “Next.” Windows will verify the key and guide you through the upgrade process.
- Follow the prompts as Windows performs the upgrade. This process includes downloading any updates and applying the new features associated with Windows 10 Enterprise.
-
Reboot Your PC:
- Once the process is completed, you will need to restart your computer. Upon reboot, Windows will be upgraded to the Enterprise edition.
Post-Upgrade Steps
After successfully upgrading to Windows 10 Enterprise, you will want to take a few steps to ensure that everything is functioning smoothly.
-
Check Activation Status:
- Navigate back to the Activation settings to confirm that your new version of Windows is activated.
-
Verify Features:
- Explore the new features available in Windows 10 Enterprise. This can include options like BitLocker for disk encryption, enterprise-grade management tools, and advanced security settings.
-
Install Necessary Software:
- If your organization has specific tools or applications that leverage the Enterprise features, install them now; this could include management software or additional security tools.
-
Update Drivers:
- After upgrading, check for any driver updates that may be necessary for your system components to function optimally with the new operating system features.
-
Review Settings:
- Familiarize yourself with the new settings and configuration options available in the Enterprise edition, which may include enhanced group policy settings or configuration options not available in Home or Pro editions.
Troubleshooting Common Issues
While the upgrade process is generally straightforward, there can be occasional hiccups. Below are a few common issues and their potential solutions.
-
Invalid Product Key Error:
- If you receive an error saying “invalid product key,” ensure that you are entering the full key without any spaces and check that the key is indeed for Windows 10 Enterprise.
-
Failed Activation:
- Sometimes the activation will fail, which can happen due to connectivity issues. Make sure your internet connection is stable or try again after some time.
-
Performance Issues Post-Upgrade:
- If you experience slowness or apps crashing after upgrading, check for Windows updates to ensure you have the latest performance fix. Running a diagnostic tool can also help identify underlying software conflicts.
-
Missing Features:
- After upgrading, it’s possible that some features may not appear immediately. This could be due to group policy settings or administrative restrictions. Consult your IT department if you’re part of an organization.
-
System Restore:
- In rare cases, you may want to revert to a previous version of Windows if the upgrade adversely affects functionality. Windows typically creates a rollback option automatically, allowing you to return to your previous state.
Conclusion
Upgrading to Windows 10 Enterprise from an existing Windows 10 Home or Pro edition is a thoughtful choice for those seeking enhanced security, management, and compliance tools. The process can be accomplished without reinstalling the operating system, maintaining your data, settings, and applications. With the right preparations, following the outlined steps, and being aware of potential troubleshooting paths, you can transition seamlessly to a version of Windows that empowers your business operations.
By properly implementing the upgrade, organizations and individual users alike can take advantage of the rich feature set provided by Windows 10 Enterprise, ultimately enhancing productivity and security in today’s fast-paced digital environment. As technology continues to evolve, Microsoft’s offerings in Windows 10 Enterprise stand at the forefront, enabling businesses to adapt and thrive amidst advanced cybersecurity threats and the demands of modern IT management.

