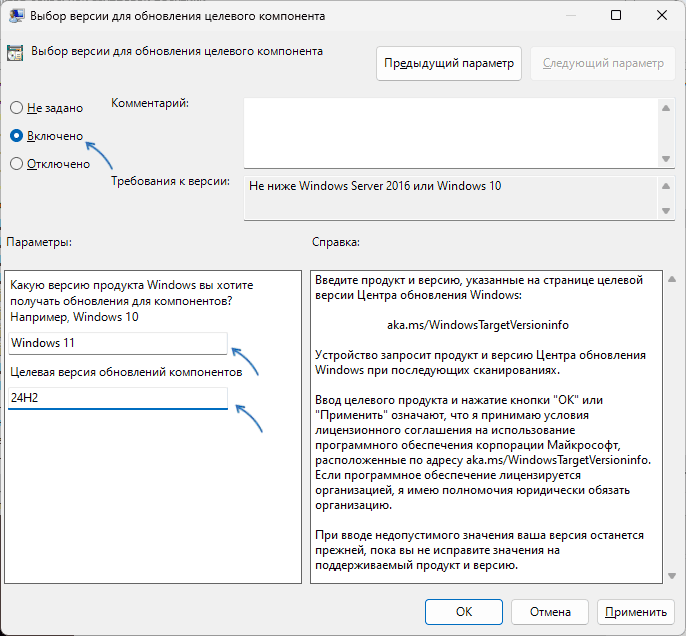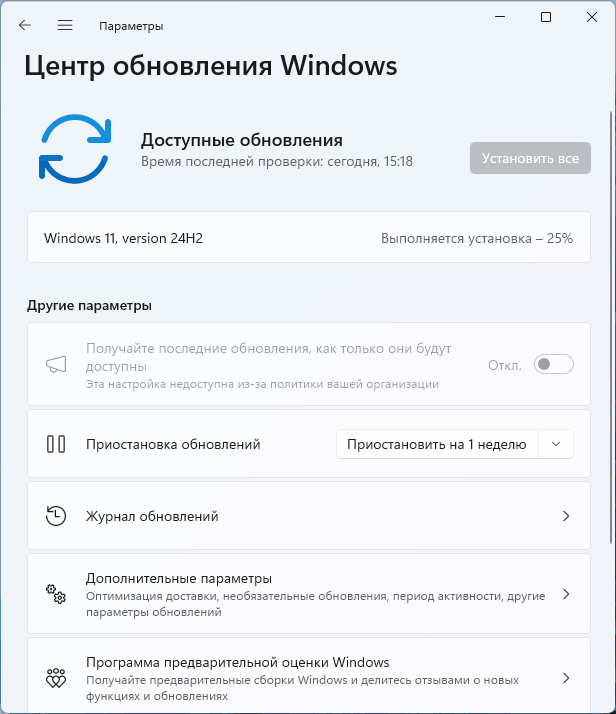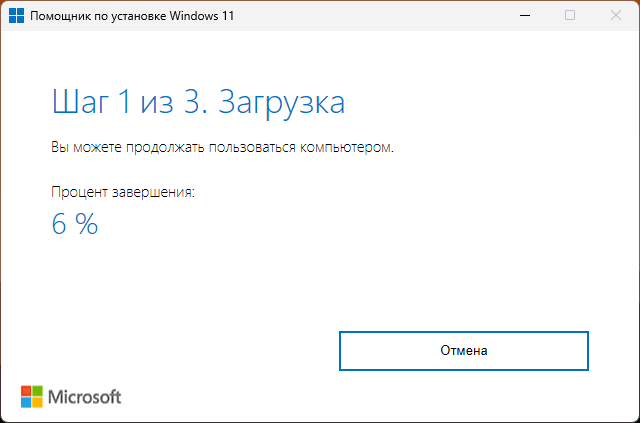Applies ToWindows 11 Windows 10 Windows
В Windows 11 вы сами выбираете время и способ получения последних обновлений для поддержания работоспособности и безопасности устройства.
-
Выберите Параметры запуска клиентский компонент Центра обновления Windows > выберите Проверить наличие обновлений Windows.
-
Если доступны какие-либо обновления, выберите Скачать & установить. Устройство загрузит и установит обновления. Если появится соответствующий запрос, перезапустите устройство, чтобы применить обновления.
Сведения о автоматическом получении Обновления Windows см. в статье Получение обновлений Windows, как только они будут доступны для вашего устройства.
Чтобы предотвратить неудобные установки и перезапуски при использовании устройства с Windows Обновления, см. статью Обновление устройства в часы активности.
Проверить наличие обновлений Windows
Статьи по теме
Ниже приведены дополнительные разделы, которые вам могут понадобиться.
-
Дополнительные сведения об обновлении до Windows 11 см. в разделе Windows 11: вопросы и ответы.
-
Если вы пытаетесь активировать Windows 11, дополнительные сведения см. в разделе Активация Windows.
-
При получении сообщения об ошибке при попытке обновления см. статью Устранение неполадок с обновлением Windows.
-
Если клиентский компонент Центра обновления Windows вас предупредил, что на устройстве недостаточно места для установки обновлений, см. раздел Освобождение места для обновлений Windows.
-
Если при обновлении устройства возникают проблемы с подключением к Интернету, см. статью Устранение проблем с подключением Wi-Fi в Windows.
-
Если у вас возникли проблемы с установкой обновлений, см. статью Устранение неполадок с обновлением Windows.
-
Ответы на часто задаваемые вопросы см. в статье Центр обновления Windows: вопросы и ответы.
Нужна дополнительная помощь?
Нужны дополнительные параметры?
Изучите преимущества подписки, просмотрите учебные курсы, узнайте, как защитить свое устройство и т. д.
Обновления для операционной системы Windows выпускаются в виде файлов с расширением MSU или CAB. Если на компьютере не работает (отключена) служба Windows Update (Центр обновления Windows), вы можете скачать и установить накопительные обновления или обновления безопасности Windows вручную. В этой статье мы покажем, как скачать и установить в Windows обновления в формате MSU и CAB файлов.
Содержание:
- Как вручную скачать MSU файлы обновлений для Windows?
- Установка обновлений из MSU файлов в Windows
- Как извлечь CAB файл из MSU обновления?
- Установка CAB файла обновлений в Windows 10/11
- Установка CAB и MSU обновления с помощью скриптов
Как вручную скачать MSU файлы обновлений для Windows?
Microsoft выпускает обновления и патчи в формате CAB файла. Именно в таком виде ваш компьютер получает обновления с серверов обновлений Microsoft или локального сервера WSUS. Для более удобного ручного распространения отдельных обновлений клиентами через каталог обновлений Microsoft, такие CAB файлы упаковываются в специальный формат MSU (Microsoft Update Standalone Package).
Вы можете скачать MSU файлы обновлений Windows (а в некоторых случаях и CAB) и других продуктов MSFT можно в каталоге обновлений Microsoft (https://www.catalog.update.microsoft.com/). Перейдите в Microsoft Update Catalog, найдите и скачайте нужное обновление. К примеру, я хочу установить обновление стека 2022-05 Servicing Stack Update for Windows 10 Version 21H2 for x64-based Systems (KB5014032). Нажмите на кнопку Download.

Переместите скачанный файл ssu-19041.1704-x64_70e350118b85fdae082ab7fde8165a947341ba1a.msu в каталог C:\temp. Переименуйте файл на более короткое имя — windows10-21h2-kb5014032.msu.
Установка обновлений из MSU файлов в Windows
Для запуска установки пакета обновления в Windows достаточно дважды щёлкнуть по скачанному MSU файлу. Если обновление применимо к данному компьютеру, откроется диалоговое окно Автономного установщика обновлений Windows (Windows Update Standalone Installer), в котором нужно подтвердить установку апдейта.
При установке MSU обновления может появится ошибка “Обновление неприменимо к этому компьютеру”. Причины этой ошибки подробно разобраны в статье по ссылке.
Также вы можете установить msu пакет обновления из командной строки с помощью утилиты wusa.exe.
Для установки обновления в «тихом» режиме (пользователю не будут показываться никакие всплывающие окна) с отложенной перезагрузкой, откройте командную строку с правами администратора и выполните команду:
wusa.exe c:\Temp\windows10-21h2-kb5014032.msu /quiet /norestart
Через некоторое время проверьте, что обновление успешно установлено:
wmic qfe list | findstr 5014032
Или найдя в журнале событий Установка (Event Viewer -> Windows Logs -> Setup) запись с Event ID 2 от источника WUSA с текстом:
Windows update "Security Update for Windows (KB5014032)" was successfully installed. (Command line: "wusa.exe c:\Temp\windows10-21h2-kb5014032.msu /quiet /norestart ")
Обновление Windows "Security Update for Windows (KB5014032)" было успешно установлено. (Командная строка: C:\Windows\system32\wusa.exe c:\Temp\windows10-21h2-kb5014032.msu /quiet /norestart)

Обратите внимание, что установка обновлений в msu формате в Windows через wusa.exe выполняется медленнее, чем при установке того же обновления в виде cab файла. Причина в выполнении дополнительного сканирования на серверах Windows Update/WSUS. См статью о медленной установке msu обновлений.
Как извлечь CAB файл из MSU обновления?
Если служба Windows Update (wuausrv) работает некорректно, вы не сможете установить обновление из MSU файла. В этом случае можно вручную распаковать пакет MSU, извлечь из него CAB файл обновления и вручную установить его в Windows.
Чтобы распаковать MSU пакет в каталог C:\Temp\kb4056887 (каталог нужно предварительно создать), выполните следующую команду:
expand -f:* “C:\Temp\windows10.0-kb4056887-x64.msu” C:\Temp\kb4056887

Microsoft (R) File Expansion Utility Version 10.0.10011.16384 Copyright (c) Microsoft Corporation. All rights reserved. Adding C:\Temp\kb4056887\WSUSSCAN.cab to Extraction Queue Adding C:\Temp\kb4056887\Windows10.0-KB4056887-x64.cab to Extraction Queue Adding C:\Temp\kb4056887\Windows10.0-KB4056887-x64-pkgProperties.txt to Extraction Queue Adding C:\Temp\kb4056887\Windows10.0-KB4056887-x64.xml to Extraction Queue Expanding Files .... Expanding Files Complete ... 4 files total.
Как вы видите в каталоге появилось 4 типа файлов:
- .xml файл (Windows10.0-KB4056887-x64.xml) — содержит метаданные пакета msu и используется программой Wusa.exe
- .cab файл (Windows10.0-KB4056887-x64.cab — один или несколько) – непосредственно архив с обновлением Windows
- *pkgProperties.txt файл (Windows10.0-KB4056887-x64-pkgProperties.txt)– содержит свойства пакета (дата выпуска, архитектура, тип пакета, ссылка на KB и т.д.)
Также вы можете открыть любой MSU файла с помощью утилиты 7-ZIP и извлечь из него CAB файл.

Установка CAB файла обновлений в Windows 10/11
Вы можете установить CAB файл обновления в Windows двумя способами.
Наиболее универсальный способ установки обновления из CAB файл – утилита DISM.exe. Команда установки может быть такой:
DISM.exe /Online /Add-Package /PackagePath:c:\Temp\kb4056887\Windows10.0-KB4056887-x64.cab
Deployment Image Servicing and Management tool Version: 10.0.10240.16384 Image Version: 10.0.10240.16384 Processing 1 of 1 - Adding package Package_for_KB4056887~31bf3856ad364e35~amd64~~10.0.1.0 [==========================100.0%==========================] The operation completed successfully.

Примечание. Обратите внимание, как быстро происходит установка пакета через DISM по сравнению со скоростью установки обновления из MSU файла.
Если нужно установить CAB пакет в тихом режиме и подавить запрос на перезагрузку компьютера после установки обновления, команда DISM будет такой:
start /wait DISM.exe /Online /Add-Package /PackagePath: c:\Temp\kb4056887\Windows10.0-KB4056887-x64.cab /Quiet /NoRestart
Команда DISM.exe /Add-Package позволяет установить и MSU обновление (поддерживается только установка в офлайн образ Windows). Также вы можете в параметре
/PackagePath
указать путь к каталогу, в котором хранятся MSU и CAB файлы обновлений. DISM рекурсивно просканирует указанные каталог и вложенные папки и установит в образ Windows все найденные CAB и MSU пакеты.
Здесь нужно отметить, что команда DISM.exe /Add-Package не проверяет зависимости и требования к окружению при добавлении CAB файла в образ Windows (в отличии от wusa.exe которая предварительно проверяет, применимо ли MSU обновление к компьютеру.
Для установки CAB файлов в образ Windows вместо команды DISM /Add-Package можно использовать PowerShell командлет
Add-WindowsPackage -Online -PackagePath "C:\win10_kb123456.cab"
В Windows 8 и Windows 7 можно установить обновление с помощью менеджера пакетов Pkgmgr. Команда:
start /w Pkgmgr /ip /m:c:"c:\Temp\kb4056887\Windows-KB123456.cab"
Примечание. В Windows 10 / Windows Server 2016 менеджер пакетов PkgMgr.exe более не поддерживается. При его запуске появляется предупреждении о необходимости использовать для управления пакетами DISM.exe.
Note: The PkgMgr.exe has been deprecated. Please update your scripts to use dism.exe to extract, install, uninstall, configure and update features and packages for Windows.

Примечание. Обратите внимание, что языковые пакеты Windows (MUI) также распространяются в формате CAB. Однако не получиться использовать для их установки команду DISM. Вместо этого, для установки новых языков в систему нужно использовать отдельную утилиту lpksetup.exe.
Вы можете добавить в контекстное меню File Explorer контекстное меню для установки CAB файлов. Для этого добавьте следующие *.reg файл в реестр:
Windows Registry Editor Version 5.00 [-HKEY_CLASSES_ROOT\CABFolder\Shell\RunAs] [HKEY_CLASSES_ROOT\CABFolder\Shell\RunAs] @="Install" "HasLUAShield"="" [HKEY_CLASSES_ROOT\CABFolder\Shell\RunAs\Command] @="cmd /k dism /online /add-package /packagepath:\"%1\""
Теперь для установки CAB файла нужно выбрать пункт Install в контекстном меню.
Установка CAB и MSU обновления с помощью скриптов
Если вам нужно установить сразу несколько CAB или MSU обновлений на компьютере, вы можете использовать BAT и PowerShell скрипты. Благодаря таким скриптам вам не придется по ставить обновления вручную по одному.
Создайте на диске каталог с обновлениями и скопируйте в него все MSU файлы, которые нужно обновить. Теперь для установки всех обновлений из указанного каталога, достаточно запустить скрипт install_msu.bat:
Set Folder="C:\updates"
for %%f in (%Folder%\*.msu) do (
wusa.exe %%f /quiet /norestart
)
По аналогии можно использовать PowerShell скрипт для установки MSU обновлений из указанной папки:
$dir = (Get-Item -Path c:\temp -Verbose).FullName
Foreach($item in (ls $dir *.msu -Name))
{
echo $item
$item = $dir + "\" + $item
wusa $item /quiet /norestart | Out-Null
}

Данная инструкция по ручной установке накопительных (если вы не помните что это такое, прочитайте статью про новую модель обновлений Windows систем) и любых других обновлений Windows применима ко всем поддерживаемым версиям ОС: Windows 11/10/8.1 и Windows Server 2022/2019/2016/2012R2.
Все способы:
- Способ 1: «Центр обновления Windows» и необязательные обновления
- Способ 2: Использование «Каталога Центра обновления Майкрософт»
- Установка через «Командную строку»
- Способ 3: Использование утилит в «PowerShell»
- Вопросы и ответы: 0
Способ 1: «Центр обновления Windows» и необязательные обновления
Перед тем как переходить к более трудным и затратным по времени методам ручной установки обновлений в Windows 11, рекомендуем заглянуть в «Центр обновления Windows», выполнить поиск апдейтов и самостоятельно установить найденные. Вместе с этим можно проверить список необязательных обновлений — вдруг среди них будет именно то, которое вы ищете.
- Для этого откройте меню «Пуск» и нажмите по кнопке «Параметры».
- В новом окне перейдите к разделу «Центр обновления Windows» и нажмите кнопку «Проверить наличие обновлений».
- Ожидайте окончания сканирования и появления на экране результатов.
- Если вы увидите, что началось скачивание нужного вам обновления, просто дождитесь его завершения и отправьте компьютер на перезагрузку, чтобы все изменения вступили в силу.
- В некоторых случаях скачивание запускается вручную, что по большей части относится к накопительным обновлениям и апдейтам безопасности. Вы можете узнать номер самого обновления и решить, нужно ли инсталлировать его самостоятельно.
- Теперь что касается необязательных обновлений: для проверки доступных понадобится ниже в этом же окне выбрать категорию «Дополнительные параметры».
- Далее перейдите к «Необязательные обновления».
- Отметьте галочкой подходящие для вас апдейты, а также разверните список с обновлениями драйверов, если хотите установить и их.
- Нажмите кнопку «Скачать и установить», чтобы запустить инсталляцию всего выделенного.
- Вы будете перенаправлены в предыдущее окно, где отслеживается текущее состояние установки. По окончании подтвердите перезагрузку компьютера и приступайте к обычному взаимодействию с операционной системой.










Способ 2: Использование «Каталога Центра обновления Майкрософт»
Следующий метод ручной установки обновлений в Windows 11 подразумевает самостоятельный их поиск по названию через официальную библиотеку. Соответственно, вам понадобится знать кодовый номер того самого обновления, которого не хватает. В остальном процесс не вызывает особых трудностей, а выглядит следующим образом:
Перейти к «Каталогу Центра обновления Майкрософт»
- Откройте страницу с каталогом обновлений, перейдя по ссылке выше. Справа вверху вы найдете поле ввода, в котором и следует указать кодовое название искомого апдейта.
- В списке отыщите обновление для вашего типа процессора и для Windows 11, после чего нажмите кнопку «Загрузить».
- Откроется новое окно браузера, в котором следует кликнуть по появившейся ссылке, чтобы запустить процесс скачивания исполняемого файла.
- Ожидайте окончания загрузки и запустите полученный объект.
- На экране появится окно «Автономного установщика обновлений Windows», в котором показан процесс установки. Вам остается только ждать и следить за появляющимися уведомлениями. Если все прошло успешно, появится предложение отправить ПК на перезагрузку, чтобы изменения вступили в силу.




Установка через «Командную строку»
Данный метод частично связан с предыдущим, поскольку вам все так же понадобится скачать обновление вручную через «Каталог Центра обновления Майкрософт». Но пригодится он в тех случаях, когда установщик не запускается, выдавая ошибку, или Windows работает некорректно, однако есть доступ к консоли.
Если вам известны другие источники (не «Каталог Центра обновления Майкрософт»), которым вы доверяете, можете получить необходимые файлы через них, затем обратиться к «Командной строке» в операционной системе.
- Для начала скачайте исполняемый файл обновления, который и будете устанавливать через консоль.
- Затем запустите «Командную строку» от имени администратора. Проще всего это сделать, отыскав приложение через «Пуск».
- Сверните приложение и перейдите к каталогу, в который скачали файл обновления. Запомните путь к файлу, а также скопируйте его название.
- В консоли введите команду
wusa c:\Users\Имя_Пользователя\Downloads\windows10.0-kb5015814-x64.msu /quiet /norestart, заменив путь в этой строке на свой, учитывая название файла и его расширение. - После нажатия по Enter должен начаться процесс обработки команды. Вы увидите сообщение об успешной установке или пустую строку для нового ввода.
- Проверить, установилось ли данное обновление, можно тоже через консоль, выполнив команду
wmic qfe list brief /format:table. - Найдите обновление с интересующим вас кодовым номером в списке, чтобы проверить успешность инсталляции.
- Если все прошло удачно, можно отправить компьютер на перезагрузку, не покидая при этом «Командную строку». Осуществляется это через команду
shutdown /r /t 00.








Способ 3: Использование утилит в «PowerShell»
В последней инструкции мы снова обратимся к консольным командам, но на этот раз будем использовать специальную утилиту для «Терминала Windows», которая позволит в режиме онлайн скачать любое из доступных обновлений, а затем установить его в Windows 11. Следуйте представленным ниже шагам, чтобы разобраться в последовательности действий и понять, какие команды будут использованы.
- Щелкните правой кнопкой мыши по «Пуску» и из появившегося контекстного меню выберите пункт «Терминал Windows (Администратор)».
- Введите команду
Install-Module PSWindowsUpdate, чтобы установить необходимый модуль для дальнейшего поиска обновлений. - При появлении сообщения с разрешениями выберите вариант Y, чтобы продолжить инсталляцию.
- При следующем уведомлении введите А для подтверждения добавления всех модулей из репозитория.
- Следующая команда, которая имеет вид
Set-ExecutionPolicy RemoteSigned, разрешает использование скрипта для поиска обновлений, поэтому введите ее и активируйте. - Импортируйте модуль поиска и инсталляции обновлений через
Import-Module PSWindowsUpdate. - Теперь понадобится узнать, какие из обновлений можно установить таким способом. Для этого используйте команду
Get-WindowsUpdate. - Если ее вывод — просто новая строка для ввода, значит, доступные апдейты для вашей сборки Windows 11 отсутствуют. Внимательно проверьте, действительно ли в системе отсутствует необходимое обновление.
- Если вы получили список с кодовыми названиями обновлений, введите команду
Install-WindowsUpdate -KBArticleID KBNUMBER, заменив последнее слово на кодовый номер обновления, которое хотите инсталлировать. - При работе со списком доступных апдейтов может оказаться, что все из перечисленных файлов вам нужны. В таком случае ускорьте процесс и запустите инсталляцию всех обновлений через команду
Install-WindowsUpdate.









Наша группа в TelegramПолезные советы и помощь
Несколько дней назад Майкрософт выпустила релиз осеннего обновления Windows 11 24H2. Теперь оно «доступно для всех пользователей», но не для всех приходит одновременно, и многие пока не видят его в Центре обновления Windows.
Вы можете дождаться, когда обновление станет доступным для вас, а при необходимости —принудительно установить обновление Windows 11 24H2. В этой инструкции подробно о том, как это сделать.
Windows 11 24H2 в Центре обновлений Windows
Обновление Windows 11 24H2 уже распространяется через «Центр обновлений Windows», но не всем пользователям приходит одновременно: кто-то уже его получил, у кого-то проверка доступных обновлений не приводит к его появлению в списке.
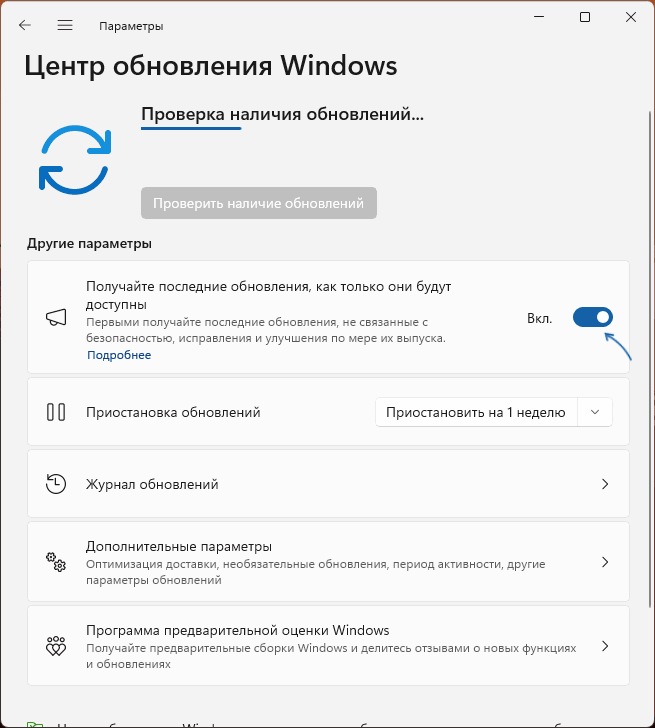
Для того, чтобы обновление быстрее появилось среди доступных к установке, вы можете включить опцию «Получайте последние обновления, как только они будут доступны».
Если вы хотите установить обновление именно через «Центр обновления» и не ждать, когда оно станет доступным, при этом у вас установлена Windows 11 Pro, можно выполнить следующие шаги:
- Нажмите клавиши Win+R на клавиатуре, либо нажмите правой кнопкой мыши по кнопке «Пуск» и выберите пункт «Выполнить», введите gpedit.msc и нажмите Enter.
- Перейдите в раздел «Конфигурация компьютера» — «Административные шаблоны» — «Компоненты Windows» — «Центр обновления Windows» — «Управление обновлениями, предложенными Центром обновления Windows».
- Дважды нажмите по политике «Выбор версии для обновления целевого компонента», установите состояние в «Включено», установите версию Windows 11 и целевую версию обновлений компонентов 24H2, примените настройки.
- Повторно зайдите в Центр обновления Windows и выполните проверку наличия обновлений: с большой вероятностью загрузка обновления 24H2 начнётся.
- Если обновление было успешно выполнено, рекомендую отключить включенную на 3-м шаге политику (установить в «Не задано»).
В моём тесте на двух компьютерах, обновление описанным выше способом сработало на одном из них, на другом — обновление появляется в Центре обновлений и начинает загружаться, а далее — ошибка 0x80070002, которая обычно сообщает о недоступности серверов Майкрософт.
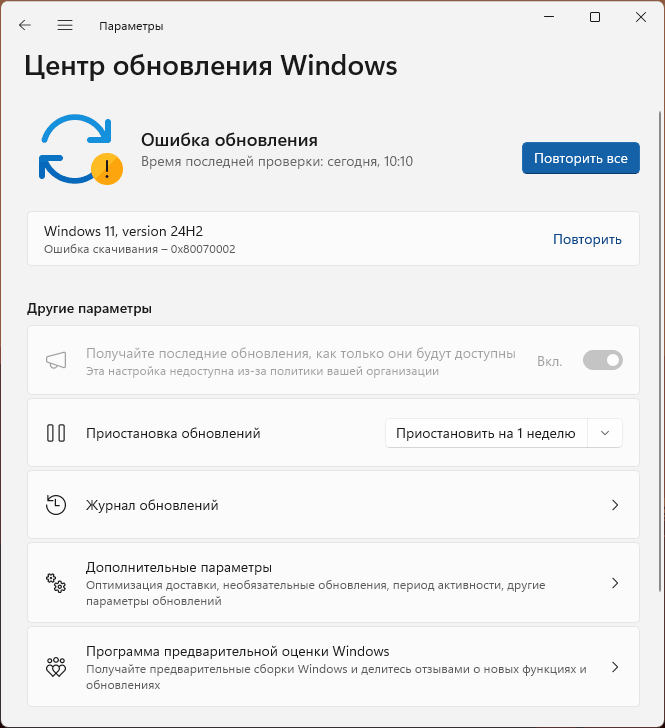
Устранить ошибку каким-либо способом мне не удалось, при этом другие обновления на этом же компьютере устанавливаются исправно (из того, что не было опробовано — скачивание с VPN).
Примечание: этот и последующие способы предполагают, что ваш компьютер отвечает системным требованиям. Если это не так, воспользуйтесь отдельной инструкцией по обновлению.
Помощник по установке Windows 11
Следующий вариант — официальная утилита «Помощник по установке Windows 11» с официального сайта Майкрософт:
- Скачайте Помощник по установке Windows 11 с официального сайта
- Запустите скачанный файл Windows11InstallationAssistant.exe, примите условия лицензии.
- Дождитесь завершения загрузки и установки обновления.
Если всё пройдёт успешно, вы получите установленную версию 24H2 на компьютере.
Использование образа ISO
И ещё один способ — скачать оригинальный образ ISO Windows 11 24H2, смонтировать его в системе (правый клик — «Подключить») и запустить файл setup.exe с подключенного образа.
После этапов проверки компьютера, наличия обновлений и принятия условий лицензии выберите опцию «Сохранить личные файлы и приложения», нажмите «Далее» и продолжайте установку. В результате установленная система будет обновлена до версии 24H2.
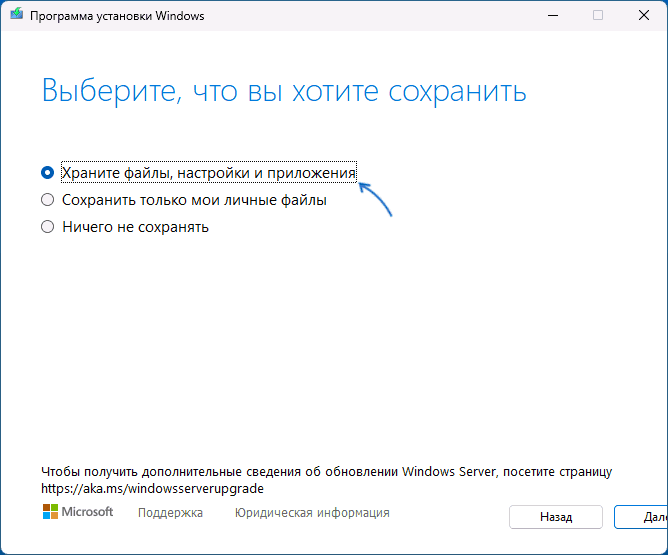
После успешной установки обновления, если всё работает исправно, и вы не планируете выполнять откат к предыдущей версии системы имеет смысл удалить папку Windows.old (она служит для возврата к предыдущей версии, если что-то пошло не так) с диска и выполнить очистку диска встроенными средствами системы.
В этой публикации, друзья, поговорим о том, как установить обновления Windows 11 вручную. Это может понадобится в случаях как то: отсутствие Интернета, проблемы в работе центра обновления Windows, недоступность в нём каких-то обновлений, просто получение нового опыта и т.п. Мы рассмотрим установку обновлений с использованием каталога обновлений Microsoft и установочного образа Windows 11. Но прежде пару слов о некоторых нюансах системных обновлений Windows 11, потенциально способных решить задачу с их внедрением без необходимости ручной установки.
Друзья, установка обычных обязательных обновлений Windows 11 – безопасности, исправлений, обновлений драйверов, системных компонентов и т.п. — происходит автоматически. Но иногда нам может понадобиться срочно установить последние обновления. А не ждать, когда они установятся автоматически. Чтобы самим запустить установку обновлений Windows 11, открываем приложение «Параметры», заходим в раздел центра обновления Windows и жмём кнопку «Проверить наличие обновлений».
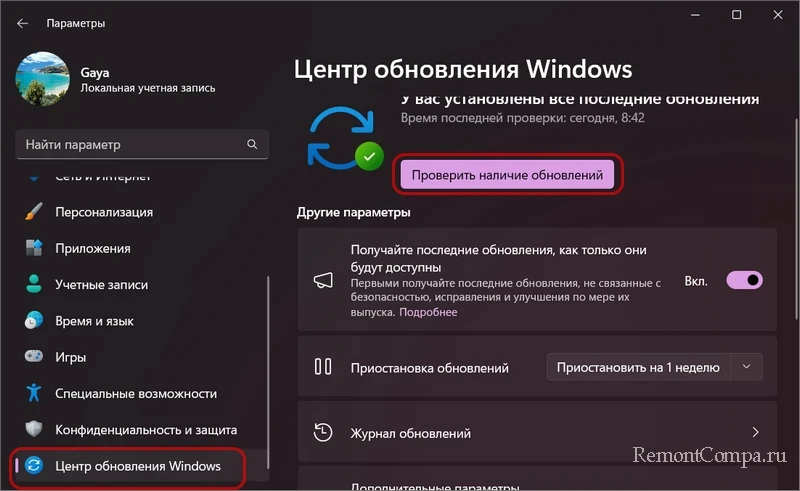
Помимо обязательных обновлений есть ещё необязательные обновления Windows 11. Они не устанавливаются автоматически, их нужно устанавливать нам самим вручную.
Если у вас автоматически не устанавливаются обновления Windows 11, проверьте всё ли вы предприняли для исправления работы центра обновления.
В Windows 11 новые функции появляются по итогам внедрения не только масштабных годовых обновлений, повышающих версию операционной системы, но также небольших накопительных обновлений. И в Windows 11 есть особенность: в числе первых пользователей функциональные обновления будем обнаруживать, если в центре обновления Windows включим функцию получения последних обновлений, как только они будут доступны.
Ещё, друзья, из-за санкций пользователи из РФ и Беларуси могут не получать функциональные обновления Windows 11. Следите за нашим сайтом и другими, публикующими информацию по теме эволюции Windows. И при выпуске функциональных обновлений устанавливайте их с включённым на системном уровне VPN.
Вручную устанавливать обновления Windows 11 можно с помощью каталога обновлений Microsoft. Это сайт, на котором можно найти и скачать обновления для продуктов компании — Windows, Office, SQL Server и прочих. Обновления в каталоге обновлений Microsoft доступны в виде отдельных пакетов, которые можно загрузить и установить вручную.
Обновления можно искать в каталоге по различным их параметрам. Например, по версии Windows 11. В таком случае получим огромный перечень и сможем его отсортировать по различным критериям. Но это грубый поиск, в его результатах будут не все обновления Windows 11.
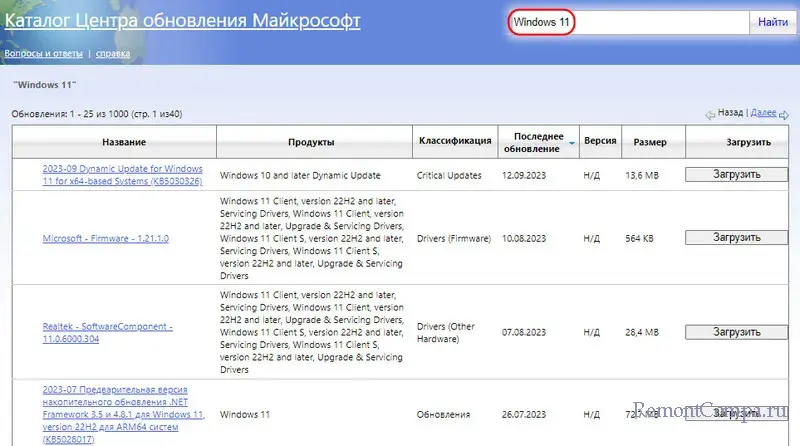
Чтобы найти конкретное обновление, необходимо знать его код. Например, у функционального обновления Windows 11 Moment 4 код KB5030310. Вписываем код в поиск. Скачиваем файлы обновления.
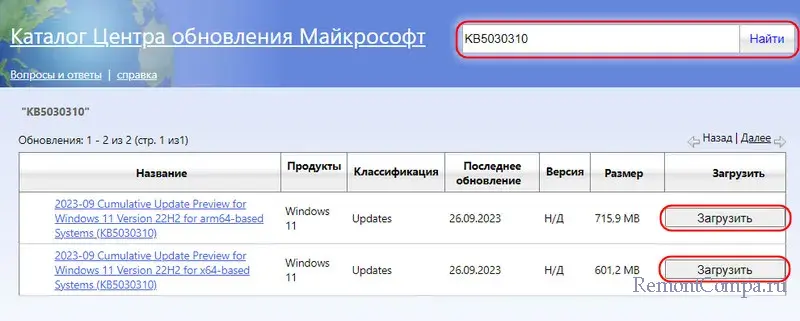
Такое обновление скачивается в файлах пакетов новых функций MSU. При открытии одного из этих файлов запустится автономный установщик обновлений Windows 11. Жмём «Да» для продолжения. И следуем шагам установщика.
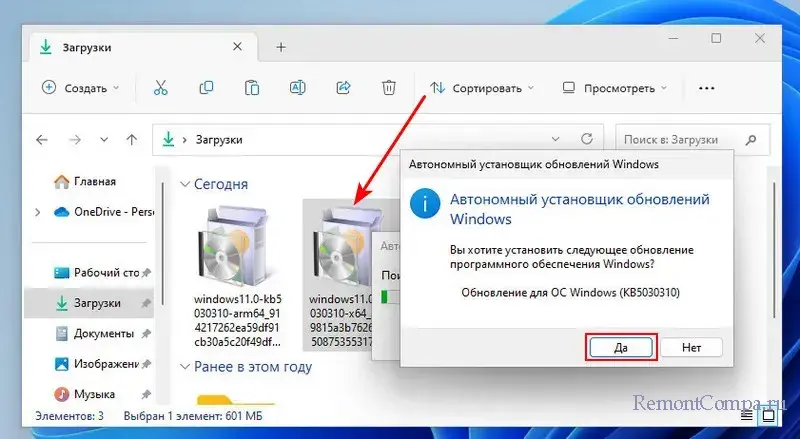
Файлы обновлений могут скачиваться и в других файлах – EXE или CAB. Насчёт последнего: смотрим, как установить файл CAB в Windows.
Устанавливать обновления в Windows 11 можно с помощью сторонних программ. Некоторые из них предусматривают альтернативный системному механизм получения обновлений и смогут помочь в условиях проблем с работой центра обновления Windows. Будучи ему альтернативой, такие программы предлагают функционал по управлению системными обновлениями. Позволяют отключить автоматические обновления и выполнять их выборочную установку.
Многие сторонние программы не устанавливают функциональные обновления Windows 11.
При невозможности устранить причины сбоя работы центра обновления Windows установить последние обновления в Windows 11 можно с помощью её ISO-образа установки. Выполнив такое же обновление, какое мы выполняем для повышения её до новой версии. Программе установки Windows 11, запущенной на ISO-образе, не нужна исправная работа центра обновления Windows, программа работает автономно. Она проверит наличие доступных обновлений.
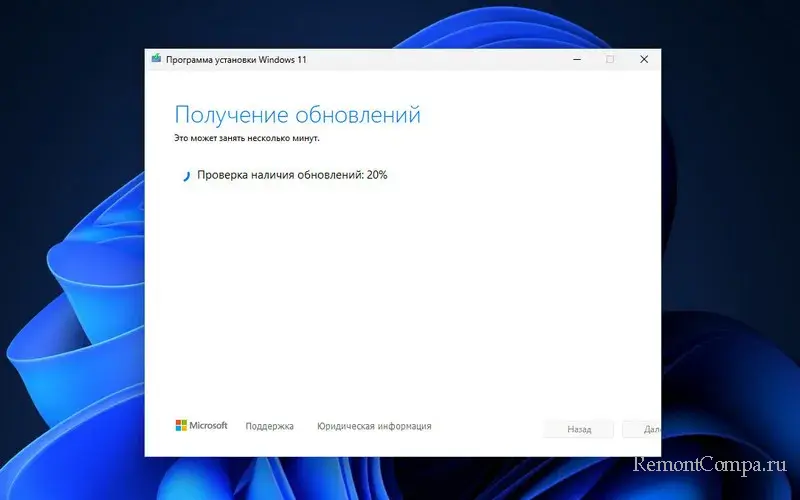
И далее мы просто запустим установку этих обновлений.
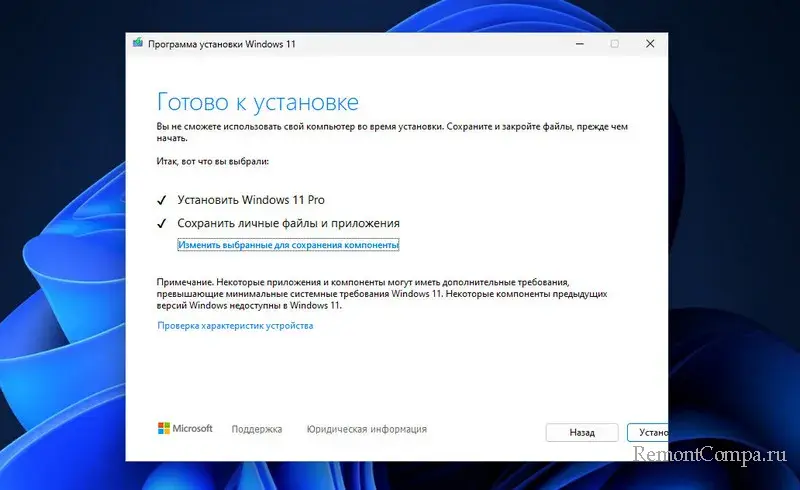
Образ установки Windows 11 сможет установить небольшие функциональные обновления при условии их интеграции в образ. А для этого должно пройти какое-то время, пока Microsoft не будет уверена в стабильной работе новых функций.