Applies ToWindows 11 Windows 10 Windows
В Windows 11 вы сами выбираете время и способ получения последних обновлений для поддержания работоспособности и безопасности устройства.
-
Выберите Параметры запуска клиентский компонент Центра обновления Windows > выберите Проверить наличие обновлений Windows.
-
Если доступны какие-либо обновления, выберите Скачать & установить. Устройство загрузит и установит обновления. Если появится соответствующий запрос, перезапустите устройство, чтобы применить обновления.
Сведения о автоматическом получении Обновления Windows см. в статье Получение обновлений Windows, как только они будут доступны для вашего устройства.
Чтобы предотвратить неудобные установки и перезапуски при использовании устройства с Windows Обновления, см. статью Обновление устройства в часы активности.
Проверить наличие обновлений Windows
Статьи по теме
Ниже приведены дополнительные разделы, которые вам могут понадобиться.
-
Дополнительные сведения об обновлении до Windows 11 см. в разделе Windows 11: вопросы и ответы.
-
Если вы пытаетесь активировать Windows 11, дополнительные сведения см. в разделе Активация Windows.
-
При получении сообщения об ошибке при попытке обновления см. статью Устранение неполадок с обновлением Windows.
-
Если клиентский компонент Центра обновления Windows вас предупредил, что на устройстве недостаточно места для установки обновлений, см. раздел Освобождение места для обновлений Windows.
-
Если при обновлении устройства возникают проблемы с подключением к Интернету, см. статью Устранение проблем с подключением Wi-Fi в Windows.
-
Если у вас возникли проблемы с установкой обновлений, см. статью Устранение неполадок с обновлением Windows.
-
Ответы на часто задаваемые вопросы см. в статье Центр обновления Windows: вопросы и ответы.
Нужна дополнительная помощь?
Нужны дополнительные параметры?
Изучите преимущества подписки, просмотрите учебные курсы, узнайте, как защитить свое устройство и т. д.
Download Article
Download Article
This wikiHow article teaches you how to keep Windows up to date using the Windows Update Tool. Though most updates are installed automatically in Windows 10, you can run the update tool to check for new updates and install optional new features.
Things You Should Know
- When updating Windows 10, you’ll need to check your Update & Security settings.
- To update Windows 7, you can launch the Windows Update application.
- If you can’t download new updates, be sure you’re connected to the internet and have enough hard drive space.
-
It’s usually at the bottom-left corner of the screen.
- Windows periodically checks for updates and installs them automatically. You can still use this method to check for updates that have been released since the last update check ran as well as check for any optional new features.[1]
- After Windows installs an automatic update, it may prompt you to reboot your computer. If you see a message asking you to reboot (or schedule a reboot), follow the on-screen instructions to do so.
- Windows periodically checks for updates and installs them automatically. You can still use this method to check for updates that have been released since the last update check ran as well as check for any optional new features.[1]
-
It’s next to an icon that resembles a gear. It’s toward the bottom of the Start menu in the panel to the left.
Advertisement
-
It’s the option that has an icon that resembles two curved arrows.
-
It’s the button at the top of the page. Windows will check for updates. If an update is available, it will start downloading automatically. If no updates are available, you’ll see a message that says ″Windows is up to date.″
- Leave this window open as the update installs so you’ll know whether you need to restart your computer.
-
Occasionally, Windows will have optional features you can update too. To install these features, click Download and install below «Feature update to Windows 10».
- If your PC is able to run Windows 11, it will appear as an optional update as soon as it is available for your PC by early 2022.[2]
- If your PC is able to run Windows 11, it will appear as an optional update as soon as it is available for your PC by early 2022.[2]
-
It will appear below the header that says «Restart required» when the update is finished downloading. This will restart your computer and complete the update.
- Be sure to save anything you are working on before restarting your computer.
- To schedule a reboot for later, click Schedule the restart (on the Windows Update window), slide the switch to the On (blue) position, and then select a time you won’t be busy on the computer.
Advertisement
-
It’s usually at the bottom-left corner of the screen.
- Though Windows installs most updates automatically, you have some control over the way the updates happen. Use this method to fine-tune the updates that occur behind the scenes.
-
It’s next to an icon that resembles a gear. It’s towards the bottom of the menu.
-
It’s the option that has an icon that resembles two curved arrows.
-
It’s at the bottom of the page.
-
These allow you to set your preferences. The options are as follows:
- Receive updates for other Microsoft products when updating Windows: Toggle this switch on if you want Windows Update to check for updates for products such as Office, Edge, and Visio.
-
Download updates over metered connections (extra charges may apply). If you pay for internet service based on the amount of data you use, keep this switch in the off (gray) position. This will not update Windows unless you are using a connection with unlimited data.[3]
When this switch is off, you’ll be notified of new updates but have to agree to download them. - Restart this device as soon as possible when a restart is required to install updates. Toggle this option on to restart Windows immediately when it is required to complete an update. You will not be notified if you want to restart your computer.
- Show a notification when your PC requires a restart to finish updating. Toggle this option on to receive a notification when Windows needs to update to complete an update.
-
If you want to stop Windows updates for a period of time, use the drop-down menu below «Pause updates» to select a date when updates will resume.
Advertisement
-
It’s usually at the bottom-left corner of the screen.
-
A list of all apps will appear.
-
This launches the Windows Update tool.[4]
-
Wait as the Windows Update tool scans for updates that you have not installed.
-
If Windows finds updates for you to install, you’ll see the number of updates appear near the top of the window. Clicking the button will begin the installation.
-
Most updates require that you restart your computer to complete the installation. Once the computer comes back up, the computer will be up to date.
- Depending on the types of updates available for your computer, you may have to run the update tool a second time to finish the installation. Keep your eye on the system tray (the area where the clock is) when the computer comes back up—if you see a message that says updates must be installed (or an icon of a yellow or red shield with an ″!″ inside), click it, and then follow the on-screen instructions.
Advertisement
-
If your computer is not connected to the internet, you will not be able to download new updates.
-
Restarting your computer can refresh your system and clear out any temporary problems your system is having. Use the following steps to restart your computer.
- Click the Windows Start menu.
- Click Power.
- Click Restart.
-
If your hard drive is full, there will not be enough space for Windows to download the update and install it. If your hard drive is full, you will need to delete some files or programs to free up some space. Use the following steps to check your hard drive space.
- Press the Windows key + E to open File Explorer.
- Click This PC in the panel to the right.
- Check the bar graph below the hard drive. Hard drives are listed below «Devices and drives». If the bar is completely blue, you need to free up some space.
-
If you receive any error messages while attempting to update Windows, navigate to Google.com and enter the exact error message in the search bar word-for-word. This will search the internet for solutions to the problem.
-
If you continue to have problems, you can run a Windows troubleshooter to find solutions. Use the following steps to run a troubleshooter.
- Click the Windows Start button.
- Click Settings .
- Click Update & Security.
- Click Troubleshoot in the panel to the left.
- Click Additional troubleshooters or a recommended troubleshooter.
- Click Windows Update below «Get up and running».
- Click Run Troubleshooter.
- Follow any instructions you receive and click Next.
Advertisement
Add New Question
-
Question
What could be causing my computer to turn off shortly after being turned on?
Something may be overheating. Take a spray duster and gently remove all dust and buildup from the interior and any vents. Ensure all fans are working (CPU, video card, power supply, case exhaust fans, etc.), and replace any that aren’t.
-
Question
How can I update my laptop offline?
You can download updates from Microsoft that you can move to another computer to update it offline.
-
Question
I restored my computer to the factory OS; (Windows 7 SP1). Will this program provide security updates following SP1?
Windows 7 SP1 is the latest version. Windows Update in Windows 7 only has updates up to January 2020, which is Windows 7 EoL date (or January 2023, when paid update support ends).
See more answers
Ask a Question
200 characters left
Include your email address to get a message when this question is answered.
Submit
Advertisement
Video
Thanks for submitting a tip for review!
Thanks for reading our article! If you’d like to learn more about computers and technology, check out our in-depth interview with Luigi Oppido.
References
About This Article
Article SummaryX
1. Click the Start menu.
2. Click Settings.
3. Click Update & security.
4. Click Check for updates.
5. Wait for updates to install.
6. Restart the PC when prompted.
Did this summary help you?
Thanks to all authors for creating a page that has been read 334,265 times.
Is this article up to date?
Besides updating Windows 10 to the latest version via Windows Update, there are some other methods you can use to perform a Windows 10 update. In this article, MiniTool Software will show you 5 reliable Windows 10 update methods that work in different situations. Here is also an extra way to install optional updates for Windows 10.
About Windows 10 Update
Windows 10 is a major release of Microsoft’s Windows NT operating system, which was initially released to the public in July 2015. It is still in service now. Before Windows 10 end of service, Microsoft will continue releasing updates for it to bring new features and updated security protections.
Well then, how to update Windows 10 to the latest version on your device? The universal way is to check for updates via Windows Update in the Settings app. With this method, you can not only get the latest version of Windows 10 but also get the quality updates for different Microsoft products, driver updates, definition updates, and more.
However, this is not the only way to install the latest Windows 10 version on your device. You can also update Windows 10 using Windows 10 Update Assistant, Windows 10 media creation tool, or Windows 10 ISO disk image (direct download from Microsoft). Besides, to install Windows 10 optional updates, you can also download an offline installer from Microsoft Update Catalog for installation.
It is not bad to master these Windows 10 update methods. In this article, we will introduce these 5 Windows 10 update methods in detail.
Windows 10 Update Methods
- Download Windows 10 update via Windows Update.
- Update to the latest version of Windows 10 using Windows 10 Update Assistant.
- Install Windows 10 using Windows 10 media creation tool.
- Download Windows 10 ISO disk image for installation.
- Download Windows 10 optional update offline installer from Microsoft Update Catalog.
Preparations before Performing a Windows 10 Update
In theory, a Windows 10 update would simply install the latest Windows 10 version on your device, preserving your current files, apps, and settings. Only a very small number of users reported that Windows 10 updates accidentally deleted their files or crashed the system.
To avoid these accidents, you’d better back up your files and system to keep them safe. You can use MiniTool ShadowMaker, a professional Windows backup software, to make a full backup of your computer.
With this software, you can back up your files, folders, partitions, disks, and systems on all versions of Windows like Windows 11, Windows 10, Windows 8.1/8, and Windows 7. You’d better back up your files and system to an external hard drive.
This software has a trial edition, which allows you to use it for free within 30 days.
MiniTool ShadowMaker TrialClick to Download100%Clean & Safe
You need to prepare an external hard drive that has enough space to save the files and system you want to back up, then connect it to your PC.
After downloading and installing this software, you can open it, switch to the Backup section, select the source drive and destination location, and click the Back up now button to start the backup process.
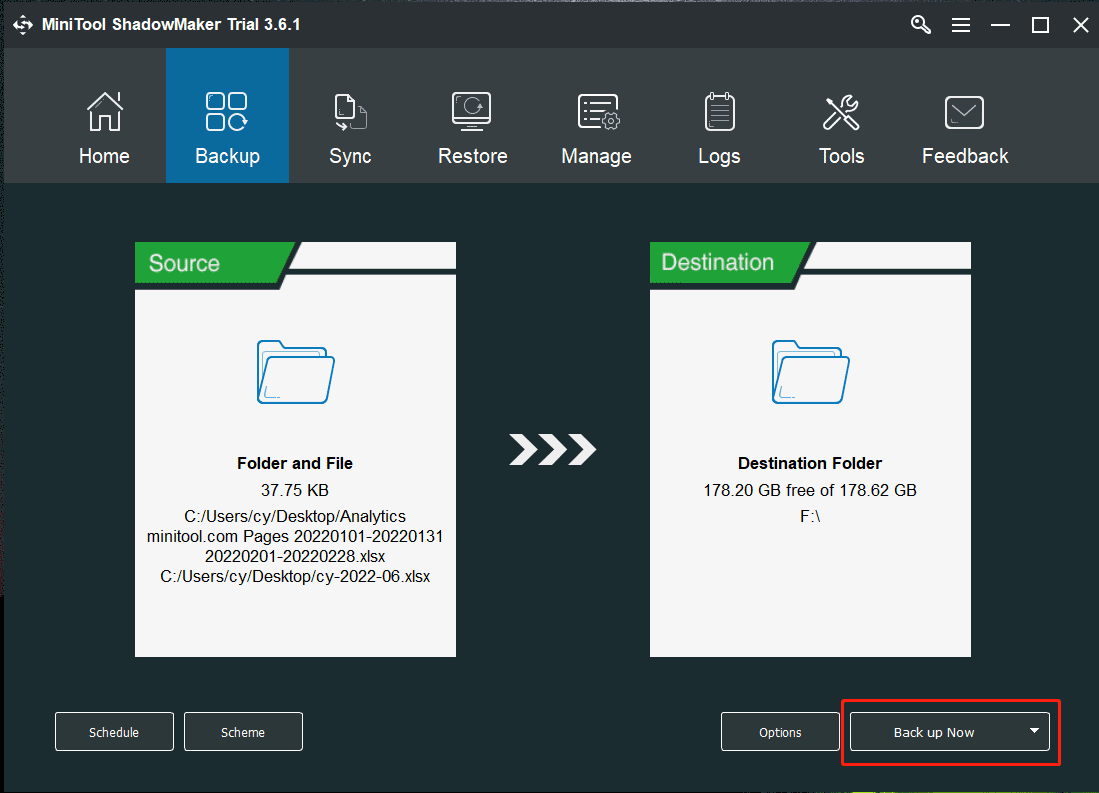
Method 1: Via Windows Update
How to Update Windows 10 to the Latest Version?
Let’s start with the most common Windows 10 update method: using Windows Update in the Settings app.
Step 1: Press Windows + I to open the Settings app.
Step 2: Go to Update & security > Windows Update.
Step 3: Click the Check for updates button if the newest Windows 10 version is not showing up in Windows Update.
Step 4: When the Windows 10 update is available, you need to click Download & install next to it to start the downloading and installing process.
Step 5: When the progress ends, you will see a Restart now button in Windows Update. You need to click it to restart your device and complete the entire update installation process. Your device might restart several times.
>> Set active hours
If you don’t want to restart your device immediately, you can set active hours on your Windows 10 computer to prevent sudden update installation.
>> Go back to the previous version of Windows 10
Windows allows you to go back to the previous version of Windows 10 within 10 days after a Windows update. If you don’t like the new Windows 10 version or the update brings issues to your system, you can consider doing this.
Step 1: Go to Start > Settings > Update & security > Recovery.
Step 2: On the right panel, click the Get started button under the Go back to the previous version of Windows 10 section.
This will keep your files, but the apps and drivers installed after the upgrade will be removed. The settings you have changed will also be rolled back.
However, if you have installed the Windows 10 update for more than 10 days, this recovery option will not be available for you. You can use other methods to make your Windows 10 go back to an earlier version. For example, you can perform a system restore or restore Windows 10 from a previous backup. Here are 3 methods: 3 Fixes for Go Back to an Earlier Build Not Available in Windows 10.
>> Temporarily pause Windows 10 update
If you don’t want to install Windows 10 updates immediately, you can choose to temporarily pause Windows 10 updates. You can temporarily pause Windows 10 update for 7/35 days in the Settings app. You can also permanently pause Windows 10 updates using Registry Editor or the Local Group Policy Editor. This post covers these methods: How to Block Windows 10 November 2021 Update from Installing?
How to Install Optional Updates on Windows 10?
Microsoft also releases optional updates to bring more new features, security or non-security fixes, and improvements to Windows 10. Usually, it is not recommended to install optional updates on your device unless they contain the bug fixes you need.
Optional updates are not forced to be installed on your PC. You need to manually check for them and download & install them.
Step 1: Press Windows + I to open the Settings app.
Step 2: Go to Update & security > Windows Update.
Step 3: Click the View optional updates link under the Check for updates button.
Step 4: On the next page, you will see all the available optional updates for your system. You can select the updates you want to install and click the Download and install button to install them on your PC.
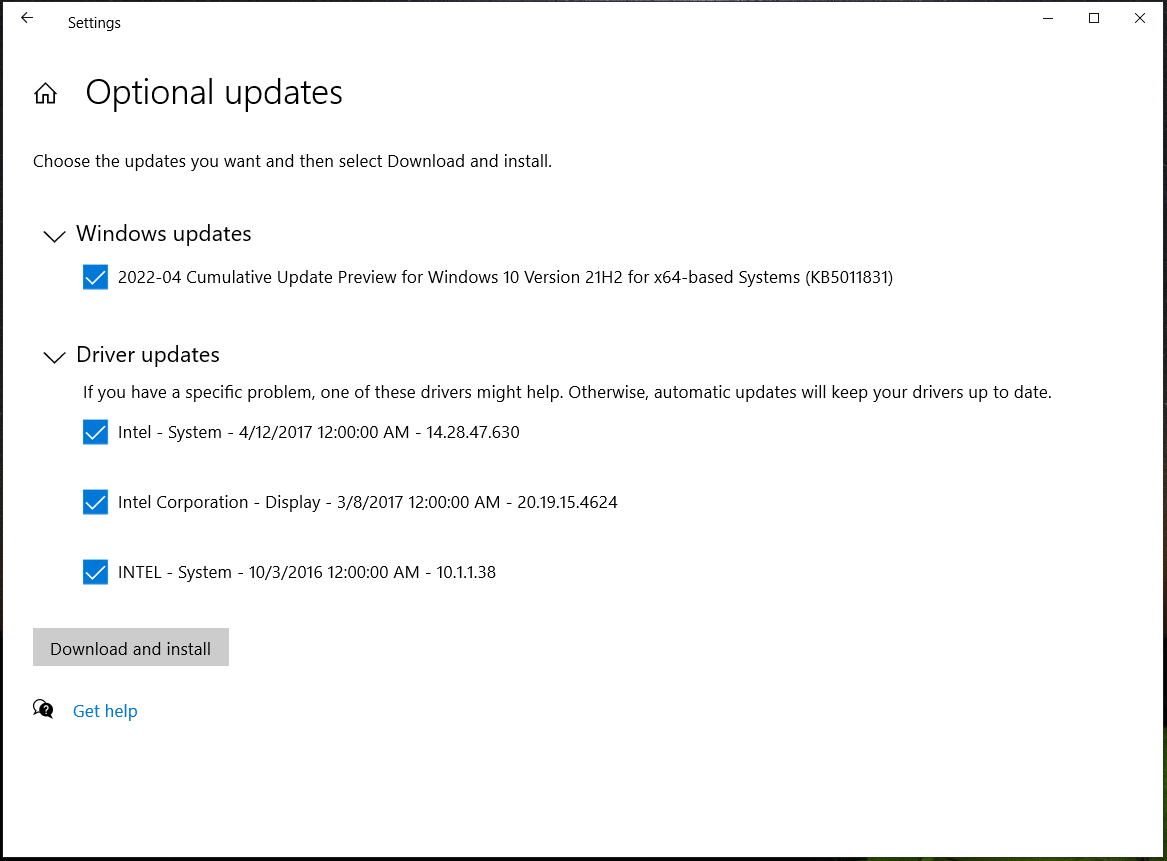
>> Uninstall updates on Windows 10
If a new Windows 10 update causes issues on your device, you can uninstall it to solve the problem.
Step 1: Go to Start > Settings > Update & security > Windows Update.
Step 2: Click View update history.
Step 3: On the next page, click Uninstall updates.
Step 4: A new interface will pop up, on which you can select the target update to uninstall.
Method 2: Use Windows 10 Update Assistant
The Windows 10 Update Assistant can help you update to the latest version of Windows 10. If the latest Windows 10 version is not showing up in Windows Update, you can use this tool to update Windows 10.
Here is how to install Windows 10 updates using this tool:
Step 1: Go to the Windows 10 software download page
Step 2: Click the Update now button to download Windows 10 Update Assistant on your device.
Step 3: Open the tool and follow the onscreen instructions to update your system to the latest version.
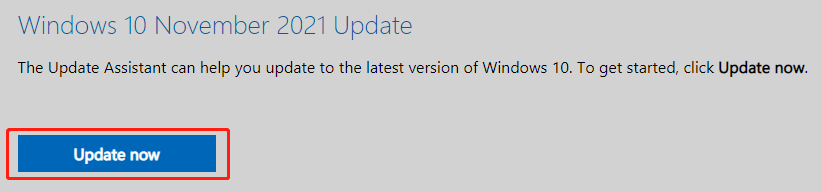
If Windows 10 Update Assistant gets stuck, the solutions mentioned in this article are helpful: [Best Fixes] Windows 10/11 Update Assistant Is Stuck at 99%.
Windows 10 Media Creation Tool is another tool that can help you upgrade to Windows 10 or create a Windows 10 installation media to install Windows 10 on a different PC.
Step 1: Go to the Windows 10 software download page
Step 2: Click the Download tool now button to download Windows 10 Media Creation Tool on your device.
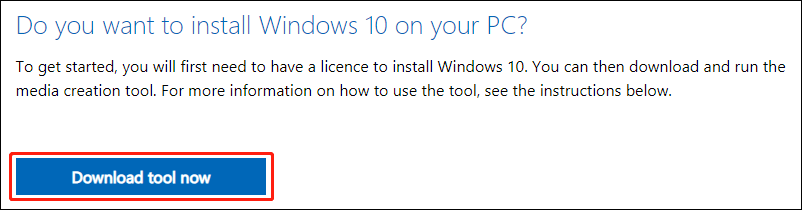
Step 3: Open the tool. Then, accept the License terms.
Step 4: You will see the next page.
- If you want to upgrade to Windows 10, you need to select Upgrade this PC now and click Next to perform a Windows 10 upgrade.
- If you want to create a Windows 10 installation media for another PC, you need to prepare a USB drive with at least 8GB of space or a blank DVD (and DVD burner) and connect it to your computer. When you see the following interface, you need to select Create installation media (USB flash drive, DVD, or ISO file) for another PC and follow the onscreen guide to create an installation media or download an ISO file for burning the ISO file to a DVD later.
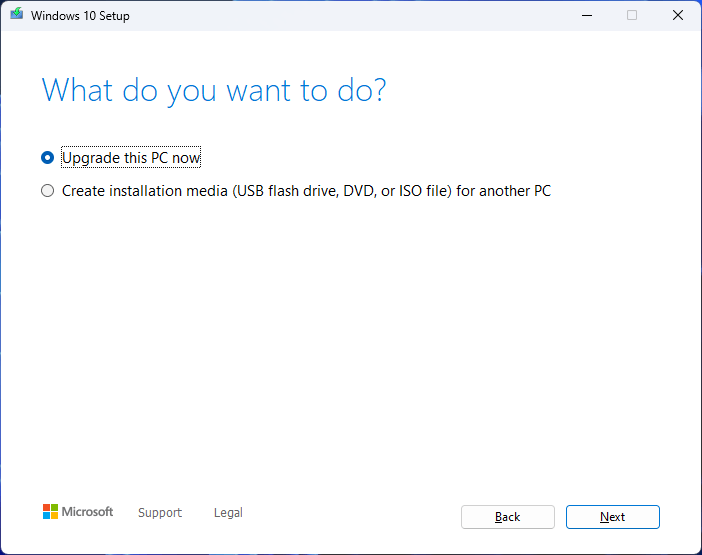
Method 4: Download Windows 10 ISO Images
Microsoft now allows you to directly download Windows 10 ISO disk images from its Windows 10 software download page. But the company only makes the download available when your device doesn’t support Windows 10 Media Creation Tool. Such devices include Android mobile, Android tablet, iPhone, etc.
This doesn’t mean that you are unable to directly download Windows 10 ISO disk images on your Windows 10 computer. You can change the user agent for your web browser using developer tools to enter the Windows 10 disc image (ISO file) download page, then download your needed Windows 10 ISO image.
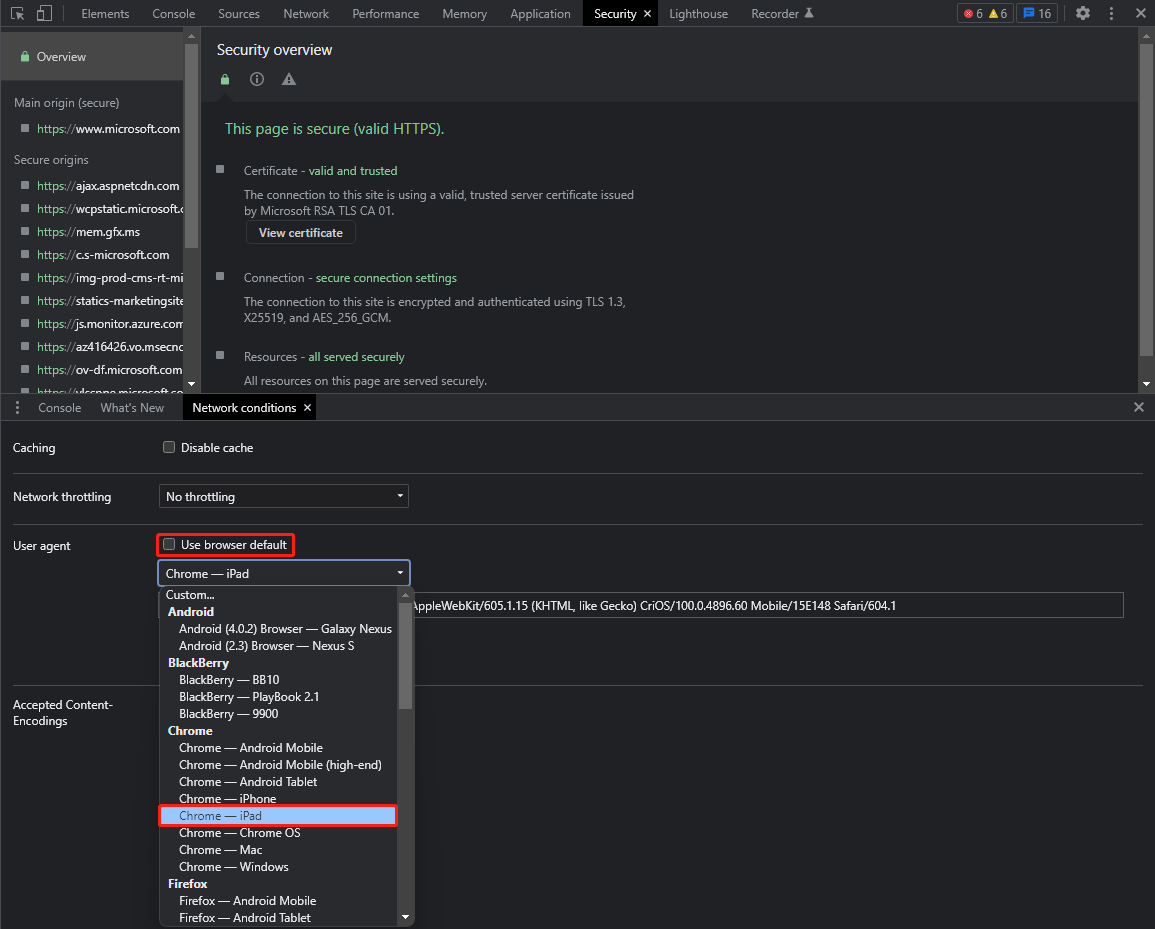
>> See how to directly download Windows 10 ISO disk image from Microsoft.
After getting a Windows 10 ISO file, you can use it to create a Windows 10 installation USB drive and then install Windows 10 from USB. You can also directly install Windows 10 using the ISO file.
Method 5: Download Windows 10 Optional Update Offline Installers from Microsoft Update Catalog and Install
You can’t use Windows 10 Update Assistant or Windows 10 Media Creation Tool to download and install Windows 10 optional updates. If you want to get an offline installer for a Windows 10 optional update, you can search for it in Microsoft Update Catalog.
Step 1: Go to Microsoft Update Catalog.
Step 2: Type the update KB number into the search box and click Search to show up all available updates.
Step 3: Find your needed update as per the Windows 10 version you are using. Then, click the Download button next to it.
Step 4: A window will pop up with a download link. You can click it to download the offline installer on your computer.
Step 5: Open the downloaded installer to install the optional update on your device.
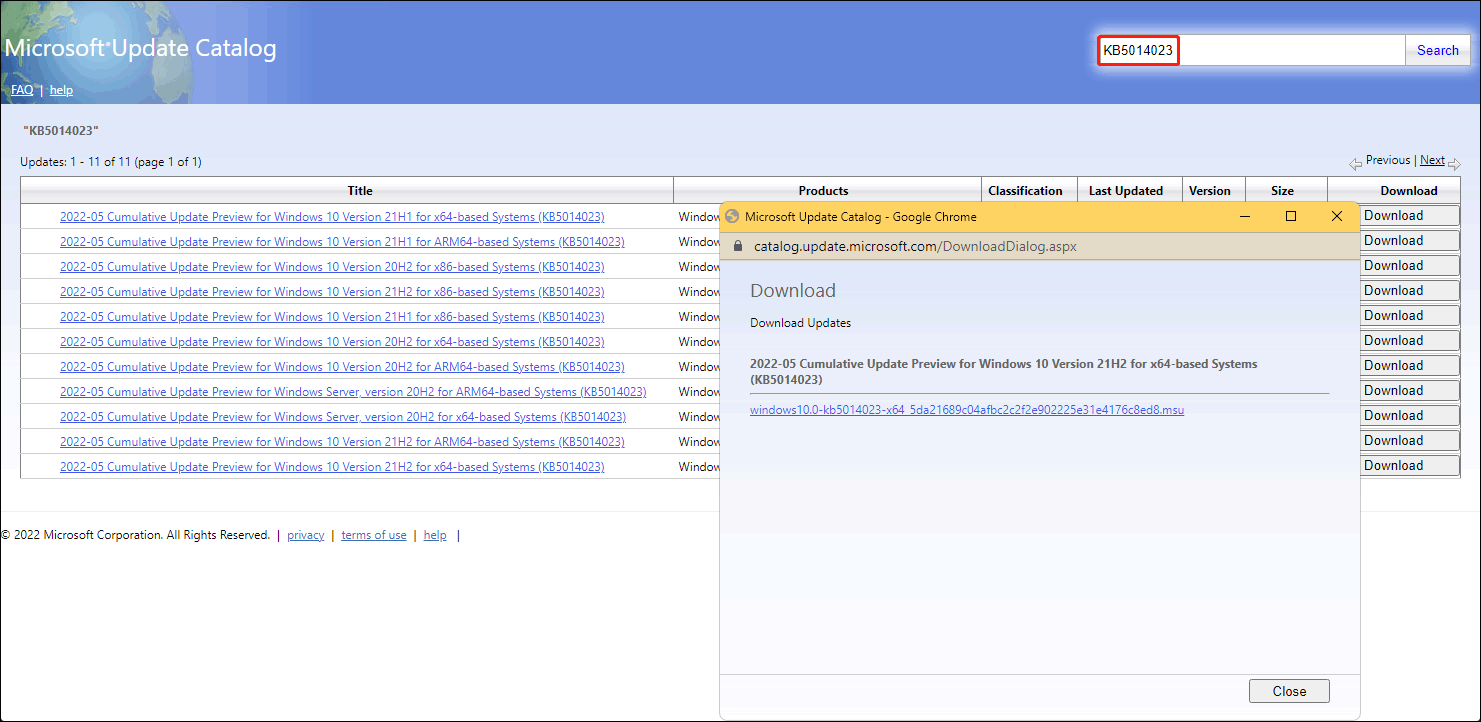
Recover Your Data after Updating Windows 10
If a Windows update accidentally deletes files on your PC, what can you do to get your data back?
If you have backed up your files before updating Windows 10, you can restore your files from the backup. However, if there is no available backup, is it possible to rescue your files? Of course, you can use MiniTool Power Data Recovery (a free file recovery tool) to get your data back.
This data recovery software is specially designed to recover lost and deleted files from different types of the data storage drive on Windows 11/10/8.1/8/7. As long as the lost files are not overwritten, this tool can work to get them back.
You can first try the trial edition of this software to scan the drive you want to recover data from and see if it can find your needed files. If yes, you can use a full edition to recover them to a suitable location.
MiniTool Power Data Recovery TrialClick to Download100%Clean & Safe
Step 1: Open the software to enter its main interface.
Step 2: Hover over the target drive and click the Scan button to start scanning that drive. If you don’t know the previous location of the lost files, you can switch to the Devices section and select the whole drive to scan.
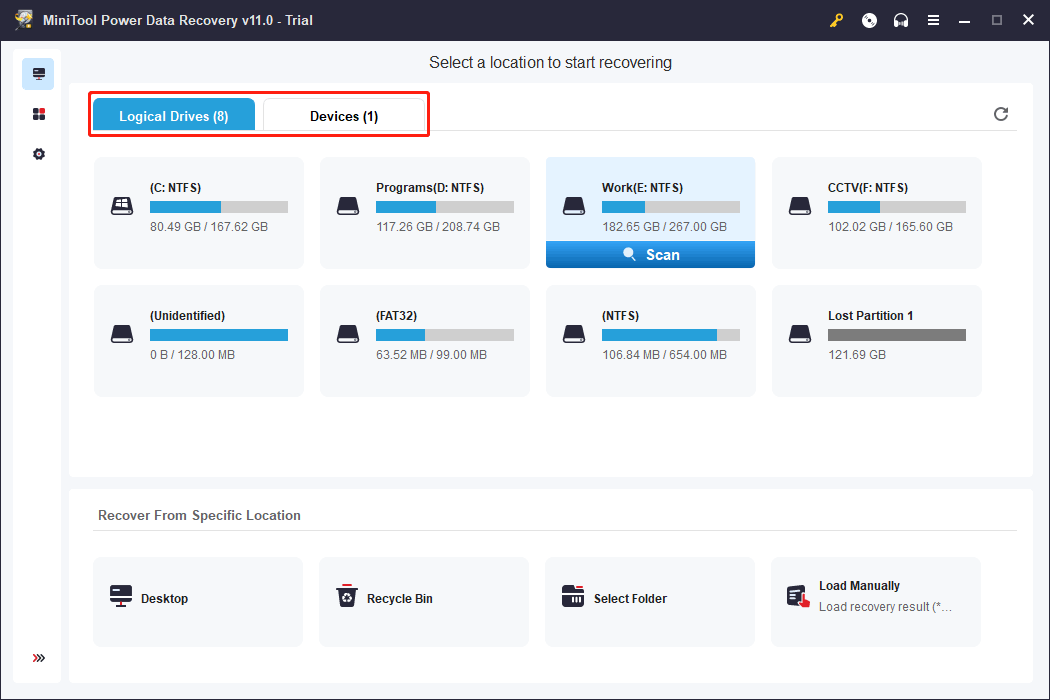
Step 3: After the scanning, you will see the scan results. You can open each path to find your needed files. You can also switch to the Type section to find files by type.
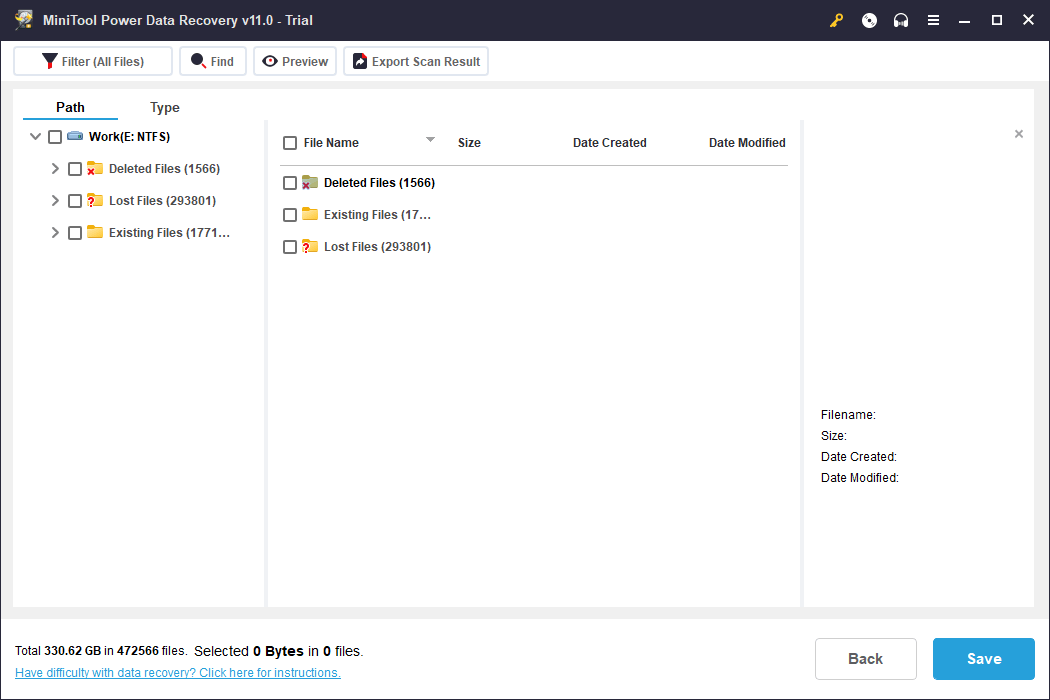
Step 4: If you need to recover your files, you need to upgrade this software to an advanced edition. Then, you can select your needed files at a time and click the Save button to select a location to save them. The destination should not be the original location of the lost files. Otherwise, the lost files could be overwritten and become unrecoverable.
The End
Want to know all the reliable Windows 10 update methods? This article shows you 5 official ways, including how to install the features updates and how to install the optional updates on Windows 10. You can just choose your preferred method to perform a Windows 10 update.
In addition, you also know what you should prepare for before a Windows 10 update/upgrade, and what you could do to recover your data if files are lost after a Windows 10 update.
Should you have other related issues or good suggestions, you can let us know in the comments. You can also contact us via [email protected].
Updating Windows 10 manually might sound like a headache, but it’s actually pretty simple. Whether you’re making sure you have the latest security patches or just want to ensure everything runs smoothly, this guide will walk you through it step by step.
Updating Windows 10 manually ensures that your system has the latest features and security improvements. Follow these steps to check for updates and install them manually.
Step 1: Open Settings
Click on the Start menu and select the gear icon to open the Settings app.
In the Settings app, you’ll find various system configurations. The gear icon is your gateway to accessing the main settings menu where you can manage your computer’s updates, among other things.
Step 2: Navigate to Update & Security
In the Settings window, click on «Update & Security.»
This section is specifically dedicated to keeping your Windows system up to date. It contains all the necessary options for checking for updates, managing update settings, and troubleshooting any issues.
Step 3: Click on Windows Update
Select «Windows Update» from the sidebar options.
Windows Update is where you’ll manually check for and install updates. This part of the Settings app shows the update status and any available updates you haven’t installed yet.
Step 4: Check for Updates
Press the «Check for updates» button to see if there are any new updates available.
By clicking this button, Windows will connect to Microsoft’s servers to see if there are any new updates for your system. It’s like asking, «Hey, is there anything new I need?»
Step 5: Download and Install Updates
If updates are found, click on «Download and install» to begin the update process.
Once Windows identifies new updates, it will give you the option to download and install them. Depending on the size and number of updates, this process might take a while.
Step 6: Restart Your Computer
After the updates have been installed, restart your computer to complete the process.
A restart is necessary to apply the updates. Think of it as sealing the deal; without restarting, some updates might not take full effect.
After completing these steps, your computer will have the latest updates installed. This ensures you’re protected against security vulnerabilities and can enjoy the latest features Windows 10 has to offer.
Tips for Updating Windows 10 Manually
- Keep a Backup: Always back up important files before performing any updates.
- Check Your Internet Connection: Ensure you have a stable internet connection to avoid interruptions during the download.
- Schedule Updates: Set a convenient time for updates to avoid disruptions during critical work.
- Check for Driver Updates: Sometimes, updating drivers can improve system performance and compatibility.
- Be Patient: Some updates take longer to install, especially if they are large. Don’t rush the process.
Frequently Asked Questions
Do I need to back up my files before updating Windows 10?
Yes, it’s always a good idea to back up your files before performing updates to prevent any potential data loss.
What if the update process gets stuck?
If the update process gets stuck, try restarting your computer. If that doesn’t work, you might need to troubleshoot using Windows Update Troubleshooter.
Can I skip updates?
While it’s possible to skip updates, it’s not recommended as you might miss out on important security patches and features.
How often should I check for updates?
It’s advisable to check for updates at least once a month to ensure your system remains secure and up to date.
Are manual updates different from automatic updates?
No, manual updates and automatic updates install the same updates. The difference is that manual updates let you control when the updates are installed.
Summary
- Open Settings.
- Navigate to Update & Security.
- Click on Windows Update.
- Check for Updates.
- Download and Install Updates.
- Restart Your Computer.
Conclusion
Updating Windows 10 manually is a straightforward process that can save you from potential headaches down the road. By taking control of your updates, you ensure that your system is always running securely and efficiently. Remember to back up your files, check your internet connection, and schedule updates at a convenient time.
If you’re ever in doubt, the built-in Windows Update Troubleshooter can help you solve most issues. For more detailed instructions or to learn about other ways to maintain your computer, feel free to explore more articles or guides. Keeping your system updated is a crucial step in maintaining a smooth and secure experience. So, take a few minutes to manually check for updates and keep your Windows 10 humming along!
Matt Jacobs has been working as an IT consultant for small businesses since receiving his Master’s degree in 2003. While he still does some consulting work, his primary focus now is on creating technology support content for SupportYourTech.com.
His work can be found on many websites and focuses on topics such as Microsoft Office, Apple devices, Android devices, Photoshop, and more.
Updating the software on your laptop is an easy and effective way to make sure your system runs smoothly. When you update Windows 10, your PC will have the latest features, bug fixes, and (most important) security patches.
Fortunately, Windows will periodically check for the latest system updates and install them automatically. All you need to do is restart your computer to ensure the updates finish installing (to pause updates for up to 35 days, check out this guide). As convenient as automatic updates are, there are times when you’ll want to manually check for updates, like when an important security patch is rolling out or if you’ve encountered a major bug.
- How to Block a Program from Connecting to the Internet in Windows 10
- What to do when the Windows Taskbar won’t auto-hide
- Show the full folder path in File Explorer on Windows 10

If you’re currently running Windows 7, then read our guide to prepare for when the operating system reaches its end of life phase. Once your laptop is updated, check out our Windows 10 guide for both beginners and power users.
Here are a few simple steps to manually check for Windows 10 updates.
How to Manually Update Windows 10
1. Select the Start (Windows) button from the bottom-left corner.
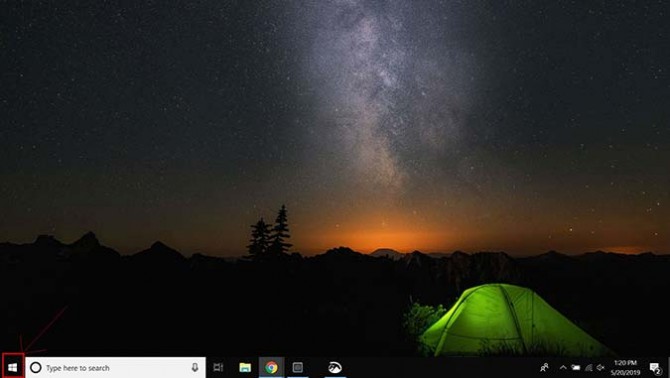
2. Go to settings (gear icon).
Sign up to receive The Snapshot, a free special dispatch from Laptop Mag, in your inbox.
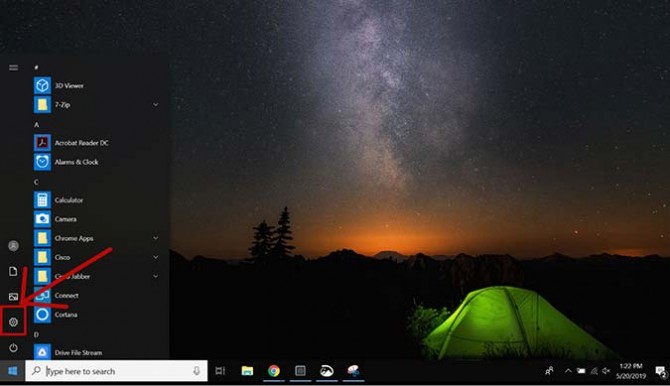
3. Select the Update & Security icon
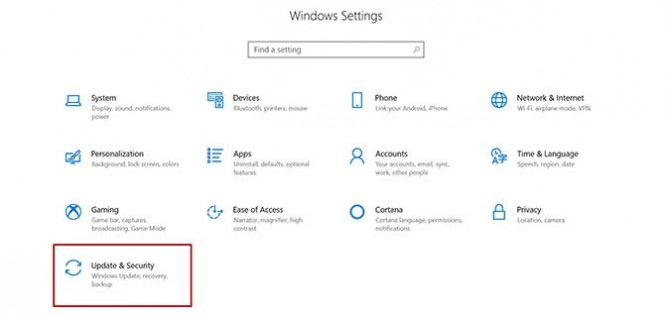
4. Choose the Windows Update tab in the left sidebar (circular arrows)
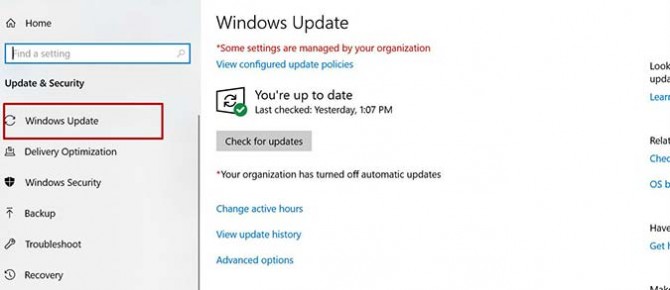
5. Click the Check for updates button. If there is an available update, it will begin downloading automatically.
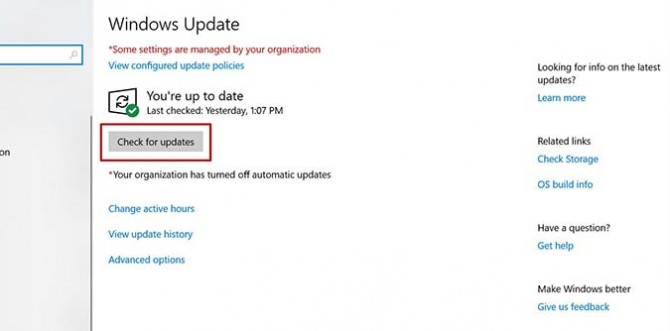
If you don’t see an update, don’t worry; this page will tell you if your hardware is currently incompatible.
To finish the update, you’ll need to restart Windows, but you do this later if there’s no urgency. Doing so is pretty straightforward — just follow these simple instructions. (Note, your system will not be equipped with the latest updates until it’s been restarted.)
How to Schedule a Windows 10 Update
1. From the Windows Update settings page (Step 4 from above), select «Schedule the restart» found next to «Restart now.»
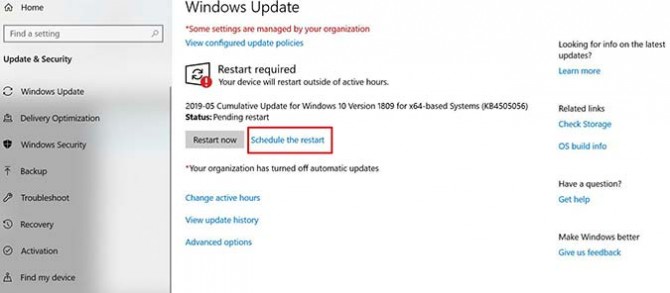
2. You will then be taken to a scheduling page. From there, move the Schedule a Time slider to the right (the «on» position).
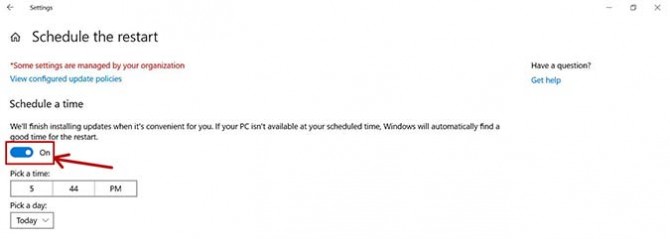
3. The grayed-out «Pick a time» and «Pick a day» options will then be available to select. Use the time ticker and the date drop-down to choose when to restart your laptop.
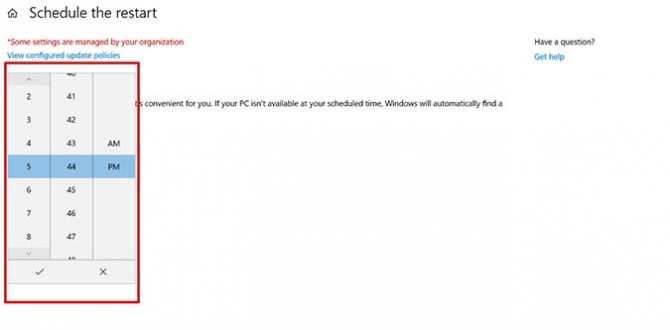
Credit: Microsoft























