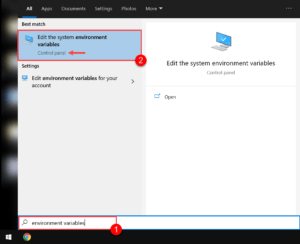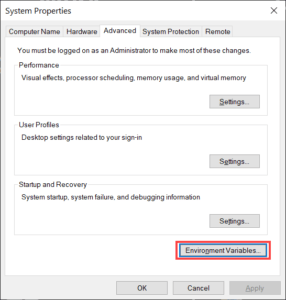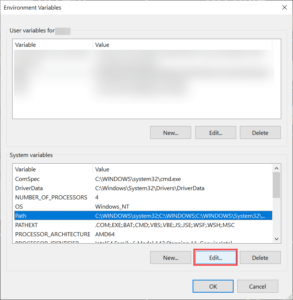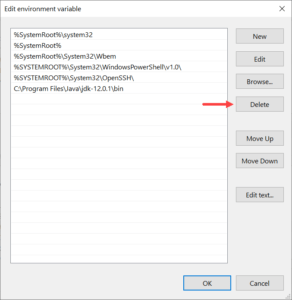Python may come pre-installed, or you may have multiple versions co-existing on your system.
But sometimes, you just need to uninstall it.
Maybe you want to free up space, resolve conflicting versions, or start fresh with a new installation; either way, let’s uninstall Python, aka remove the snake.

To uninstall Python on Windows, go to the Control Panel, select “Programs and Features,” find Python in the list of installed programs, right-click on it, and choose “Uninstall.” If you are using macOS, you can uninstall Python by removing the relevant directory or using Homebrew if applicable. In Linux, you can use the package manager or manually delete the directory where Python is installed.
In this article, we will guide you through the exact process of uninstalling Python on various operating systems, including Windows, macOS, and Linux.
By following these steps, you can successfully remove Python from your operating system.
Let’s start with Windows, but please scroll down for Mac & Linux.
4 Methods to Uninstall Python on Windows

If your operating system is Windows, you can use the following 4 methods for uninstalling Python:
-
Using Windows Settings
-
Using the Control Panel
-
Using the Command Line
-
Using Python’s Own Uninstaller

Method 1: How to Uninstall Python Using Windows Settings
Follow the steps given below to uninstall Python using Windows Settings on a Windows system:

Step 1
Open the “Settings” app from the Start menu or by pressing Win + I.
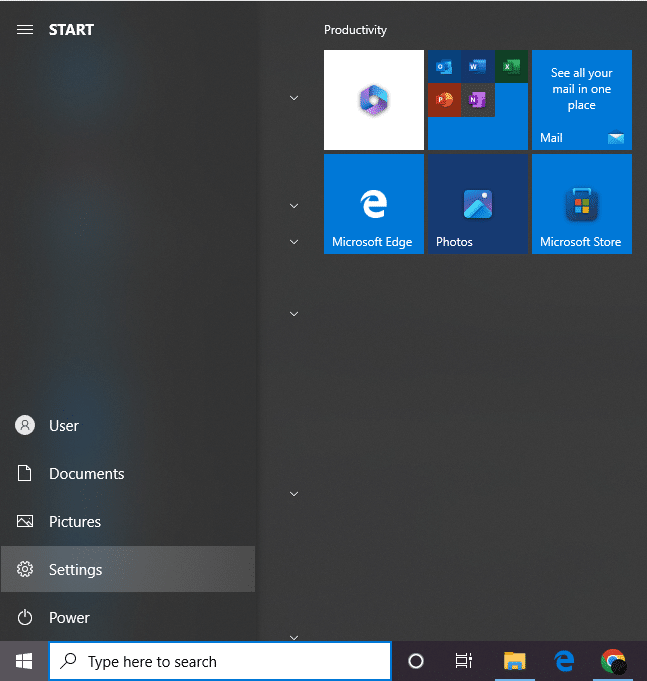
Step 2
Navigate to “Apps” and then to “Apps & features”.

Step 3
Scroll through the list or use the search bar to find Python.
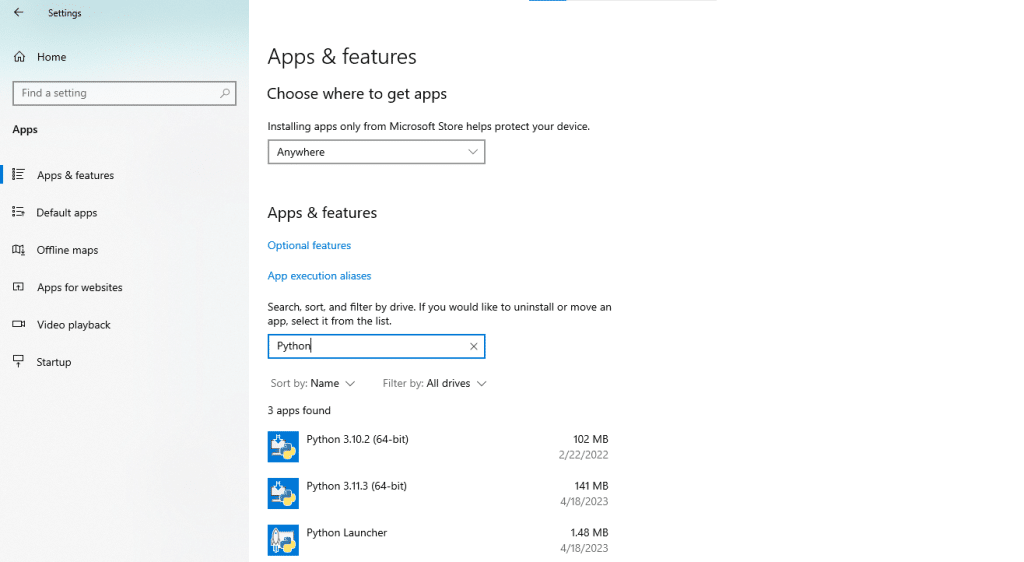
Step 4
Click on Python, and then select “Uninstall”.
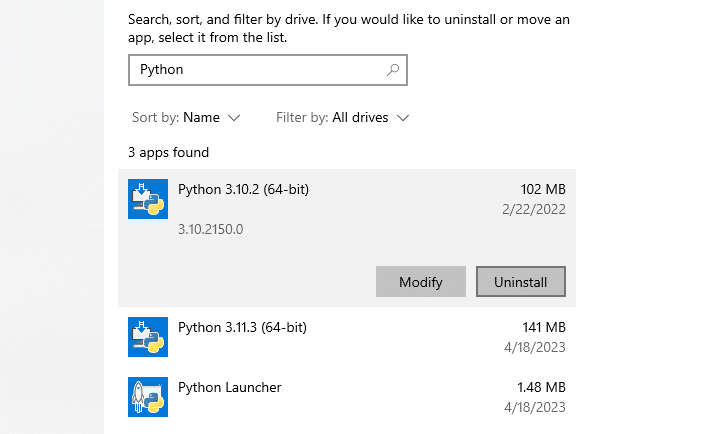
After clicking uninstall, follow the on-screen prompts to complete the uninstallation process.
Method 2: How to Uninstall Python Using The Control Panel
To uninstall Python from Windows using the control panel, follow the steps given below:
Step 1
Open the Control Panel. You can do this by searching for “Control Panel” in the Start menu.
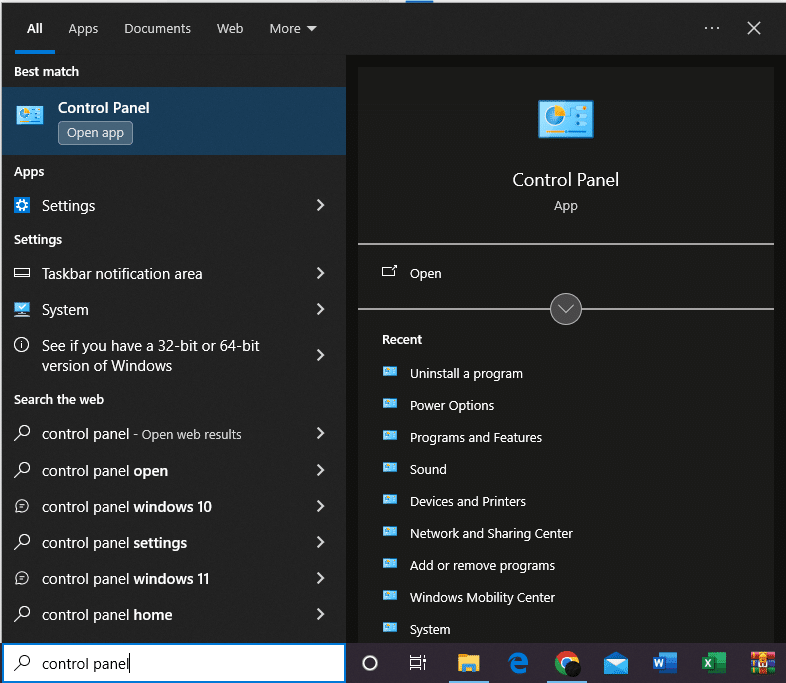
Step 2
Click on “Programs and Features”. If your Control Panel is in category view, you’ll first click on “Programs”.
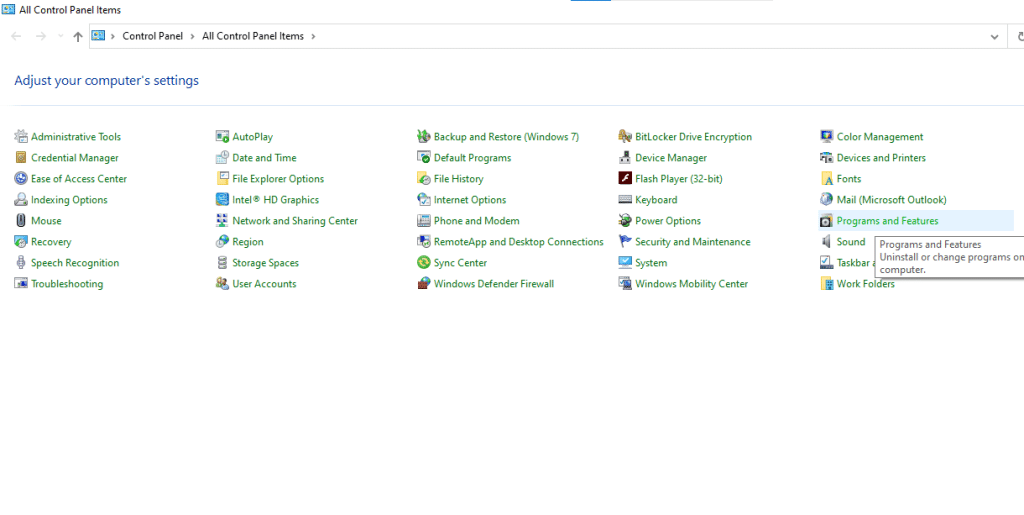
Step 3
In the list of installed programs, find Python.
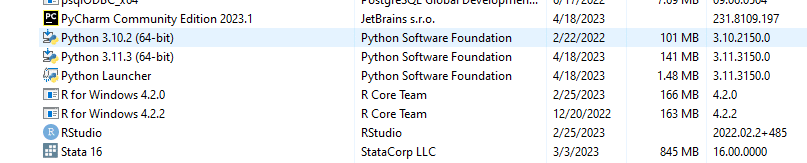
Step 4
Right-click on Python and choose “Uninstall”.
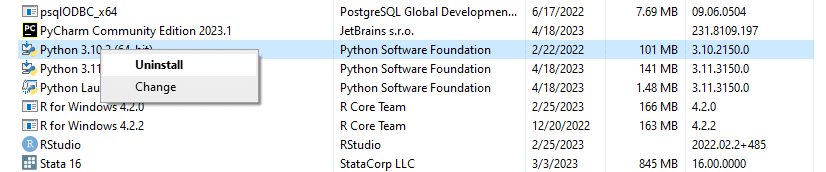
This will uninstall Python from your Windows operating system.
Method 3: How to Uninstall Python Using The Command Line
You can also uninstall Python using the command line in Windows. You can follow the steps given below:
Step 1
Open the Command Prompt as an administrator. You can do this by searching for “cmd” in the Start menu, right-clicking on Command Prompt, and selecting “Run as administrator”.
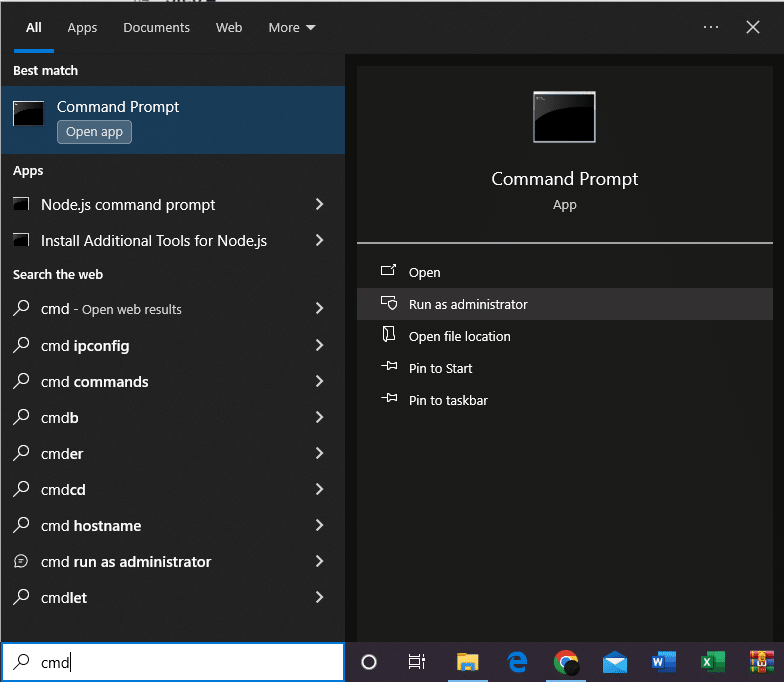
Step 2
In the Command Prompt, type the following command to list all installed programs:
wmic product get nameThe list of programs looks like the following:

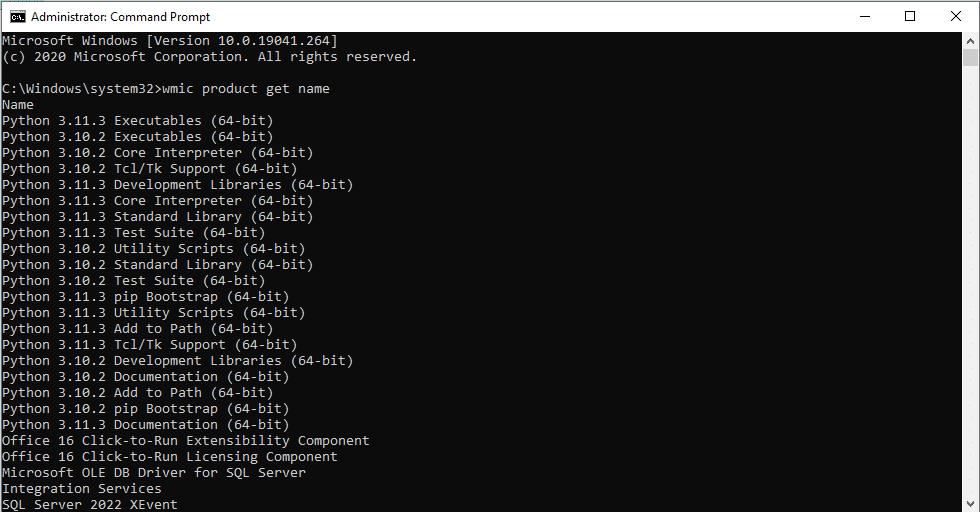
Step 3
To uninstall Python, use the following command, replacing “Python x.x.x” with the exact name of the Python version you identified.
wmic product where name="Python x.x.x" call uninstallAfter running the command, Python will be uninstalled from your operating system.
Method 4: How to Uninstall Python Using Python’s Own Uninstaller
Python comes with its own uninstaller that allows you to uninstall Python.
To do this, follow the steps given below:
Step 1
Navigate to the Python installation directory on your computer. This is typically located in a path like C:Users[Your Username]AppDataLocalProgramsPythonPythonXX or C:PythonXX, where XX is the version number of Python.
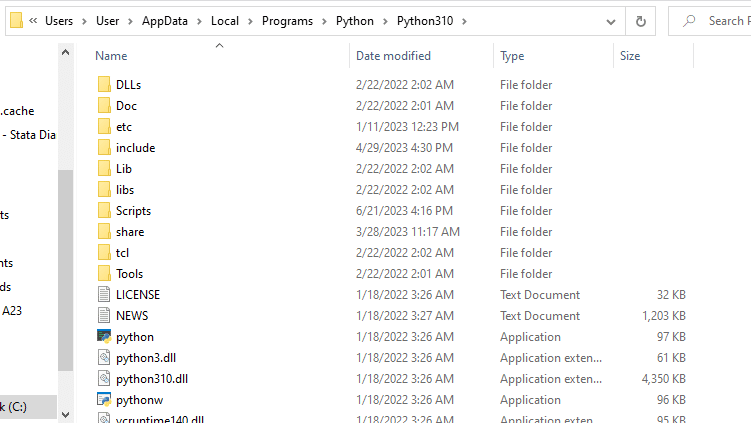
Step 2
In the Python installation folder, look for an executable named uninstall.exe or something similar.
Double-click on this executable to start the uninstallation process.
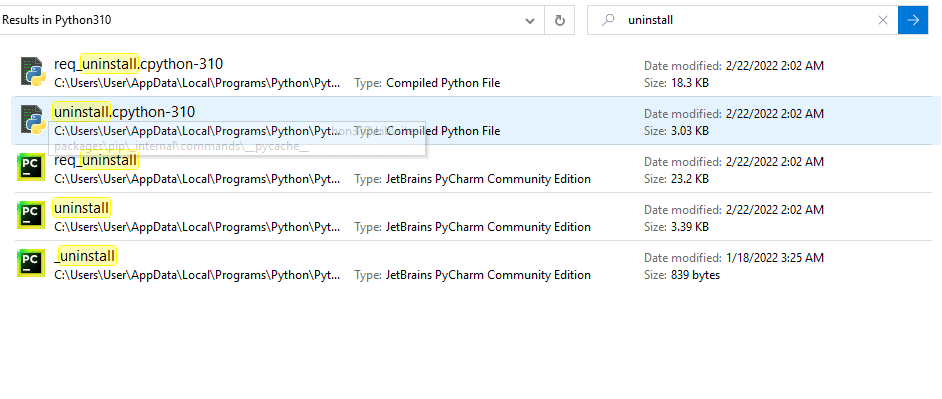
Next, the uninstaller will guide you through the process. After done, Python will be uninstalled from your operating system.
3 Methods to Uninstall Python on Mac
In this section, we will go over 3 methods to uninstall Python on Mac.
Specifically, we will go over the following:
-
Using the Terminal
-
Using Finder
-
By Removing Python from PATH

Method 1: How to Uninstall Python on Mac Using The Terminal
Follow the steps given below to uninstall Python on Mac using the terminal:
Step 1
Open the Terminal application. First, determine which Python version you want to uninstall. System Python (typically Python 2.7 on older Macs) should not be removed as it could affect system stability.
You can check the installed Python versions by typing python –version or python3 –version in the Terminal.
Step 2
If the Python version was installed with Homebrew, uninstall it by typing:
brew uninstall pythonThis will uninstall Python from your macOS.
Method 2: How to Uninstall Python on Mac Using Finder
You can follow the steps given below to uninstall Python on Mac using Finder:
Step 1
If Python was installed from a package, you can delete the Python applications from the Applications folder.
Navigate to /Applications and find the Python folder or Python app.
Step 2
Move it to the Trash and empty the Trash to complete the uninstallation.
Method 3: How to Uninstall Python on Mac By Removing Python From PATH
Follow the steps given below to uninstall Python by removing Python From PATH:

Step 1
Open Terminal. Edit .bash_profile, .zshrc, or .bashrc, depending on your shell and configuration, using a text editor like nano or vim (nano ~/.bash_profile).
Step 2
Remove any lines that add Python files and directories to the PATH variable.
Step 3
Save the file and restart the Terminal.
This will remove Python from the PATH.
3 Methods to Uninstall Python on Linux
In this section, we will go over 3 methods to uninstall Python on Linux.
Specifically, we will go over the following:
-
Using Package Managers
-
Uninstalling Python Installed from Source
-
Manual Uninstallation

Methods 1: How to Uninstall Python Using Package Managers
To uninstall Python using package managers on Linux depends on the distribution and the package manager used.
Below, we have listed the methods for the most common package managers:
1) APT (For Debian-based Distributions Like Ubuntu)
To uninstall Python, first open the Terminal.
You can use the following command to uninstall Python:
sudo apt-get remove python3.xReplace 3.x with the specific version number you want to uninstall.
2) YUM (For Older Red Hat-based Distributions)
Open the Terminal.
Use the following command to uninstall Python:
sudo yum remove python3.xReplace 3.x with the version number.
3) DNF (For Fedora And Newer Red Hat-based Distributions)
Open the Terminal.
You can the following command to uninstall Python:
sudo dnf remove python3.xMethod 2: How to Uninstall Python Installed From Source
To uninstall Python from source on Linux requires a more manual approach, as there is typically no automated uninstall command provided.
You can follow the following steps to uninstall Python using this method:
Step 1: Revisit The Source Directory
Go back to the folder named Python where you originally compiled and installed Python.
This is the directory where you ran the ./configure, make, and make install commands.
Step 2: Use Make Install to Identify Installed Files
Run “make install” again.
This won’t reinstall Python but will show you where the files were installed. Look for lines that indicate where files are copied (like /usr/local/bin/python3.x).
Step 3: Manually Remove The Files And Directories
Based on the output of make install, manually delete the additional Python files from their install locations.
Common directories to check include /usr/local/bin for executable files and /usr/local/lib/python3.x for libraries and site-packages.
Step 4: Remove Symbolic Links
If you created any symbolic links (like python3 pointing to this version), remove those links.
For example, sudo rm /usr/local/bin/python3.
After the above steps, Python will be uninstalled from your Linux operating system.

Learn Advanced Data Analytics (ADA) by watching the following video:
Final Thoughts
As you step back from the details of uninstalling Python, it’s important to recognize why understanding this process adds value to your technical skill set. Whether you’re a developer, a system administrator, or simply an enthusiast dabbling in coding, knowing how to properly remove software is as crucial as installing it. By mastering this, you ensure that your system remains clean, efficient, and free from unwanted or outdated components.
Sometimes an installation doesn’t go as planned, or an upgrade is necessary due to a pre installed version of Python. In such cases, uninstalling Python might be the first step in troubleshooting or making room for a fresh, updated version. This knowledge empowers you to maintain control over your environment, reduce potential conflicts between software versions, and keep your workspace organized and functional.
Frequently Asked Questions
In this section, you will find some frequently asked questions you may have when uninstalling Python from your operating system.

How can I remove Python from my Mac using Terminal?
First, to remove Python from your Mac using the Terminal, determine the version you want to remove by typing which -a python or which -a python3. It will give you the library folder and multiple Python versions.
Next, use the rm command to delete the Python binary, for example, sudo rm /usr/local/bin/python3.
This will delete Python from root user directory.
Finally, double-check if any related files or folders remain and delete them if necessary.
Is it possible to uninstall Python using Homebrew?
If you installed Python using Python packages, such as Homebrew, you can uninstall it by running the command brew uninstall python.
This will remove the specific Python version installed by Homebrew, without affecting any pre-installed system versions.
What is the process to uninstall Python 3.10 on a Mac?
To uninstall Python 3.10 on a Mac, first, locate the installation folder and binary by running which python3.10.
Then, use the rm command to remove the binary and delete the installation folder.
For example: sudo rm /usr/local/bin/python3.10 and sudo rm -rf /Library/Frameworks/Python.framework/Versions/3.10.
How can I unistall Python 3 from my computer?
To uninstall Python 3 from your computer, first determine your operating system and follow the appropriate steps.
Go to Control Panel > Uninstall a Program on Windows, select Python 3, and follow the uninstallation prompts.
Use Terminal to locate the Python 3 binary and installation folder on macOS, then remove them using the rm command.
What are the steps to remove Python 3.11 from a Mac?
To remove Python 3.11 from a Mac, locate the installation folder and binary by running which python3.11.
Then, use the rm command to remove the binary and delete the installation folder.
For example: sudo rm /usr/local/bin/python3.11 and sudo rm -rf /Library/Frameworks/Python.framework/Versions/3.11.
How to Uninstall Python Using Third Party Python Framework in Windows
To uninstall an already pre installed Python version on Windows using a third-party tool like Revo Uninstaller or CCleaner, first download and install the chosen tool from its official website.
Then, run the tool, locate Python in the list of installed programs, and select the option to uninstall.
These tools often provide thorough removal by also cleaning up leftover files and registry entries.
Python is uninstalled differently in Windows, macOS, and Linux.
Windows
To uninstall Python from Windows, follow these steps:
- Navigate to the “Control Panel.”
- Click “Uninstall a program,” and a list of all the currently installed programs will be displayed.
- Select the Python version that you want to uninstall, then click the “Uninstall” button above the list. This has to be done for every Python version installed on the system.
MacOS
For Python 3 and above, first perform the following steps:
- Go to the “Finder.”
- Click “Applications” in the menu on the left.
- Find the Python folder with the version number you want to uninstall, right-click it, and select the “Move to Trash” option.
Depending on the process of installation, Python might or might not be present in the “Applications” folder. If it’s not, perform the steps in the next section.
Removing additional files from the “Terminal”
Moving the Python application to trash will not remove Python entirely. Furthermore, a built-in Python distribution might not appear in the “Applications” folder. So we’ll have to use the “Terminal” to uninstall it manually.
First, open the “Activity Monitor” and close all processes related to Python in the “Memory” tab. One such process is the “Python Launcher.” Now we can proceed to the “Terminal.”
- Open the “Terminal” and navigate to your
Libraryfolder from your root directory:
$ (base) Username:~ cd Library
Here, we can list the current folders in our Library using the ls command. Look for a folder named Python. Remove this folder with super-user privileges:
sudo rm -rf Python
Note: The operation requires your password in order to be completed.
Additionally, three more main directories have to be handled in order to remove Python. Move back to your root user directory and perform the following commands:
sudo rm -rf “/Applications/Python”
sudo rm -rf /Library/Frameworks/Python.framework
sudo rm -rf /usr/local/bin/python
Note: We don’t recommend this step for novice macOS users. The way Python files are distributed in your Library and cache can differ based on your use, and so, extra files might have to be deleted, which you can search for in the “Finder” or manually in the “Terminal.”
This article is part of in the series
Published: Wednesday 21st July 2021
Last Updated: Thursday 6th February 2025
Every version of Python comes with bug fixes and security patches. To ensure that you’re not affected by bugs and security issues that have been fixed, removing the old version is necessary.
While you can use more than one Python version on the same computer, installing a new version of Python before removing the old one sometimes breaks Python on the computer.
Thankfully, uninstalling Python before installing the new version fixes it, and doing it isn’t very difficult. We’ve broken down how to remove Python on every operating system in this post.
How to Uninstall Python from Windows, Mac, And Linux
There is no standard way to uninstall Python on operating systems. You will need to follow uninstallation steps specific to the operating system on your computer.
Note: If you want to remove Python packages from your computer, you do not need to uninstall Python from your computer. You can add, remove, and search for specific Python packages using the pip tool. If you don’t know how to use pip, our detailed guide will teach you what you need to know in a matter of minutes.
How To Uninstall Python From Windows
Windows makes it easy to uninstall Python. You can remove any version of Python installed on your computer in three simple steps.
Step #1: Navigate to the Control Panel
Press the Windows key on your keyboard or press the Windows button on the bottom-left of your screen to open the Start menu.
Type in “Control Panel” and find and launch the Control Panel from the list of options.
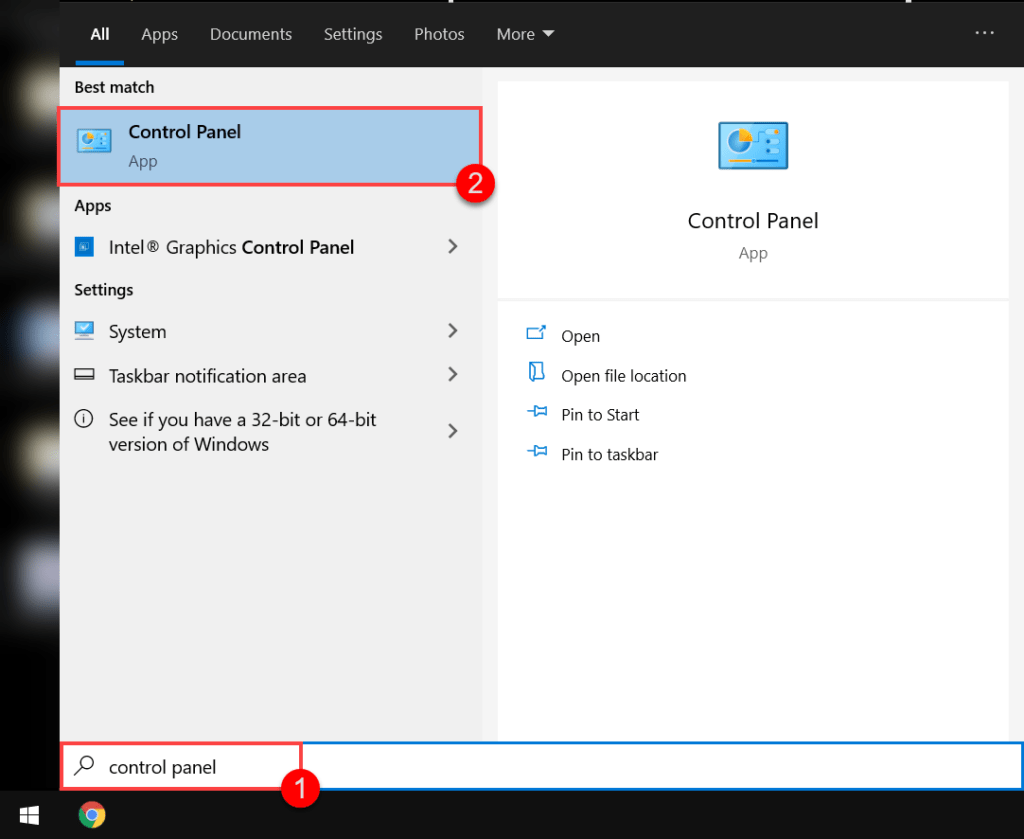
Step #2: Navigate to the Uninstall Menu
After the Control Panel opens up, you must click on the “Uninstall a program” button under the “Programs” section on the bottom left.
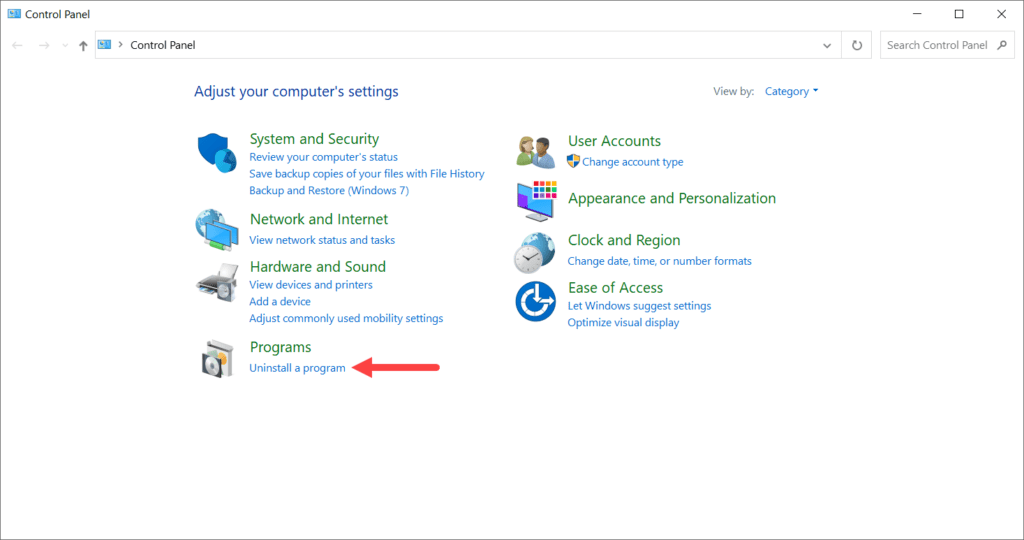
A menu with all of the programs installed on the computer will open up.
Step #3: Uninstall Python
You must scroll down the list of programs and find the version(s) of Python installed on your computer. Next, select the program by left-clicking on it and click the “Uninstall” button.
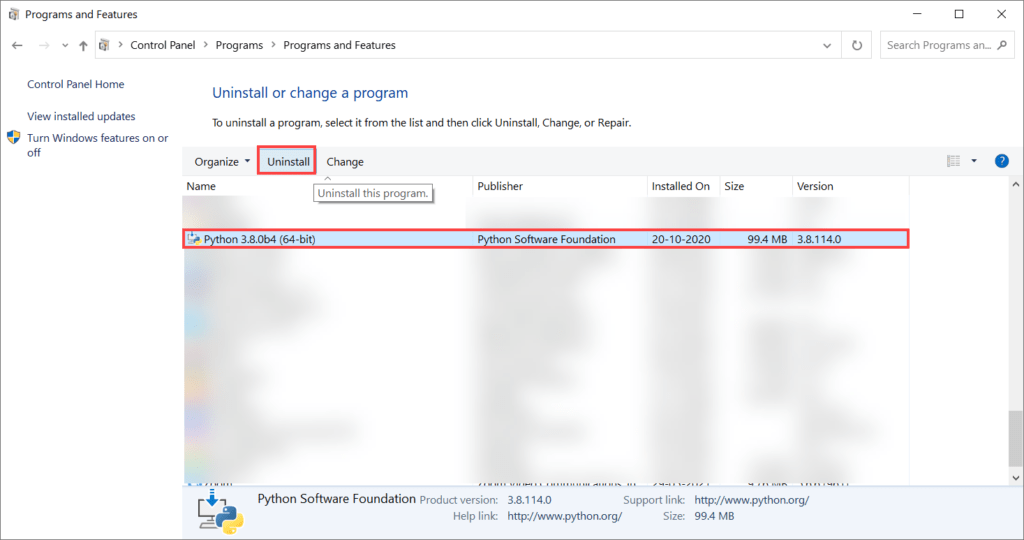
The uninstallation wizard will launch, and after you confirm your decision to uninstall Python, it will be removed from your computer.
To remove Python from your computer completely, you will need to remove Python from Path.
Step #4: Remove Python from Path
The Python uninstaller automatically removes Python from Path when it runs. That said, it is best to check whether Python has been removed from Path. It’s easy to do and doesn’t take long:
- Press the Windows key and enter “environment variables.” Launch the settings menu in the Control Panel.
- A “System Properties” menu will appear. Find and click the “Environment Variables” button.
- Highlight the “Path” variable in the system variable section by left-clicking it. Then press the “Edit” button.
- If you see a path of the Python bin folder in the menu, remove it by selecting it and pressing the “Delete” button on the right side of the menu.
And with that, you will have removed Python entirely from your Windows computer.
How To Uninstall Python From Mac
Uninstalling Python on a computer running macOS is not always a good idea. This is because macOS comes with Python pre-installed, and the operating system depends on Python for its inner workings.
The pre-installed Python framework appears in /System/Library/Frameworks/Python.framework. Several symlinks can be found in usr/bin/python.
Removing this version of Python will break macOS and may cause the OS to malfunction. You can read more about this at Stack Exchange’s Q&A site for programmers, Stack Overflow.
That said, if you’ve installed a third-party Python framework on your Mac, you can uninstall it safely. Here’s how you do it:
Step #1: Remove Python from Applications
Open up Finder, and navigate to the Applications folder. Here, you will find folders of the Python version(s) you have installed. You must move them to the Trash.
If you only want to remove a specific version of Python from your Mac, make sure you only move the relevant Python folder into the Trash.
If a dialog box appears asking you to enter the password to your computer, enter the password and click “OK.”
The folders will have moved to the Trash. Next, you must navigate to the Trash, highlight the Python version(s), and right-click. From the options that appear, select the “Delete Immediately” option.
Deleting the folder will not remove Python from the computer completely. You must remove it from the Library directory and also remove the symbolic links.
Step #2: Remove Python from /Library
You will need to use the Terminal to remove Python from the Library directory. To open Terminal, press Cmd ⌘ + Space and search for it, then launch it.
To remove the third-party frameworks from the directory, enter the following command into Terminal:
sudo rm -rf /Library/Frameworks/Python.framework
You may be asked to enter your system password. Enter it if prompted.
If you want to remove only a specific version of Python from your computer, specify the version by modifying the command like so:
sudo rm -rf /Library/Frameworks/Python.framework/Versions/3.8
Step #3: Remove Symbolic Links
Steps #1 and #2 will have removed Python directories and files from your Mac. However, links that reference Python folders that have been deleted may remain on your computer. These links are called symbolic links (or symlinks).
There are two ways to remove these links from your computer:
#1 Manual Deletion
The links that reference Python folders are in /usr/local/bin. Since the folders that are referenced in the links no longer exist, these links will be broken.
You can see all of the broken symlinks by entering the following command in the Terminal:
ls -l /usr/local/bin | grep ‘../Library/Frameworks/Python.framework’
If you’ve only removed a specific version of Python, make sure you replace the path in the above command with the path you used in step #2.
After you see all the broken links, use these commands to delete them:
To enter the directory:
To delete the broken links:
ls -l /usr/local/bin | grep ‘../Library/Frameworks/Python.framework’ | awk ‘{print $9}’ | tr -d @ | xargs rm*
If the path in the command above is different from the path you used in step #2, replace the path in the command above with the one you used.
After you run these commands, the installed Python version will be removed from your Mac.
#2 Using Homebrew
You can also remove the broken symlinks from your computer using Homebrew. If you don’t have it installed, run the following command to install it:
/bin/bash -c «$(curl -fsSLhttps://raw.githubusercontent.com/Homebrew/install/master/install.sh)»
Finding broken links is much easier with Homebrew. To find them, run this command:
A list of broken symlinks will appear. You can then use the following command to remove them:
How To Uninstall Python From Linux
Linux is similar to macOS – in that Python comes pre-installed on the operating system. Further, removing the pre-installed version of the software causes the OS to malfunction.
Typically, the Graphical Display Manager fails when Python is uninstalled from Linux.
For this reason, you can only uninstall the Python versions that you installed manually.
To remove the version of Python you installed, use the following command on the Terminal:
sudo apt purge -y python2.x-minimal
You can remove Python 3 from Linux distros using this command:
sudo ln -s /usr/bin/python3 /usr/bin/python
To remove pip from the system:
sudo ln -s /usr/bin/pip3 /usr/bin/pip
If you find that the commands aren’t working, you may need to update your repo list using sudo apt get update.
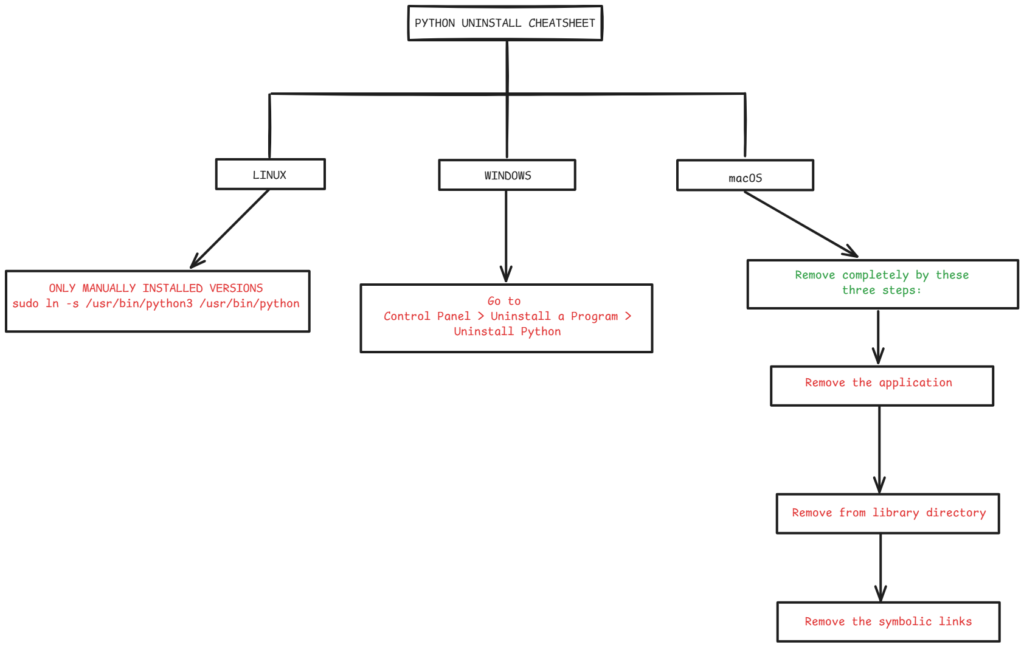
Quick Guide to Uninstall Python
By now you would be familiar with the multiple options to uninstall Python from your device, irrespective of the operating systems. If you are working in an organization where you have to uninstall Python from multiple systems, you can use scripts to perform these actions on multiple devices. Let us give you a quick review of the options to uninstall Python. In Windows, uninstalling Python is as easy as installation: downloading the Python installer and following the installer wizard.
- Linux: sudo ln -s /usr/bin/python3 /usr/bin/python
- Windows: Control Panel -> Uninstall a program -> Uninstall Python
- iOS: Remove application -> Remove from library directory -> Remove symbolic links
Conclusion
And with that, you know how to uninstall Python from your computer completely.
If you follow the instructions provided in this article, you can safely uninstall the selected version of the Python package from your device or server. Uninstalling a specified version of Python lets you install other latest versions without any trouble. If you uninstalled Python to replace it with a better version, follow the instructions provided in our guides to update Python or install Python on various operating systems.
You can now install the latest version of Python on your computer without worrying about it breaking or dealing with bugs that have already been fixed.
To ensure you install the new Python version on your computer safely, make sure you go through our Python installation guide. If this post helped or you think we can improve this answer, let us know in the comments.
- Home
- Python Tips and Tricks
- Python Library Tutorials
- Python How To’s
- Python Tutorials
Download Article
A simple guide to removing any version of Python from your PC or Mac
Download Article
- Windows 10
- Mac
- Q&A
- Tips
- Warnings
|
|
|
|
This wikiHow teaches you how to remove the Python application and its related files and folders from your computer. You can do this on both Windows and Mac computers.
Things You Should Know
- You can easily uninstall Python from Windows from your Windows Settings like any other app.
- If you’re using a Mac, you can remove Python by dragging its folder to the Trash.
- If you have multiple versions of Python installed, you’ll need to uninstall each separately.
-
Click the Windows logo in the bottom-left corner of the screen. A pop-up menu will appear.
-
Click the Settings gear icon in the lower-left side of the Start menu. This will bring up the Settings window.
Advertisement
-
It’s in the middle of the Settings window.
-
Scroll down until you reach the «P» section, then look for apps with «Python» in the name (e.g., «Python 3.6»).
- You may first have to click the Apps & features tab in the upper-left corner of the window.
-
Doing so will expand it to display an Uninstall button.
-
It’s below the Python version’s name.
-
You should see this appear at the top of the Python version’s name.
-
Doing so confirms that you want to uninstall Python.
-
You should see a pop-up window with a progress bar appear; once the progress bar reaches its end and disappears, Python should be uninstalled.
- You may have to click through some prompts as part of the uninstall process.
-
Since Python can have multiple versions installed at once, search for more Python installations in the «P» section of the installed apps; if you find another version of Python installed, repeat the above steps to uninstall it if necessary.
- You might also want to delete the Python Launcher app.
-
While uninstalling Python 3 will remove the Python 3 folder(s) from your computer, the Python 2 folder will remain behind even if you uninstall its program. To remove the folder, do the following:
- Open This PC.
- Double-click your hard drive in the «Devices and drives» section.
- Find the «Python27» (or similar) folder in the list of folders.
- Select the Python folder, then right-click it to prompt a drop-down menu.
- Click Delete in the drop-down menu.
Advertisement
-
Click the Finder app icon, which resembles a blue face, in your Mac’s Dock.
- You can also just click a blank space on the desktop.
-
It’s a menu item at the top of the screen. Clicking it prompts a drop-down menu.
-
You’ll find this near the bottom of the Go drop-down menu. Doing so opens a pop-up window.
-
Depending on your installed version of Python, you’ll type one of the following addresses into the «Go to Folder» text box:[1]
- For Python 3.6 and up, you’ll enter /Library/Frameworks/Python.framework/Versions here.
- For Python 2.7, you’ll enter /Library/Python/Versions or /Library/Python here.
-
It’s at the bottom of the pop-up window. This will open the folder in which Python is installed.
-
Click once on the folder that has Python’s version number as its name.
- For example, if you’re deleting Python 3.6, you would click the 3.6 folder once to select it.
-
It’s in the upper-left corner of your Mac’s screen. Doing so prompts a drop-down menu.
-
This is in the File drop-down menu.
-
Type in the password you use to log into your Mac.
- Skip this step and the next one if you aren’t asked to input a password.
-
It’s at the bottom of the password prompt. Doing so closes the password window and moves your selected Python folder to the Trash.
-
Not all versions of Python will install a program in your Mac’s Applications folder, but you should check to make sure. You can look for and delete a Python application by doing the following:
- Click Go at the top of the screen.
- Click Applications in the drop-down menu.
- Look for an application with «Python» in the name (e.g., «Python 3.6»).
- Select the application if you find it.
- Click File, then click Move to Trash.
- Enter your password, then click OK.
Advertisement
Add New Question
-
Question
Where would I find the .msi file?
Incognito sam
Community Answer
The .msi is the installer, so it is usually in your downloads folder unless it has been moved.
-
Question
There is no version for anything before Windows 10?
Incognito sam
Community Answer
Actually, Python is compatible with most recent versions of Windows, and you can find downloads on their official website.
Ask a Question
200 characters left
Include your email address to get a message when this question is answered.
Submit
Advertisement
-
Uninstalling Python 3 should also remove it from the PATH variable list.
Thanks for submitting a tip for review!
Advertisement
-
Since there are multiple possible installations of Python, it may take a while for you to uninstall completely Python from your computer.
Advertisement
References
About This Article
Article SummaryX
To uninstall Python from Windows 10, first, click the Windows logo on the bottom-left corner of the screen to open the start menu. Click the Settings gear on the left side of the menu, then click “Apps” in the Settings menu. Look for the version of Python you want to uninstall. Then, highlight it and click “Uninstall.” Finally, confirm that you want to uninstall the program. To uninstall Python on a Mac, open the Finder application. Find the version of Python you want to uninstall, highlight it, then click “File” at the top of the screen and “Move to Trash.” Keep in mind that if you have multiple versions of Python downloaded on your computer you will have to uninstall them each separately. For more advice on the uninstallation process, read on!
Did this summary help you?
Thanks to all authors for creating a page that has been read 422,781 times.
Is this article up to date?
Uninstalling Python on Windows 10 doesn’t have to be a hassle. You can do it through the Control Panel or Settings app. Follow these easy steps to completely remove Python from your system.
Alright, let’s dive in! We’ll be walking you through the steps necessary to uninstall Python from your Windows 10 machine. Whether you’re looking to free up space or simply start fresh with a new installation, these instructions will guide you.
Step 1: Open Control Panel
First, open the Control Panel from your Start Menu.
Once you’re in the Control Panel, you’ll find a variety of settings and options. We need to locate the «Programs» section to start the uninstallation process.
Step 2: Navigate to «Programs and Features»
In the Control Panel, click on «Programs and Features.»
This is where you’ll see a list of all the software installed on your computer. It might take a moment for this list to fully load, especially if you have a lot of programs installed.
Step 3: Locate Python
Scroll through the list until you find Python. It might be listed with its version number, like Python 3.9.
If you have multiple versions of Python installed, you’ll need to repeat these steps for each one. Make sure you note down the versions you have, in case you need to reinstall them later.
Step 4: Select and Uninstall Python
Click on the Python entry to select it, then click «Uninstall» at the top of the list.
A new window will pop up, asking you to confirm that you want to uninstall Python. Follow the prompts to complete the uninstallation. This might take a few minutes.
Step 5: Verify Uninstallation
Go back to the list of installed programs to ensure that Python has been removed.
If you still see Python listed, you might need to restart your computer or try uninstalling it again. You can also check your C: drive to make sure the Python folder is gone.
After completing these steps, Python will be removed from your computer. You might want to restart your machine to make sure all changes take effect.
Tips for Uninstalling Python in Windows 10
- Always back up your files before uninstalling software.
- Check for any Python dependencies in other programs.
- You can use third-party uninstaller tools for a more thorough removal.
- Make sure to uninstall all versions of Python if you have multiple.
- Restart your computer after the uninstallation process to ensure all changes are applied.
Frequently Asked Questions about Uninstalling Python in Windows 10
Do I need to uninstall Python if I’m upgrading to a new version?
No, you can install the new version without uninstalling the old one, but it’s often a good practice to remove the old version to avoid conflicts.
Will uninstalling Python affect other programs?
Yes, any programs or scripts that rely on Python will no longer work until you reinstall Python.
Can I reinstall Python after uninstalling it?
Absolutely, you can download the latest version of Python from the official website and reinstall it whenever you need.
What if I can’t find Python in the Control Panel?
It might be installed in a custom directory. You can manually delete the Python folder from your C: drive, but be cautious and ensure there are no dependencies.
Are there any files left behind after uninstalling Python?
Sometimes, configuration files or scripts might remain. Check your user directory and remove any leftover Python-related files manually.
Summary of Uninstalling Python in Windows 10
- Open Control Panel.
- Navigate to «Programs and Features.»
- Locate Python.
- Select and uninstall Python.
- Verify uninstallation.
Conclusion
Uninstalling Python on Windows 10 is a straightforward process, but it’s essential to follow each step carefully to avoid leaving behind any residual files. After you’ve removed Python, you’ll notice some changes, such as programs or scripts that previously relied on Python no longer functioning. If you plan to reinstall Python or switch to a different version, the clean slate you’ve created by uninstalling the old version will help you avoid potential conflicts.
If you run into any trouble, double-check the steps or consider using a third-party uninstaller to ensure a thorough removal. Happy computing, and good luck with whatever project led you to uninstall Python in the first place!
Matt Jacobs has been working as an IT consultant for small businesses since receiving his Master’s degree in 2003. While he still does some consulting work, his primary focus now is on creating technology support content for SupportYourTech.com.
His work can be found on many websites and focuses on topics such as Microsoft Office, Apple devices, Android devices, Photoshop, and more.