Applies ToWindows 11 Windows 10
For Windows devices that have Bluetooth, Bluetooth can be turned on and off. Turning Bluetooth off and on resets Bluetooth and might help with Bluetooth connection issues.
There are different ways to turn Bluetooth on and off in Windows. Select the desired method from the following list:
To turn Bluetooth on and off in the Settings app:
-
On the Windows device, select Start and then select Settings > Bluetooth & devices .
Or
Select the following Bluetooth & devices shortcut:
Open Bluetooth & devices
-
In the Bluetooth & devices window, next to Bluetooth, switch Bluetooth either On or Off.
Note: If the Bluetooth setting is missing, the Windows device might not have a Bluetooth adapter. If the Windows device does have a Bluetooth adapter, the drivers for the Bluetooth adapter might not be installed.
To turn Bluetooth on and off in quick settings:
-
Select the Network , Sound , or Battery icon next to the time and date.
-
Select the Bluetooth tile to toggle Bluetooth on and off.
-
If Bluetooth is turned off, the tile isn’t highlighted and might say Off.
-
If Bluetooth is turned on, the tile is highlighted and either says Connected, Not connected, or shows the device it’s connected to via Bluetooth.
-
Important:
-
The Bluetooth action might need to be added if it isn’t visible in quick settings. For more info, see Change notifications and quick settings in Windows 11.
-
If the Bluetooth action isn’t available in the notification settings in the Settings app, the Windows device might not have a Bluetooth adapter. If the Windows device does have a Bluetooth adapter, the drivers for the Bluetooth adapter might not be installed.
Need more help?
Want more options?
Explore subscription benefits, browse training courses, learn how to secure your device, and more.
Have you ever been ready to connect your wireless headphones or transfer a file to your phone, only to realize you can’t find the Bluetooth switch anywhere on your PC? Yeah, same here. It might sound like a simple task, but for many users, figuring out how to turn on Bluetooth in Windows 10 can feel like looking for a needle in a digital haystack.
Bluetooth technology has made life easier, from connecting wireless peripherals to quick file transfers. However, many users still struggle with accessing and enabling this feature on Windows 10. Whether it’s hidden settings, outdated drivers, or system hiccups, it can get frustrating fast.
As a tech writer at WPS, I’ve seen firsthand how something so basic can still cause trouble. So I’ve put together this comprehensive guide that breaks down multiple methods to turn Bluetooth on Windows 10—even if things aren’t working as they should. Let’s make Bluetooth work for you, not against you.
Important Content Before Methods
It is essential to ensure your Windows 10 device supports Bluetooth and that your system is up to date.
Check Bluetooth Capability
Before enabling Bluetooth on your Windows 10 PC, you need to check if your device supports Bluetooth functionality. Here’s how to verify that your system has the required hardware.
Step 1: Right-click the Start Menu icon at the bottom-left to open a quick access menu with key system options
Step 2: From the menu, click on “Device Manager” to open it up.
Step 3: Scroll through the list and look for the “Bluetooth” category.
Ensure Windows is Up-to-Date
Bluetooth issues can sometimes pop up if your Windows isn’t fully updated. So before trying to fix other possible issues, make sure your system is up-to-date by following these steps:
Step 1: Head over to Settings, then click on “Update & Security,” and finally tap on “Windows Update.”
Step 2: Click on “Check for Updates” to see if there are any new patches and get them installed.
I’ve had a user ask me why they couldn’t find Bluetooth anywhere, only to discover their PC didn’t even have Bluetooth hardware. Save yourself the time and verify compatibility upfront.
How to Enable Bluetooth via Settings
The simplest way to turn on Bluetooth is through the Windows 10 Settings menu. This method is ideal for everyday users. Windows has made accessing Bluetooth very user-friendly—as long as the toggle shows up.
Step 1: Click the Start button and select Settings (gear icon)
Step 2: Go to “Devices,” then click on “Bluetooth & other devices” to access the settings.
Step 3: Flip the Bluetooth switch to “On” to enable it.
Pros:
-
Super intuitive
-
You can also manage devices from the same screen
Cons:
-
Toggle may not appear if Bluetooth driver is missing or malfunctioning
I prefer this method because it’s just two clicks away. It’s smooth sailing unless something is wrong with your drivers—then it’s a whole different story.
How to Enable Bluetooth via Device Manager
For more advanced users, the Device Manager can be used to enable Bluetooth.
Sometimes, Bluetooth doesn’t show up in Settings because it’s disabled or misconfigured. Here’s where the Device Manager saves the day.
Step 1: Press the Windows key and X at the same time to open up the quick access menu.
Step 2: From the menu that pops up, go ahead and select “Device Manager”.
Step 3: Click the arrow next to “Bluetooth” to expand the section and see all connected devices.
Step 4: Right-click on your Bluetooth adapter from the list, then choose “Enable Device” if it’s disabled.
Pros:
-
Directly manages the Bluetooth driver
-
Fixes hidden or disabled Bluetooth hardware
Cons:
-
Slightly more technical
-
Not ideal for complete beginners
I had to use this method once when my PC just wouldn’t show Bluetooth options in Settings. A quick right-click in Device Manager brought it back. Definitely a handy trick for tougher cases.
Reasons Why You Should Turn On Bluetooth
Turning on Bluetooth might sound like a small thing, but it unlocks a world of wireless convenience. Here are some reasons why enabling it on your Windows 10 PC is a smart move:
-
Connect wireless headphones and enjoy clutter-free audio
-
Use wireless keyboards/mice for a cleaner workspace
-
Easily transfer files between your phone and computer
-
Set up wireless printing
Personal Insight: Honestly, using Bluetooth earbuds while writing gives me a focused, wire-free workflow. It’s become second nature now.
FAQs
Q1: Why won’t my Bluetooth turn on?
Common reasons include:
1. Outdated or corrupted Bluetooth drivers
2. Disabled Bluetooth hardware
3. System conflicts with other wireless devices
Fix Tips:
1. Use Device Manager to check the driver status
2. Run the Bluetooth troubleshooter in Settings
Q2: How do I know if my device supports Bluetooth?
How to check if your PC has Bluetooth:
Method 1: Look in the taskbar
Check the bottom-right corner of your screen. If you see a Bluetooth icon, your computer has Bluetooth.
Method 2: Use Device Manager
Step 1: Press the Windows key and search for Device Manager.
Step 2: Open it and look for a Bluetooth option in the list. If you see it, Bluetooth is available on your PC.
Note: Older desktops may need an external USB Bluetooth adapter
Summary
After working with Windows 10 across different machines and user skill levels, I’ve come to appreciate how essential Bluetooth is and how unpredictable it can be. Most times, turning Bluetooth on is as easy as flipping a switch in Settings. But when it’s not, Device Manager has been my secret weapon.
Here’s my final recommendation: If you’re not tech-savvy, stick with Method 1. It’s designed to be simple. But if the toggle disappears or things go haywire, Method 2 is your safety net. Don’t be afraid to explore and troubleshoot—Bluetooth is worth the few minutes it might take to figure out.
From Bluetooth headphones and smartphones to speakers and mice, Bluetooth is necessary for much of our modern computer tech. To connect these devices to your computer, you must first turn on Bluetooth. Fortunately, Windows makes this super easy.
Keep reading to learn how to turn on Bluetooth on Windows 10 and Windows 11.
Knowing how to turn on Bluetooth on Windows 10 will get you started with using your wireless gear. Follow these simple steps to enable Bluetooth (it’s essentially the same as turning Bluetooth off):
1. Open Settings. There’s a shortcut to it when you right-click the Start button, but it’s also accessible through a search for the Win+i hotkey.
2. Select Devices.
3. Ensure that Bluetooth & other devices are selected on the left.
4. Select the toggle next to Bluetooth to switch it on. With Bluetooth turned on, you can easily pair your devices to Windows 10.
Steps to Turn on Bluetooth for Windows 11
The steps for enabling Bluetooth on Windows 10 differ slightly compared to Windows 11, but it’s still quite simple. Here’s where to find the Windows 11 Bluetooth toggle:
1. Open Settings. There are a few ways to do it, but pressing Win+i is the easiest.
2. Select Bluetooth & devices on the left side.
3. Select the toggle next to Bluetooth. It says On after you’ve turned on Bluetooth.
Tip: Another handy way to toggle Bluetooth on in Windows 11 is from the taskbar. Down by the clock, select the network and audio icon group (or press Win+A), and then select the Bluetooth icon.
Frequently Asked Questions
How to detect Bluetooth microphone on Windows? There are a few ways to detect an already-paired Bluetooth mic: toggle Bluetooth off and then back on, power the mic off and then back on, or reboot your computer.
Why does your Bluetooth device disappear on Windows 11? Disappearing Bluetooth devices can be caused by a deeper issue with the Bluetooth radio. If not, the device could have been deleted from Windows 11; re-pair it to try again.
Why can’t I find my Bluetooth device on Windows 10? The most likely reason a Bluetooth device is missing in Windows 10 is because it was removed. Try repairing it to your computer.
Jon Fisher
Tech Writer
Jon G. Fisher is a seasoned tech writer and graduate from Wichita Technical Institute. He has notable publications in Lifewire, TechNorms, and Online-Tech-Tips. With six IT certifications, Jon continues to simplify complex tech for readers worldwide.
Connect devices to your computer wirelessly
What to Know
- Go to Start > Settings > Devices > Bluetooth & Other Devices and make sure the Bluetooth switch is set to On.
- To add and manage wireless devices, go to your Bluetooth settings, or select the Bluetooth icon in the Windows taskbar.
- To troubleshoot Bluetooth problems, select Troubleshoot settings and select Bluetooth > Run troubleshooter.
This article explains how to enable Bluetooth on Windows 10. Bluetooth comes built-in to all Windows 10 laptops, but if your desktop PC doesn’t support it, you can always add a Bluetooth adapter.
How Do I Enable Bluetooth on My PC?
Before you can connect printers, headsets, and other devices to your computer wirelessly, you need to make sure Bluetooth is enabled.
-
Open Windows Settings. Go to Start > Settings, or use the keyboard shortcut Window Key+I.
-
Select Devices.
-
Select Bluetooth & Other Devices in the left sidebar, then make sure the Bluetooth switch is set to On.
Turn On Bluetooth From the Windows Action Center
Alternatively, toggle Bluetooth from the Windows 10 Action Center. Select the speech bubble icon in the taskbar, or press Windows Key+A to bring up the Windows Action Center. Look for the Bluetooth icon and make sure it’s highlighted. You may have to expand the list of options to find it.
Manage Bluetooth Devices and Settings
To add and manage your wireless devices, go to your Bluetooth settings, or select the Bluetooth icon in the Windows taskbar (you may have to click the up-arrow first to expand the list of icons). You’ll get a pop-up window with a list of options. From here, you can add devices, transfer files over Bluetooth to nearby devices, join a Personal Area Network, or go directly to your Bluetooth settings.
How to Connect a Bluetooth Device to Windows 10
Once Bluetooth is enabled, you can connect a device:
-
Go to your Bluetooth settings and select Add Bluetooth or other device.
-
Select Bluetooth.
-
Turn on the Bluetooth device and put it in pairing mode.
-
Wait for the device to show up in the list of devices and then select it.
Depending on the device, you may have to enter a PIN displayed on the Bluetooth device.
Why Can’t I Turn on My Bluetooth in Windows 10?
If the Bluetooth option is grayed out, your computer may not support it, in which case you need a USB Bluetooth adapter. There could also be a hardware problem with the Bluetooth device, or there could be an issue with Windows Services.
Troubleshoot Bluetooth in Windows 10
If you know your computer has Bluetooth built-in, but it’s still not working, try running the Windows troubleshooter:
-
Type Troubleshoot in the Window search bar and select Troubleshoot settings.
-
Scroll down to Find and Fix Other Problems, select Additional troubleshooters > Bluetooth, then select Run the troubleshooter.
-
Your computer will scan for problems and either fix them automatically or make suggestions for further action.
Set Bluetooth Service to Automatic
If you’re still having problems with Bluetooth on your PC, another option is to set the Bluetooth service to automatic:
-
Press Windows Key+R on the keyboard, type Services.msc in the Run box, then select OK.
-
Right-click Bluetooth Support Service and select Properties.
-
Set the Startup type to Automatic, select Start under Service status, then select OK.
FAQ
-
While Bluetooth is a common feature these days, not every PC comes with it. If your computer is an older model, it might not have the hardware installed. But, you can add it by buying a Bluetooth USB dongle.
-
Open Device Manager and open the Bluetooth menu. Right-click on your Bluetooth device (it should be called something like Intel Wireless Bluetooth) and choose Uninstall device. Restart the PC and Windows will attempt to reinstall the driver.
-
Open the Device Manager, then open the Bluetooth menu. Right-click on your Bluetooth device (it should be called something like Intel Wireless Bluetooth) and select Properties. Under the Advanced tab, look for Firmware and the numbers next to it that start with LMP. If that number starts with a 6, 7, or 8, it supports Bluetooth 4.0, 4.1, or 4.2, respectively. If it starts with a 9, 10, or 11, it supports Bluetooth 5.0, 5.1, or 5.2.
Thanks for letting us know!
Get the Latest Tech News Delivered Every Day
Subscribe
Many Windows computers come with Bluetooth connectivity, which you can use to connect most of your devices like smartphones, speakers, headphones, printers, earbuds, and more.
If yours doesn’t have Bluetooth, you can always use a Bluetooth adapter. It’s an inexpensive way of getting Bluetooth connectivity for your devices and it’s easy to install.
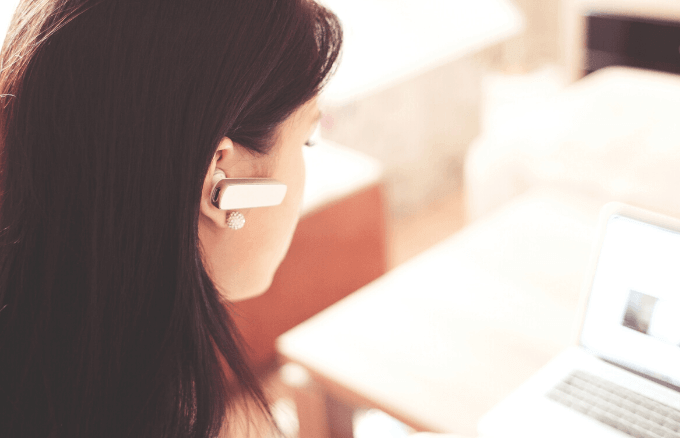
However, Bluetooth tends to drain your device’s battery life when it’s in use, and leaving it on comes with some security risks. Read our piece on What Is Bluetooth & What Is It Commonly Used For for more Bluetooth limitations.
If you want to use Bluetooth for wireless audio, to transfer some files or use your wireless mouse, keyboard or other peripheral, here’s a step-by-step guide on how to turn on Bluetooth on Windows 10.
There are three methods you can use to turn on bluetooth on Windows 10
- Use Windows Settings
- Turn on Bluetooth from Action Center
- Use Swift Pair
We’ll go through these one at a time.
1. Use Windows Settings
The first step before using your Bluetooth device is to configure the Bluetooth settings in Windows 10. To do this, go to the Settings app in Windows 10 by clicking on the Start button, and then click on the Settings icon.
Next, click Devices.
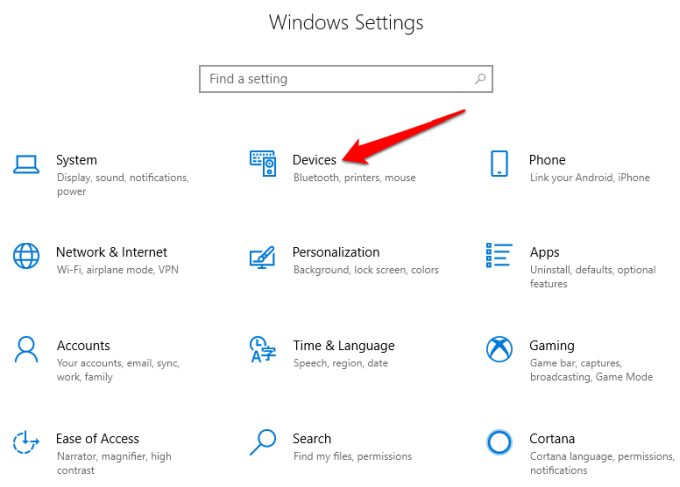
Click Bluetooth & Other Devices.
Note: If the Bluetooth toggle isn’t available on the Bluetooth & Other devices settings, your Windows computer probably doesn’t have the Bluetooth feature, or the related hardware isn’t recognized.
Click More Bluetooth options under the Related Settings section for more Bluetooth settings. .
You can expand the window to see the options on the right menu
2. Turn on Bluetooth in Action Center
The Action Center in Windows 10 allows you to access quick settings and actionable app notifications.
You can find the Action Center icon on your taskbar at the lower right side of your screen.
When you click on it, you’ll see the quick settings and app notification icons. Click All Settings.
Next, click Devices.
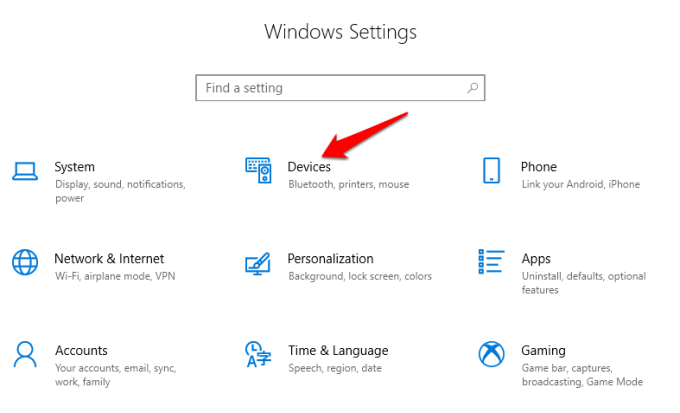
Click Bluetooth and other devices on the left hand side.
Toggle the Bluetooth slider to On.
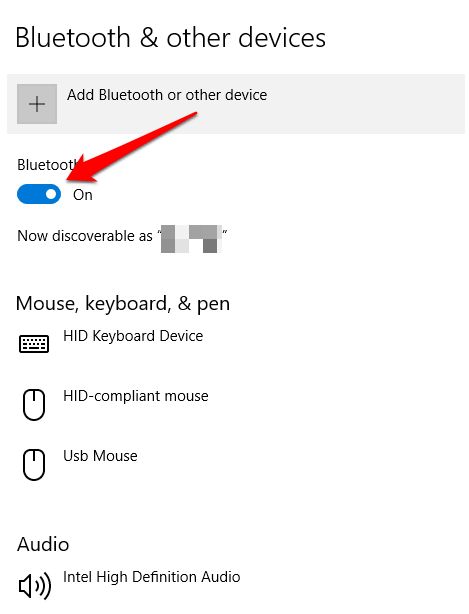
Click Add Bluetooth or other device.
Click Bluetooth. Windows will begin searching for available Bluetooth devices.
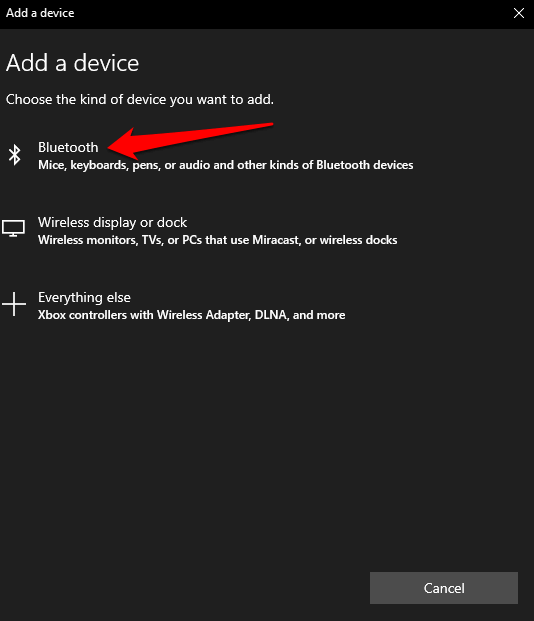
If your other device has Bluetooth on, or it’s in pairing mode, you’ll see its name appear on the list of available devices. From here, you can click or tap on the device you want to pair with and once connected, it’ll be part of your list of connected peripherals.
Alternatively, click on the Bluetooth button in Action Center to toggle it on or off. If it’s not connected, you’ll see the Bluetooth icon with the label “Not Connected”. If it’s grayed out, then Bluetooth is off. If you click on it, the button turns blue indicating that Bluetooth is turned on (the Bluetooth icon will also appear on your taskbar).
Note: Your paired Bluetooth device should automatically connect whenever it’s within range or turned on.
If you’re experiencing difficulties connecting Bluetooth or it just won’t work on your computer or device, check out the troubleshooting tips to use when Bluetooth doesn’t work on your computer or smartphone.
How to Connect a Bluetooth Device to Your Windows PC
You can connect many kinds of Bluetooth devices to your computer such as phones, printers, speakers, mice and keyboards among others. Your computer needs to have Bluetooth for this to work, but if it doesn’t, try using a USB Bluetooth adapter to get Bluetooth.
We’ll look at a few of the common devices you can connect to your computer running Windows 10 via Bluetooth.
Printer/Scanner
Depending on the type of printer or scanner you’re using, turn on its Bluetooth setting and make it discoverable.
On your Windows computer, use the steps above to turn on Bluetooth (via Settings or Action Center).
Next, go to Settings and click Devices. Click Printers & Scanners on the left pane.
Click Add a printer or scanner. Windows will search for nearby printers or scanners.
Click on the printer or scanner you want to use and then click Add device.
Note: If you have issues installing your printer or scanner, see our guide on how to troubleshoot common printer problems in Windows 10 or how to add a wireless or network printer in Windows 10. If your scanner is acting up, try one of our best scanner apps to scan and manage your documents.
Audio devices
If you want to connect a pair of headphones, a speaker or other audio device to your Windows PC, turn on the device and make it discoverable (the method for this depends on the device you’re using).
Most wireless speakers have a Bluetooth button next to the other controls while headphones have a Bluetooth button on the earcup. You can check the device manufacturer’s website or the manual that came in the package to find out where it is.

Image credit: E. Bochere
Turn on Bluetooth on your Windows 10 computer, and then go to Settings > Devices and click Bluetooth & Other devices. Turn on Bluetooth. Alternatively, use the Bluetooth button in the Action Center.
Note: If you don’t see the Bluetooth button in Action Center, click Start > Settings > System.
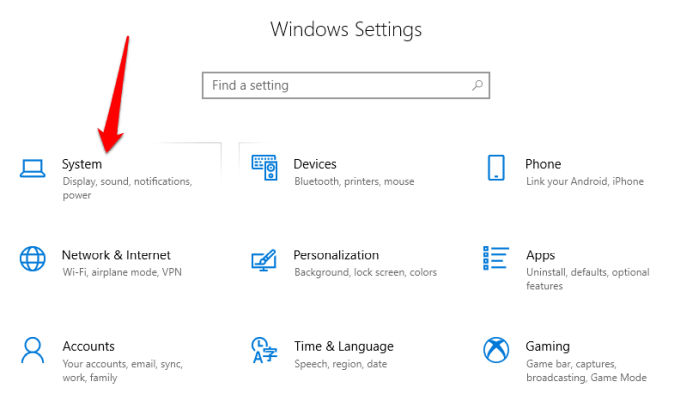
Click Notifications & Actions, and then go to Quick Actions > Edit your Quick Actions.
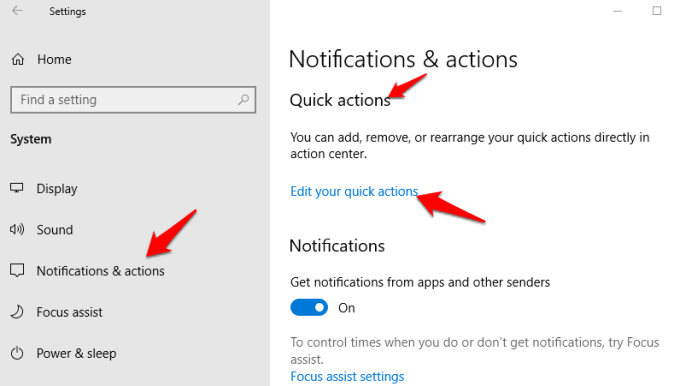
Click +Add and select Bluetooth to include it on the Quick settings in the Action Center.
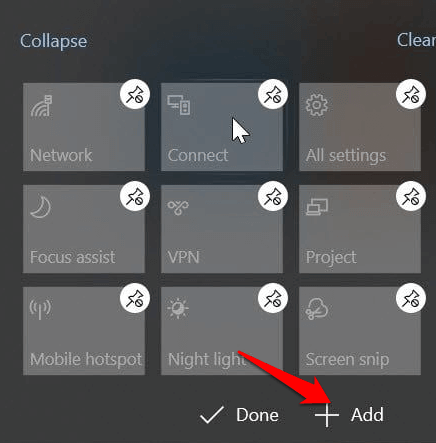
Click Connect while in Action center, and click on the device you want to pair with your computer. You’ll see the discoverable device on the list of available devices from the Bluetooth & other devices page.
Your devices will be paired and connected, and you can enjoy your music, podcasts or movies and other media via your Bluetooth audio device.
Related: Learn what to do if Bluetooth keeps disconnecting in Windows.
Mouse, Keyboard or Other Peripherals

If you want to use a wireless mouse or keyboard when working or gaming, turn on the device to make it discoverable and then turn on Bluetooth on your Windows PC.
Select the device from the list of available Bluetooth devices, and wait until it pairs with your computer and they’re both connected.
Use Swift Pair
Swift Pair is a service in Windows 10 that allows you to pair supported Bluetooth devices with your PC, thereby reducing the steps needed to pair devices. If the device also supports Swift Pair, you’ll get a notification whenever it’s within range or nearby to make it discoverable.
To use Swift Pair, turn on the device and make it discoverable (this method depends on the device you’re pairing. You can visit the manufacturer’s website or use the manual for more information).
Go to Settings > Devices > Bluetooth & Other devices and click the Show notifications to connect using Swift Pair box.
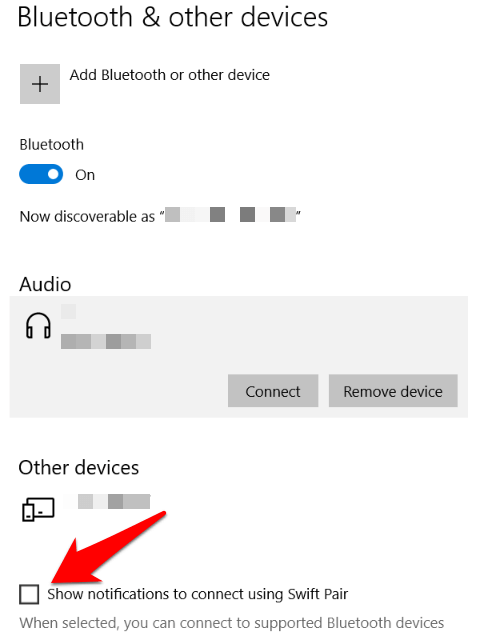
Select Yes (if it’s your first time using Swift Pair) to get notifications and use the service. Click Connect when the “New Bluetooth device was found” notification appears. Once connected, click Close.
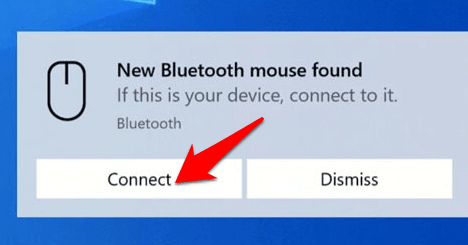
Enjoy Wireless Freedom
We hope you now know how to turn on Bluetooth in Windows 10 and pair all your Bluetooth devices with your computer. You can now send and receive files from a Bluetooth device to your PC, listen to podcasts, music and other audio files, and much more.
Related Posts
- How to Fix a “This file does not have an app associated with it” Error on Windows
- How to Fix an Update Error 0x800705b4 on Windows
- How to Resolve “A JavaScript error occured in the main process” Error on Windows
- How to Fix the Network Discovery Is Turned Off Error on Windows
- How to Change Folder Icons in Windows
