PostgreSQL is an advanced, freely available, and highly stable relational database management system that offers numerous features, such as accuracy, integrity, resilience, etc. The Postgres database is widely used for storing data of web apps, mobile apps, analytical apps, etc. However, to attain any Postgres features, you must know how to start, stop, or restart a Postgres Server.
To tackle such scenarios, Postgres offers different methods, such as the “pg_ctl” utility, “services” manager, etc. This post presents a practical guide on how to start, stop, or restart the PostgreSQL server on the Windows Operating System.
How Do I Start the Postgres Server?
There are various ways to start the Postgres server on Windows, such as using the “net start” command, “pg_ctl” utility, or “services” manager.
Method 1: Starting Postgres Server Using “net start”
Launch the Windows CMD as an administrator and execute the “net start” command to start the Postgres Server:
net start postgresql-x64-15
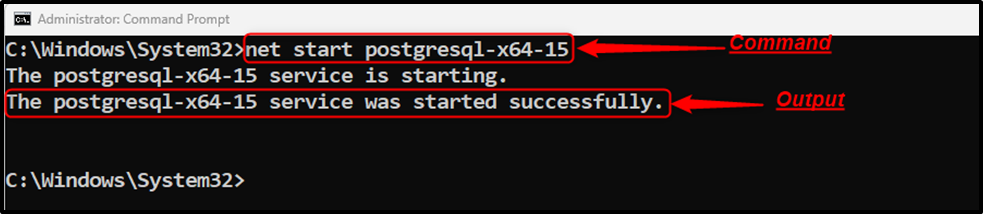
Method 2: Starting Postgres Server Using “pg_ctl”
Firstly, you need to find the directory’s path where Postgres is located. If you didn’t change the default path while installing Postgres, then it must be located in the “Program Files” directory inside the “C” drive.
The complete path will look something like this: “C:\Program Files\PostgreSQL\15\data”:
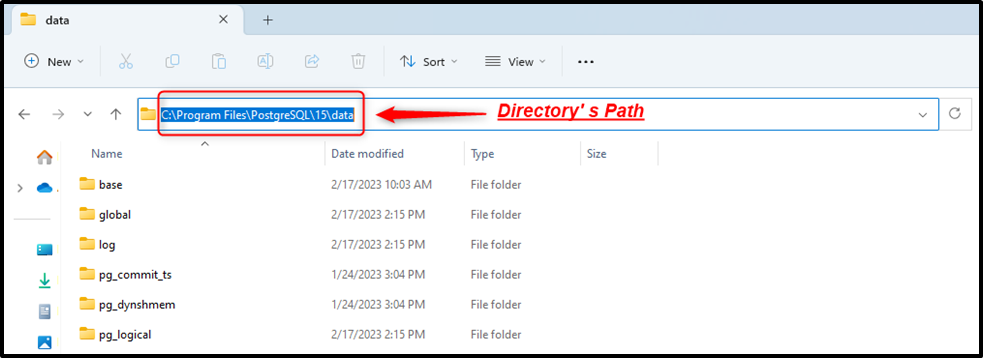
Once you find the complete path, open the CMD and execute the following command to “start the Postgres Server”:
pg_ctl -D "C:\Program Files\PostgreSQL\15\data" start
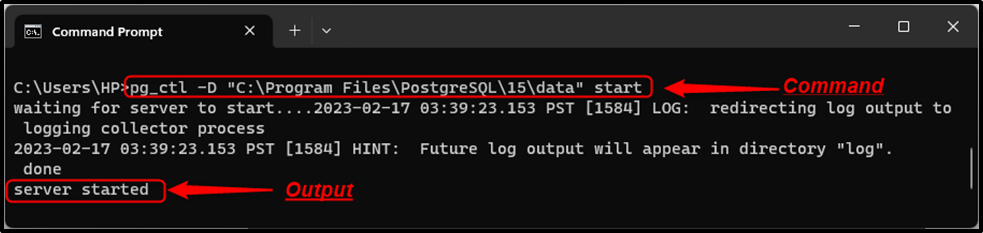
Note: Windows Path for Postgres tools must be set to get the error-free output. Else you will encounter a “not recognized as an internal/external command” error.
Method 3: Starting Postgres Server Using Services Manager
Press the “win” key + “R” to launch the “Run” window. Type the “services.msc” and hit the “OK” button to open the Services Manager:
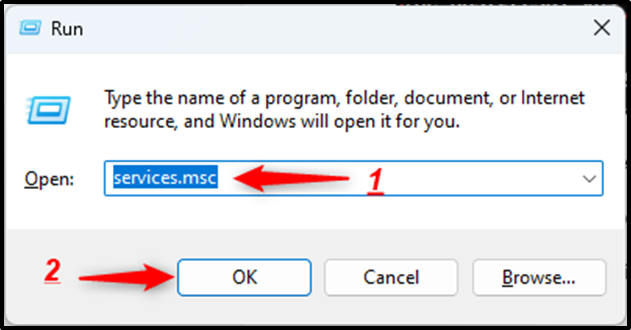
In the “Services Manager”, search for “Postgresql-x64-15”, select the service, and hit the “Start/play” button to start a Postgres server via the “services” manager:
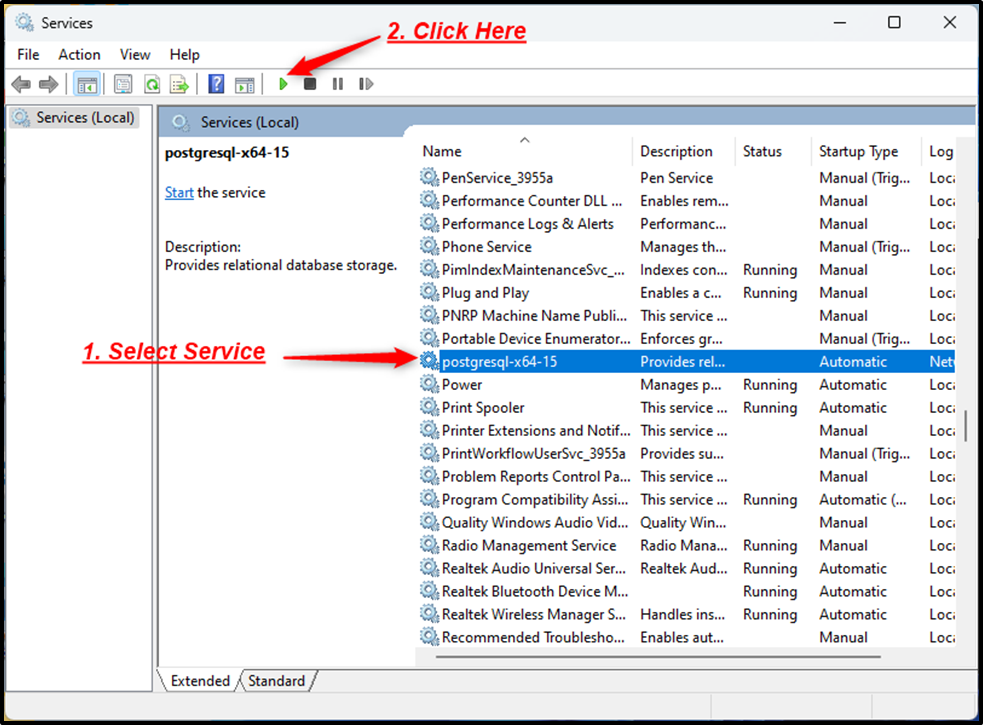
Once you press the “start” button the service’s status will be changed to “running”:
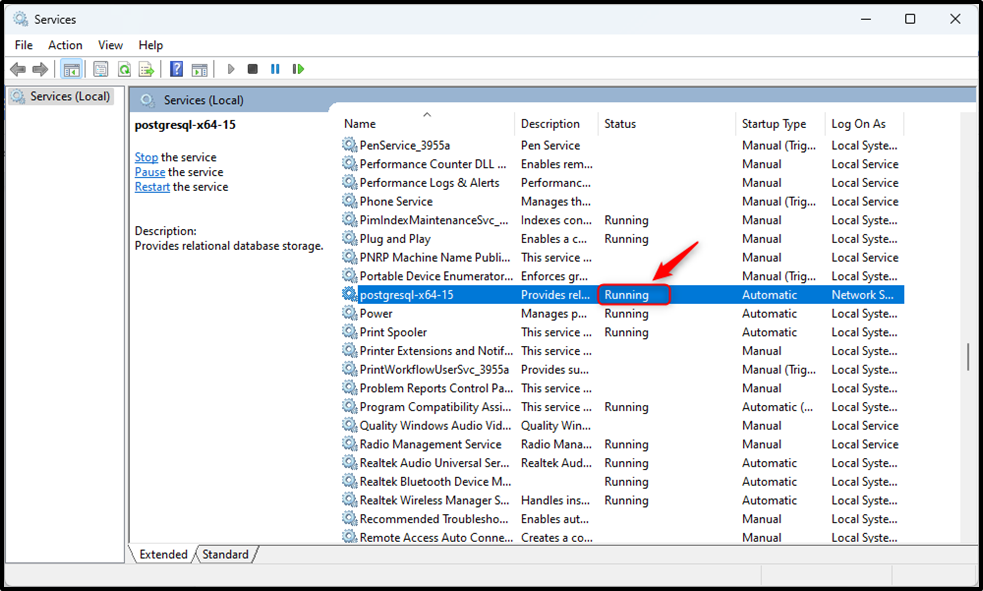
How to Stop the Postgres Server on Windows?
A Postgres server can be stopped using the “net stop” command, the “pg_ctl” utility, or the “services” manager.
Method 1: Stopping the Postgres Server Using “net stop”
Execute the below-mentioned command from the Command prompt to stop the Postgres Server:
net stop postgresql-x64-15
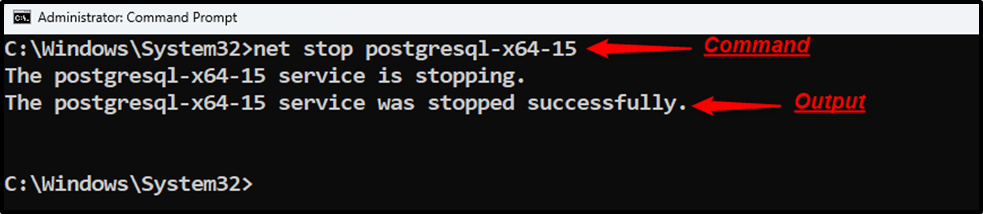
Method 2: Stopping the PostgreSQL Server via the “pg_ctl”
Users may use the “pg_ctl” utility to stop the Postgres server:
pg_ctl -D "C:\Program Files\PostgreSQL\15\data" stop

Method 3: Stopping the Postgres Server Using the Services Manager
Open the “Services Manager”, search for “Postgresql-x64-15”, select the service, and hit the “Stop” button to stop a Postgres server via the “services” manager:
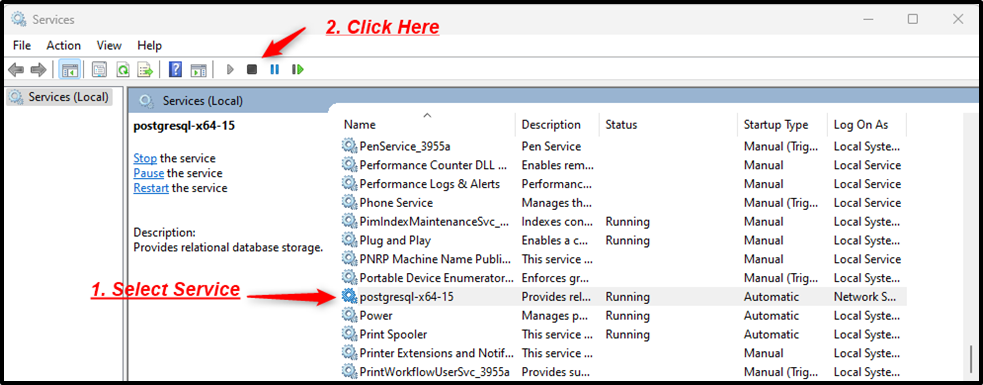
Clicking on the “Stop” button will stop the Postgres Server.
Note: Similarly, to pause a Postgres Server on Windows, you can select the “pause” button from the Services manager or execute the “net pause postgresql-x64-15” command from the command prompt.
How Do I Restart the Postgres Server on Windows?
You can restart the Postgres server on the windows operating system using the “Services” Manager and “pg_ctl” utility.
Method 1: Restarting the Postgres Server via the “pg_ctl”
Run the below-given command from the CMD to restart the Postgres Server:
pg_ctl -D "C:\Program Files\PostgreSQL\15\data" restart
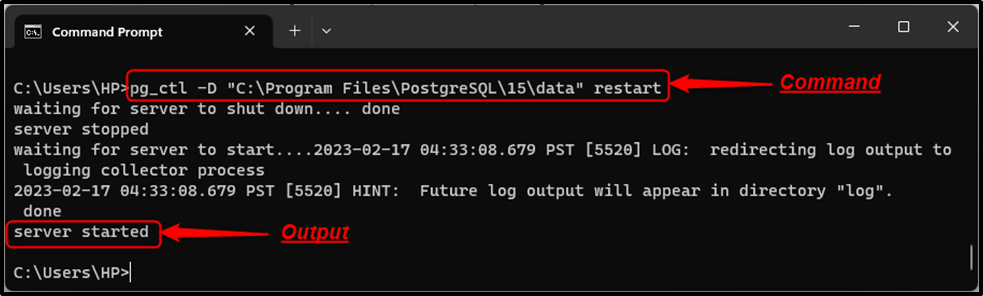
Method 2: Restarting the Postgres Server Using the Services Manager
Launch the “Services Manager”, locate the “Postgresql-x64-15”, select the desired service, and hit the “restart” button to restart a Postgres server via the “services” manager:
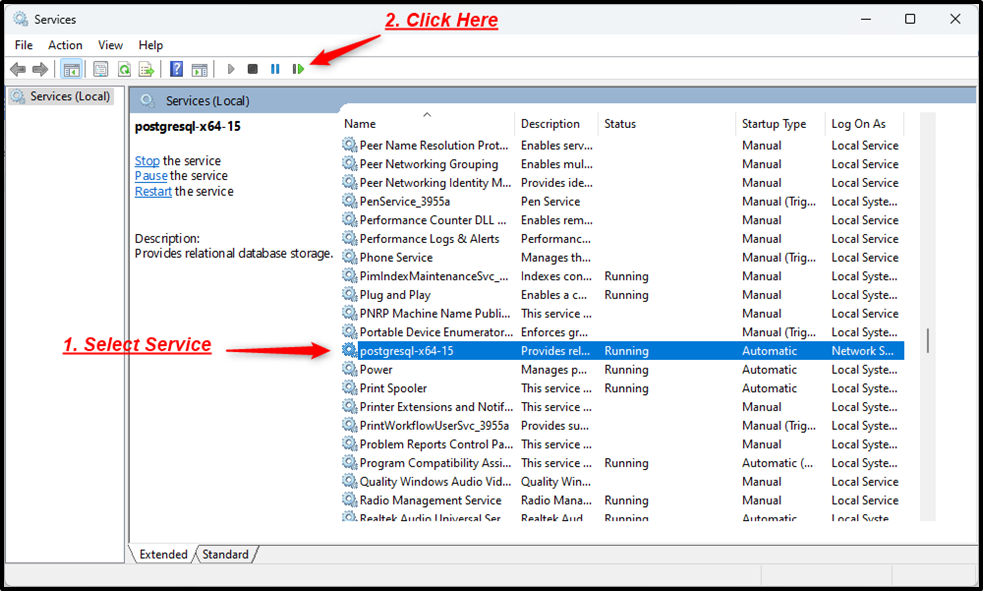
Clicking on the Restart button will restart the Postgres Server.
Conclusion
There are various ways to start, stop, or restart the Postgres server on Windows, such as using the “net start” command, “pg_ctl” utility, or “services” manager. To get the error-free output, Windows Path for Postgres tools must be set. Else you will encounter a “not recognized as an internal/external command” error. This post presented a practical guide on how to start, stop, or restart the PostgreSQL server on the windows operating system.
pg_ctl — initialize, start, stop, or control a PostgreSQL server
Synopsis
pg_ctl init[db] [-D datadir] [-s] [-o initdb-options]
pg_ctl start [-D datadir] [-l filename] [-W] [-t seconds] [-s] [-o options] [-p path] [-c]
pg_ctl stop [-D datadir] [-m s[mart] | f[ast] | i[mmediate] ] [-W] [-t seconds] [-s]
pg_ctl restart [-D datadir] [-m s[mart] | f[ast] | i[mmediate] ] [-W] [-t seconds] [-s] [-o options] [-c]
pg_ctl reload [-D datadir] [-s]
pg_ctl status [-D datadir]
pg_ctl promote [-D datadir] [-W] [-t seconds] [-s]
pg_ctl logrotate [-D datadir] [-s]
pg_ctl kill signal_name process_id
On Microsoft Windows, also:
pg_ctl register [-D datadir] [-N servicename] [-U username] [-P password] [-S a[uto] | d[emand] ] [-e source] [-W] [-t seconds] [-s] [-o options]
pg_ctl unregister [-N servicename]
Description
pg_ctl is a utility for initializing a PostgreSQL database cluster, starting, stopping, or restarting the PostgreSQL database server (postgres), or displaying the status of a running server. Although the server can be started manually, pg_ctl encapsulates tasks such as redirecting log output and properly detaching from the terminal and process group. It also provides convenient options for controlled shutdown.
The init or initdb mode creates a new PostgreSQL database cluster, that is, a collection of databases that will be managed by a single server instance. This mode invokes the initdb command. See initdb for details.
start mode launches a new server. The server is started in the background, and its standard input is attached to /dev/null (or nul on Windows). On Unix-like systems, by default, the server’s standard output and standard error are sent to pg_ctl‘s standard output (not standard error). The standard output of pg_ctl should then be redirected to a file or piped to another process such as a log rotating program like rotatelogs; otherwise postgres will write its output to the controlling terminal (from the background) and will not leave the shell’s process group. On Windows, by default the server’s standard output and standard error are sent to the terminal. These default behaviors can be changed by using -l to append the server’s output to a log file. Use of either -l or output redirection is recommended.
stop mode shuts down the server that is running in the specified data directory. Three different shutdown methods can be selected with the -m option. “Smart” mode disallows new connections, then waits for all existing clients to disconnect. If the server is in hot standby, recovery and streaming replication will be terminated once all clients have disconnected. “Fast” mode (the default) does not wait for clients to disconnect. All active transactions are rolled back and clients are forcibly disconnected, then the server is shut down. “Immediate” mode will abort all server processes immediately, without a clean shutdown. This choice will lead to a crash-recovery cycle during the next server start.
restart mode effectively executes a stop followed by a start. This allows changing the postgres command-line options, or changing configuration-file options that cannot be changed without restarting the server. If relative paths were used on the command line during server start, restart might fail unless pg_ctl is executed in the same current directory as it was during server start.
reload mode simply sends the postgres server process a SIGHUP signal, causing it to reread its configuration files (postgresql.conf, pg_hba.conf, etc.). This allows changing configuration-file options that do not require a full server restart to take effect.
status mode checks whether a server is running in the specified data directory. If it is, the server’s PID and the command line options that were used to invoke it are displayed. If the server is not running, pg_ctl returns an exit status of 3. If an accessible data directory is not specified, pg_ctl returns an exit status of 4.
promote mode commands the standby server that is running in the specified data directory to end standby mode and begin read-write operations.
logrotate mode rotates the server log file. For details on how to use this mode with external log rotation tools, see Section 24.3.
kill mode sends a signal to a specified process. This is primarily valuable on Microsoft Windows which does not have a built-in kill command. Use --help to see a list of supported signal names.
register mode registers the PostgreSQL server as a system service on Microsoft Windows. The -S option allows selection of service start type, either “auto” (start service automatically on system startup) or “demand” (start service on demand).
unregister mode unregisters a system service on Microsoft Windows. This undoes the effects of the register command.
Options
-c--core-files-
Attempt to allow server crashes to produce core files, on platforms where this is possible, by lifting any soft resource limit placed on core files. This is useful in debugging or diagnosing problems by allowing a stack trace to be obtained from a failed server process.
-Ddatadir--pgdata=datadir-
Specifies the file system location of the database configuration files. If this option is omitted, the environment variable
PGDATAis used. -lfilename--log=filename-
Append the server log output to
filename. If the file does not exist, it is created. The umask is set to 077, so access to the log file is disallowed to other users by default. -mmode--mode=mode-
Specifies the shutdown mode.
modecan besmart,fast, orimmediate, or the first letter of one of these three. If this option is omitted,fastis the default. -ooptions--options=options-
Specifies options to be passed directly to the
postgrescommand.-ocan be specified multiple times, with all the given options being passed through.The
optionsshould usually be surrounded by single or double quotes to ensure that they are passed through as a group. -oinitdb-options--options=initdb-options-
Specifies options to be passed directly to the
initdbcommand.-ocan be specified multiple times, with all the given options being passed through.The
initdb-optionsshould usually be surrounded by single or double quotes to ensure that they are passed through as a group. -ppath-
Specifies the location of the
postgresexecutable. By default thepostgresexecutable is taken from the same directory aspg_ctl, or failing that, the hard-wired installation directory. It is not necessary to use this option unless you are doing something unusual and get errors that thepostgresexecutable was not found.In
initmode, this option analogously specifies the location of theinitdbexecutable. -s--silent-
Print only errors, no informational messages.
-tseconds--timeout=seconds-
Specifies the maximum number of seconds to wait when waiting for an operation to complete (see option
-w). Defaults to the value of thePGCTLTIMEOUTenvironment variable or, if not set, to 60 seconds. -V--version-
Print the pg_ctl version and exit.
-w--wait-
Wait for the operation to complete. This is supported for the modes
start,stop,restart,promote, andregister, and is the default for those modes.When waiting,
pg_ctlrepeatedly checks the server’s PID file, sleeping for a short amount of time between checks. Startup is considered complete when the PID file indicates that the server is ready to accept connections. Shutdown is considered complete when the server removes the PID file.pg_ctlreturns an exit code based on the success of the startup or shutdown.If the operation does not complete within the timeout (see option
-t), thenpg_ctlexits with a nonzero exit status. But note that the operation might continue in the background and eventually succeed. -W--no-wait-
Do not wait for the operation to complete. This is the opposite of the option
-w.If waiting is disabled, the requested action is triggered, but there is no feedback about its success. In that case, the server log file or an external monitoring system would have to be used to check the progress and success of the operation.
In prior releases of PostgreSQL, this was the default except for the
stopmode. -?--help-
Show help about pg_ctl command line arguments, and exit.
If an option is specified that is valid, but not relevant to the selected operating mode, pg_ctl ignores it.
Options for Windows
-esource-
Name of the event source for pg_ctl to use for logging to the event log when running as a Windows service. The default is
PostgreSQL. Note that this only controls messages sent from pg_ctl itself; once started, the server will use the event source specified by its event_source parameter. Should the server fail very early in startup, before that parameter has been set, it might also log using the default event source namePostgreSQL. -Nservicename-
Name of the system service to register. This name will be used as both the service name and the display name. The default is
PostgreSQL. -Ppassword-
Password for the user to run the service as.
-Sstart-type-
Start type of the system service.
start-typecan beauto, ordemand, or the first letter of one of these two. If this option is omitted,autois the default. -Uusername-
User name for the user to run the service as. For domain users, use the format
DOMAIN\username.
Environment
PGCTLTIMEOUT-
Default limit on the number of seconds to wait when waiting for startup or shutdown to complete. If not set, the default is 60 seconds.
PGDATA-
Default data directory location.
Most pg_ctl modes require knowing the data directory location; therefore, the -D option is required unless PGDATA is set.
For additional variables that affect the server, see postgres.
Files
postmaster.pid-
pg_ctl examines this file in the data directory to determine whether the server is currently running.
postmaster.opts-
If this file exists in the data directory, pg_ctl (in
restartmode) will pass the contents of the file as options to postgres, unless overridden by the-ooption. The contents of this file are also displayed instatusmode.
Examples
Starting the Server
To start the server, waiting until the server is accepting connections:
$pg_ctl start
To start the server using port 5433, and running without fsync, use:
$pg_ctl -o "-F -p 5433" start
Stopping the Server
To stop the server, use:
$pg_ctl stop
The -m option allows control over how the server shuts down:
$pg_ctl stop -m smart
Restarting the Server
Restarting the server is almost equivalent to stopping the server and starting it again, except that by default, pg_ctl saves and reuses the command line options that were passed to the previously-running instance. To restart the server using the same options as before, use:
$pg_ctl restart
But if -o is specified, that replaces any previous options. To restart using port 5433, disabling fsync upon restart:
$pg_ctl -o "-F -p 5433" restart
Showing the Server Status
Here is sample status output from pg_ctl:
$pg_ctl statuspg_ctl: server is running (PID: 13718) /usr/local/pgsql/bin/postgres "-D" "/usr/local/pgsql/data" "-p" "5433" "-B" "128"
The second line is the command that would be invoked in restart mode.
In this post, we are going to figure out how to start, stop, and restart a PostgreSQL server on macOS, Linux, and Windows.
1. On macOS
If you installed PostgreSQL via Homebrew:
- To start manually:
pg_ctl -D /usr/local/var/postgres start
- To stop manually:
pg_ctl -D /usr/local/var/postgres stop
- To start PostgreSQL server now and relaunch at login:
brew services start postgresql
- And stop PostgreSQL:
brew services stop postgresql
If you want a hassle-free way to manage the local PostgreSQL database servers, use DBngin. It’s just one click to start, another click to turn off. No dependencies, no command line required, multiple drivers, multiple versions and multiple ports. And it’s free.
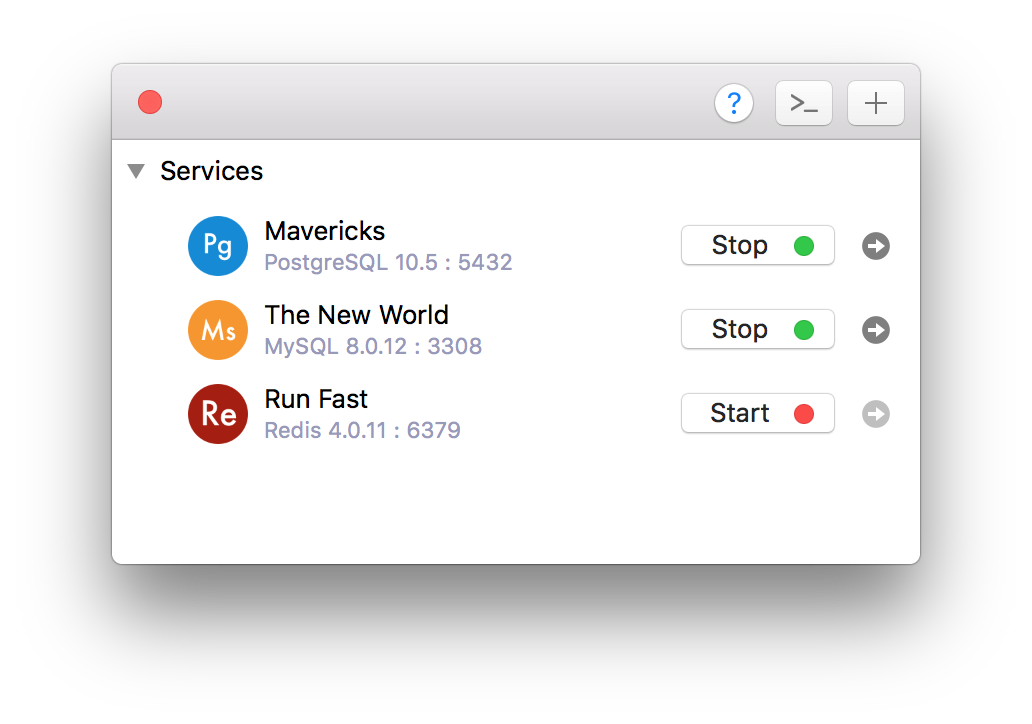
2. On Windows
First, you need to find the PostgreSQL database directory, it can be something like C:\Program Files\PostgreSQL\10.4\data. Then open Command Prompt and execute this command:
pg_ctl -D "C:\Program Files\PostgreSQL\9.6\data" start
- To stop the server
pg_ctl -D "C:\Program Files\PostgreSQL\9.6\data" stop
- To restart the server:
pg_ctl -D "C:\Program Files\PostgreSQL\9.6\data" restart
Another way:
- Open Run Window by
Winkey + R - Type
services.msc - Search Postgres service based on version installed.
- Click stop, start or restart the service option.
3. On Linux
Update and install PostgreSQL 10.4
sudo apt-get update
sudo apt-get install postgresql-10.4
By default, the postgres user has no password and can hence only connect if ran by the postgres system user. The following command will assign it:
sudo -u postgres psql -c "ALTER USER postgres PASSWORD 'postgres';"
sudo -u postgres psql -c "CREATE DATABASE testdb;"
- Start the PostgreSQL server
sudo service postgresql start
- Stop the PostgreSQL server:
sudo service postgresql stop
Need a good GUI tool for PostgreSQL on MacOS and Windows? TablePlus is a modern, native tool with an elegant GUI that allows you to simultaneously manage multiple databases such as MySQL, PostgreSQL, SQLite, Microsoft SQL Server and more.
Download TablePlus for Mac. It’s free anyway!
Not on Mac? Download TablePlus for Windows.
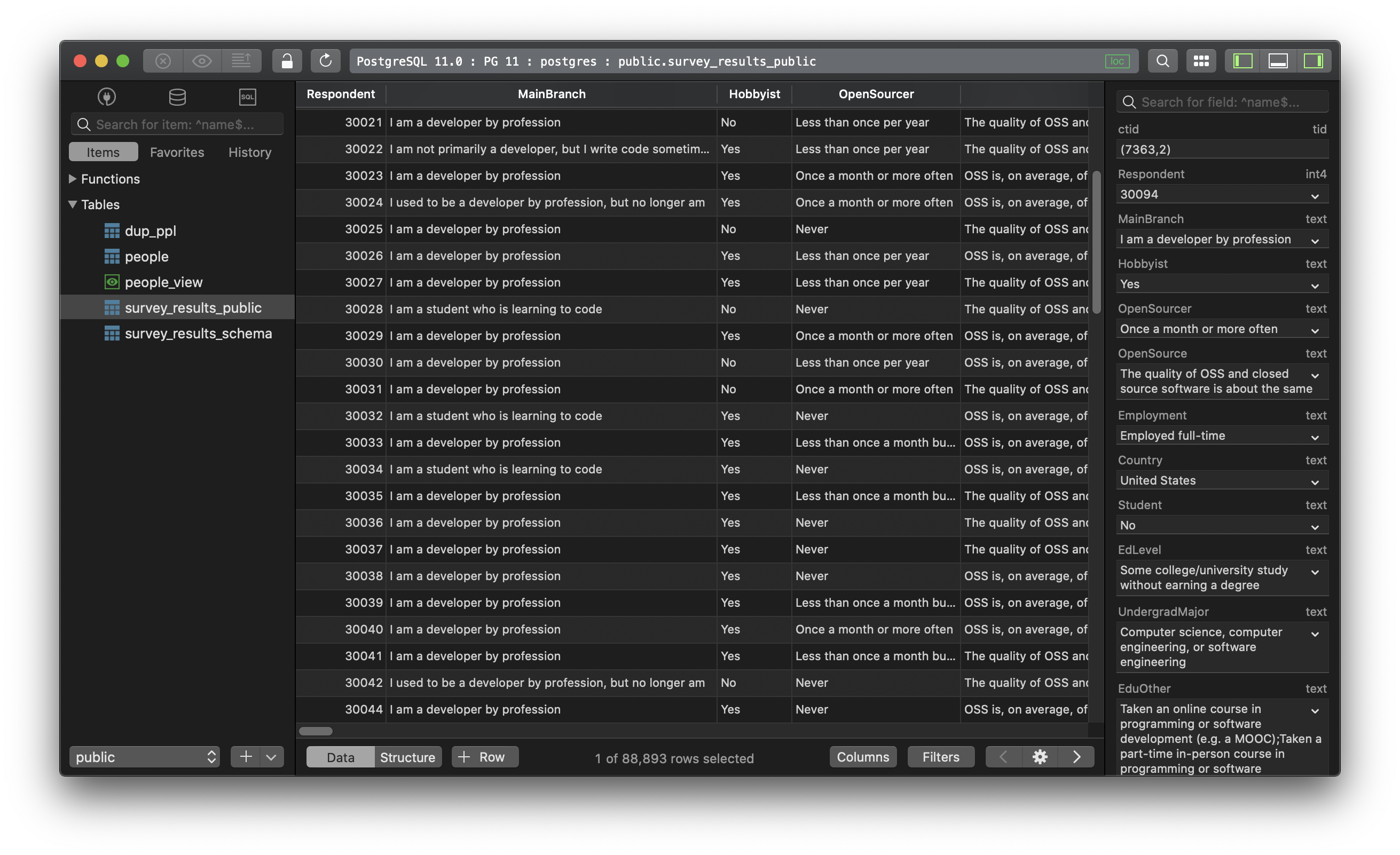
In this blog post, we will explore how to stop the Postgres server on Windows. Postgres, also known as PostgreSQL, is a powerful open-source relational database management system (RDBMS) that is widely used across various industries. It offers a range of advanced features and capabilities, making it a popular choice for developers and database administrators.
However, there may be times when you need to stop the Postgres server for maintenance, troubleshooting, or other reasons. In this article, we will discuss why it is important to know how to stop the Postgres server on Windows and provide step-by-step instructions for different methods to achieve this.
Video Tutorial:
Why You Need to Stop the Postgres Server on Windows
There are several reasons why you may need to stop the Postgres server on Windows. Some of these reasons include:
1. Maintenance: Stopping the Postgres server allows you to perform routine maintenance tasks, such as applying updates, configuring settings, or optimizing performance.
2. Troubleshooting: If you encounter any issues with the Postgres server, stopping it can help identify and resolve the problem by allowing you to investigate the logs, check for conflicts, or make necessary changes.
3. Resource Management: Stopping the Postgres server temporarily frees up system resources, such as memory and CPU, which can be beneficial when running resource-intensive tasks or performing other operations that require maximum performance.
Now that we understand the importance of stopping the Postgres server on Windows let’s explore four different methods to achieve this.
Method 1: Stopping Postgres Server via Command Prompt
Before going into the steps, let’s first understand the commands and how they work.
– First, open the Command Prompt by searching for “cmd” in the Windows Start menu.
– Once the Command Prompt window opens, navigate to the PostgreSQL installation directory. By default, this is located at “C:Program FilesPostgreSQLbin”. Replace “” with the actual version number of the Postgres installation.
– Use the following command to stop the Postgres server:
“pg_ctl -D stop”
Now, let’s go through the steps in detail:
1. Open the Command Prompt by searching for “cmd” in the Windows Start menu.
2. Navigate to the PostgreSQL installation directory by using the “cd” command. For example:
cd C:Program FilesPostgreSQL13bin
3. Once you are in the correct directory, execute the following command to stop the Postgres server:
pg_ctl -D “C:Program FilesPostgreSQL13data” stop
Now, the Postgres server should be stopped successfully.
Pros:
1. Provides a direct control method using command-line interface.
2. Works regardless of the Postgres version.
3. Suitable for advanced users and administrators.
Cons:
1. Requires access to the Command Prompt and knowledge of command-line operations.
2. May be intimidating for beginners or users unfamiliar with the command-line interface.
Method 2: Stopping Postgres Server via Task Manager
In this method, we will use the Windows Task Manager to stop the Postgres server. The Task Manager is a built-in Windows utility that allows you to monitor and manage running processes and services on your computer.
Here are the steps to stop the Postgres server via Task Manager:
1. Launch the Task Manager by right-clicking on the taskbar and selecting “Task Manager” from the context menu.
2. In the Task Manager window, click on the “Services” tab.
3. Scroll down the list of services and locate the “postgresql-x64-” service. The “” should match the version of Postgres you have installed.
4. Right-click on the service and select “Stop” from the context menu.
After following these steps, the Postgres server should be stopped successfully.
Pros:
1. Utilizes the familiar Task Manager interface.
2. Suitable for users who prefer graphical user interfaces (GUI).
3. Doesn’t require knowledge of command-line operations.
Cons:
1. The service name may vary depending on the Postgres installation, requiring additional attention.
2. Not suitable for advanced server management tasks.
Method 3: Stopping Postgres Server via pgAdmin
pgAdmin is a popular open-source administration and management tool for PostgreSQL. It provides a graphical user interface (GUI) for managing databases, tables, queries, and server configurations.
To stop the Postgres server via pgAdmin, follow these steps:
1. Launch pgAdmin by finding and clicking on its icon in the Windows Start menu.
2. Connect to the Postgres server by providing the necessary credentials, including the server name, username, and password.
3. Once connected, expand the “Servers” group in the left-hand panel to display the list of connected servers.
4. Right-click on the server you wish to stop and select “Disconnect” from the context menu.
By disconnecting from the server, you effectively stop the Postgres server.
Pros:
1. Offers a user-friendly graphical interface.
2. Provides a comprehensive set of tools for managing Postgres databases.
3. Suitable for users who prefer GUI-based management over command-line operations.
Cons:
1. Requires installation and configuration of pgAdmin.
2. More resource-intensive compared to command-line options.
3. May not be suitable for server-side troubleshooting or advanced administrative tasks.
Method 4: Stopping Postgres Server via Services
On Windows, Postgres typically runs as a service. Stopping the Postgres server via services is straightforward using the Windows Services Manager.
To stop the Postgres server via services, follow these steps:
1. Open the Windows Services Manager by searching for “services” in the Windows Start menu and selecting “Services” from the search results.
2. In the Services Manager window, locate the “postgresql-x64-” service. The “” should match the version of Postgres you have installed.
3. Right-click on the service and select “Stop” from the context menu.
After completing these steps, the Postgres server should be stopped successfully.
Pros:
1. Uses the built-in Windows Services Manager.
2. Suitable for users who prefer a GUI-based approach.
3. Doesn’t require advanced technical knowledge.
Cons:
1. The service name may vary depending on the Postgres installation.
2. Limited control options compared to command-line alternatives.
3. May not be suitable for advanced server management tasks.
What to Do If You Can’t Stop the Postgres Server
In some cases, stopping the Postgres server using the methods mentioned above may not work. Here are some possible fixes if you encounter issues:
1. Force Stop: If the server cannot be stopped using the standard methods, you can try force-stopping the Postgres process. This can be done by locating and ending the associated Postgres process in the Windows Task Manager.
2. Restart the Computer: If force-stopping doesn’t work or is not a viable option, a system restart can help stop the running Postgres server.
3. Check for Dependencies: Ensure that there are no other applications or services running that rely on the Postgres server. If there are dependencies, stop or disable them before attempting to stop the Postgres server.
Bonus Tips
Here are three bonus tips to help you when stopping the Postgres server on Windows:
1. Backup Databases: Before stopping the Postgres server, always ensure that you have backed up the databases to prevent data loss.
2. Configure Auto Start/Stop: To streamline server operations, you can configure the Postgres server to automatically start and stop with your computer. This ensures that the server is always available when needed.
3. Monitor Server Status: Utilize monitoring tools or scripts to periodically check the status of the Postgres server. This helps detect any potential issues and ensures proactive management.
5 FAQs
Q1: How can I verify if the Postgres server has stopped successfully?
A: You can verify if the Postgres server has stopped successfully by checking for any running Postgres processes in the Windows Task Manager. If there are no active processes related to Postgres, it indicates that the server has stopped.
Q2: Will stopping the Postgres server affect other running applications?
A: Yes, stopping the Postgres server will affect any applications or services that rely on the Postgres server for data access or storage. It is essential to consider the impact on other applications before stopping the server.
Q3: Can I schedule server stops for specific times or days?
A: Yes, you can schedule server stops by creating a batch script or using the Task Scheduler utility in Windows. These methods allow you to automate server start and stop processes as per your requirements.
Q4: What is the difference between stopping the server and restarting it?
A: Stopping the server shuts down all Postgres processes, preventing any new connections or operations. Restarting the server, on the other hand, stops the server temporarily and then starts it again, allowing new connections and operations to begin.
Q5: How can I start the Postgres server after stopping it?
A: You can start the Postgres server using the same methods explained in this article, but instead of stopping, you would choose the corresponding start option.
Final Thoughts
Stopping the Postgres server on Windows is an essential skill for database administrators and developers who work with Postgres. Knowing how to stop the server allows for maintenance, troubleshooting, and resource management.
In this article, we explored four different methods for stopping the Postgres server on Windows. These methods included using the command prompt, Task Manager, pgAdmin, and services. Each method offers its own advantages and can be used depending on the user’s preference and level of expertise.
Understanding how to stop the Postgres server effectively ensures a smooth and controlled shutdown process and contributes to the overall stability and performance of the database system.{“@context”:”https://schema.org”,”@type”:”FAQPage”,”mainEntity”:[{“@type”:”Question”,”name”:” How can I verify if the Postgres server has stopped successfully?”,”acceptedAnswer”:{“@type”:”Answer”,”text”:” You can verify if the Postgres server has stopped successfully by checking for any running Postgres processes in the Windows Task Manager. If there are no active processes related to Postgres, it indicates that the server has stopped.”}},{“@type”:”Question”,”name”:” Will stopping the Postgres server affect other running applications?”,”acceptedAnswer”:{“@type”:”Answer”,”text”:” Yes, stopping the Postgres server will affect any applications or services that rely on the Postgres server for data access or storage. It is essential to consider the impact on other applications before stopping the server.”}},{“@type”:”Question”,”name”:” Can I schedule server stops for specific times or days?”,”acceptedAnswer”:{“@type”:”Answer”,”text”:” Yes, you can schedule server stops by creating a batch script or using the Task Scheduler utility in Windows. These methods allow you to automate server start and stop processes as per your requirements.”}},{“@type”:”Question”,”name”:” What is the difference between stopping the server and restarting it?”,”acceptedAnswer”:{“@type”:”Answer”,”text”:” Stopping the server shuts down all Postgres processes, preventing any new connections or operations. Restarting the server, on the other hand, stops the server temporarily and then starts it again, allowing new connections and operations to begin.”}},{“@type”:”Question”,”name”:” How can I start the Postgres server after stopping it?”,”acceptedAnswer”:{“@type”:”Answer”,”text”:” You can start the Postgres server using the same methods explained in this article, but instead of stopping, you would choose the corresponding start option.”}}]}
How to start and stop PostgreSQL database in windows
In this post, going to explaining how to start and stop the PostgreSQL database in windows. PostgreSQL starts and stop is different from the environment to the environment.
Open Windows Services
Press Windows+R, and type the services.msc and then you can find the PostgreSQL server service name and there you can not find the start and stop options.
So that you need to take the service name here and execute the start and stop in the command prompt
Here PostgreSql server service name is postgresql-x64-13
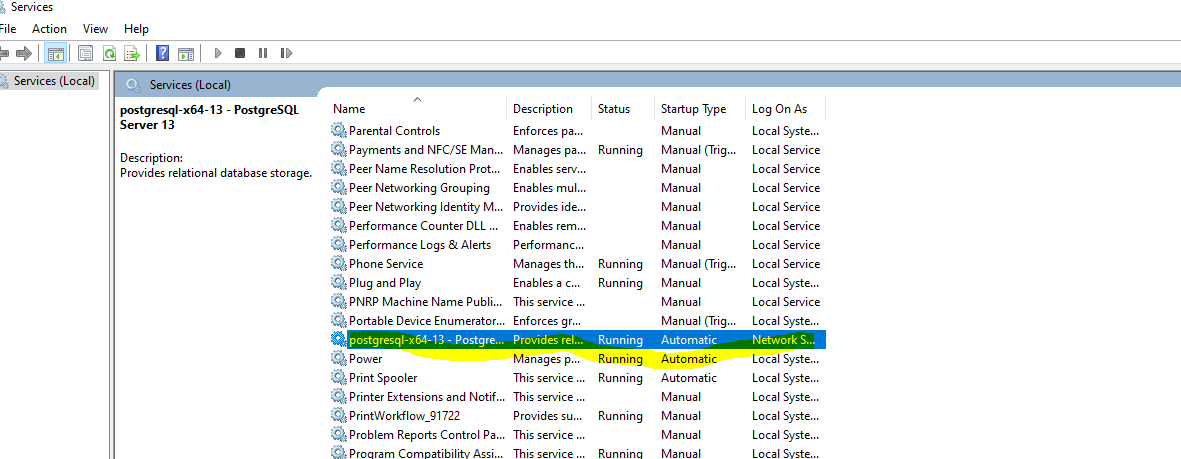
Start PostgreSQL Server
Open the command prompt through the admin user and then execute the following command
Open Admin Command Prompt
- Go to start
- Type command prompt in the search box
- Right-click on the command prompt
- Select Run as Administrator
And then execute the following command
Syntax:
C:\WINDOWS\system32>net start <service-name>
Example
C:\WINDOWS\system32>net start postgresql-x64-13

postgresql-service-start
Stop PostgreSQL Server
Open the command prompt through the admin user and then execute the following command
Open Admin Command Prompt
- Go to start
- Type command prompt in the search box
- Right-click on the command prompt
- Select Run as Administrator
And then execute the following command
Syntax:
C:\WINDOWS\system32>net stop <service-name>
Example
C:\WINDOWS\system32>net stop postgresql-x64-13

postgresql-service-stop
Hello! I am Narayanaswamy founder and admin of narayanatutorial.com. I have been working in the IT industry for more than 12 years. NarayanaTutorial is my web technologies blog. My specialties are Java / J2EE, Spring, Hibernate, Struts, Webservices, PHP, Oracle, MySQL, SQLServer, Web Hosting, Website Development, and IAM(ForgeRock) Specialist
I am a self-learner and passionate about training and writing. I am always trying my best to share my knowledge through my blog.
