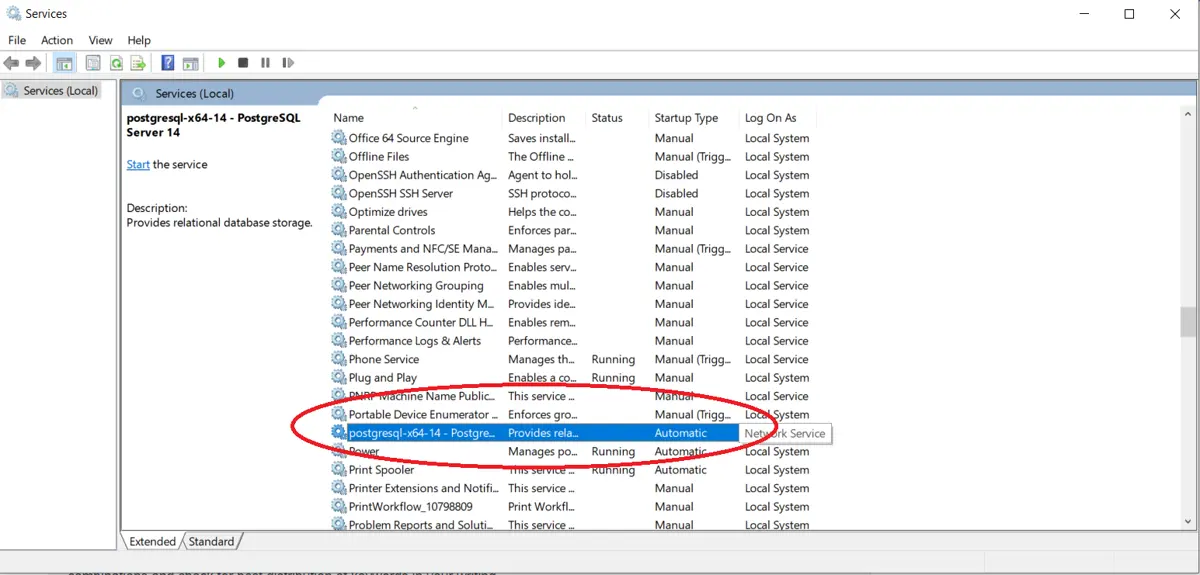pg_ctl — initialize, start, stop, or control a PostgreSQL server
Synopsis
pg_ctl init[db] [-D datadir] [-s] [-o initdb-options]
pg_ctl start [-D datadir] [-l filename] [-W] [-t seconds] [-s] [-o options] [-p path] [-c]
pg_ctl stop [-D datadir] [-m s[mart] | f[ast] | i[mmediate] ] [-W] [-t seconds] [-s]
pg_ctl restart [-D datadir] [-m s[mart] | f[ast] | i[mmediate] ] [-W] [-t seconds] [-s] [-o options] [-c]
pg_ctl reload [-D datadir] [-s]
pg_ctl status [-D datadir]
pg_ctl promote [-D datadir] [-W] [-t seconds] [-s]
pg_ctl logrotate [-D datadir] [-s]
pg_ctl kill signal_name process_id
On Microsoft Windows, also:
pg_ctl register [-D datadir] [-N servicename] [-U username] [-P password] [-S a[uto] | d[emand] ] [-e source] [-W] [-t seconds] [-s] [-o options]
pg_ctl unregister [-N servicename]
Description
pg_ctl is a utility for initializing a PostgreSQL database cluster, starting, stopping, or restarting the PostgreSQL database server (postgres), or displaying the status of a running server. Although the server can be started manually, pg_ctl encapsulates tasks such as redirecting log output and properly detaching from the terminal and process group. It also provides convenient options for controlled shutdown.
The init or initdb mode creates a new PostgreSQL database cluster, that is, a collection of databases that will be managed by a single server instance. This mode invokes the initdb command. See initdb for details.
start mode launches a new server. The server is started in the background, and its standard input is attached to /dev/null (or nul on Windows). On Unix-like systems, by default, the server’s standard output and standard error are sent to pg_ctl‘s standard output (not standard error). The standard output of pg_ctl should then be redirected to a file or piped to another process such as a log rotating program like rotatelogs; otherwise postgres will write its output to the controlling terminal (from the background) and will not leave the shell’s process group. On Windows, by default the server’s standard output and standard error are sent to the terminal. These default behaviors can be changed by using -l to append the server’s output to a log file. Use of either -l or output redirection is recommended.
stop mode shuts down the server that is running in the specified data directory. Three different shutdown methods can be selected with the -m option. “Smart” mode disallows new connections, then waits for all existing clients to disconnect. If the server is in hot standby, recovery and streaming replication will be terminated once all clients have disconnected. “Fast” mode (the default) does not wait for clients to disconnect. All active transactions are rolled back and clients are forcibly disconnected, then the server is shut down. “Immediate” mode will abort all server processes immediately, without a clean shutdown. This choice will lead to a crash-recovery cycle during the next server start.
restart mode effectively executes a stop followed by a start. This allows changing the postgres command-line options, or changing configuration-file options that cannot be changed without restarting the server. If relative paths were used on the command line during server start, restart might fail unless pg_ctl is executed in the same current directory as it was during server start.
reload mode simply sends the postgres server process a SIGHUP signal, causing it to reread its configuration files (postgresql.conf, pg_hba.conf, etc.). This allows changing configuration-file options that do not require a full server restart to take effect.
status mode checks whether a server is running in the specified data directory. If it is, the server’s PID and the command line options that were used to invoke it are displayed. If the server is not running, pg_ctl returns an exit status of 3. If an accessible data directory is not specified, pg_ctl returns an exit status of 4.
promote mode commands the standby server that is running in the specified data directory to end standby mode and begin read-write operations.
logrotate mode rotates the server log file. For details on how to use this mode with external log rotation tools, see Section 24.3.
kill mode sends a signal to a specified process. This is primarily valuable on Microsoft Windows which does not have a built-in kill command. Use --help to see a list of supported signal names.
register mode registers the PostgreSQL server as a system service on Microsoft Windows. The -S option allows selection of service start type, either “auto” (start service automatically on system startup) or “demand” (start service on demand).
unregister mode unregisters a system service on Microsoft Windows. This undoes the effects of the register command.
Options
-c--core-files-
Attempt to allow server crashes to produce core files, on platforms where this is possible, by lifting any soft resource limit placed on core files. This is useful in debugging or diagnosing problems by allowing a stack trace to be obtained from a failed server process.
-Ddatadir--pgdata=datadir-
Specifies the file system location of the database configuration files. If this option is omitted, the environment variable
PGDATAis used. -lfilename--log=filename-
Append the server log output to
filename. If the file does not exist, it is created. The umask is set to 077, so access to the log file is disallowed to other users by default. -mmode--mode=mode-
Specifies the shutdown mode.
modecan besmart,fast, orimmediate, or the first letter of one of these three. If this option is omitted,fastis the default. -ooptions--options=options-
Specifies options to be passed directly to the
postgrescommand.-ocan be specified multiple times, with all the given options being passed through.The
optionsshould usually be surrounded by single or double quotes to ensure that they are passed through as a group. -oinitdb-options--options=initdb-options-
Specifies options to be passed directly to the
initdbcommand.-ocan be specified multiple times, with all the given options being passed through.The
initdb-optionsshould usually be surrounded by single or double quotes to ensure that they are passed through as a group. -ppath-
Specifies the location of the
postgresexecutable. By default thepostgresexecutable is taken from the same directory aspg_ctl, or failing that, the hard-wired installation directory. It is not necessary to use this option unless you are doing something unusual and get errors that thepostgresexecutable was not found.In
initmode, this option analogously specifies the location of theinitdbexecutable. -s--silent-
Print only errors, no informational messages.
-tseconds--timeout=seconds-
Specifies the maximum number of seconds to wait when waiting for an operation to complete (see option
-w). Defaults to the value of thePGCTLTIMEOUTenvironment variable or, if not set, to 60 seconds. -V--version-
Print the pg_ctl version and exit.
-w--wait-
Wait for the operation to complete. This is supported for the modes
start,stop,restart,promote, andregister, and is the default for those modes.When waiting,
pg_ctlrepeatedly checks the server’s PID file, sleeping for a short amount of time between checks. Startup is considered complete when the PID file indicates that the server is ready to accept connections. Shutdown is considered complete when the server removes the PID file.pg_ctlreturns an exit code based on the success of the startup or shutdown.If the operation does not complete within the timeout (see option
-t), thenpg_ctlexits with a nonzero exit status. But note that the operation might continue in the background and eventually succeed. -W--no-wait-
Do not wait for the operation to complete. This is the opposite of the option
-w.If waiting is disabled, the requested action is triggered, but there is no feedback about its success. In that case, the server log file or an external monitoring system would have to be used to check the progress and success of the operation.
In prior releases of PostgreSQL, this was the default except for the
stopmode. -?--help-
Show help about pg_ctl command line arguments, and exit.
If an option is specified that is valid, but not relevant to the selected operating mode, pg_ctl ignores it.
Options for Windows
-esource-
Name of the event source for pg_ctl to use for logging to the event log when running as a Windows service. The default is
PostgreSQL. Note that this only controls messages sent from pg_ctl itself; once started, the server will use the event source specified by its event_source parameter. Should the server fail very early in startup, before that parameter has been set, it might also log using the default event source namePostgreSQL. -Nservicename-
Name of the system service to register. This name will be used as both the service name and the display name. The default is
PostgreSQL. -Ppassword-
Password for the user to run the service as.
-Sstart-type-
Start type of the system service.
start-typecan beauto, ordemand, or the first letter of one of these two. If this option is omitted,autois the default. -Uusername-
User name for the user to run the service as. For domain users, use the format
DOMAIN\username.
Environment
PGCTLTIMEOUT-
Default limit on the number of seconds to wait when waiting for startup or shutdown to complete. If not set, the default is 60 seconds.
PGDATA-
Default data directory location.
Most pg_ctl modes require knowing the data directory location; therefore, the -D option is required unless PGDATA is set.
For additional variables that affect the server, see postgres.
Files
postmaster.pid-
pg_ctl examines this file in the data directory to determine whether the server is currently running.
postmaster.opts-
If this file exists in the data directory, pg_ctl (in
restartmode) will pass the contents of the file as options to postgres, unless overridden by the-ooption. The contents of this file are also displayed instatusmode.
Examples
Starting the Server
To start the server, waiting until the server is accepting connections:
$pg_ctl start
To start the server using port 5433, and running without fsync, use:
$pg_ctl -o "-F -p 5433" start
Stopping the Server
To stop the server, use:
$pg_ctl stop
The -m option allows control over how the server shuts down:
$pg_ctl stop -m smart
Restarting the Server
Restarting the server is almost equivalent to stopping the server and starting it again, except that by default, pg_ctl saves and reuses the command line options that were passed to the previously-running instance. To restart the server using the same options as before, use:
$pg_ctl restart
But if -o is specified, that replaces any previous options. To restart using port 5433, disabling fsync upon restart:
$pg_ctl -o "-F -p 5433" restart
Showing the Server Status
Here is sample status output from pg_ctl:
$pg_ctl statuspg_ctl: server is running (PID: 13718) /usr/local/pgsql/bin/postgres "-D" "/usr/local/pgsql/data" "-p" "5433" "-B" "128"
The second line is the command that would be invoked in restart mode.
-
Basic
PG_CTLInitialization Commands in Windows -
Use
SERVICES.MSCtoSTART/STOPa PostgreSQL Session in Windows
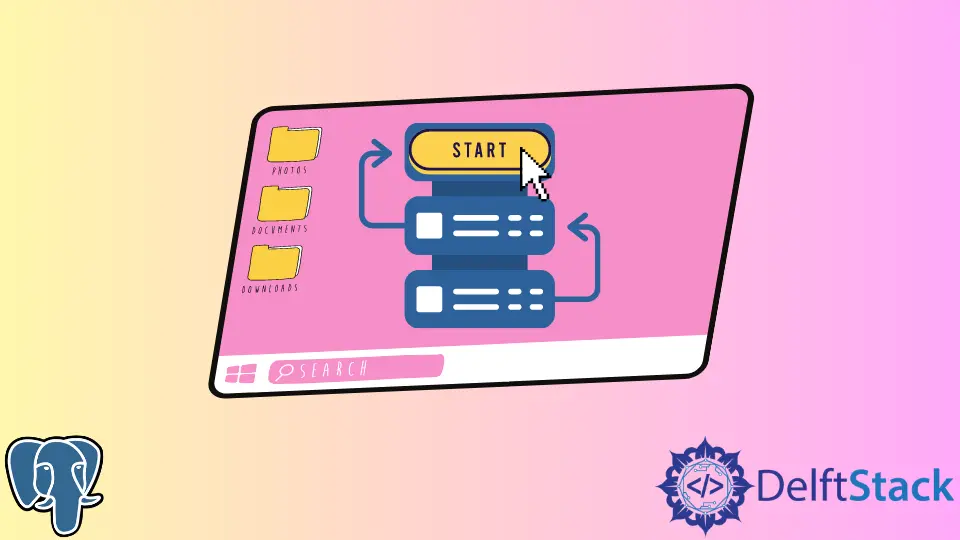
Today, we will be learning how to start a PostgreSQL server on Windows. In the previous article about downloading and installing PostgreSQL on Windows, we already learned how to start a session, create a USER, issue queries, and work with different database objects.
Our topic now focuses on trying to run a PostgreSQL server session to which other users in a local system can connect.
Basic PG_CTL Initialization Commands in Windows
PG_CTL is a utility used to start and control a PostgreSQL server. PG_CTL is a manual setup for initializing a PostgreSQL session as it provides a controlled exit, encapsulates different tasks, and can be used for various operations related to our database.
To start a server on Windows, go to your command prompt inside the PostgreSQL installation for the BIN folder.
pg_ctl start -D "[\data folder directory]";
This will start your PostgreSQL server. To do this on a different port on your computer on which you want other users to listen, use a query as follows.
pg_ctl -o "-F -p [post_number]" start
Enter your PORT NUMBER in the port_number defined without the brackets. This will help start your server and allow other users to connect to it on different systems.
However, if your PostgreSQL server stopped due to a reason or a slight malfunction, you are better off using any of the following commands to make it work.
pg_ctl restart -D "[\data folder];
pg_ctl start company; --may or may not work / may produce errors
...
Many times, there will be no need to do any of this. Starting PGADMIN, for example, tends to already create a PostgreSQL session on a pre-defined port in your PC, allowing other users to discover it easily.
There may be no need to write any of the commands given above to make your PostgreSQL server boot up.
Specify Paths While Issuing PG_CTL START/RESTART in Windows
Sometimes, calling a simple PG_CTL START/RESTART isn’t the way to go. You may need to specify the DATA folder path within your PostgreSQL installation and then issue the boot commands.
Calling the queries given above, you will get an OUTPUT.
Output:
pg_ctl: another server might be running; trying to start server anyway
waiting for server to start....2022-04-28 19:28:38.766 PKT [3228] LOG: redirecting log output to logging collector process
2022-04-28 19:28:38.766 PKT [3228] HINT: Future log output will appear in directory "log".
stopped waiting
pg_ctl: could not start server
Examine the log output.
The output given above happens when a PostgreSQL server is already running. Because we already had PGADMIN booted up and running in the background, calling the query above would be unable to initialize a server on the port already being used.
However, doing something below would run separate servers on the same PC.
pg_ctl -o "-F -p 5656" start -D "C:\Program Files\PostgreSQL\14\data"
Output:
waiting for server to start....2022-04-28 19:34:04.588 PKT [11784] LOG: redirecting log output to logging collector process
2022-04-28 19:34:04.588 PKT [11784] HINT: Future log output will appear in directory "log".
done
server started
Similarly, you could also issue the same commands for RESTART.
pg_ctl restart -D "C:\Program Files\PostgreSQL\14\data"
or
pg_ctl -o "-F -p 5656" restart -D "C:\Program Files\PostgreSQL\14\data"
Output:
waiting for server to shut down.... done
server stopped
waiting for server to start....2022-04-28 19:35:46.007 PKT [884] LOG: redirecting log output to logging collector process
2022-04-28 19:35:46.007 PKT [884] HINT: Future log output will appear in directory "log".
done
server started
You can see in the output how the server is first shut down because it is already running, then it is restarted and logged for any changes during its session.
Use SERVICES.MSC to START/STOP a PostgreSQL Session in Windows
We already know that a PostgreSQL server is instantiated on your PC when you launch it, either from PSQL or PGADMIN. We can do a few things in SERVICES.MSC For STOPPED or PAUSED services, the Windows Services Manager.
-
Press Windows+R and type in
SERVICES.MSC. -
Once the Windows Services Manager has opened, search for the PostgreSQL server service in the list. It may be named as follows:
postgresql-x64-14 - PostgreSQL Server 14. -
Right-click on this to either
START,STOP,PAUSE,RESUME, orRESTARTyour server. You can even change the startup time toAUTOMATICfor it to start by itself the next time.
The Services Manager also tends to tell us the cause of the failure of a specific service. To view the executable path, you can open the General tab and view it as follows.
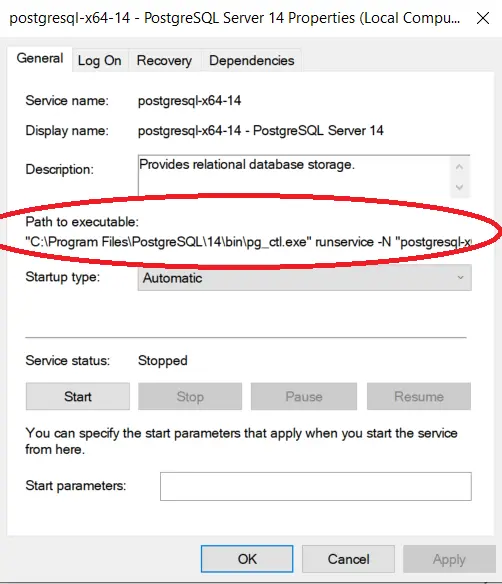
Initiate the PostgreSQL Server From the COMMAND PROMPT Using NET START
We can use the NET START command to start a service from the command prompt. The syntax is as follows.
You may need to find the SERVICE_NAME for your PostgreSQL session. It is also mentioned in the General tab.
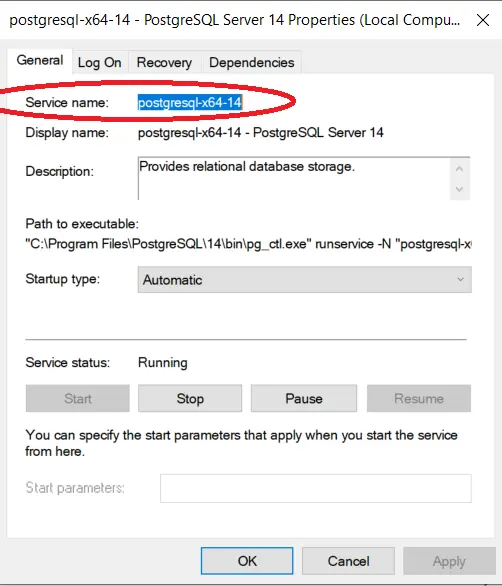
Now you can issue a command as follows.
net start postgresql-x64-14;
This will boot up our server and display output as follows.
Output:
The postgresql-x64-14 - PostgreSQL Server 14 service is starting.
The postgresql-x64-14 - PostgreSQL Server 14 service was started successfully.
However, remember that COMMAND PROMPT needs to be started as an ADMINISTRATOR and not a normal user.
Right-click on the CMD.EXE executable file and click Run as Administrator. Else you will get an error as follows.
Output:
System error 5 has occurred.
Access is denied.
So today, we learned how to start a PostgreSQL server on Windows in different ways. We hope you read through this article carefully and can use it per your needs.
Enjoying our tutorials? Subscribe to DelftStack on YouTube to support us in creating more high-quality video guides. Subscribe
PostgreSQL is an advanced, freely available, and highly stable relational database management system that offers numerous features, such as accuracy, integrity, resilience, etc. The Postgres database is widely used for storing data of web apps, mobile apps, analytical apps, etc. However, to attain any Postgres features, you must know how to start, stop, or restart a Postgres Server.
To tackle such scenarios, Postgres offers different methods, such as the “pg_ctl” utility, “services” manager, etc. This post presents a practical guide on how to start, stop, or restart the PostgreSQL server on the Windows Operating System.
How Do I Start the Postgres Server?
There are various ways to start the Postgres server on Windows, such as using the “net start” command, “pg_ctl” utility, or “services” manager.
Method 1: Starting Postgres Server Using “net start”
Launch the Windows CMD as an administrator and execute the “net start” command to start the Postgres Server:
net start postgresql-x64-15
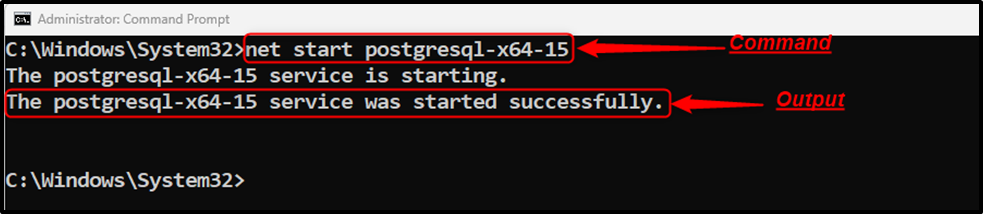
Method 2: Starting Postgres Server Using “pg_ctl”
Firstly, you need to find the directory’s path where Postgres is located. If you didn’t change the default path while installing Postgres, then it must be located in the “Program Files” directory inside the “C” drive.
The complete path will look something like this: “C:\Program Files\PostgreSQL\15\data”:
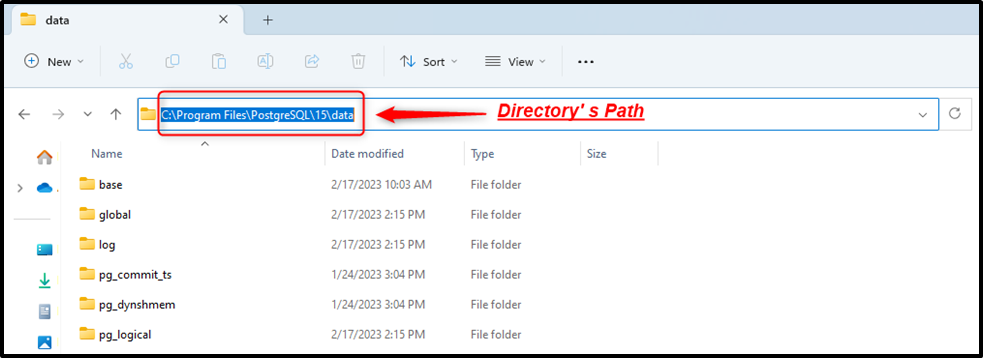
Once you find the complete path, open the CMD and execute the following command to “start the Postgres Server”:
pg_ctl -D "C:\Program Files\PostgreSQL\15\data" start
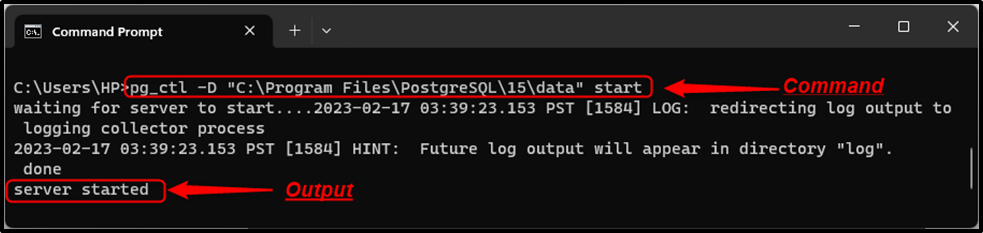
Note: Windows Path for Postgres tools must be set to get the error-free output. Else you will encounter a “not recognized as an internal/external command” error.
Method 3: Starting Postgres Server Using Services Manager
Press the “win” key + “R” to launch the “Run” window. Type the “services.msc” and hit the “OK” button to open the Services Manager:
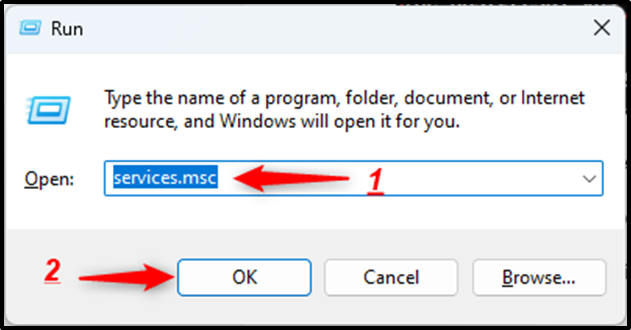
In the “Services Manager”, search for “Postgresql-x64-15”, select the service, and hit the “Start/play” button to start a Postgres server via the “services” manager:
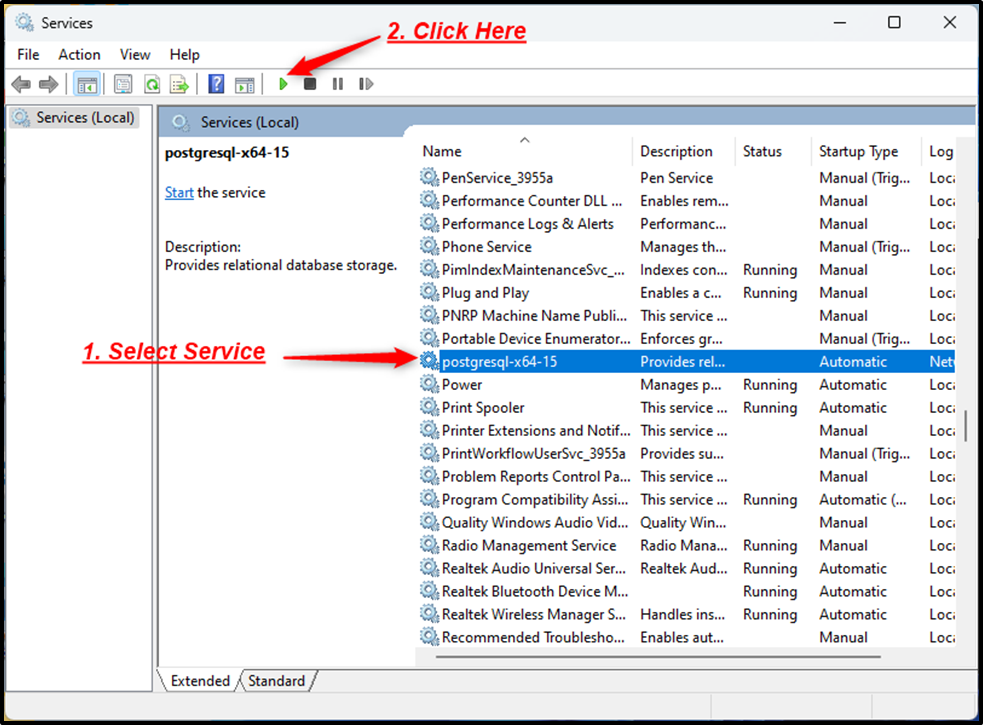
Once you press the “start” button the service’s status will be changed to “running”:
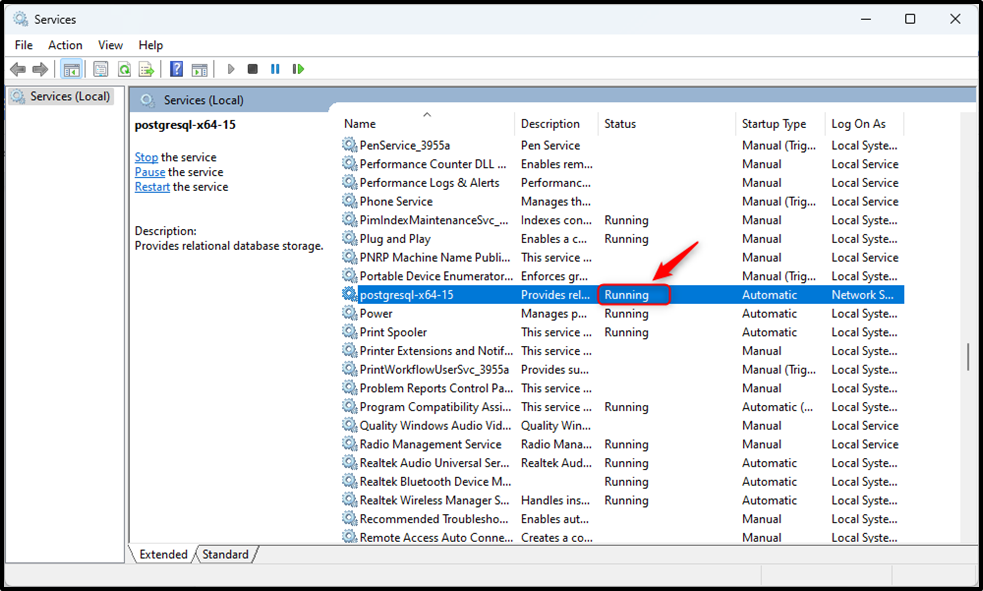
How to Stop the Postgres Server on Windows?
A Postgres server can be stopped using the “net stop” command, the “pg_ctl” utility, or the “services” manager.
Method 1: Stopping the Postgres Server Using “net stop”
Execute the below-mentioned command from the Command prompt to stop the Postgres Server:
net stop postgresql-x64-15
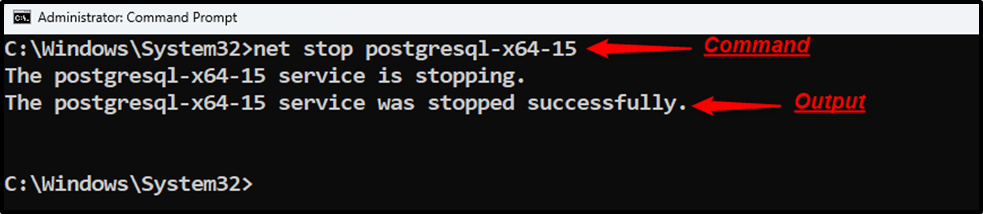
Method 2: Stopping the PostgreSQL Server via the “pg_ctl”
Users may use the “pg_ctl” utility to stop the Postgres server:
pg_ctl -D "C:\Program Files\PostgreSQL\15\data" stop

Method 3: Stopping the Postgres Server Using the Services Manager
Open the “Services Manager”, search for “Postgresql-x64-15”, select the service, and hit the “Stop” button to stop a Postgres server via the “services” manager:
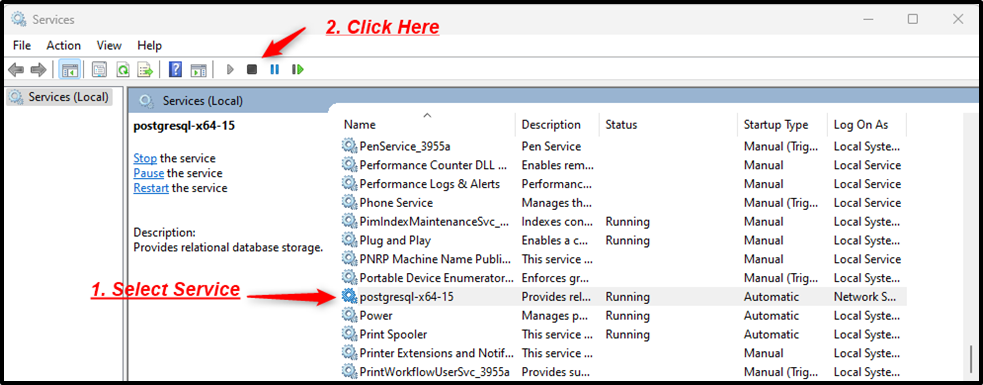
Clicking on the “Stop” button will stop the Postgres Server.
Note: Similarly, to pause a Postgres Server on Windows, you can select the “pause” button from the Services manager or execute the “net pause postgresql-x64-15” command from the command prompt.
How Do I Restart the Postgres Server on Windows?
You can restart the Postgres server on the windows operating system using the “Services” Manager and “pg_ctl” utility.
Method 1: Restarting the Postgres Server via the “pg_ctl”
Run the below-given command from the CMD to restart the Postgres Server:
pg_ctl -D "C:\Program Files\PostgreSQL\15\data" restart
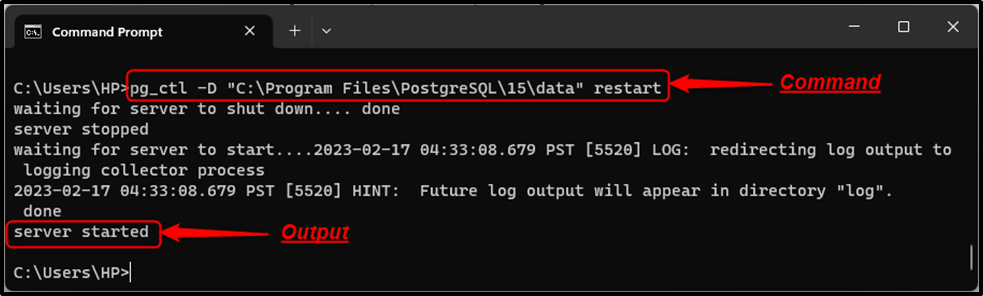
Method 2: Restarting the Postgres Server Using the Services Manager
Launch the “Services Manager”, locate the “Postgresql-x64-15”, select the desired service, and hit the “restart” button to restart a Postgres server via the “services” manager:
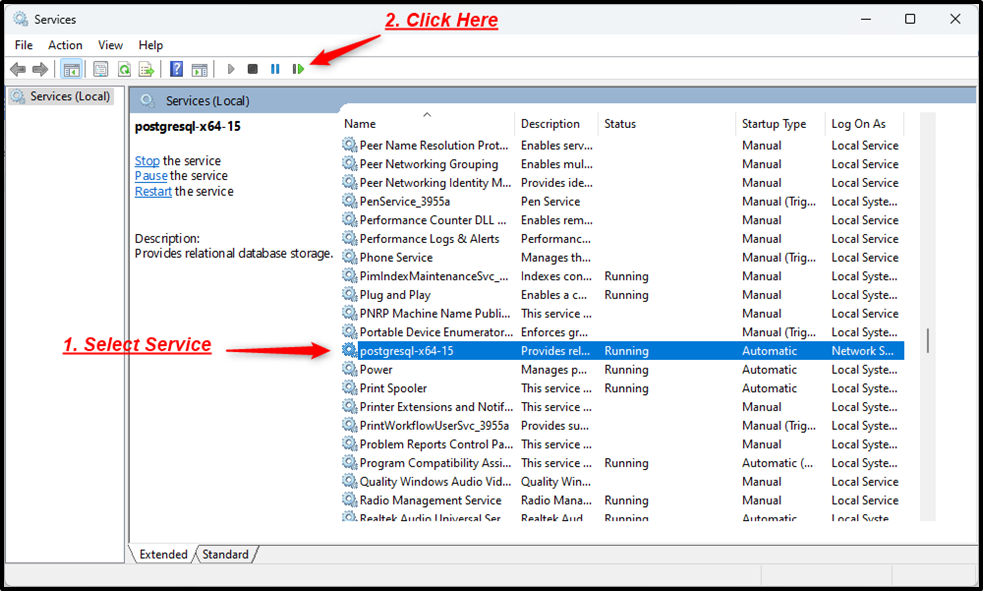
Clicking on the Restart button will restart the Postgres Server.
Conclusion
There are various ways to start, stop, or restart the Postgres server on Windows, such as using the “net start” command, “pg_ctl” utility, or “services” manager. To get the error-free output, Windows Path for Postgres tools must be set. Else you will encounter a “not recognized as an internal/external command” error. This post presented a practical guide on how to start, stop, or restart the PostgreSQL server on the windows operating system.
In this post, we are going to figure out how to start, stop, and restart a PostgreSQL server on macOS, Linux, and Windows.
1. On macOS
If you installed PostgreSQL via Homebrew:
- To start manually:
pg_ctl -D /usr/local/var/postgres start
- To stop manually:
pg_ctl -D /usr/local/var/postgres stop
- To start PostgreSQL server now and relaunch at login:
brew services start postgresql
- And stop PostgreSQL:
brew services stop postgresql
If you want a hassle-free way to manage the local PostgreSQL database servers, use DBngin. It’s just one click to start, another click to turn off. No dependencies, no command line required, multiple drivers, multiple versions and multiple ports. And it’s free.
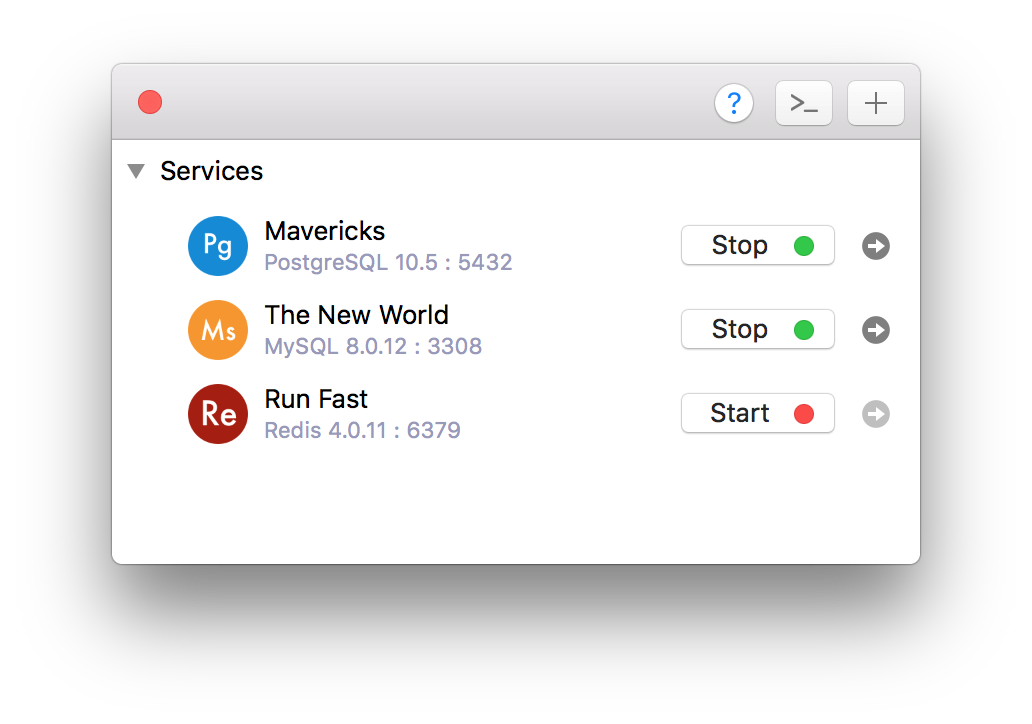
2. On Windows
First, you need to find the PostgreSQL database directory, it can be something like C:\Program Files\PostgreSQL\10.4\data. Then open Command Prompt and execute this command:
pg_ctl -D "C:\Program Files\PostgreSQL\9.6\data" start
- To stop the server
pg_ctl -D "C:\Program Files\PostgreSQL\9.6\data" stop
- To restart the server:
pg_ctl -D "C:\Program Files\PostgreSQL\9.6\data" restart
Another way:
- Open Run Window by
Winkey + R - Type
services.msc - Search Postgres service based on version installed.
- Click stop, start or restart the service option.
3. On Linux
Update and install PostgreSQL 10.4
sudo apt-get update
sudo apt-get install postgresql-10.4
By default, the postgres user has no password and can hence only connect if ran by the postgres system user. The following command will assign it:
sudo -u postgres psql -c "ALTER USER postgres PASSWORD 'postgres';"
sudo -u postgres psql -c "CREATE DATABASE testdb;"
- Start the PostgreSQL server
sudo service postgresql start
- Stop the PostgreSQL server:
sudo service postgresql stop
Need a good GUI tool for PostgreSQL on MacOS and Windows? TablePlus is a modern, native tool with an elegant GUI that allows you to simultaneously manage multiple databases such as MySQL, PostgreSQL, SQLite, Microsoft SQL Server and more.
Download TablePlus for Mac. It’s free anyway!
Not on Mac? Download TablePlus for Windows.
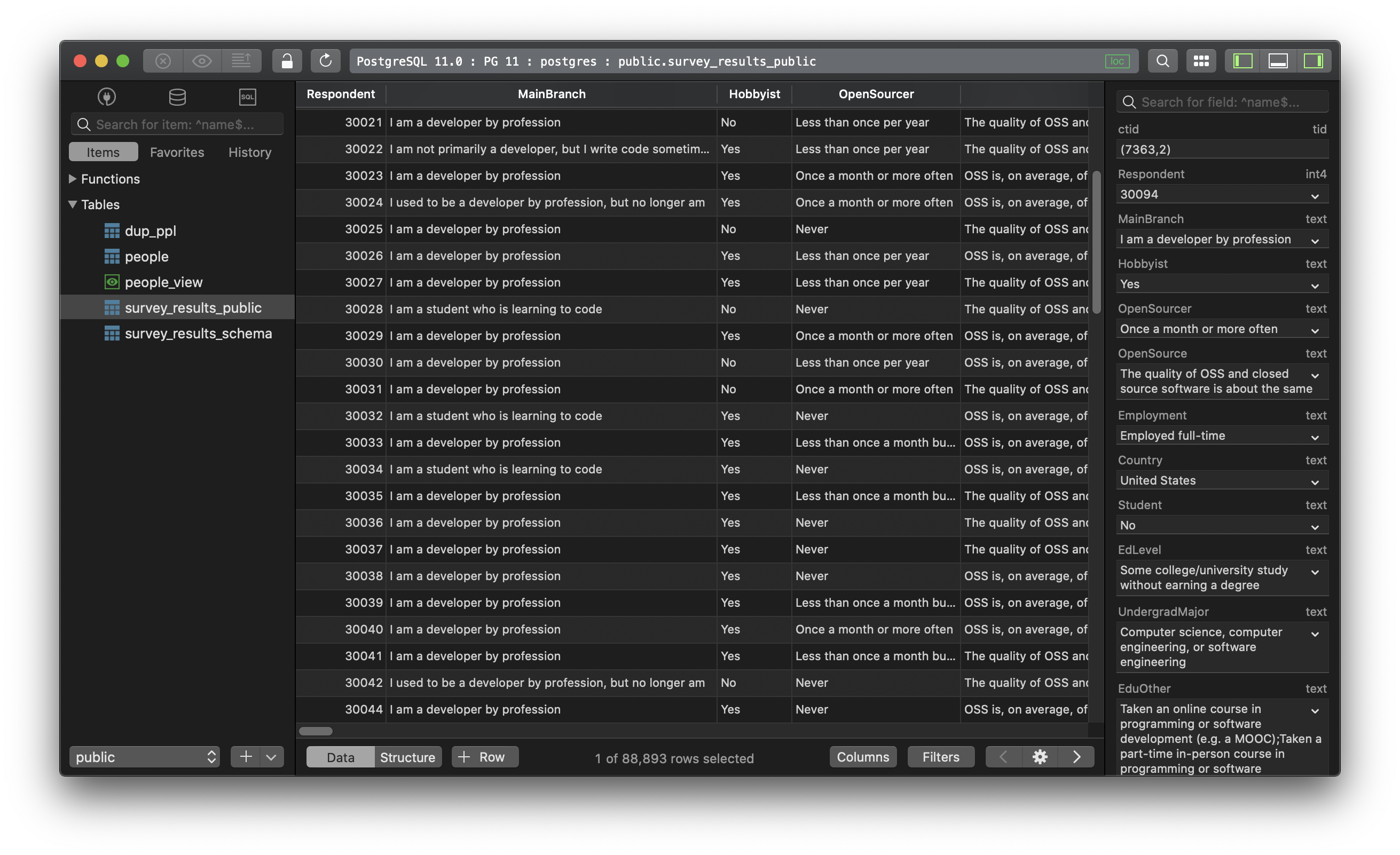
To start Postgresql in Windows, you first need to locate where the PostgreSQL installation folder is saved on your computer. Once you’ve found the folder, navigate to the «bin» subdirectory. From here, you can open command prompt window and run the command «pg_ctl -D [path to data directory] start» to start the PostgreSQL server. Additionally, you can also start the server by going to the Start Menu, finding the PostgreSQL folder, and selecting the option to start the server.
Best Managed PostgreSQL Providers of November 2024
1
Rating is 5 out of 5
DigitalOcean
2

Rating is 5 out of 5
Vultr
3
Rating is 5 out of 5
AWS
4

Rating is 4.9 out of 5
Cloudways
What is the default tablespace for PostgreSQL in Windows?
The default tablespace for PostgreSQL in Windows is the «pg_default» tablespace.
What is the default connection encryption setting for PostgreSQL in Windows?
The default connection encryption setting for PostgreSQL in Windows is «require». This means that the server will only accept encrypted connections from clients.
How to start PostgreSQL in Windows and set the server timezone?
To start PostgreSQL in Windows and set the server timezone, follow these steps:
- Go to the Start menu and search for «Services» to open the Services window.
- In the Services window, look for a service named «PostgreSQL» and start it by right-clicking on it and selecting «Start».
- Next, open the pgAdmin tool, which is a graphical administration tool for PostgreSQL.
- Connect to the PostgreSQL server by providing the necessary credentials such as the server address, port number, username, and password.
- Once connected, right-click on the server in the pgAdmin tool and select «Query Tool» to open a SQL query window.
- In the query window, run the following SQL command to set the server timezone to your desired timezone (replace ‘UTC’ with your preferred timezone):
SET TIME ZONE ‘UTC’; - After running the SQL command, the server timezone will be set to the specified value. You can verify the timezone setting by running the following SQL command:
SELECT current_setting(‘TIMEZONE’); - Restart the PostgreSQL service in the Services window to apply the timezone changes.
- The PostgreSQL server will now be running with the specified timezone setting.
How to start PostgreSQL in Windows in the background?
To start PostgreSQL in the background on Windows, you can follow these steps:
- Open a command prompt as an administrator.
- Navigate to the bin directory of your PostgreSQL installation. This is usually located at C:\Program Files\PostgreSQL[version]\bin.
- Run the following command to start the PostgreSQL service in the background:
1
|
pg_ctl.exe start -D "C:\Program Files\PostgreSQL\[version]\data" -l logfile
|
Make sure to replace [version] with the version number of your PostgreSQL installation.
- You can also add the -w flag to make sure that the command prompt stays open after starting the service:
1
|
pg_ctl.exe start -D "C:\Program Files\PostgreSQL\[version]\data" -l logfile -w
|
- PostgreSQL should now be running in the background. You can access it using a tool like pgAdmin or connect to it using psql from the command line.
- To stop PostgreSQL, you can run the following command:
1
|
pg_ctl.exe stop -D "C:\Program Files\PostgreSQL\[version]\data"
|
Remember to replace [version] with the version number of your PostgreSQL installation.
What is the default timezone for PostgreSQL in Windows?
The default timezone for PostgreSQL in Windows is UTC (Coordinated Universal Time).