Setting a password in Windows 10 is a straightforward process that enhances the security of your computer. To set a password, you’ll need to access the Settings menu, navigate to the Accounts section, and follow a few simple steps to create and apply your new password. This guide will walk you through the process step by step.
In this section, we’ll break down the steps to set a password in Windows 10. By following these instructions, you’ll ensure that your personal information and files are protected.
Step 1: Open Settings
To open the Settings menu, click the Start button on the bottom-left corner of your screen, then click the gear icon.
The Settings menu is where you can customize many aspects of your Windows 10 experience, including setting a password.
Step 2: Go to Accounts
In the Settings window, find and click on «Accounts.»
The Accounts section contains options for managing your personal information, email, and sign-in options.
Step 3: Select Sign-In Options
Within the Accounts menu, click on «Sign-in options» on the left sidebar.
This section allows you to manage how you sign into your device, including passwords, PINs, and other authentication methods.
Step 4: Click Add Under Password
In the Sign-in options section, find the Password section and click «Add.»
This will prompt a new window where you can create your new password.
Step 5: Enter Your New Password
Enter your desired password in the New password field, re-enter it in the next field, and then add a password hint in the final field. Click «Next.»
Make sure your password is something you’ll remember but hard for others to guess. Your hint should be subtle yet meaningful to you.
Step 6: Complete the Process
Follow any additional prompts to finalize setting your password. Click «Finish.»
Congratulations! You’ve successfully set a password.
After completing these steps, your Windows 10 account will require the password you’ve set whenever you sign in. This adds an essential layer of security to your device.
Tips for Setting a Password in Windows 10
- Use a mix of letters, numbers, and special characters for a strong password.
- Avoid using easily guessable passwords like «password123» or your name.
- Change your password regularly to enhance security.
- Use a password manager to keep track of your passwords.
- Make sure your password hint is something only you can understand.
Frequently Asked Questions
What if I forget my password?
If you forget your password, you can reset it using your Microsoft account recovery options or through a password reset disk if you’ve created one.
Can I use a PIN instead of a password?
Yes, you can set up a PIN in the Sign-in options section for quicker and secure access.
How do I change my current password?
To change your password, follow steps 1 through 4, then click «Change» under the Password section instead of «Add.»
Is there a way to log in without a password?
You can set up Windows Hello, which uses facial recognition, fingerprint, or a PIN for logging in.
Can I set different passwords for different user accounts?
Yes, each user account on Windows 10 can have its own unique password.
Summary
- Open Settings.
- Go to Accounts.
- Select Sign-In Options.
- Click Add Under Password.
- Enter Your New Password.
- Complete the Process.
Conclusion
Setting a password in Windows 10 is a key step to keeping your data safe and secure. Whether you’re a novice or a tech-savvy user, the steps are simple enough to follow and implement. By creating a strong password, you add a layer of protection to your personal information, ensuring it stays out of the wrong hands. If you need more security tips, consider exploring additional sign-in options like Windows Hello or two-factor authentication. Remember, staying proactive about your security is the best way to protect your digital life. Ready to take the next step? Head over to your settings and create your new password today!
Matt Jacobs has been working as an IT consultant for small businesses since receiving his Master’s degree in 2003. While he still does some consulting work, his primary focus now is on creating technology support content for SupportYourTech.com.
His work can be found on many websites and focuses on topics such as Microsoft Office, Apple devices, Android devices, Photoshop, and more.
Security plays a crucial role in safeguarding personal data on computers, and knowing how to set a password on Windows 10 is an essential skill for protecting your information. A strong password not only prevents unauthorized access but also helps maintain the integrity of your files. Follow the steps outlined below to learn how to set a password effectively on your Windows 10 device.
Creating a Password for Your Windows 10 Account
-
Access Settings:
Begin by clicking the Start menu located at the bottom-left corner of your screen. Next, select the «Settings» gear icon to open the Windows Settings panel. -
Select Accounts:
In the Settings window, locate and click on the «Accounts» option. This section manages settings related to user accounts, email, sync settings, and more. -
Choose Sign-in Options:
On the left sidebar, click on “Sign-in options.” This area provides various security options, including the ability to set or change passwords. -
Set a Password:
Under the “Manage how you sign in to your device” section, locate the “Password” option. Click on the “Add” button if you do not already have a password set. If you wish to change an existing password, click on “Change.” -
Follow the Password Creation Wizard:
If you are creating a new password, you will be prompted to enter your current password (if applicable) to confirm your identity. Next, input your desired password in the «New password» field. It is advisable to include a mix of uppercase and lowercase letters, numbers, and symbols to enhance security. After this, re-enter the same password in the «Confirm password» field for verification. -
Set a Password Hint:
To aid in remembering your password, you can add a password hint. This should be something easy for you to recall but challenging for others to guess. After entering your hint, click “Next” to continue. - Complete the Setup:
After setting the password and hint, click “Finish.” Your new password will now be in effect, ensuring that only you can access your account.
How To Set Password On Windows 10 for Local Account
-
Open Control Panel:
Click on the Start menu, type “Control Panel,” and press Enter. The Control Panel provides a different interface for managing settings, including user account passwords. -
Navigate to User Accounts:
Find and click on the “User Accounts” icon. If you view as «Category,» choose «User Accounts» under the «User Accounts» heading. -
Manage Another Account:
Click on “Manage another account” to see a list of user accounts on your computer. Select the account you want to set or modify the password for. -
Create a Password:
If the account has no password, click on “Create a password.” You will be prompted to enter a new password along with a password hint. Enter this information and click “Create Password.” If you wish to change an existing password, click “Change the password” instead and follow the prompts. - Finish Up:
Once you have created or changed the password, you will receive a confirmation message. Ensure to log out and test the new password to confirm it has been set successfully.
Additional Security Measures
Enhancing account security doesn’t merely stop at setting a password. Consider enabling additional protection methods to bolster security further.
-
Windows Hello:
Windows 10 offers a feature called Windows Hello, which allows you to sign in using biometric data like facial recognition or a fingerprint. To set this up, go to “Sign-in options” in the Accounts settings. -
Enable Two-Factor Authentication:
For accounts linked with Microsoft services, enable two-factor authentication. This adds an extra layer of security by requiring a second form of verification, typically sent to your mobile device. - Regularly Update Your Password:
Changing your password periodically should be a habit. Consider setting a reminder every few months to update your password to minimize the chances of unauthorized access.
Frequently Asked Questions
1. What should I include in a strong password?
A strong password should contain at least 12 characters, combining uppercase and lowercase letters, numbers, and special characters. Avoid common words or easily guessable information like birthdays.
2. Can I set different passwords for different accounts on the same computer?
Yes, each user account on a Windows computer can have its own distinct password, providing a personalized level of security for different users.
3. What do I do if I forget my password?
If you forget your password, Windows 10 offers options to reset it during the sign-in process. You can use a password reset disk if set up or follow the Microsoft account recovery steps if you use a Microsoft account.
About the author
Raj Singh is an expert in operating systems such as Android, Ms Windows, Mac OS, Linux, and more. He simplifies complex system management tasks, offering guidance on optimizing and troubleshooting these platforms. With a focus on efficiency and customization, Raj helps individuals and businesses make the most of their operating environments. His technical expertise extends to creating tailored solutions for diverse needs, ensuring seamless operations and problem-solving across various platforms. Passionate about technology and innovation, Raj is dedicated to helping users unlock the full potential of their systems.
You may also like
Злоумышленники могут взломать не только аккаунт в соцсети, но и сам компьютер. Так мошенники получают доступ к учетным записям, файлам системы и всем установленным программам — ПК оказывается полностью в их руках. Проще всего взломать компьютер, если на нем нет пароля. «Лента.ру» рассказывает, как установить пароль на ПК с операционной системой (ОС) Windows, чтобы защитить личную информацию, и как восстановить или удалить код при необходимости.
- Как поставить пароль на компьютер с Windows 11
- Как поставить пароль на компьютер с Windows 10
- Как поставить пароль на компьютер с Windows 8 или 8.1
- Как поставить пароль на компьютер с Windows 7 и более ранними версиями
- Как убрать пароль на компьютере с Windows
- Что делать, если вы забыли пароль от компьютера
Как поставить пароль на компьютер с Windows 11
- Нажмите «Пуск» в левом нижнем углу монитора.
- В открывшемся окне найдите кнопку «Параметры».
- Перейдите в раздел «Учетные записи пользователей».
- Найдите меню «Варианты входа».
- Откройте раздел «Пароль», около него нажмите на кнопку «Добавить».
- Введите пароль для входа, а затем повторите его еще раз.
- Укажите подсказку, чтобы было проще вспомнить пароль (она может состоять из любых цифр и букв) и нажмите «Далее».
Кадр: Искусство и Продуктивность / Rutube
Как поставить пароль на компьютер с Windows 10
- Слева в нижнем углу найдите меню «Пуск», нажмите на него.
- В открывшемся меню найдите кнопку «Параметры», ее обозначает значок с шестеренкой. Нажмите на нее и перейдите в подраздел «Учетные записи».
- Слева откроется боковое меню. В нем найдите «Варианты входа» и найдите среди появившегося списка пункт «Пароль». Нажмите кнопку «Добавить».
- Заполните все открывшиеся поля. Обратите внимание на подсказки системы: она сама пояснит, что делать дальше.
- Кликните по кнопке «Готово».
Кадр: Мастерство и Вдохновение / Rutube
Как поставить пароль на компьютер с Windows 8 или 8.1
- Найдите справа боковую панель со значками. Кликните на кнопку «Параметры».
- В открывшемся меню найдите «Изменение параметров компьютера».
- На экране откроется окно. В нем найдите пункт «Учетные записи», который также может называться «Пользователи».
- Кликните по кнопке «Параметры входа» и откройте «Создание пароля» или «Изменить пароль» (если он у вас уже есть).
- Следуйте инструкции на экране: заполните нужные поля, нажмите «Далее». Завершите установку пароля, кликнув на кнопку «Готово».
Как поставить пароль на компьютер с Windows 7 и более ранними версиями
- Слева внизу нажмите кнопку «Пуск».
- Зайдите в «Панель управления», а оттуда — в «Учетные записи пользователей».
- Среди появившихся аккаунтов выберите нужный, кликните в нем на кнопку «Создание пароля».
- Постепенно заполняйте поля, читайте инструкцию и следуйте подсказкам системы.
- В конце нажмите «Создать пароль».
Кадр: Секреты креатива / Rutube
Как убрать пароль на компьютере с Windows
Если в какой-то момент вам надоело вводить пароль, который нужен для входа в систему, вы можете его сбросить.
Windows 10 и Windows 11
- Слева в нижнем углу найдите меню «Пуск», нажмите на него.
- В открывшемся меню найдите кнопку «Параметры», она обозначена знаком с шестеренкой. Нажмите и перейдите в подраздел «Учетные записи».
- В боковом меню найдите «Варианты входа», нажмите. Появится пункт «Пароль», кликните по нему.
- Выберите кнопку «Изменить». Система потребует ввести старый пароль.
- Нажмите «Далее», оставьте поля для нового пароля пустыми. В самом конце кликните «Готово».
Кадр: Учим Делать Искусно / Rutube
Windows 8.1, 8 и более ранние версии
- Нажмите «Пуск», в открывшемся меню найдите команду «Выполнить». Откроется окно.
- Введите в нем команду netplwiz. Нажмите Enter.
- Откроется окно с учетными записями компьютера. Выберите нужную, нажмите на нее.
- Появится пункт «Требовать ввод имени пользователя и пароля». Возле него снимите галочку. Кликните на кнопку «ОК».
- Появится окно ввода старого пароль. Укажите его дважды (второй раз для подтверждения), а затем кликните снова на «ОК».
Теперь система не будет требовать пароль при включении компьютера
Однако компьютер все же может его запросить в некоторых случаях. Например, если:
- на ПК включился спящий режим и из него нужно выйти;
- пользователь вышел из системы.
Можно удалить пароль целиком, чтобы не вводить его даже в случаях, указанных выше.
Как удалить пароль полностью
- Откройте раздел с «Учетными записями» (где его искать, зависит от установленной на компьютере версии Windows).
- Посмотрите, какой профиль вы используете: локальный или онлайн.
- Если локальный — удалите в нем текущий пароль, а все поля для создания новой комбинации оставьте пустыми.
- Если же вы пользуетесь онлайн-профилем (то есть входите в систему через электронную почту и пароль), то сперва перейдите в локальный. Для этого отключите онлайн-профиль и следуйте подсказкам системы. Поле для ввода пароля в процессе не заполняйте.
При использовании локального профиля и отключении онлайн-аккаунта Microsoft система перестанет синхронизировать файлы и настройки на разных ПК. Нужно быть готовым к тому, что некоторые приложения перестанут работать
Что делать, если вы забыли пароль от компьютера
Если вдруг вы забыли текущий пароль, то можно сбросить защиту и не переустанавливать систему. На компьютерах с новыми версиями ОС понадобится лишь несколько команд.
Для ПК с более старыми системами потребуются еще один компьютер, USB-флешка и утилиты для сброса пароля
Как сбросить пароль на ПК с Windows 11 или 10
- На экране заблокированного компьютера нажмите на кнопку «Питание».
- Зажмите на клавиатуре кнопку Shift и кликните на значок «Перезагрузка».
- Компьютер начнет перезагружаться в режиме «Восстановление». На экране появится меню: выберите в нем кнопку «Поиск и устранение неисправностей».
- Нажмите на кнопку «Командная строка».
- В строке введите: C:, нажмите Enter, опять введите: cd windows\system32, нажмите enter. Введите copy cmd.exe utilman.exe, нажмите Enter. Нажмите yes, после этого Enter.
- Закройте командную строку, нажав на крестик.
- Кликните по кнопке «Продолжить» для восстановления загрузки Windows.
- Снова откроется экран блокировки: выберите там раздел «Специальные возможности» и дождитесь, когда командная строка повторно появится на экране.
- Наберите там команду net user, сразу после нее имя пользователя и новый пароль. Например: net user lentaru (имя аккаунта) lenta2103 (новый пароль). Если нужно убрать пароль полностью, то после имени пользователя введите *. Еще раз нажмите Enter, и еще раз нажмите Enter.
- Закройте командную строку.
- Войдите в учетную запись с помощью нового пароля.
Как сбросить пароль на ПК с Windows 8.1 и более ранними версиями
Создать загрузочную флешку на другом компьютере
- На любой доступный ПК загрузите и установите Lazesoft Recover My Password — это установщик программ.
- Подключите к компьютеру флешку. Она должна быть пустая.
- Откройте Lazesoft Recover My Password и нажмите Burn Bootable CD/USB Disk Now!
- Следуйте инструкциям программы по созданию загрузочной флешки.
Используйте флешку
- Вставьте флешку с установленной программой в компьютер, от которого вы забыли пароль.
- Перезагрузите или выключите ПК.
- В момент включения или загрузки нажмите одну из клавиш: F2, F8, F9 или F12. Так вы перейдете в настройки BIOS.
- В меню BIOS найдите раздел загрузки BOOT (иногда система отправляет туда пользователя автоматически).
- В разделе BOOT отобразятся устройства, в том числе подключенная ранее флешка. Установите ее на первое место.
- Сохраните изменения.
BIOS, то есть базовая система компьютера, может выглядеть по-разному на компьютерах разных компаний
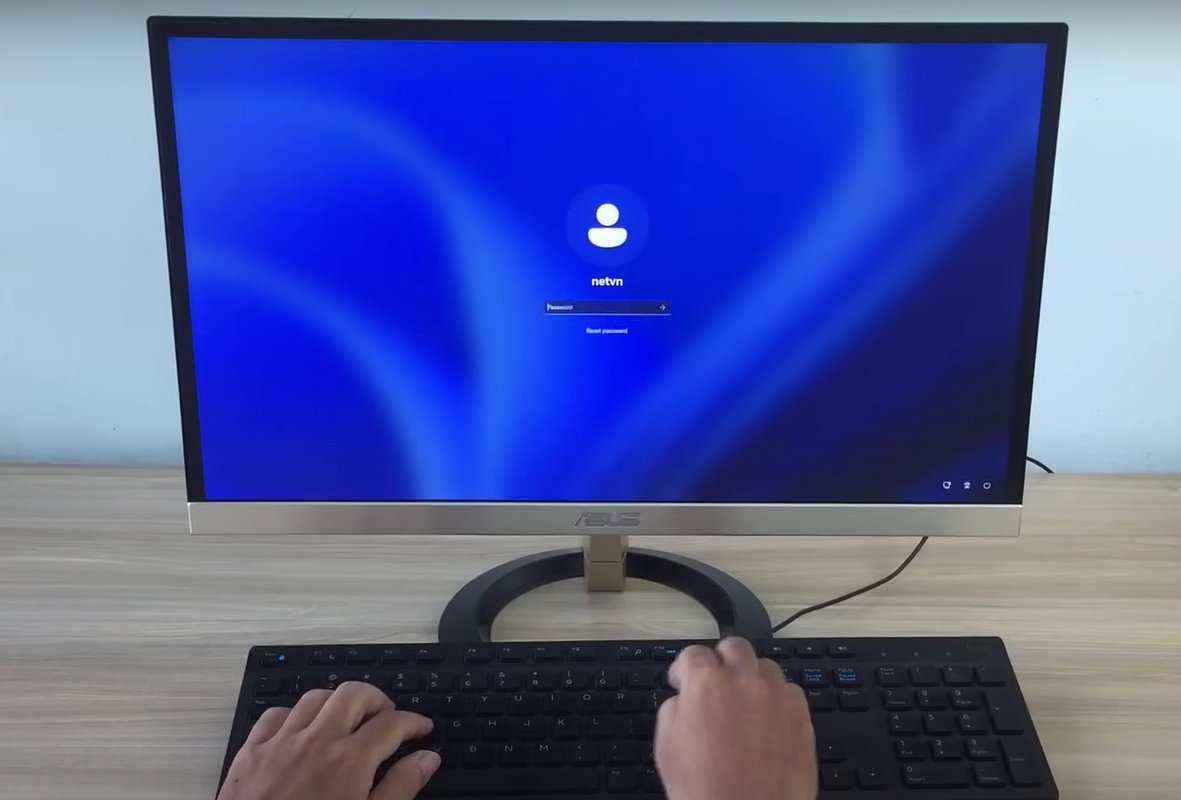
Кадр: NETVN82 / YouTube
После сохранения изменений операционная система установится с флешки, где работает утилита Lazesoft Recover My Password.
Если BIOS тоже запоролен, а шифр вы не знаете, то сбросить защиту Windows не получится
Сбросьте старый пароль
- На экране компьютера найдите значок Lazesoft Live CD (EMS Enabled), выберите его, нажмите Enter.
- Следуйте подсказкам программы, которые объяснят, как сбросить пароль.
- Перезагрузите компьютер. Снова войдите в BIOS с помощью клавиш F2, F8, F9 или F12. Там зайдите в раздел BOOT и вместо ранее подключенной флешки выберите жесткий диск компьютера. Сохраните изменения. Компьютер снова будет перезагружаться, а потом включится и войдет в учетную запись, не запрашивая пароль.
Setting a password for your Windows 10 account is an important step in ensuring the security and privacy of your personal information. By setting a strong password, you can prevent unauthorized access to your computer. In this tutorial, we will guide you through the steps to set a Windows password on Windows 10.
Step 1: Press the Windows key on your keyboard to open the Start menu.
Step 2: Click on the “Settings” icon, which is represented by a gear-shaped symbol.
Step 3: In the Settings window, click on “Accounts.”
Step 4: On the left side of the Accounts settings, select “Sign-in options.”
Step 5: Under the “Password” section, click on the “Add” button.
Step 6: Enter your current password in the provided field.
Step 7: Create a new password and confirm it by entering it again.
Congratulations! You have successfully set a Windows password on Windows 10. It is recommended to choose a strong and unique password that includes a combination of letters, numbers, and special characters to enhance the security of your account.
| Pros | Cons |
|---|---|
| 1. Provides security and prevents unauthorized access to your computer. | 1. It is essential to remember the password to access your account. |
| 2. Protects your personal data and privacy. | 2. The password may need to be changed periodically for better security. |
| 3. Allows you to control who can access your computer. | 3. In case of forgetting the password, it may require additional steps to recover or reset it. |
Setting a Windows password is a simple and effective way to secure your computer and protect your data. By following the steps mentioned above, you can ensure that only authorized individuals can access your Windows 10 account.
Video Tutorial:How do I set a password to lock my computer Windows 10?
Where do I find my Windows password?
As a tech blogger, I understand that finding your Windows password is essential, especially when you need to access your computer. Here are the steps you can follow to find your Windows password:
1. Go to the Windows Login Screen: Start by turning on your computer and reaching the Windows login screen. Here, you’ll usually see a list of user accounts for your system.
2. Try the Password Hint: If you can’t remember your Windows password, click on the “I Forgot My Password” or similar link located below the password field. On the next screen, you might see a password hint that you set up previously. This hint can often jog your memory and help you remember the correct password.
3. Use Microsoft Account Recovery: If you’re using a Microsoft account to log in to your Windows computer, you can use the Microsoft Account Recovery website to reset your password. Visit account.live.com/password/reset from a different device, enter your Microsoft account email or phone number, and follow the instructions to reset the password.
4. Utilize Another Administrator Account: If there is another administrator account on your computer, log in with that account and navigate to the Control Panel. From there, access the User Accounts section and manage the password settings for your account.
5. Try a Password Reset Disk: If you previously created a password reset disk, you can use it to reset your Windows password. Insert the disk into your computer and follow the instructions to create a new password.
6. Use a Windows Password Recovery Tool: If all other options fail, you can utilize a third-party Windows password recovery tool. These tools can help you reset or recover your Windows password by creating a bootable USB or DVD.
Remember, it is important to have proper authorization to access someone else’s computer or network. These steps are intended for users who need to regain access to their own Windows account.
How do I change my Windows startup login?
To change your Windows startup login, follow these steps:
1. Open the Start menu: Click on the Windows logo button located at the bottom left corner of the screen, or press the Windows key on your keyboard.
2. Go to Settings: Click on the gear-shaped icon in the left-hand side menu of the Start menu to open the Settings app.
3. Select Accounts: In the Settings app, you will find various options. Locate and click on the “Accounts” option, usually represented by a silhouette of a person.
4. Navigate to Sign-in options: In the left-hand side menu of the Accounts settings, you will find several options. Choose the “Sign-in options” tab.
5. Change your login method: Under the Sign-in options, you can customize your startup login by selecting an alternative option. For example, if you want to switch from a password-based login to using a PIN, click on the “Windows Hello PIN” option and follow the instructions to set up your PIN.
6. Set up biometric login (optional): If your device supports biometric authentication, such as fingerprint or facial recognition, you can set it up by selecting the relevant options and following the prompts.
7. Customize your login experience: Depending on your preferences, you might want to explore other Sign-in options, such as Picture Password or Security Key, and configure them accordingly.
8. Restart your computer: After making the desired changes, restart your computer for the new login settings to take effect.
It’s worth noting that specific steps may slightly vary depending on the version of Windows you are using. However, the overall process remains similar.
Where do I find Windows password?
As a tech blogger, I can provide you with professional guidance on finding your Windows password. Here are the steps you can follow:
1. Remember: It’s important to respect the privacy and security of others, so only seek to find the Windows password if you have the legal authority or the permission to do so.
2. Check for password hints: Windows allows users to set up password hints during the password creation process. These hints can provide some clues regarding your password. To find password hints, follow these steps:
– Click on the Start button and select the Settings gear icon.
– In the Settings window, select “Accounts” and then click on “Sign-in options”.
– Under the “Password” section, click on “Manage” to access your password settings.
– Look for the “Password hints” section and check if any hints are available for your account.
3. Reset your Microsoft account password: If you are using a Microsoft account to sign in to Windows, you can try resetting your password online. To do this, follow these steps:
– Using another device, open a web browser and go to the Microsoft account password reset page.
– Enter the email address associated with your Microsoft account and click on “Next”.
– Choose one of the password reset options provided (such as email, phone number, or authentication app), and follow the instructions to reset your password.
– Once the password is reset, you can use the new password to log in to Windows.
4. Use a password reset tool: If you are unable to reset your password using Microsoft’s online options, you can try using a password reset tool. These tools are designed to help you regain access to your Windows account. They often require creating a bootable USB or CD/DVD with the tool, and then booting your computer from it to reset the password. Keep in mind that using such tools should only be done if you have the legal authority to access the computer in question.
Remember, it’s crucial to always follow legal and ethical practices when dealing with passwords and user accounts.
How do I lock my computer lock?
To lock your computer, you can follow these steps:
1. Keyboard shortcut: The most common and quickest way to lock your computer is by using a keyboard shortcut. On Windows, you can press “Windows key + L” simultaneously. On macOS, the shortcut is “Command + Control + Q”.
2. Start menu (Windows): You can also lock your computer by clicking on the Start menu in the bottom-left corner of the screen. Then, click on your user account picture at the top of the menu and select “Lock”.
3. User menu (macOS): On macOS, you can click on your profile picture in the top-right corner of the screen. From the drop-down menu, choose “Login Window…” to lock your computer.
4. Screen corner hot corners (macOS): If you’ve customized your hot corners, you can set one to lock your computer. Go to System Preferences > Mission Control > Hot Corners, and choose an option like “Put Display to Sleep”.
5. Taskbar (Windows): Some Windows systems have a “Lock” option available on the taskbar. Right-click on an empty space on the taskbar and see if “Lock” is listed. If it is, select it to lock your computer.
6. Windows Security (Windows): Open the Windows Security app by searching for it in the Start menu. Then, click on the “Screen” tab on the left, and choose “Require Windows Hello sign-in” under the “Screen” section. This will automatically lock your computer when you’re away.
Remember that each computer’s user interface may differ slightly, but these steps should give you a general idea of how to lock your computer. It’s always a good habit to lock your computer when you’re not using it to protect your privacy and data.
Where do I find my Microsoft Windows password?
As a tech blogger, I can guide you on how to find your Microsoft Windows password. Here are the steps you can follow:
1. Start by checking if you are using a Microsoft account or a local account. If you’re unsure, try signing in with your email address and password on the Windows login screen. If it works, you’re using a Microsoft account.
2. If you’re using a Microsoft account, you can recover your password by visiting the account recovery page on the Microsoft website. Use a device with internet access and go to https://account.live.com/password/reset.
3. On the account recovery page, select “I forgot my password” and click “Next.” Enter the email address associated with your Microsoft account and complete any security verification steps as prompted.
4. Once verified, you will be presented with different password reset options, such as receiving a security code via email, text message, or answering security questions. Choose the option that suits you and follow the instructions provided to reset your password.
5. If you’re using a local account and have forgotten the password, you can reset it using a password reset disk if you previously created one. Insert the password reset disk into the computer and follow the on-screen instructions to reset the password.
6. If you don’t have a password reset disk, you can use a separate account with administrative privileges to reset the password. Log in to the separate account, open the Control Panel, and navigate to the User Accounts section. From there, you can manage user accounts, including resetting passwords for other accounts.
It’s worth noting that these instructions are based on the assumption that you have legitimate access to the computer. If you’re trying to bypass someone else’s password or perform unauthorized actions, it is against ethical guidelines to assist in such activities.
How do I set a default Windows login password?
Setting a default Windows login password is an important security step to protect your personal data and restrict unauthorized access to your computer. Here’s a step-by-step process to set a default Windows login password:
1. Launch the Windows Settings: Click on the Start menu, then click on the gear-shaped icon to open the Settings app. Alternatively, you can press the Windows key + I on your keyboard to directly open the Settings app.
2. Navigate to the “Accounts” section: In the Settings app, locate and click on the “Accounts” option. This will open the Accounts settings where you can manage your user accounts and related settings.
3. Select the “Sign-in options” tab: Within the Accounts settings, click on “Sign-in options” from the panel on the left-hand side. Here, you will find various sign-in methods and settings related to your user account.
4. Set up a password: Under the Sign-in options, you will see an option called “Password.” Click on the “Add” button or “Change” button if you have an existing password. You may be prompted to enter your existing password to proceed.
5. Create a new password: Once you have chosen to add or change the password, you will be presented with a window to enter and confirm the new password. Enter a strong password that includes a combination of uppercase and lowercase letters, numbers, and special characters. Make sure it is something you will remember, but difficult to guess.
6. Additional security options (optional): Windows provides additional security options such as requiring a password when waking up from sleep or encrypting your data with BitLocker. You can explore these options and enable them if you want an extra layer of security.
7. Save and exit: After entering and confirming your new password, click on the “Next” or “Save” button to save the changes. Your new password will now be set as the default login password for your Windows account.
Note: It’s essential to regularly update and change your password to maintain security. Consider using a password manager to securely store and generate strong passwords for all your accounts.
By following these steps, you can effectively set a default Windows login password to protect your computer and personal information.
При установке Windows 10 с локальной учетной записью пользователя просят ввести пароль, который впоследствии используется для входа, но его можно оставить пустым — в этом случае запроса при входе в систему не будет. При создании учетной записи Майкрософт указание пароля обязательно, но некоторые пользователи отключают его запрос при входе: в такой ситуации его можно снова включить при необходимости.
В этой инструкции подробно о способах установить пароль для локальной учетной записи, а также дополнительные нюансы и информация на тему, которая может пригодиться, например, для тех, у кого используется учетная запись Майкрософт.
Установка пароля локальной учетной записи
Если у вас в системе используется локальная учетная запись Windows 10, но она не имеет пароля (например, вы не задали его при установке системы, либо его не было при обновлении с предыдущей версии ОС), вы можете поставить пароль для пользователя несколькими простыми способами.
Добавление пароля учетной записи в Параметрах
- Зайдите в Пуск — Параметры (иконка шестеренки в левой части меню пуск).
- Выберите пункт «Учетные записи», а затем — «Параметры входа».
- В разделе «Пароль», при его отсутствии, вы увидите сообщение о том, что «У вашей учетной записи нет пароля» (если же такое не указано, а предлагается изменить пароль — то вам подойдет следующий раздел этой инструкции).
- Нажмите «Добавить», укажите новый пароль, повторите его и введите понятную вам, но не способную помочь посторонним, подсказку пароля. И нажмите «Далее».
После этого, пароль будет установлен и будет запрошен в следующий раз при входе в Windows 10, выходе системы из сна или при блокировке компьютера, что можно сделать клавишами Win+L (где Win — клавиша с эмблемой ОС на клавиатуре), либо через меню Пуск — клик по значку пользователя в левой части — «Заблокировать».
Если у вас используется локальная учётная запись и на неё пока не установлен пароль, вы можете использовать следующий простой метод его установки в последних версиях Windows 10:
- Нажмите клавиши Ctrl+Alt+Delete на клавиатуре.
- В появившемся меню выберите пункт «Изменить пароль»
- В следующем окне поле «Старый пароль» не заполняйте (если его нет), а задайте новый пароль и подтвердите его.
- Нажмите по стрелке справа от поля ввода подтверждения пароля.
Готово, теперь пароль на вход для вашего пользователя будет установлен.
Командная строка
Есть еще один способ установить пароль на локальную учетную запись Windows 10 — использовать командную строку. Для этого
- Запустите командную строку от имени администратора (используйте правый клик по кнопке «Пуск» и выбор нужного пункта меню).
- В командной строке введите net users и нажмите Enter. Вы увидите список активных и неактивных пользователей. Обратите внимание на имя того пользователя, для которого будет устанавливаться пароль.
- Введите команду
net user имя_пользователя пароль
Где имя_пользователя — значение из п.2, а пароль — желаемый пароль на вход в Windows 10 и нажмите Enter.
Готово, так же, как и в предыдущем способе, достаточно заблокировать систему или выйти из Windows 10, чтобы у вас запросили пароль.
Локальные пользователи и группы
Ещё одна возможность установки пароля — использование оснастки «Локальные пользователи и группы», но способ не следует использовать без необходимости: в некоторых случаях он может привести к проблемам с учетной записью. Способ работает только в версиях Windows 10 Pro и Enterprise.
Шаги будут следующими:
- Нажмите клавиши Win+R на клавиатуре, введите lusrmgr и нажмите Enter.
- Перейдите в раздел «Пользователи», нажмите правой кнопкой мыши по нужному пользователю и выберите пункт «Задать пароль».
- Прочтите предупреждение о возможных последствиях смены пароля и, если готовы, нажмите «Продолжить».
- Введите новый пароль и его подтверждение, нажмите «Ок».
Готово, пароль пользователя был установлен.
Как включить запрос пароля, если ранее он был отключен
В тех случаях, если вы используете учетную запись Майкрософт, или же при использовании локальной учетной записи на ней уже есть пароль, но он не запрашивается, можно предположить, что запрос пароля при входе в Windows 10 был отключен в настройках.
Чтобы снова включить его, выполните следующие шаги:
- Нажмите клавиши Win+R на клавиатуре, введите control userpasswords2 в диалоговое окно «Выполнить» и нажмите Enter.
- В окне управления учетными записями пользователей выберите вашего пользователя и отметьте пункт «Требовать ввод имени пользователя и пароля» и нажмите «Ок». Для подтверждения придется также ввести текущий пароль. Внимание: отдельная инструкция о том, что делать, если нет пункта Требовать ввод имени пользователя и пароля.
- Дополнительно, если был отключен запрос пароля при выходе из сна и его требуется включить, зайдите в Параметры — Учетные записи — Параметры входа и справа, в разделе «Требуется вход», выберите «Время выхода компьютера из спящего режима».
Дополнительно обратите внимание на следующий нюанс: последние версии Windows 10 при установке и обновлении могут предлагать задать ПИН-код и использовать его для входа вместо пароля. Здесь может пригодиться инструкция Как удалить ПИН-код Windows 10
В завершение — некоторые дополнительные нюансы, которые могут быть полезными в контексте рассмотренной темы:
- Если у вас в Windows 10 используется учетная запись с именем «Администратор» (не только с правами администратора, а именно с таким именем), которая не имеет пароля (и иногда вы видите сообщение о том, что какое-то приложение не может быть запущено с использованием встроенной учетной записи администратора), то правильным вариантом действий в вашем случае будет: Создать нового пользователя Windows 10 и дать ему права администратора, перенести важные данные из системных папок (рабочий стол, документы и прочие) в папки нового пользователя, а затем отключить встроенную учетную запись, о чем писалось в материале Встроенная учетная запись администратора Windows 10.
- Как отключить запрос пароля при входе в Windows 10 (тем же способом можно его включить вновь, если ранее он был отключен).
- Как поставить пароль в БИОС или UEFI
- Как включить шифрование BitLocker в Windows (с запросом пароля)
- Как сбросить пароль Windows 10
На этом всё, при входе в Windows 10 в будущем вы должны будете авторизоваться. Если же что-то не получается или ваш случай отличается от приведенных выше, опишите его в комментариях, постараюсь помочь. Также может заинтересовать: Как изменить пароль Windows 10.







