И что делать, если игры из Steam не скачиваются или прерывается звук.
Что за Whisky
Если кратко, то это прослойка между программами для Windows и компьютерами на macOS, позволяющая им взаимодействовать без установки второй операционной системы и имитации другого железа. Подход отличается от установки Windows на Mac или использования виртуальных машин вроде Parallels Desktop тем, что Whisky не эмулирует работу настоящего компьютера. Благодаря этому утилита весит намного меньше, а приложения через неё работают шустрее.
Описание может звучать похоже на Wine, и это неспроста. В основе Whisky — CrossOver, отполированная версия Wine с удобным интерфейсом. Но CrossOver, в отличие от Wine, распространяется платно, так что в Whisky их наработки пошли в урезанном виде. Так, в Whisky не работают лончеры Epic Games, Battle.net и Ubisoft Connect, не поддерживаются игры с защитой Denuvo и нет доступа к актуальной Wine 9.
Whisky подходит для запуска отдельных игр или библиотеки Steam. Он должен хорошо справляться с современными играми на DirectX 11 и 12, тогда как со старыми проектами на DirectX 9 возможны проблемы.
Запустить Whisky можно на любом Mac с процессором Apple Silicon (то есть M1, M2, M3 и их вариации) и версией системы не ниже Sonoma (macOS 14.0). Последние ограничение связано с тем, что для работы программы необходим инструмент Game Porting Toolkit. Это нативная утилита для портирования Windows-игр на Mac, разработанная Apple и внедрённая как раз в обновлении Sonoma. Она расширяет список игр, которые можно запустить на Mac, и упрощает процесс.
Как установить и настроить Whisky
Приложение доступно на официальном сайте разработчиков, для загрузки нажмите «Скачать последнюю версию». После этого откройте Finder и перетащите DMG-файл Whisky в папку «Программы». Затем кликните по иконке для запуска.

Откроется простой интерфейс: будет не совсем понятно, что делать. Начните с нажатия иконки «+ Создать бутылку». Так здесь называют внутреннее пространство, имитирующее рабочий стол Windows. Почему бутылки? Скорее всего, просто игра слов с Whisky — виски.
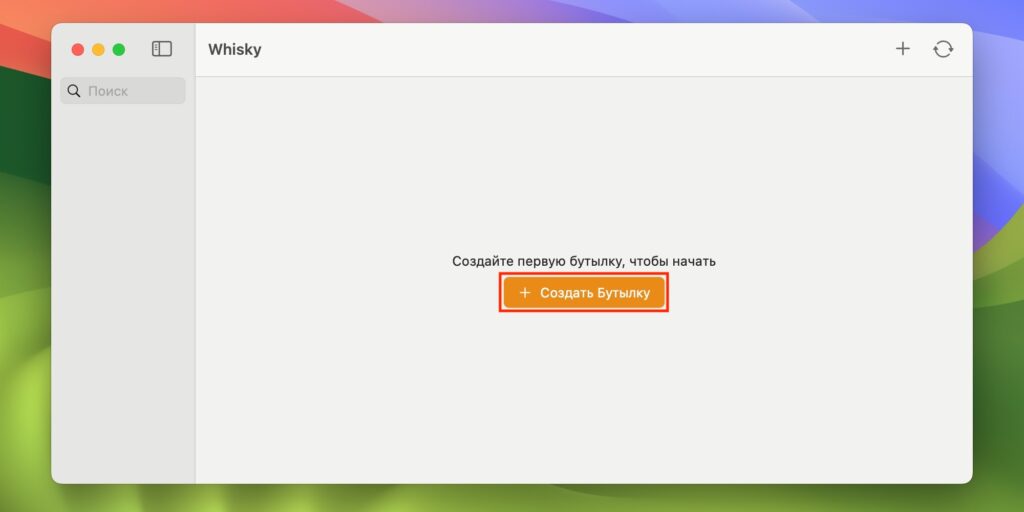
На этапе создания бутылки можно настроить только название, версию Windows (от XP до 11) и расположение корневой папки с файлами — в неё пойдут установленные игры и системные файлы, необходимые для работы программы.
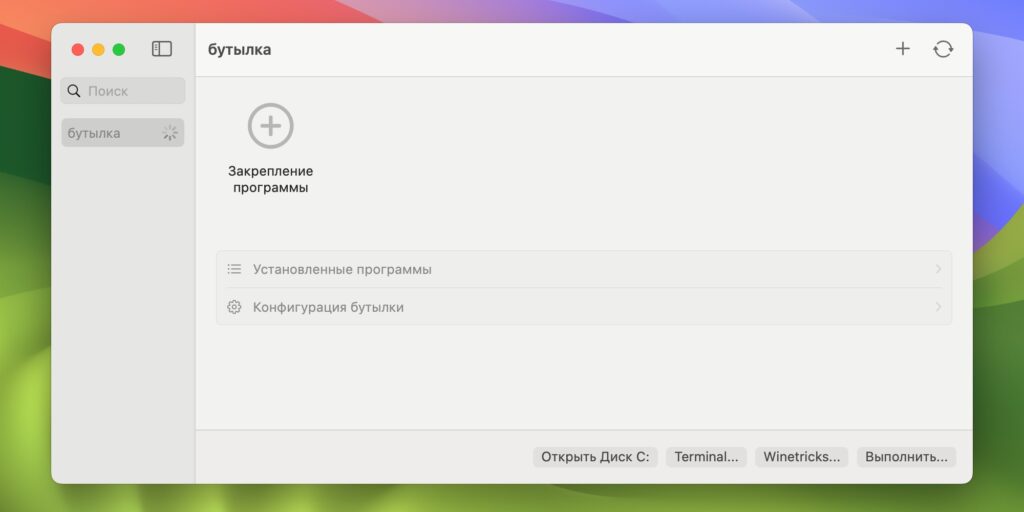
Настройка бутылки занимает буквально пару минут. Когда всё будет готово, пользователю станут доступны кнопки простого взаимодействия с «системой»:
- «Открыть Диск С» — открыть в Finder папку, выделенную под системные файлы.
- Terminal — запустить «Терминал» для управления через командную строку.
- Winetricks — открыть набор уже готовых команд для Whisky. Они нужны для быстрой установки программ (Steam, Firefox, офисные приложения и так далее), бенчмарков, библиотек, шрифтов и настроек.
- «Выполнить» — запустить файл EXE или MSI с компьютера.
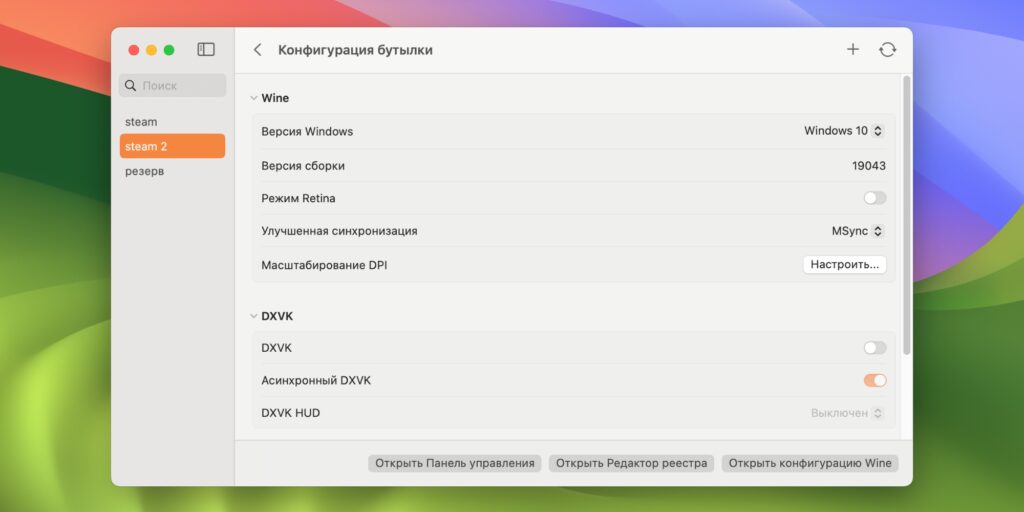
В меню «Конфигурация бутылки» отображается текущая версия сборки Windows. Также можно настроить такие параметры:
- Режим Retina — даёт более высокую чёткость и качество интерфейса в играх, которые обрабатывают интерфейс и игру независимо друг от друга.
- Улучшенная синхронизация — переключение между режимами синхронизации MSync и ESync, которые используются для повышения качества Windows-игр, запущенных через Wine.
- Масштабирование DPI — масштабирование интерфейса (например, 100 или 125%). Параметр лучше изменять в соответствии с настройками монитора.
- DXVK — слой перевода на базе Vulkan. Стоит включать, только если есть проблемы с производительностью в играх на DirectX 9, 10 и 11, либо если игра отказывается запускаться. Эта функция деактивирует D3DMetal — фреймворк, который помогает обеспечивать лучшую производительность в играх на DirectX 11 и 12. Параметр DXVK HUD выводит на экран дополнительный слой интерфейса с информацией о работе DXVK и производительности.
- Metal — технология аппаратного ускорения игр на Mac. Параметр Metal HUD выводит на экран дополнительный слой интерфейса с информацией о работе Metal и производительности.
Также можно открыть редактор реестра и меню расширенных настроек Wine, но для базового использования программы описанных параметров будет достаточно.
Как запускать игры
С помощью Whisky можно запускать отдельные игры, загруженные на компьютер, и проекты из лончеров вроде Steam. Механика немного различается, но есть общее правило.
Одна игра — одна бутылка.
Это советуют сами разработчики. С таким подходом вам не придётся переустанавливать всю свою библиотеку, если в файлах произойдёт путаница, что-то перестанет работать и вы будете вынуждены удалить бутылку и настраивать новую. Из минусов: если речь об игре из Steam, необходимо снова его устанавливать и входить в аккаунт. Соответственно, на компьютере будет несколько независимых копий Steam, каждая из которых займёт место на диске.
С компьютера
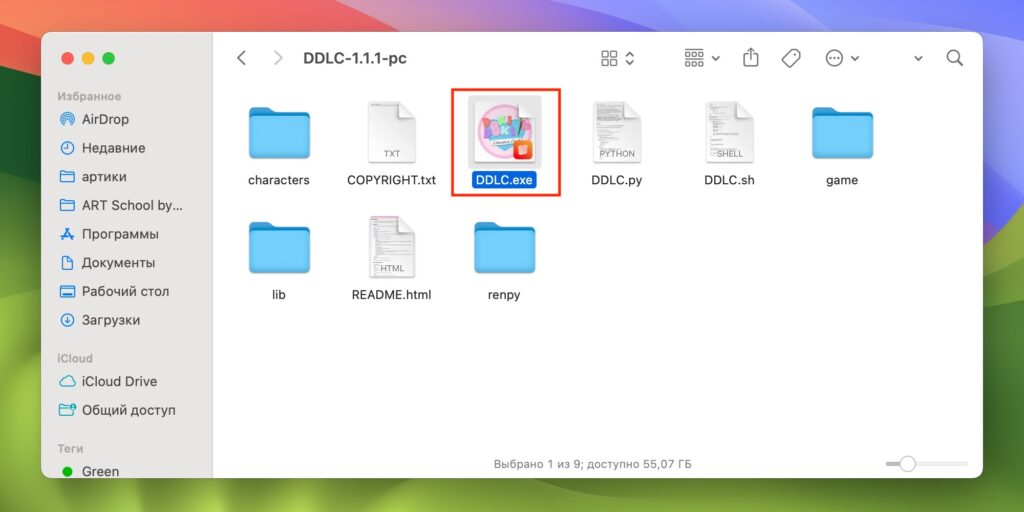
Если нужный EXE-файл уже есть на ПК, действовать можно двумя способами:
- Дважды нажмите на иконку EXE-файла в Finder, если в нижнем правом углу есть логотип Whisky. Если вместо него другая программа, кликните правой кнопкой мыши → «Открыть в приложении» → Whisky. В открывшейся утилите выберите, в какую бутылку нужно установить игру (если их несколько).
- В Whisky откройте нужную бутылку и нажмите «Выполнить…». Найдите EXE-файл на компьютере и дважды кликните по его иконке. Переносить файлы игры в раздел Whisky не нужно: можно запускать прямо из «Загрузок».
Если ваш файл — инсталлятор, то установка произойдёт на диск C, созданный внутри файлов Whisky. Приложение появится в списке установленных, и его можно будет быстро закрепить (по сути, создать ярлык на импровизированном рабочем столе).

Игры без инсталлятора, которые запускаются сразу из EXE-файлов, не сохранятся в списке «Установленные программы». Добавить их для быстрого доступа можно вручную: нажмите на иконку «Закрепление программы» и найдите исполнительный файл в папке с игрой.
Из Steam
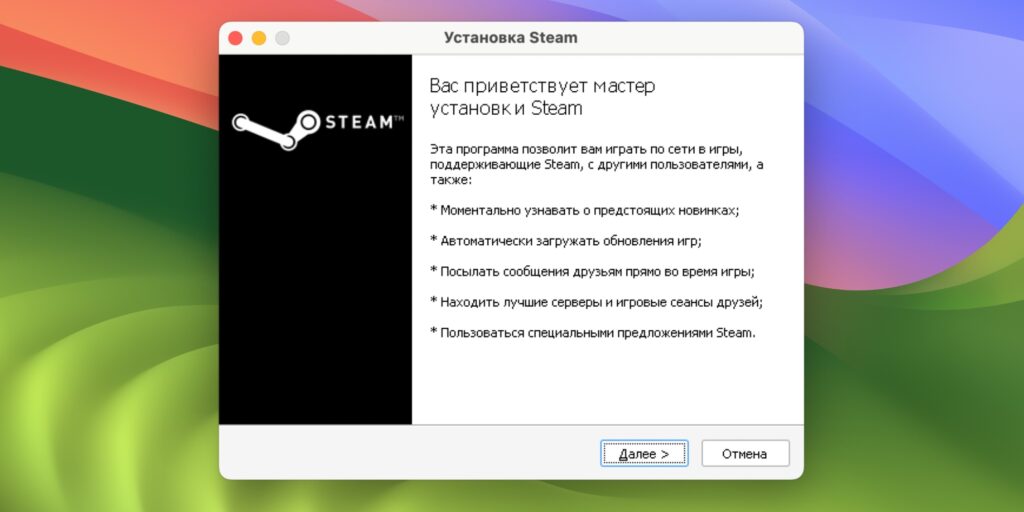
Для начала работы лучше создать новую бутылку. Когда она будет настроена, действуйте так:
- Скачайте EXE-инсталлятор Steam на официальном сайте или нажмите в меню Whisky на кнопку Winetricks и выберите в списке steam. Загрузка запустится автоматически, но может потребоваться выдать разрешения и докачать элементы программы.
- Запустите инсталлятор и установите Steam, следуя инструкциям на экране. Файлы клиента по умолчанию запишутся в папку, выделенную Whisky под Windows.
- Откройте Steam. Войдите в учётную запись и дождитесь обновления клиента.
После этого можно сразу скачивать Windows-игры и играть, а можно настроить быстрый доступ к Steam и проектам. Для этого в Whisky откройте бутылку с загруженным Steam, нажмите на «Установленные программы» и отметьте булавками EXE-файлы утилит, которые хотите закрепить. Например, самого Steam и игры. Важный момент: при запуске проекта через иконку сначала всё равно запустится Steam и лишь потом игра.
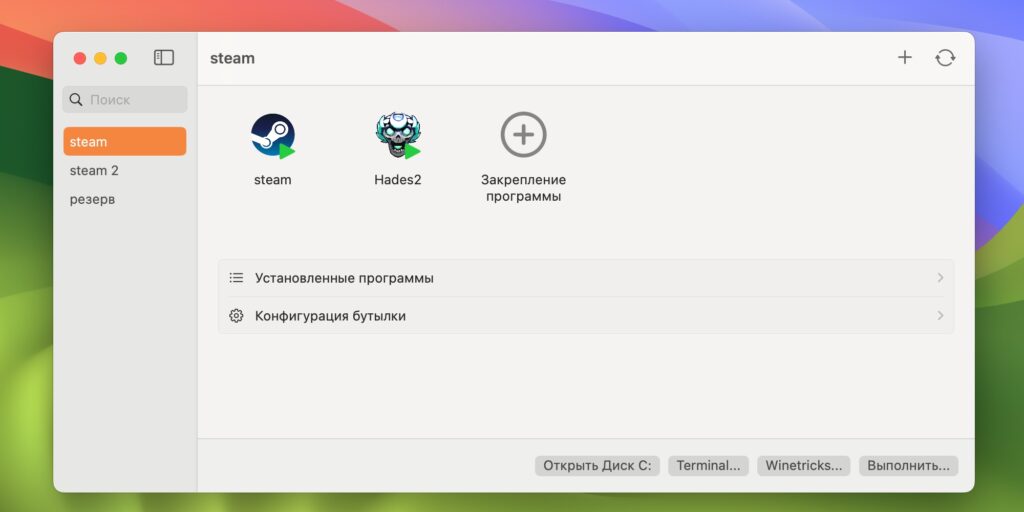
Если вы попытались открыть Steam и ничего не произошло, подождите минуту: клиент запускается довольно медленно. Если сделать это несколько раз, через пару минут у вас может оказаться куча иконок Steam в доке.
Из Epic Games
Как уже упоминалось, Whisky не работает с лончером магазина Epic Games. Но это исправляет Heroic Games Launcher — клиент для установки и запуска игр Epic Games, GOG и Amazon Prime Games. Его можно использовать через Whisky, но есть нюансы.
Скачать Windows-версию Heroic и запустить через Whisky не получится. Вместо этого нужно установить Heroic для macOS. Далее в Heroic откройте «Настройки игры по умолчанию» и убедитесь, что в разделе «Версия Crossover/Wine» выбран вариант Whisky.
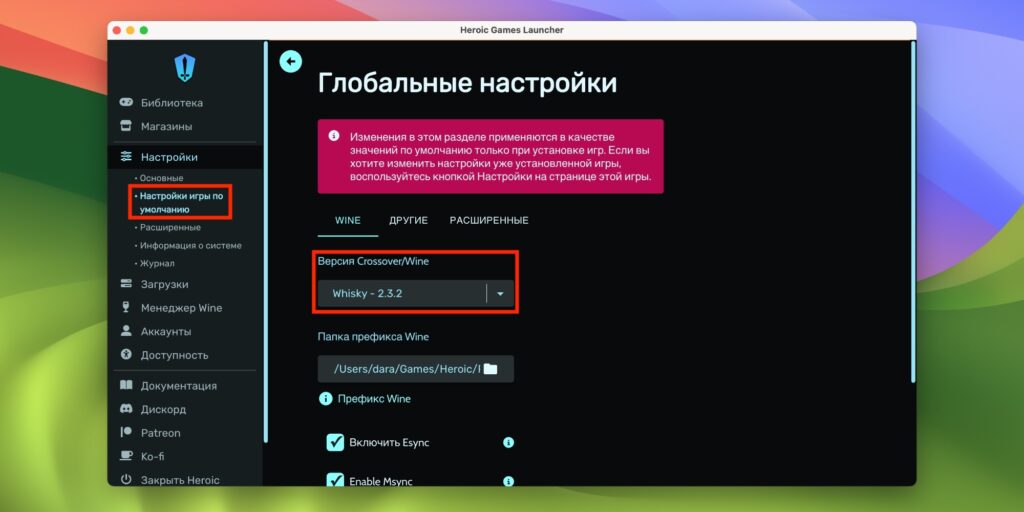
С этой опцией вы сможете запускать Windows-игры из своей библиотеки Epic Games на Mac.
Какие возможны проблемы
Важно понимать, что даже программа, которая опирается на нативный инструмент Apple Game Porting Toolkit, всё равно остаётся костылём. И Windows-версии утилит и лончеров могут работать на Mac некорректно. Самые распространённые проблемы можно решить — как правило, даже несколькими способами.
Steam самопроизвольно открывается, даже если Whisky неактивна
Это не просто раздражает, но и мешает пользоваться Mac-версией Steam: если вы играете в адаптированную под Mac игру через нативный лончер, сессия может завершиться при открытии Windows-версии Steam.
Решений есть несколько:
- В настройках Steam откройте раздел «Интерфейс» и отключите функцию «Автоматически запускать при включении компьютера».
- Закрывайте лончер через иконку в виде крестика, как на Windows, а не через «Завершить» в доке macOS.
- Откройте стандартную утилиту «Мониторинг системы» и принудительно завершите процессы со словом Wine (например, wine64-preloader).
Методы можно комбинировать: отключить автозапуск, закрыть Steam кликом по крестику, а затем завершить процессы Wine.
Игры в Steam не скачиваются до конца
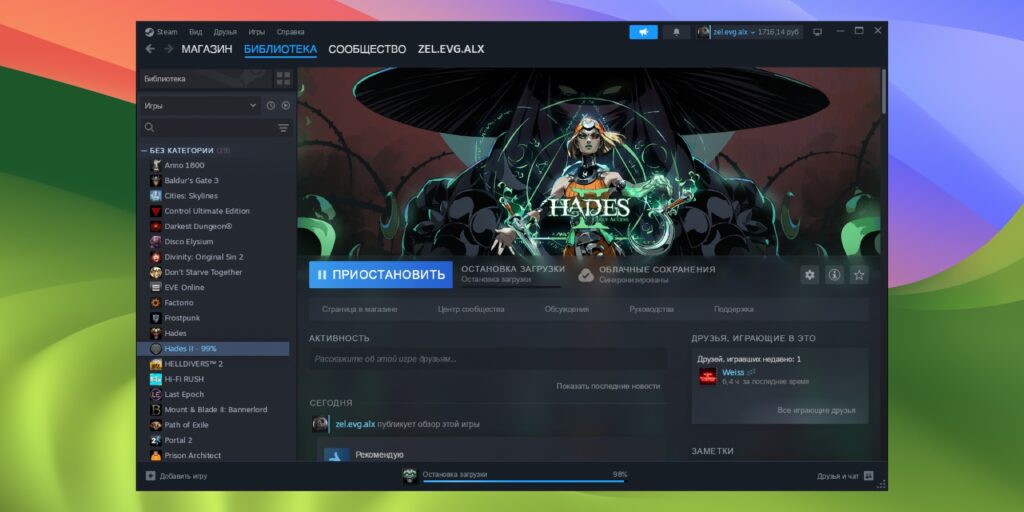
Распространённая проблема: при попытке загрузить игру процесс доходит до 99% и останавливается. При попытке перезапустить процесс появляется надпись «Остановка загрузки», которая не исчезает даже после перезапуска клиента.
Что стоит попробовать:
- Выдайте доступ к управлению приложениями. Возможно, Mac просто не разрешает Whisky управлять другими программами. В настройках компьютера перейдите в раздел «Конфиденциальность и безопасность» → «Управление приложениями», нажмите на «+» и выберите Whisky.
- Поменяйте регион загрузки. Старый способ, который много лет помогает пользователям Steam бороться с такой ошибкой и медленными загрузками. Когда процесс остановится, в настройках Steam перейдите в раздел «Загрузки» и измените город в разделе «Регион загрузки» на любой другой. Выбирать иную страну не обязательно, важно просто изменить значение в этом поле. Принудительно завершите Whisky, Steam и процессы Wine, подождите пару минут и откройте снова.
- Измените компонент для синхронизации в Whisky. Внутри утилиты нажмите кнопку «Конфигурация бутылки» и в разделе «Улучшенная синхронизация» (по умолчанию установлена MSync) выберите «Не задана» или ESync.
После любых изменений завершайте процессы Wine, перезапускайте утилиту и проверяйте, заработали ли загрузки в Steam. Как правило, после исправления ошибки один раз другие игры скачиваются корректно. Учитывайте, что после настройки новой бутылки и нового клиента Steam проблема может повториться, и от неё снова придётся избавляться.
В строке меню появляется несколько иконок приложения
Этим тоже часто грешит Steam. Если несколько раз открывать и закрывать программу, в строке меню могут скапливаться её иконки быстрого доступа.
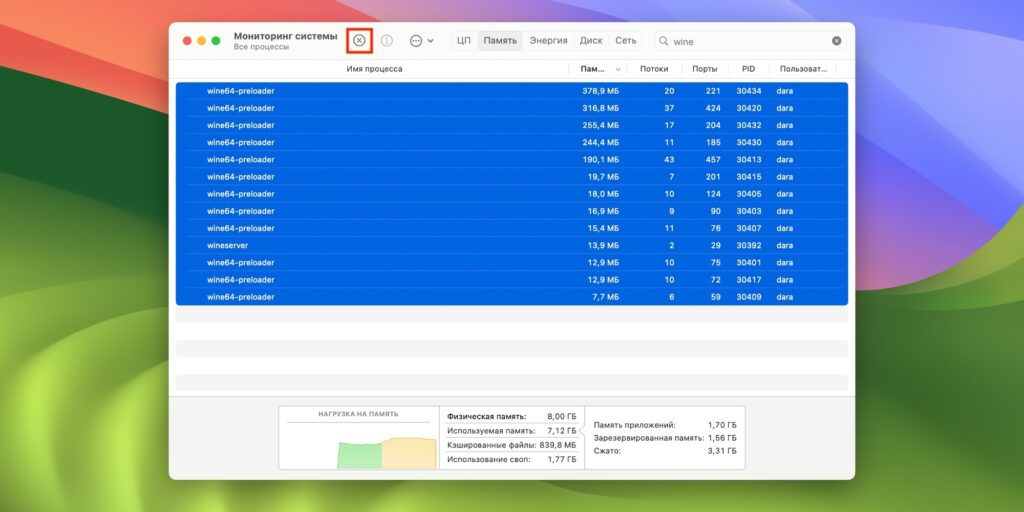
Чтобы почистить лишнее, откройте «Мониторинг системы» и принудительно завершите все процессы со словом Wine. Как правило, за зависшие иконки отвечают процессы внизу списка, которые не занимают много памяти, но проще завершить сразу всё (выделите мышкой или через Shift).
Звук прерывается и подтормаживает
Некоторые игры могут визуально работать совершенно нормально, а вот звук как будто воспроизводится с неправильной скоростью или через хрипящие динамики. Такую проблему с играми на движке Source (вроде Portal 2, Half-Life 2 и Team Fortress 2) и некоторыми другими.
Решение простое, хотя и неочевидное. Откройте стандартную программу «Настройка Audio-MIDI» и измените формат звука динамиков MacBook на 44 100 Гц. Перезапустите игру.
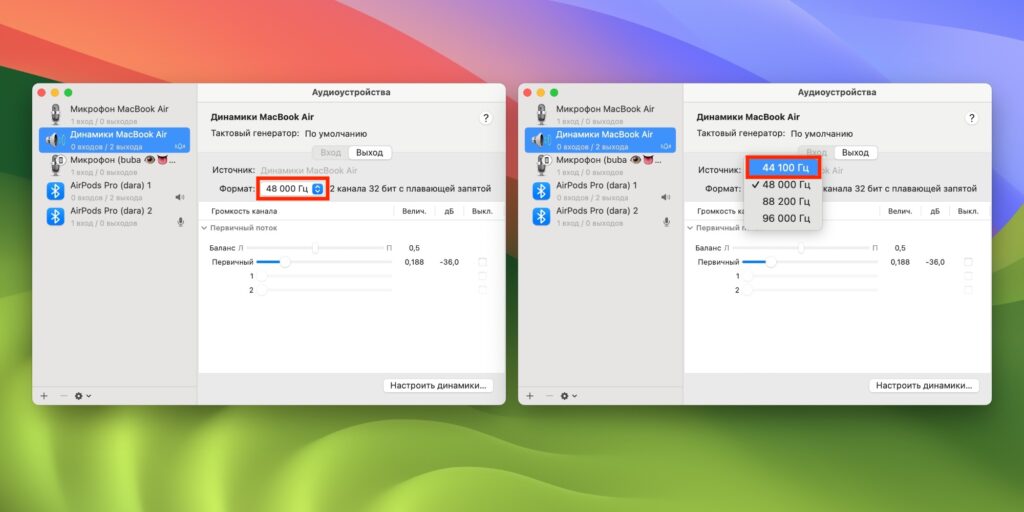
Для воспроизведения большинства контента этот формат подходит, но будьте готовы, что в некоторых играх звук будет сыпаться уже от формата 44 100 Гц. В таком случае нужно переключиться обратно на 48 000 Гц.
Этот способ работает только с динамиками MacBook и проводными наушниками. У беспроводных моделей, как правило, можно выбирать только между 24 кГц и 48 кГц.
Другие баги
Разработчики и сообщество Whisky помогают решать проблемы, возникающие при запуске игр. В баг-листе на GitHub можно посмотреть, как исправить обнаруженные баги, или открыть новую тему, если с похожим ещё никто не обращался.
Хотите использовать Windows-программы на своем Mac, не отказываясь от любимой операционной системы? Это возможно! Многие пользователи Mac сталкиваются с ситуацией, когда им необходимо запустить приложение или игру, доступную только для Windows. Будь то специализированное программное обеспечение для работы, эксклюзивные игры или просто привычные инструменты — существует несколько способов преодолеть это ограничение.
В этой статье мы рассмотрим эффективные методы запуска Windows-приложений на Mac, которые позволят вам расширить функциональность вашего компьютера и получить доступ к огромной библиотеке программ и игр, созданных для Windows.
Официальный сайт: parallels.com
Parallels Desktop — это мощное программное обеспечение для виртуализации, которое позволяет пользователям Mac запускать операционные системы Windows, Linux и другие версии macOS на своих компьютерах. Благодаря простому и интуитивно понятному интерфейсу, пользователи могут беспрепятственно переключаться между macOS и Windows, используя приложения обеих платформ одновременно. Новейшая версия Parallels Desktop 19 предлагает улучшенную производительность, совместимость с DirectX 11 и поддерживает OpenGL 4.1, что особенно полезно для работы с графическими и CAD-программами.
Лицензию можно купить на plati у реселлеров за 8800₽, это дешевле, чем покупать единичную лицензию на сайте.
Программа поддерживает современные функции безопасности, включая аутентификацию с помощью TouchID и совместимость с корпоративными решениями безопасности. Parallels Desktop также позволяет легко устанавливать Windows 11 всего в несколько кликов, предоставляя пользователям Mac полный набор инструментов для работы и развлечений.
Преимущества и особенности:
- Быстрое и бесшовное переключение между macOS и Windows без перезагрузки
- Поддержка DirectX 11 и OpenGL 4.1 для работы с графическими приложениями
- Возможность запуска множества операционных систем, включая Linux и различные версии macOS
- Простая установка Windows 11 с минимальными усилиями
- Поддержка TouchID и других корпоративных решений безопасности
- Интеграция с Visual Studio Code для разработчиков
- Улучшенная производительность и оптимизация использования ресурсов
- Поддержка работы с печатными устройствами через новый Internet Printing Protocol (IPP)
Официальный сайт: virtualbox.org
VMware Fusion
Официальный сайт: VMware Fusion
VMware Fusion — это мощное программное обеспечение для виртуализации, позволяющее запускать Windows и другие операционные системы на компьютерах Mac без необходимости перезагрузки. Эта платформа предлагает высокую производительность и множество функций, которые делают ее идеальной для разработчиков, ИТ-специалистов и обычных пользователей, нуждающихся в кросс-платформенных решениях. VMware Fusion поддерживает новейшие версии macOS и Windows, обеспечивая при этом надежную работу и интеграцию с аппаратным обеспечением Apple.
В последней версии Fusion улучшена поддержка 3D-графики, что позволяет запускать графически интенсивные приложения и игры. Инструменты управления сетями и расширенные возможности настройки виртуальных машин делают Fusion отличным выбором для профессионального использования. Продукт также поддерживает работу на устройствах с процессорами Apple Silicon, что обеспечивает высокую производительность и совместимость с новыми моделями Mac.
Преимущества и особенности:
- Поддержка DirectX 11 и OpenGL 4.1 для улучшенной графики
- Возможность создания и управления зашифрованными виртуальными машинами
- Функция Unity View для интеграции Windows-приложений в macOS
- Поддержка более 200 операционных систем
- Интеграция с vSphere/ESXi для корпоративного использования
- Возможность клонирования и создания снимков виртуальных машин
- Поддержка как Intel, так и Apple Silicon процессоров
- Бесплатная версия для некоммерческого использования
Подробнее о сервисе: VMware Fusion
Официальный сайт: sourceforge.net
Wineskin Winery — это бесплатный инструмент с открытым исходным кодом, предназначенный для переноса программного обеспечения Windows на macOS. Программа создает обертки, которые позволяют запускать Windows-программы на Mac без необходимости установки самой операционной системы Windows. Программа поддерживает работу с различными версиями macOS и проста в использовании, что делает ее популярной среди пользователей, нуждающихся в запуске Windows-приложений на Mac.
Преимущества и особенности:
- Бесплатность и открытый исходный код.
- Поддержка различных версий macOS, включая современные.
- Простота использования и настройки.
- Возможность создания оберток для любого Windows-программного обеспечения.
- Нет необходимости установки полной версии Windows на Mac.
- Широкая поддержка сообщества и регулярные обновления.
Подробнее о сервисе: Wineskin Winery
Официальный сайт: crossover.com
CrossOver — это сервис, специализирующийся на подборе высококвалифицированных кадров для удаленной работы. С 2014 года компания помогает профессионалам по всему миру находить высокооплачиваемую работу, преимущественно в сфере технологий. Кандидаты проходят строгий процесс отбора, что позволяет компаниям-партнерам получать доступ к топ-1% специалистов. Вакансии на платформе ориентированы на долгосрочную занятость с полной занятостью.
Преимущества и особенности:
- Высокий уровень оплаты труда.
- Возможность удаленной работы из любой точки мира.
- Строгий процесс отбора, гарантирующий высокое качество специалистов.
- Долгосрочные контракты и стабильная занятость.
- Гибкий график работы.
- Широкие возможности для профессионального роста и развития.
- Многообразие вакансий в технологическом секторе.
- Прозрачные и четкие требования к кандидатам.
Подробнее о сервисе на сайте CrossOver
WineBottler — это удобное приложение для пользователей Mac, которое позволяет запускать Windows-программы без необходимости установки операционной системы Windows. Используя WineBottler, можно легко паковать Windows-программы в удобные macOS-приложения, что значительно упрощает работу с ними на Mac. Это особенно полезно для тех, кто нуждается в использовании специализированного ПО или игр, доступных только на Windows. WineBottler поддерживает автоматизированные установки для ряда популярных программ, что делает процесс еще более простым и удобным.
Преимущества и особенности:
- Пакетирование Windows-программ в macOS-приложения
- Автоматические установки для популярных программ
- Поддержка множества версий Windows, включая 64-битные релизы
- Возможность эмуляции Windows-игр
- Простота использования и настройки
- Бесплатное использование
- Совместимость с Apple Silicon процессорами
Подробнее о сервисе можно узнать на официальном сайте WineBottler
Официальный сайт: support.apple.com
Boot Camp Assistant — эт�� утилита, встроенная в операционную систему macOS, позволяющая пользователям устанавливать Windows на компьютеры Mac с процессорами Intel. Программа позволяет создать отдельный раздел на жестком диске для установки Windows, обеспечивая возможность переключаться между macOS и Windows при перезагрузке системы. Boot Camp идеально подходит для тех, кто нуждается в использовании программного обеспечения, доступного только для Windows, сохраняя при этом все преимущества macOS.
С момента своего появления в 2006 году, Boot Camp прошел множество обновлений, поддерживая различные версии Windows, включая последнюю — Windows 10. Утилита проста в использовании: она автоматически создает загрузочный USB-диск, загружает необходимые драйверы и шаг за шагом проводит пользователя через весь процесс установки.
Преимущества и особенности:
- Поддержка Windows 10 на Intel Mac.
- Интуитивно понятный интерфейс и пошаговая установка.
- Возможность переключения между macOS и Windows без потери данных.
- Оптимизированные драйверы для аппаратного обеспечения Mac.
- Не требуется внешнего USB-диска для новых моделей Mac.
- Позволяет использовать приложения, доступные только для Windows.
Подробнее о сервисе Boot Camp Assistant
При выборе программного обеспечения для виртуализации на macOS пользователи часто сталкиваются с дилеммой: выбрать Parallels Desktop, VirtualBox или VMware Fusion. Все три продукта имеют свои уникальные особенности, которые могут быть важны в зависимости от ваших потребностей.
Преимущества:
- Высокая производительность: Parallels Desktop известен своей отличной производительностью и поддержкой графики.
- Интеграция с macOS: Эта программа позволяет бесшовно интегрировать приложения Windows в среду macOS.
- Поддержка DirectX и OpenGL: Хорошая поддержка графических API делает его отличным выбором для графически интенсивных приложений.
Недостатки:
- Платность: Parallels Desktop требует покупки лицензии, что может быть недостатком для некоторых пользователей.
- Ресурсоемкость: Программа может требовать значительных системных ресурсов.
Преимущества:
- Бесплатность: VirtualBox является бесплатным программным обеспечением с открытым исходным кодом.
- Кроссплатформенность: Поддерживает различные операционные системы, включая Windows, Linux и macOS.
- Широкая функциональность: Несмотря на бесплатность, VirtualBox предлагает множ��ство функций для виртуализации.
Недостатки:
- Производительность: Не всегда обеспечивает такую же высокую производительность, как платные решения.
- Интеграция: Меньшая степень интеграции с macOS по сравнению с Parallels Desktop.
Преимущества:
- Стабильность и производительность: VMware Fusion известен своей надежностью и высокими показателями производительности.
- Поддержка корпоративных функций: Поддержка технологий, таких как vSphere, делает его хорошим выбором для корпоративных пользователей.
- Гибкость настроек: Позволяет детально настраивать виртуальные машины под специфические нужды.
Недостатки:
- Стоимость: Программа является платной, что может быть важным фактором при выборе.
- Сложность: Может быть сложнее в освоении для начинающих пользователей по сравнению с другими решениями.
Таким образом, выбор между Parallels Desktop, VirtualBox и VMware Fusion зависит от ваших конкретных нужд. Parallels Desktop подходит для пользователей, которым нужна высокая производительность и интеграция с macOS. VirtualBox является отличным выбором для тех, кто ищет бесплатное и универсальное решение. VMware Fusion лучше всего подходит для корпоративных пользователей и тех, кто ценит стабильность и гибкость настроек.
Виртуальные машины (ВМ) стали неотъемлемой частью современной ИТ-инфраструктуры, предоставляя множество преимуществ. Рассмотрим основные из них:
- Экономия средств: ВМ позволяет сократить расходы на покупку и обслуживание физического оборудования, так как несколько виртуальных машин могут работать на одном сервере.
- Гибкость и масштабируемость: Виртуальные машины легко масштабируются. Это позволяет быстро добавлять или удалять ресурсы в зависимости от текущих потребностей бизнеса.
- Упрощенное управление и администрирование: Современные инструменты виртуализации облегчают управление ВМ, позволяя централизованно контролировать все виртуальные ресурсы.
- Высокая доступность и отказоустойчивость: Виртуальные машины могут быстро восстанавливаться после сбоев благодаря технологиям резервного копирования и восстановления.
- Изоляция и безопасность: ВМ обеспечивают изоляцию приложений и данных, что повышает уровень безопасности и снижает риски утечек информации.
- Поддержка старых приложений: Виртуализация позволяет запускать старые операционные системы и приложения на современном оборудовании, продлевая их жизненный цикл.
Несмотря на многочисленные плюсы, виртуальные машины имеют и некоторые недостатки, которые следует учитывать при их использовании:
- Производительность: Виртуальные машины могут уступать по производительности физическим серверам, особенно в случае интенсивных вычислительных задач.
- Сложность настройки: Первоначальная настройка и конфигурация ВМ могут потребовать значительных усилий и специальных знаний.
- Затраты на лицензии: Некоторые решения для виртуализации требуют приобретения лицензий, что может увеличивать общие расходы.
- Совместимость: Не все приложения и операционные системы могут корректно работать в виртуальной среде, что может ограничивать их использование.
- Нагрузка на оборудование: Виртуальные машины могут создавать дополнительную нагрузку н�� физическое оборудование, что требует тщательного планирования ресурсов.
- Безопасность: Несмотря на изоляцию, ВМ могут быть уязвимы для атак, если не применять соответствующие меры безопасности.
Виртуальные машины предоставляют значительные преимущества, такие как экономия средств, гибкость и высокая доступность. Однако, перед их использованием важно учитывать потенциальные минусы, чтобы максимально эффективно интегрировать ВМ в ИТ-инфраструктуру компании.
Эмуляция — это процесс, при котором одна система имитирует работу другой. Использование эмуляторов имеет свои преимущества и недостатки. В этой статье мы рассмотрим основные плюсы и минусы эмуляции.
- Доступ к старым играм и программам: Эмуляторы позволяют запускать устаревшие приложения и игры, которые больше не поддерживаются современными операционными системами.
- Тестирование и разработка: Эмуляция предоставляет разработчикам возможность тестировать приложения на разных платформах без необходимости физического доступа к этим платформам.
- Экономия ресурсов: Использование эмуляторов помогает сэкономить на покупке дополнительного оборудования, так как все нужные системы можно имитировать на одном устройстве.
- Гибкость: Эмуляторы позволяют быстро переключаться между различными средами и конфигурациями, что упрощает процессы разработки и тестирования.
- Мобильность: Благодаря эмуляции, пользователи могут запускать приложения для мобильных устройств на своих компьютерах, что удобно для разработки и тестирования мобильных приложений.
- Производительность: Эмуляторы зачастую работают медленнее, чем оригинальные системы, что может негативно сказываться на производительности приложений.
- Совместимость: Некоторые эмуляторы могут не поддерживать определенные функции или приложения, что ограничивает их использование.
- Сложность настройки: Для корректной работы эмуляторов может потребоваться сложная настройка, что требует определенных технических знаний.
- Легальность: Использование некоторых эмуляторов может быть незаконным, если они нарушают права интеллектуальной собственности.
- Риски безопасности: Эмуляторы могут представлять угрозу безопасности, особенно если они неофициальные и загружены из ненадежных источников.
Эмуляция имеет свои преимущества и недостатки, и важно учитывать их при принятии решения о ее использовании. Правильное применение эмуляторов может существенно облегчить работу разработчиков и пользователей, но необходимо быть внимательным к возможным рискам и ограничениям.
Boot Camp – это программа, предоставляемая Apple, которая позволяет пользователям устанавливать и использовать Windows на их компьютерах Mac. Несмотря на многочисленные преимущества, Boot Camp также имеет некоторые недостатки, которые следует учитывать перед установкой.
- Двойная операционная система: Возможность запускать как macOS, так и Windows на одном компьютере, что обеспечивает большую гибкость в использовании различных приложений.
- Производительность: Boot Camp предоставляет высокую производительность Windows, так как система работает нативно, используя все ресурсы компьютера.
- Совместимость с ПО: Возможность использования программного обеспечения, доступного только для Windows, что особенно полезно для профессионалов и геймеров.
- Простота установки: Процесс установки Boot Camp довольно прост и не требует глубоких технических знаний.
- Потребность в перезагрузке: Для переключения между macOS и Windows требуется перезагрузка компьютера, что может быть неудобным для пользователей, нуждающихся в быстрой смене операционных систем.
- Использование дискового пространства: Установка Windows через Boot Camp требует значительного объема дискового пространства, что может быть проблемой для пользователей с ограниченным объемом памяти.
- Отсутствие поддержки виртуализации: В отличие от решений виртуализации, таких как Parallels или VMware Fusion, Boot Camp не позволяет запускать обе операционные системы одновременно.
- Совместимость оборудования: Некоторые аппаратные компоненты могут не работать должным образом в Windows, что может требовать дополнительных драйверов или настроек.
Рассмотрев плюсы и минусы Boot Camp, каждый пользователь может сделать обоснованный выбор в зависимости от своих нужд и предпочтений. Boot Camp является мощным инструментом для тех, кто нуждается в использовании Windows на своем Mac, но требует определенных компромиссов.
Установка Windows 11 на Mac с помощью Parallels Desktop – это простой и удобн��й способ использовать обе операционные системы на одном устройстве. Следуйте этому пошаговому руководству для успешной установки.
- Загрузите Parallels Desktop с официального сайта.
- Откройте загруженный файл и следуйте инструкциям на экране для установки.
- Запустите Parallels Desktop после завершения установки.
- Нажмите на кнопку «+ Новый» в главном окне Parallels Desktop.
- Выберите «Установить Windows или другую ОС из DVD или образа».
- Нажмите «Продолжить».
- Посетите официальный сайт Microsoft и загрузите ISO-образ Windows 11.
- Сохраните образ на вашем Mac.
- Вернитесь в Parallels Desktop и выберите загруженный ISO-образ Windows 11.
- Нажмите «Продолжить» и следуйте инструкциям мастера установки.
- Укажите параметры виртуальной машины, такие как объем оперативной памяти и места на диске.
- Нажмите «Создать».
- После завершения установки запустите Windows 11 в Parallels Desktop.
- Следуйте инструкциям на экране для первоначальной настройки операционной системы.
- После установки и настройки Windows 11 установите Parallels Tools для оптимизации производительности.
- Перейдите в меню Parallels Desktop и выберите «Установить Parallels Tools».
- Следуйте инструкциям на экране для завершения установки.
Теперь у вас есть полноценная установка Windows 11 на вашем Mac с помощью Parallels Desktop. Наслаждайтесь использованием обеих операционных систем на одном устройстве без необходимости перезагрузки!
Установка Windows на Mac с процессорами Intel может быть выполнена несколькими способами. В этой статье мы рассмотрим наиболее популярные и эффективные методы, которые помогут вам установить Windows на ваш Mac. Следуйте пошаговой инструкции, чтобы успешно установить Windows на вашем устройстве.
Boot Camp — это утилита, встроенная в macOS, которая позволяет устанавливать и запускать Windows на Mac. Вот как это сделать:
- Откройте Программу Boot Camp, которая находится в папке «Утилиты» в разделе «Программы».
- Следуйте инструкциям на экране для создания раздела для Windows и загрузки драйверов Windows для вашего Mac.
- Вставьте установочный диск Windows или подключите загрузочную флешку с Windows.
- Следуйте инструкциям для начала установки Windows. Ваш Mac перезагрузится и начнется процесс установки Windows.
- После завершения установки, следуйте инструкциям на экране для установки драйверов Windows, которые вы загрузили ранее.
Этот метод является официальным и рекомендованным Apple, поэтому обеспечивает наилучшую совместимость и производительность.
Виртуальные машины позволяют запускать Windows внутри macOS, не требуя перезагрузки. Для этого можно использовать такие программы, как Parallels Desktop или VMware Fusion. Вот как установить Windows с помощью виртуальной машины:
- Скачайте и установите выбранное ПО для виртуализации (Parallels Desktop, VMware Fusion).
- Создайте новую виртуальную машину и следуйте инструкциям на экране для установки Windows.
- Загрузите установочный образ Windows (ISO-файл) и подключите его к виртуальной машине.
- Начните установку Windows, следуя инструкциям на экране.
Этот метод позволяет легко переключаться между macOS и Windows, не перезагружая компьютер. Однако производительность Windows может быть несколько ниже по сравнению с Boot Camp.
Если по каким-то причинам вы не можете использовать Boot Camp или виртуальные машины, есть возможность установить Windows с помощью сторонних загрузчиков, таких как rEFInd. Вот как это сделать:
- Скачайте и установите rEFInd на ваш Mac. Это можно сделать, следуя инструкциям на официальном сайте rEFInd.
- Создайте загрузочную флешку с Windows, используя инструменты, такие как Rufus на другом компьютере.
- Подключите загрузочную флешку к вашему Mac и перезагрузите его, удерживая клавишу Option (Alt).
- Выберите флешку с Windows в загрузочном меню и начните процесс установки.
Этот метод требует больше технических знаний и осторожности, но может быть полезен, если другие методы не подходят.
Теперь вы знаете несколько способов установки Windows на Mac с процессорами Intel. Выбор метода зависит от ваших предпочтений и требований к производительности. Воспользуйтесь одним из вышеописанных способов и наслаждайтесь использованием Windows на вашем Mac.
Установка Windows на Mac с процессорами Apple M1, M2, M3 и M4 может показаться сложной задачей, но с правильными инструментами и инструкциями, это вполне выполнимая задача. В этой статье мы рассмотрим пошаговый процесс установки Windows на ваш Mac.
Перед тем как начать установку, убедитесь, что у вас есть все необходимое:
- Mac с процессором Apple M1, M2, M3 или M4.
- Загрузочный USB-накопитель с образом Windows.
- Программа Parallels Desktop или другая виртуальная машина, совместимая с Apple Silicon.
- Активное подключение к Интернету.
Для установки Windows на Mac с процессорами Apple, рекомендуется использовать виртуальную машину Parallels Desktop. Следуйте этим шагам:
- Загрузите Parallels Desktop с официального сайта.
- Установите программу, следуя инструкциям на экране.
С переходом на ARM-процессоры компьютеры Apple получили заметный прирост производительности и скоро могут стать полноценным решением для гейминга. Пока этого не случилось и Windows является главной ОС для большинства игроманов. К счастью, есть несколько способов запускать Windows-игры и приложения на Mac с M1, M2, M3.
Мы уже рассказывали, как устанавливать Windows-приложения через утилиты Game Porting Toolkit или Crossover. Первый способ немного замороченный, а второй – платный.
Нашел отличную альтернативу от энтузиастов – Whisky. Это утилита с открытым исходным кодом, который использует давно известный Wine с графической оболочкой на SwiftUI. Утилита позволяет создавать так называемые бутылки для перевода инструкций между разными архитектурами.
В основе Whisky лежит CrossOver 22.1.1 и модернизированная версия Game Porting Toolkit. Утилита работает на любом Mac с ARM-процессором и macOS Sonoma или новее.
Как установить любое Windows-приложение на Mac

▶ Загрузите бесплатную утилиту Whisky. Это можно сделать на сайте разработчика или на GitHub.
▶ Скачайте установщик нужного Windows-приложения или игры.
Рекомендую опробовать способ на любимых многими Героях, для этого есть особенный повод. Самое активное сообщество по поддержке и доработке HOMM 3 – HOTA выпустило глобальное обновление.
В игре появился новый долгожданный город – Фабрика. Его строения и наполнение отсылают к ранним задумкам создателей и популярной культуре других игровых серий. Например, в замке есть песчаные черви и дредноуты из Warhammer.
Это не реклама, сам очень люблю третьих Героев, а тут как раз есть новый способ запустить эту бессмертную классику на Mac. В общем – качайте единый установочный файл по одной из ссылок в самом низу страницы.
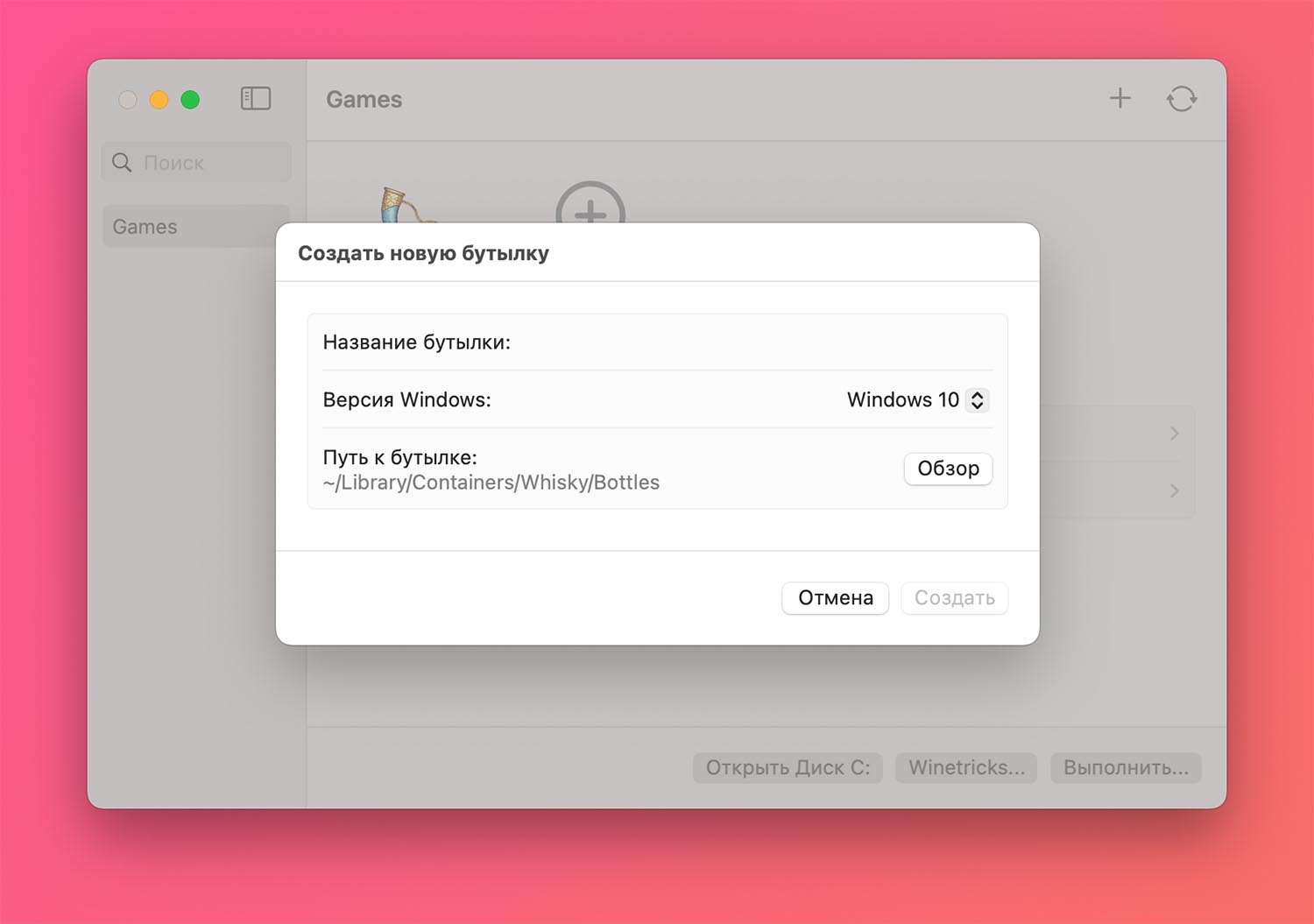
▶ В приложении Whisky нажмите “+” и создайте новую бутылку. Оставьте все значения параметров по умолчанию, в дальнейшем можете создавать новые бутылки с эмуляцией более старых версий Windows для совсем древних программ или игр.
▶ Когда в боковом окне Whisky появится новая бутылка, нажмите кнопку Выполнить и укажите путь к установочному файлу Windows-игры или приложения.

▶ Через несколько секунд появится интерфейс установки из операционной системы Windows. Следуйте инструкциям мастера установки и дождитесь окончания процесса.
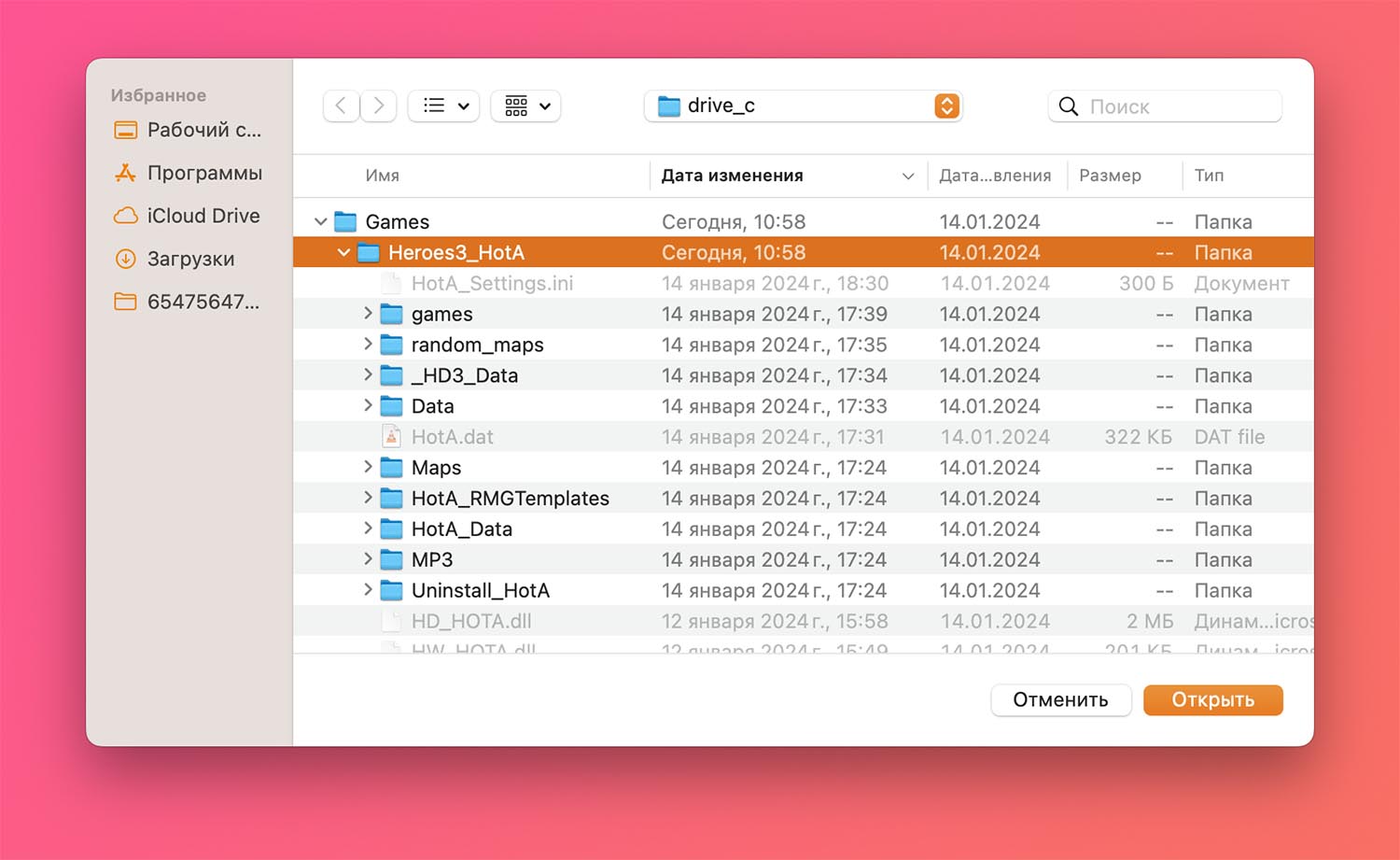
▶ Теперь нужно нажать кнопку Закрепленные программы и указать путь к exe-файлу для запуска установленной игры. Так вы просто закрепляете ярлык для запуска на главном экране Whisky.

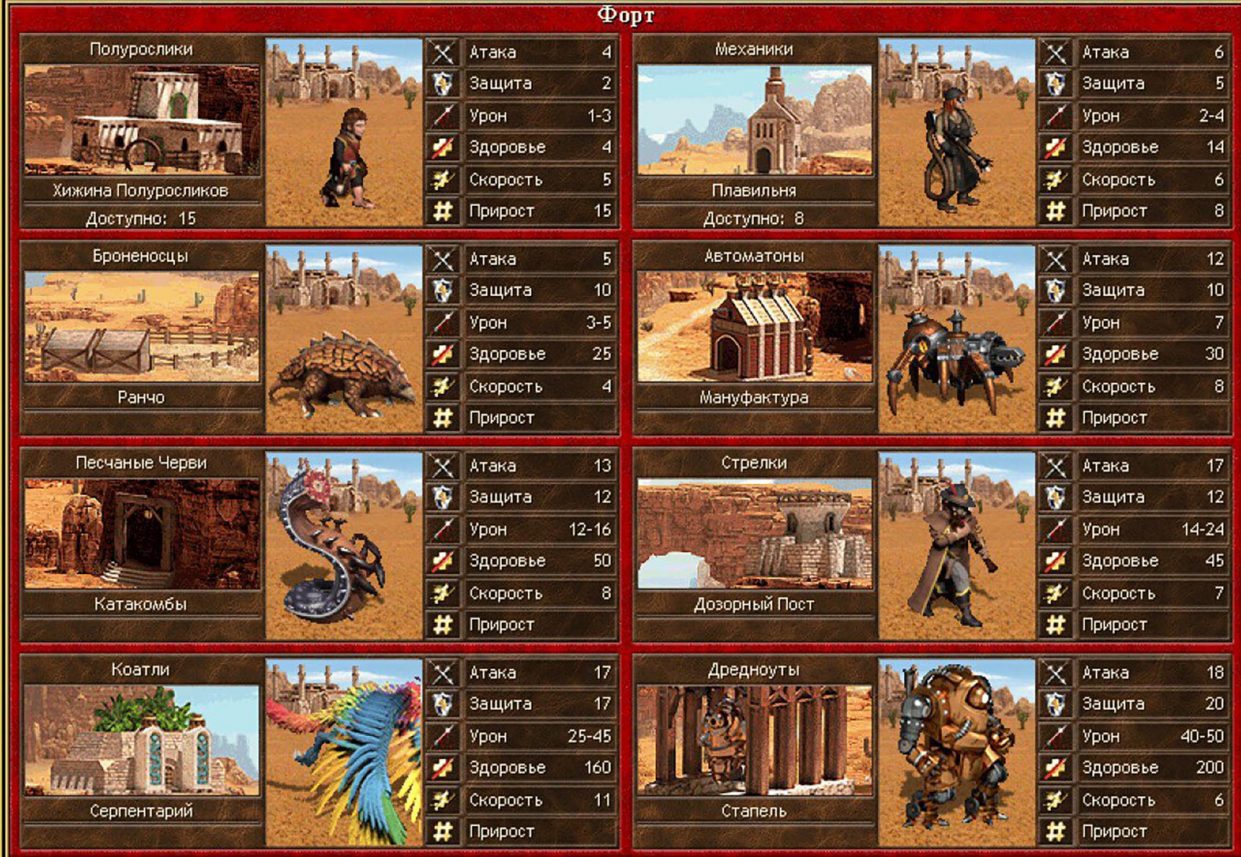
Все! Можно запускать установленное Windows-приложение прямо в macOS.
Как запускать игры из Steam на Mac с ARM-процессором
Разумеется, таким способом можно запускать игры из Steam или других магазинов/ланчеров. Делается это следующим образом:
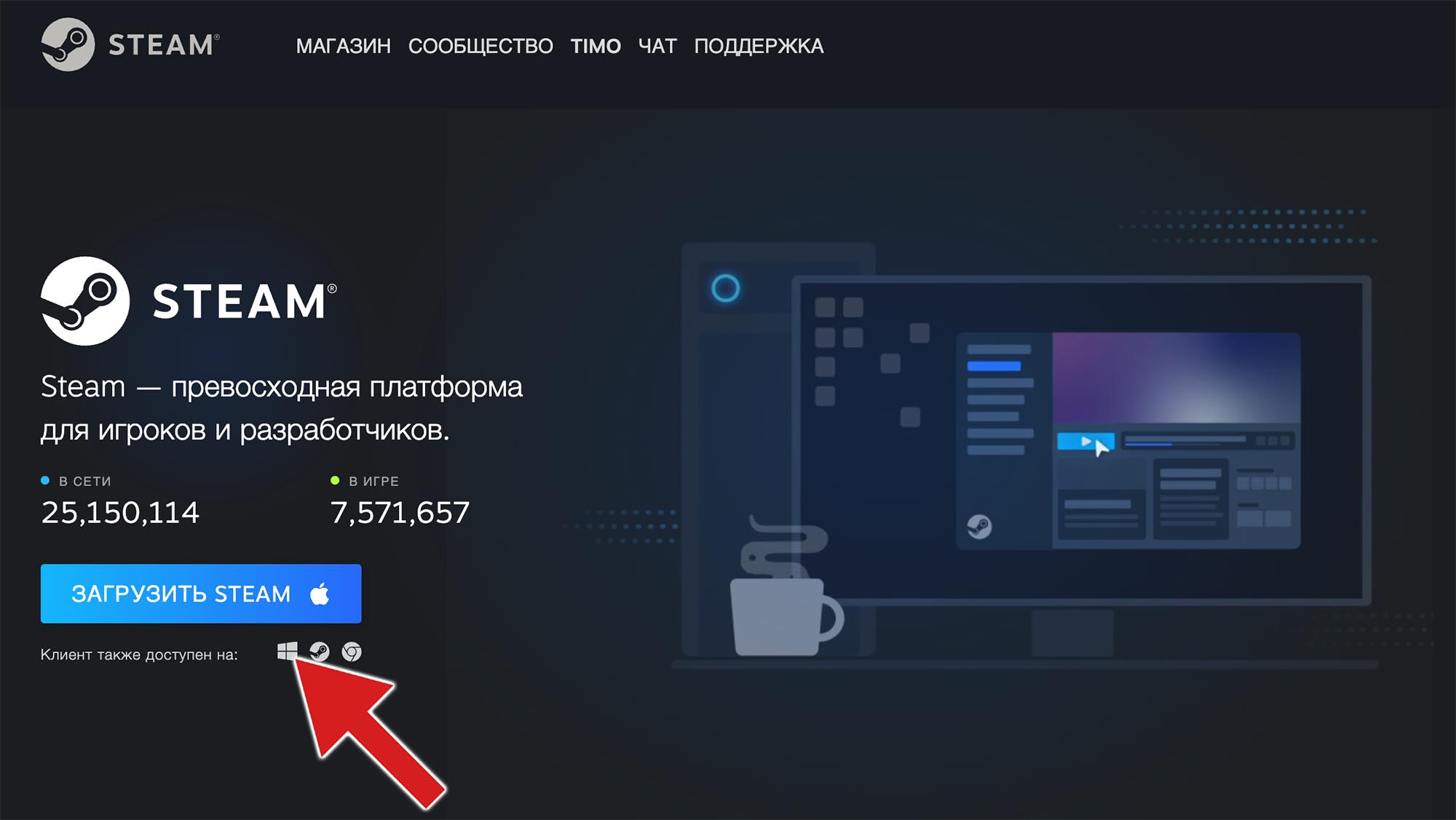
▶ Скачайте версию Steam для Windows с официального сайта.

▶ В Whisky нажмите кнопку Выполнить и укажите загруженный установщик Steam.
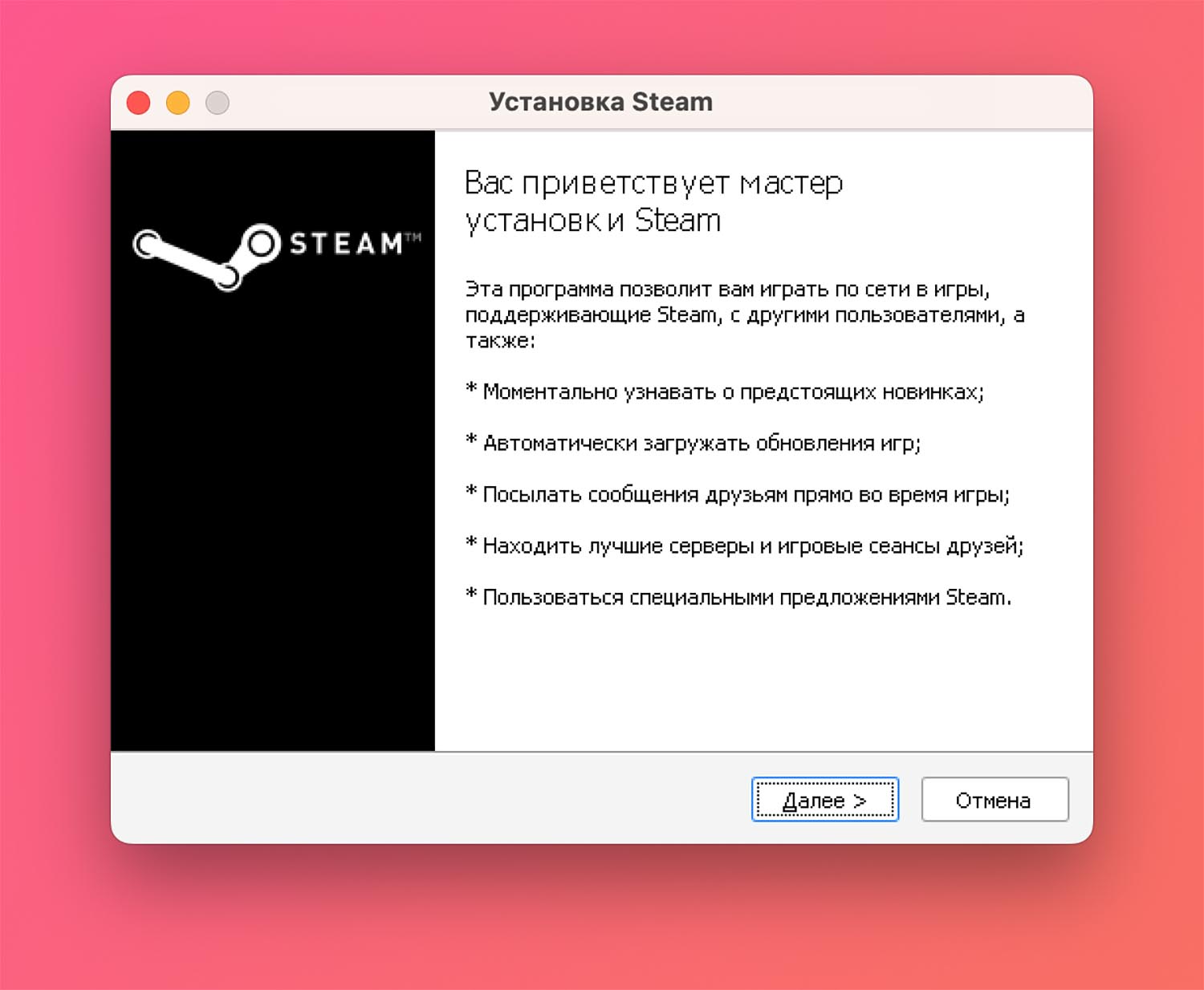
▶ Следуйте инструкциям мастера установки и дождитесь загрузку Steam в среде Whisky.
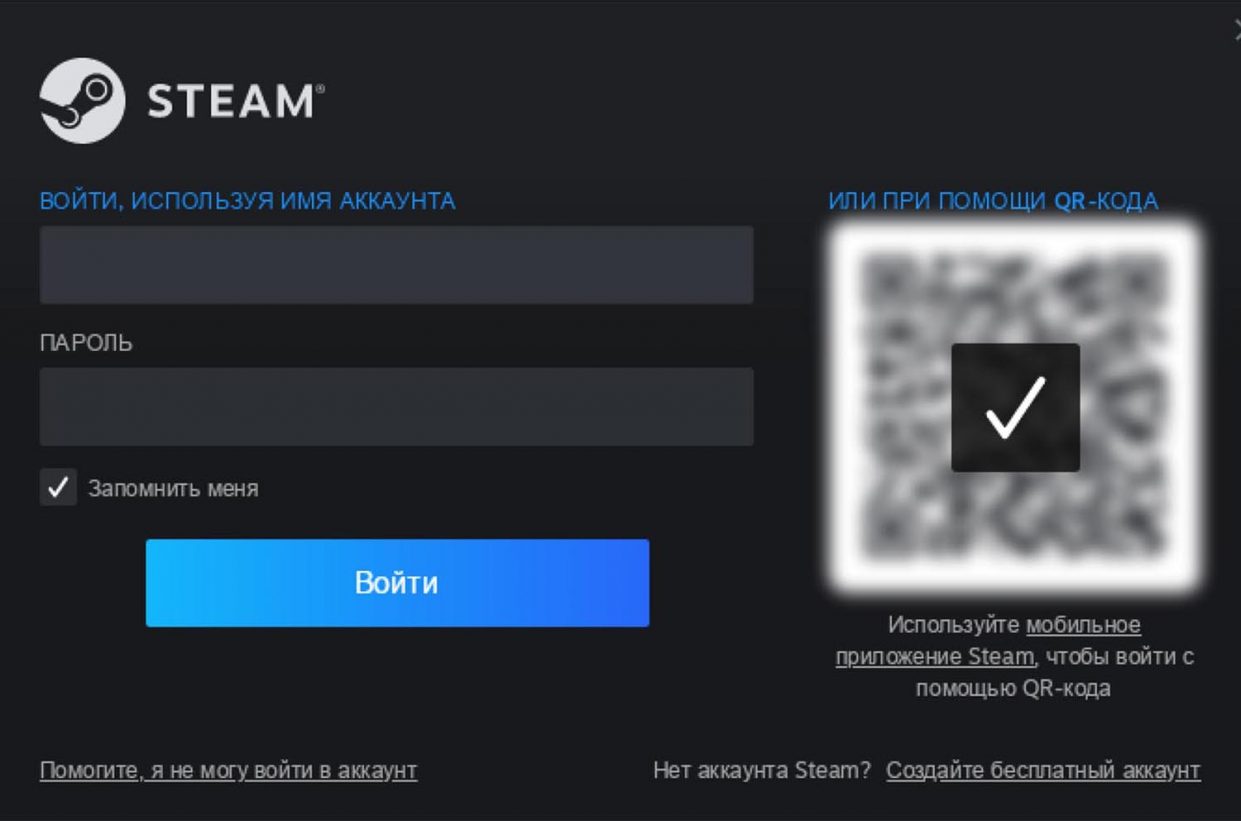
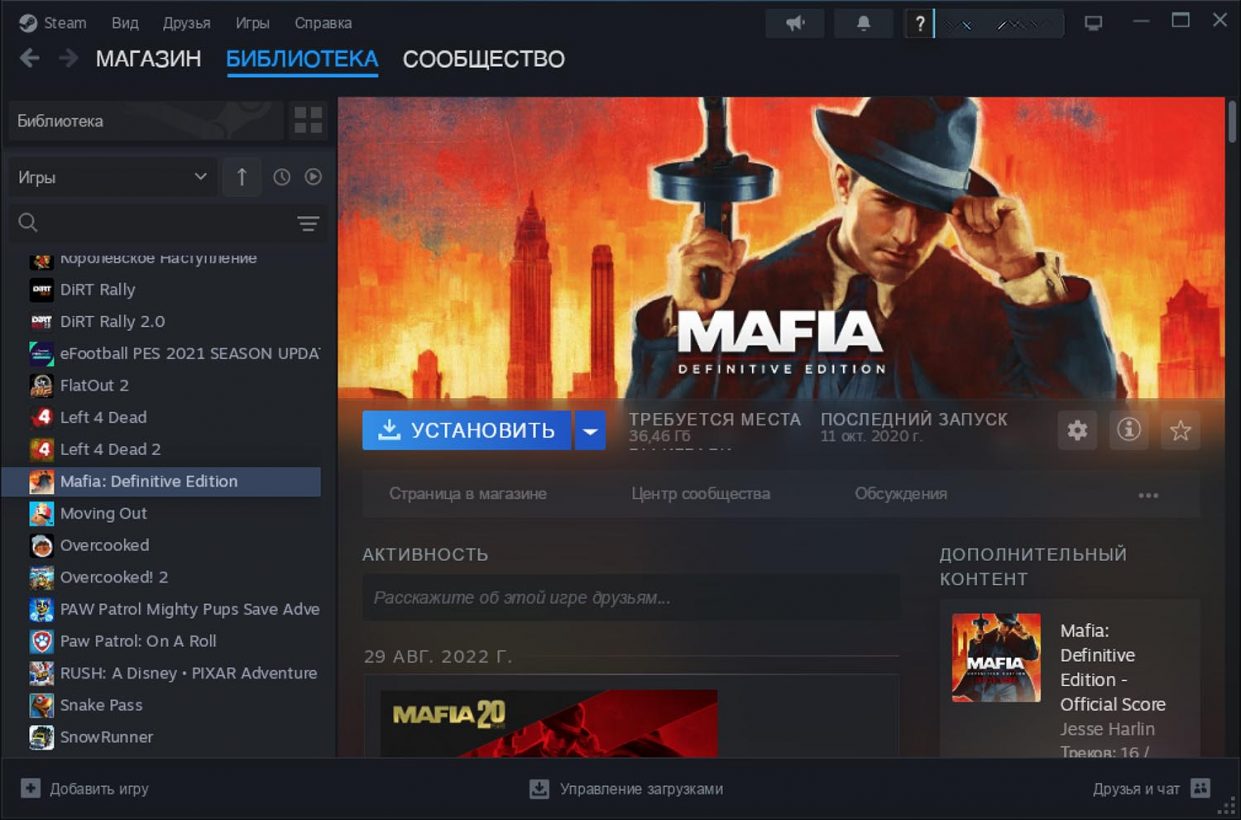
▶ Авторизуйтесь в своей учетке и загрузите любую игру из библиотеки.
Все, можете играть в любимые игры из своей библиотеки! Разумеется, не все приложения можно запустить таким способом. Некоторые игры будут тормозить или зависать. Распространенные способы решения некоторых проблем можно почитать здесь.
На данный момент это самый простой и бесплатный способ запускать приложения для операционной системы Windows в macOS.
(34 голосов, общий рейтинг: 4.59 из 5)

iPhones.ru
Можно запускать даже игры из Steam
Артём Суровцев
@artyomsurovtsev
Люблю технологии и все, что с ними связано. Верю, что величайшие открытия человечества еще впереди!
Despite what Apple claims every year, the gaming experience on Macs has not improved much. Even when you have the fastest Mac desktop packed with maximum graphics performance, you cannot expect a decent experience with AAA games. Most AAA games are not optimized for macOS, either, making things worse. It becomes a problem even when you have a dedicated GPU.
So, it is okay if you think about running Windows games on macOS. Now, you may think that you must have a Windows virtual machine to run Windows games. However, this is untrue! You can also use a compatibility layer like CrossOver for Mac to run Windows games on macOS. So, for most people who do not want to mess with virtual machine setup and Windows licenses, it makes sense to use CrossOver.
In this quick guide, we have explained two methods to run Windows games on macOS with CrossOver. For those who do not know, CrossOver Mac is a Microsoft Windows compatibility layer system. It is designed to translate Windows commands to a language that macOS can understand. In this way, CrossOver Mac makes it possible to run Windows apps (and games) on macOS with little effort.
Method #1 Install Windows games directly on macOS using CrossOver
You can use this method if you want to run lightweight Windows games on macOS. However, you have to make sure that CrossOver has a good compatibility rating for the game. For instance, let’s say that you wish to play a classic game like Road Rash on your Mac. To accomplish it, you can follow the steps given below.
1. First, you have to download and install CrossOver on your Mac. You can either purchase the app or go for a free trial, which you can use for 14 days.
2. Now, click Install and search for the game you want to install via CrossOver. In this case, we have to search for Road Rash, which is fortunately compatible with the system.

3. Now, you have to find the .EXE or .MSI installer for the game. You can download the file from one of the online sources out there. Thanks to the compatibility check, CrossOver Mac will create the most suitable bottle for the game. In the case of Road Rash, Windows XP is the appropriate choice.

4. Once you have found the EXE file, you can choose the file using the Finder window. Then, all it takes is a single click on the Install button.
5. You have to wait while CrossOver prepares the system for the game you have selected. Depending on the type and size of the game, the process may take up to a few minutes. You will also have to go through the setup process.

6. After this point, you can launch the game from the CrossOver window. You should be able to play it without any issues.

As you can guess, this method works when you have the installation file handy on your side. It may not work when you want to deal with an AAA game like Grand Theft Auto. In these cases, you can use the other way.
Method #2 Install Steam via CrossOver to run Windows games
If you cannot directly install a game using CrossOver, you can use Steam. The digital distribution service is a great way to play popular games, including AAA titles. Even though Steam is available for macOS, you would find the Windows version much better in terms of performance. So, it makes sense to use the Windows app of Steam.
It also happens that CrossOver itself relies on Steam for some titles. For instance, if you try to install Grand Theft Auto V on your Mac via CrossOver, you will have to download and set up Steam in the first place. But, by setting up the Windows version of the Steam app on your Mac, you can find an easier method to explore and install popular gaming titles.
The steps you have to follow are as follows.
1. Open the CrossOver app on your Mac and search for Steam. You can find a few options, including the Steam VR app, but you have to select the core Steam app.

2. In a second, you can see the Steam page from CrossOver. As the page says, CrossOver will install the Steam Windows app on a Windows 10 bottle. However, you do not have to worry about this aspect. Instead, you simply have to click Install.

3. Now, you have to proceed with the installation wizard from Steam. The process may take up to a few minutes because Steam will download around 350 MB of installation resources.

4. Once you have finished the installation process, you will have to log in to your Steam account. After this, you can use the Steam app as you would on any Windows PC. Of course, the actual performance of individual games will depend on your Mac’s hardware resources.

As you can see, this method involves only a few steps but opens up the opportunity to install a wide variety of games across different categories.
In our experience, this method ensures maximum compatibility for AAA gaming titles. For one, you do not have to worry about internal compatibility since Steam will be launching the game. Moreover, you can use the big library of Steam to download content. It means you do not have to download the game installers from many official websites.
FAQs
Can CrossOver run any Windows application?
CrossOver for Mac claims to run almost any Windows application. Because CrossOver is a Microsoft Windows compatibility layer, it can emulate different OS versions based on your needs. For instance, you can create a Windows XP or Windows 10 bottle to run a comparatively older app.
Which Windows games can I run using CrossOver?
Even though all Windows-based games are supposed to work with CrossOver, it is not always the case. As it happens, you have to check the individual listing on CrossOver to see if a Windows game is supported. But you always have an option to try installing the app via a distribution platform like Steam.
How to play PC games on Mac without installing/running Windows?
You can use CrossOver to play PC games on Mac without the need of installing Windows or running a virtual desktop with Windows 11. You can use the same method to play Windows-based games that are available through Steam.
The bottom line
We hope you found a convenient way to run Windows games on macOS. Compared to other methods, such as dual-booting Windows-macOS and virtual machine, CrossOver is less expensive and straightforward. You do not have to spend money on a Windows license, either.
READ NEXT
- How to Run Windows Apps on Mac (incl. M1 M2)
- Parallels Desktop Vs. CrossOver for Mac
- Parallels Desktop Vs. VMWare Fusion
- Best Virtual Machine Software for Mac (Inc. M1 M2 Macs)
- What is Remote Desktop Access and How to Choose
In this article you will find the following:
It’s been a long time since building games for the Mac was a top priority for most game developers. With that being the case, if you want to play a relatively modern game on your Apple computer, you’re likely going to have to obtain the Windows version and find a way to make it run.
Fortunately, there are several fairly simple ways to play Windows games on Mac. In this guide, we’ll walk you through all the options available to you, depending on what kind of machine you have.
Can you play Windows games on a Mac?
There are many ways to run Windows games on a Mac. One of the easiest methods is to stream them through a service like Nvidia GeForce Now or Xbox Cloud Gaming, but you can also run them locally.
Depending on what kind of computer you have, you might be able to install Windows on a Mac using a dedicated hard drive partition, giving you the best of both worlds. This allows you to run macOS for your usual computing tasks, and then boot into Windows when you want to play Windows games.
Alternatively, you can use tools that translate games into a format your Mac can understand in real-time, obtain native macOS versions of certain titles, set up a Windows virtual machine for Mac, and more.
A note from our experts:
Here’s how to use MacKeeper’s Safe Cleanup:
- Download MacKeeper and install it.
- When MacKeeper opens, select Safe Cleanup in the sidebar.
- Click the Start Scan button to find all unnecessary junk on your Mac.
- Select the files you want to remove, then click Clean Junk Files.
How to run Windows games on Mac
Whether the game you want to play is a brand-new release or a classic PC title, there’s likely to be a way to run it on your MacBook. Here are the most effective solutions you’ll want to consider:
- Check if there is a Mac version of the game
- Run Windows Steam games on Mac
- Play online using a cloud gaming service
- Install Windows on your Mac
- Try an emulator for old games
- Stream the game from another device
- Use a Windows compatibility layer
1. Check if there is a Mac version of the game
You might be surprised to find a large catalog of games—including many modern titles—available as a native Mac release. The best way to check if there is a Mac version of the game you want to play is to visit the game’s official website and look for a list of supported platforms.
If you’re not quite sure what you want to play, you might want to look at some of the most popular Mac games in the App Store, like so:
- Open the App Store, then click Play in the sidebar.
- Scroll down and check out the Top Free Games and Top Paid Games sections to look for titles you might want to try out.
- If you have an Apple Arcade subscription, this also works on Mac. Click the Arcade tab in the sidebar to see all Apple Arcade games compatible with macOS.
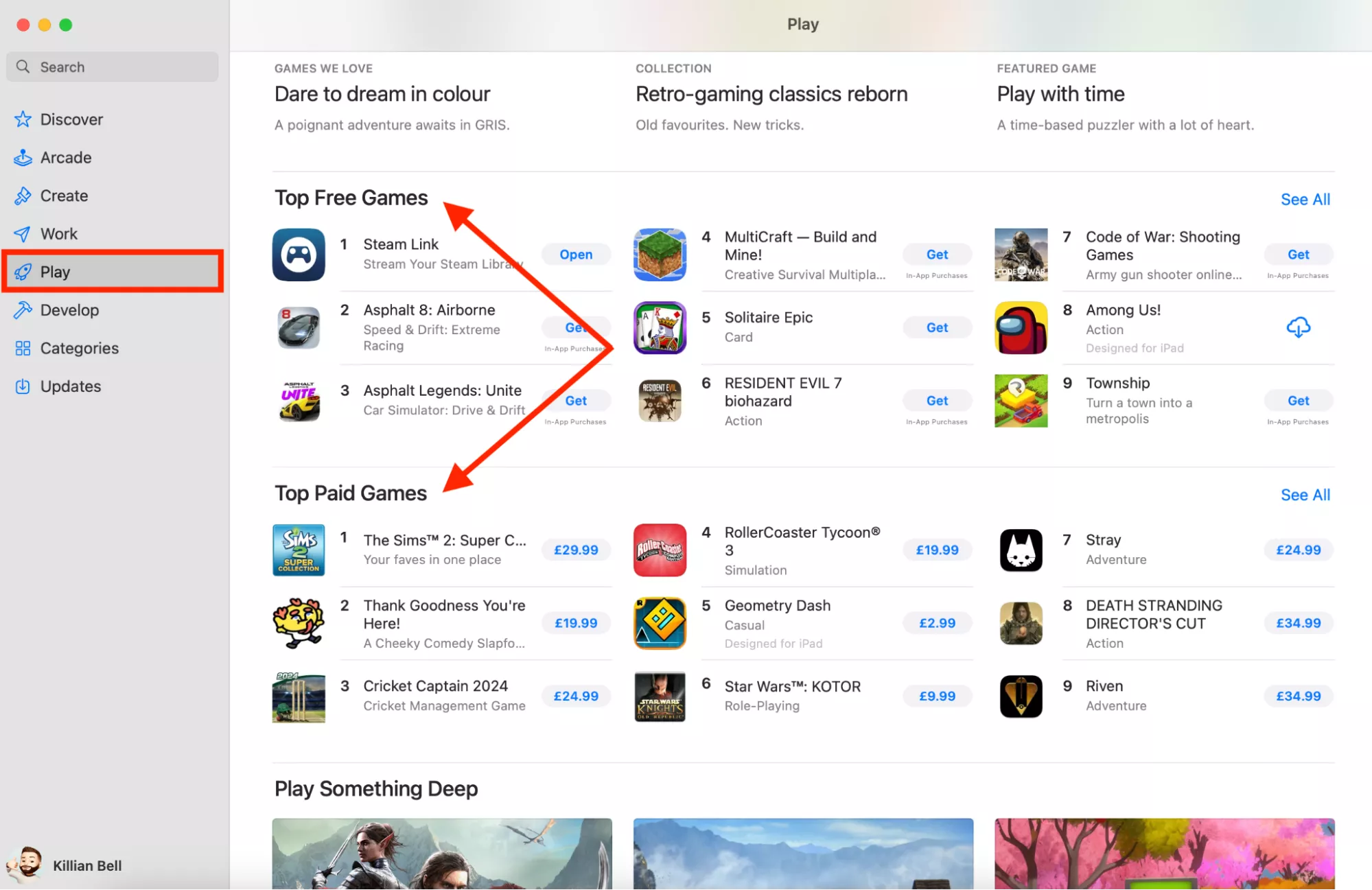
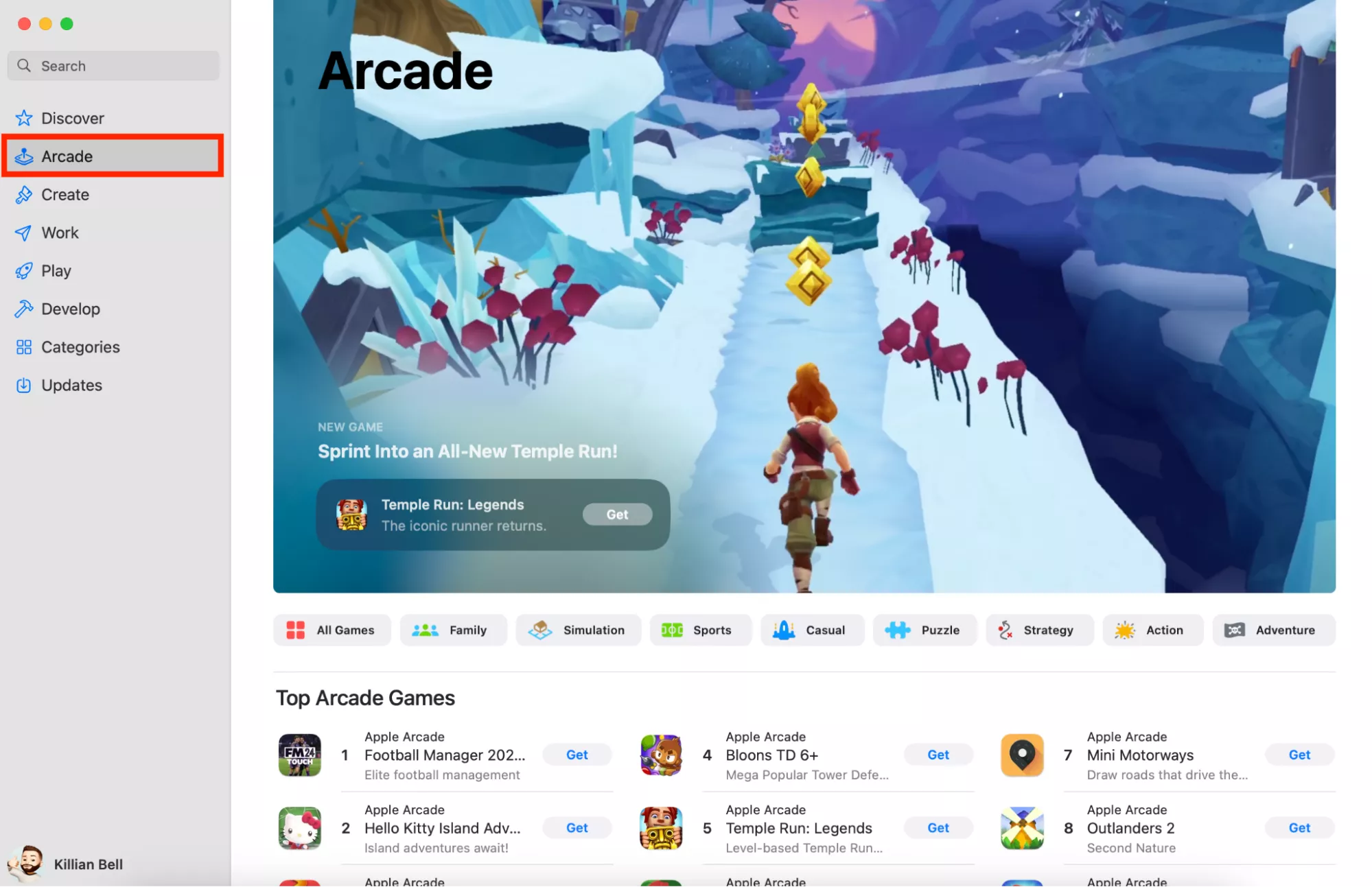
2. Run Windows Steam games on Mac
Many Mac gamers want to know, does Steam work on Mac? The answer is yes—there is an official Steam client that runs natively on Apple computers. Here’s how to use it to play your games on Mac:
- Download and install Steam for Mac.
- Open Steam, sign into your account, or create a new one if necessary.
- To play games you already own on Mac, click the Library tab, then look for Mac-compatible titles. You can click the Apple logo at the top of the left sidebar to show only native macOS releases. After finding a game you want to play, click Install and then Play.
- To buy new games for your Mac, click the Store tab first, then hover your mouse cursor over Categories before clicking macOS. All games displayed here are compatible with Mac, and any you purchase will be added to your library. You can then Install and Play them.
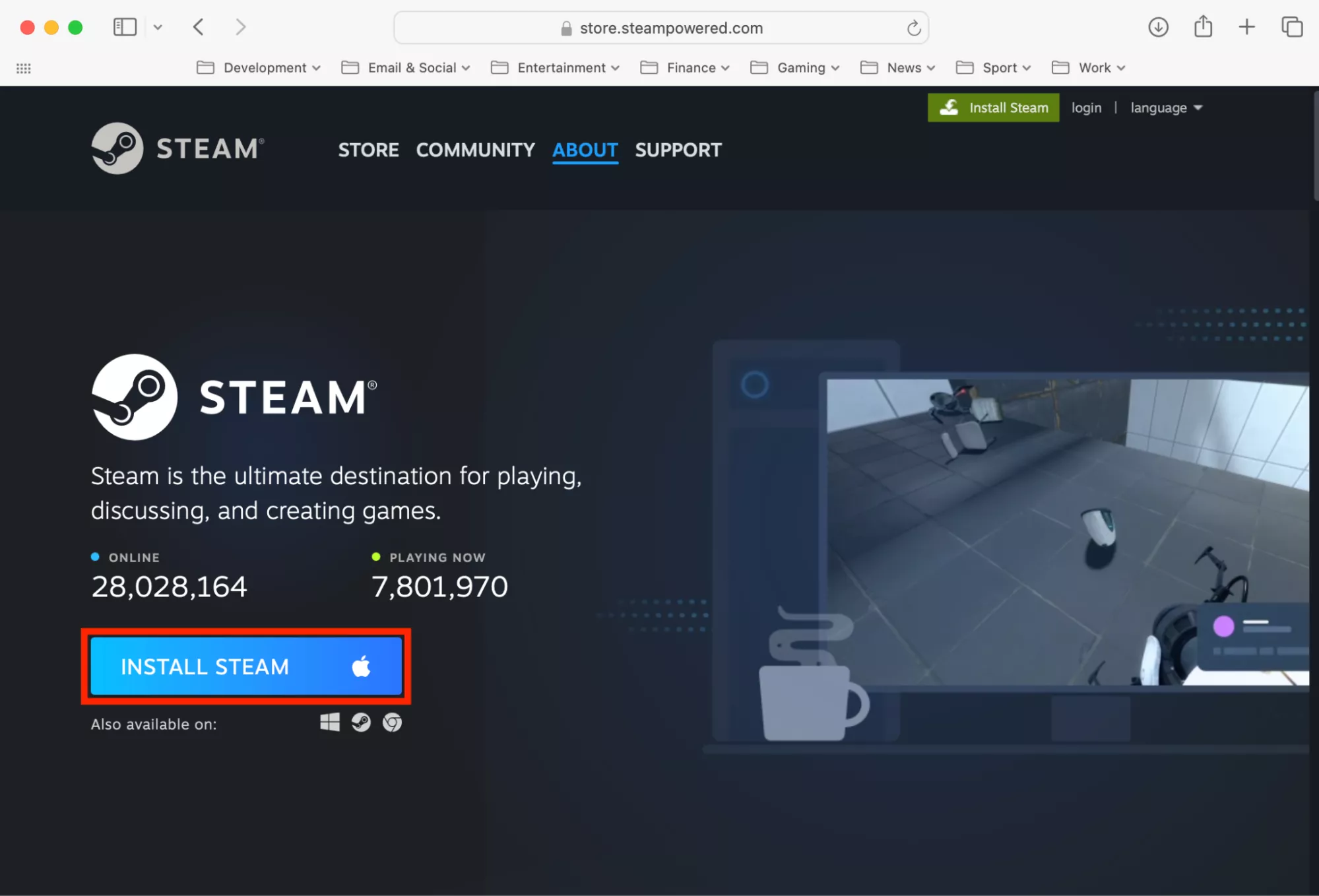
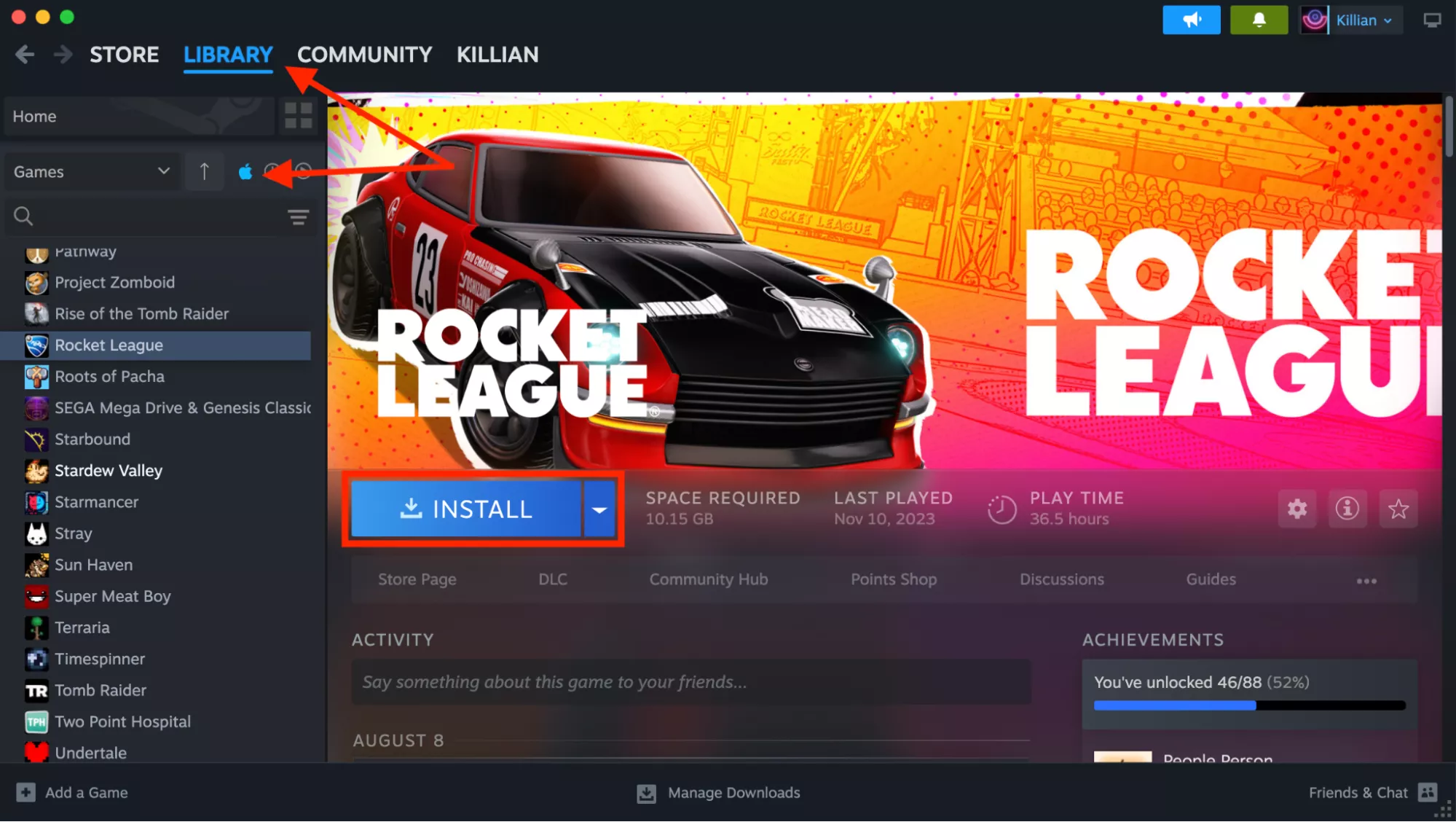
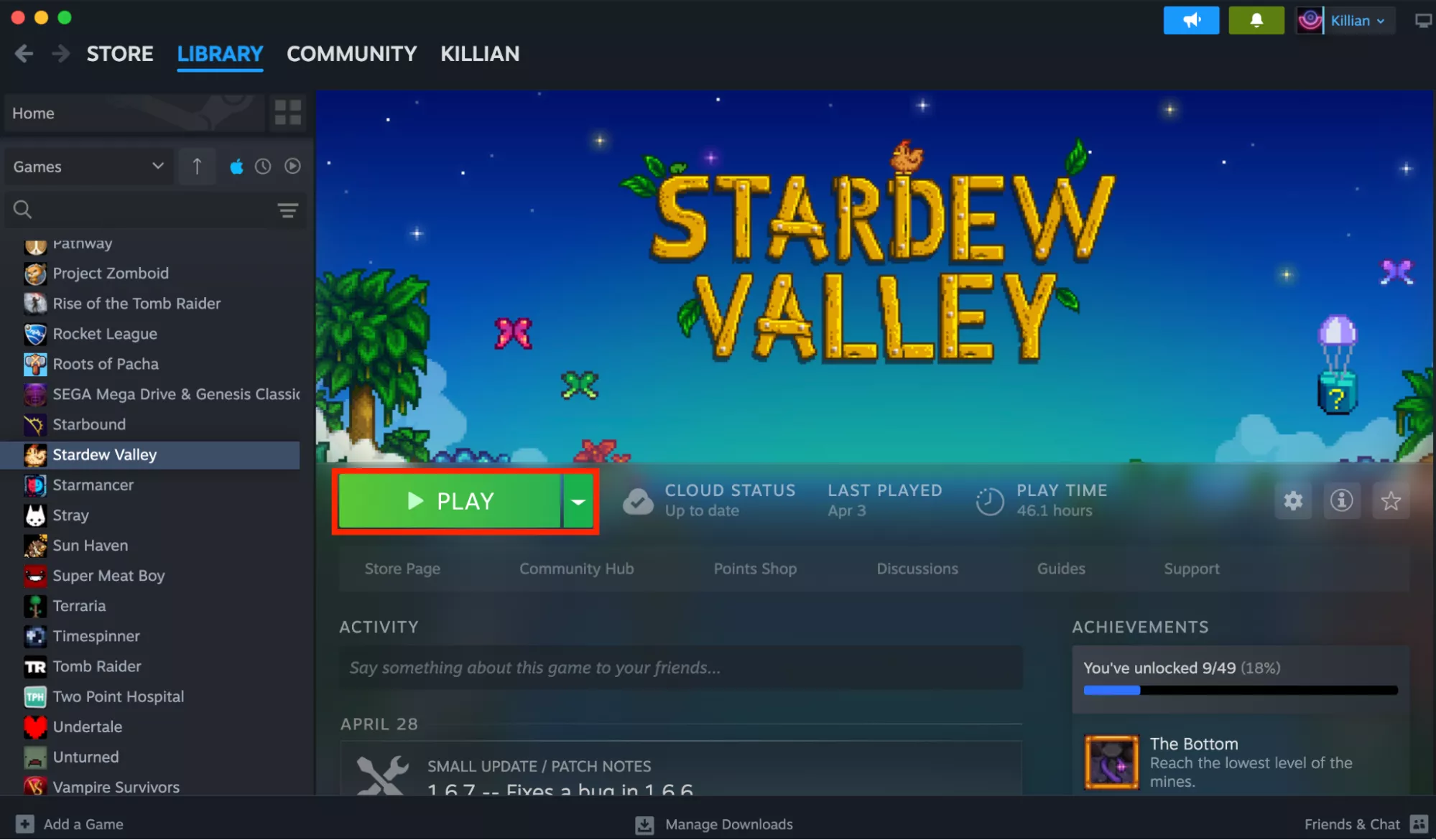
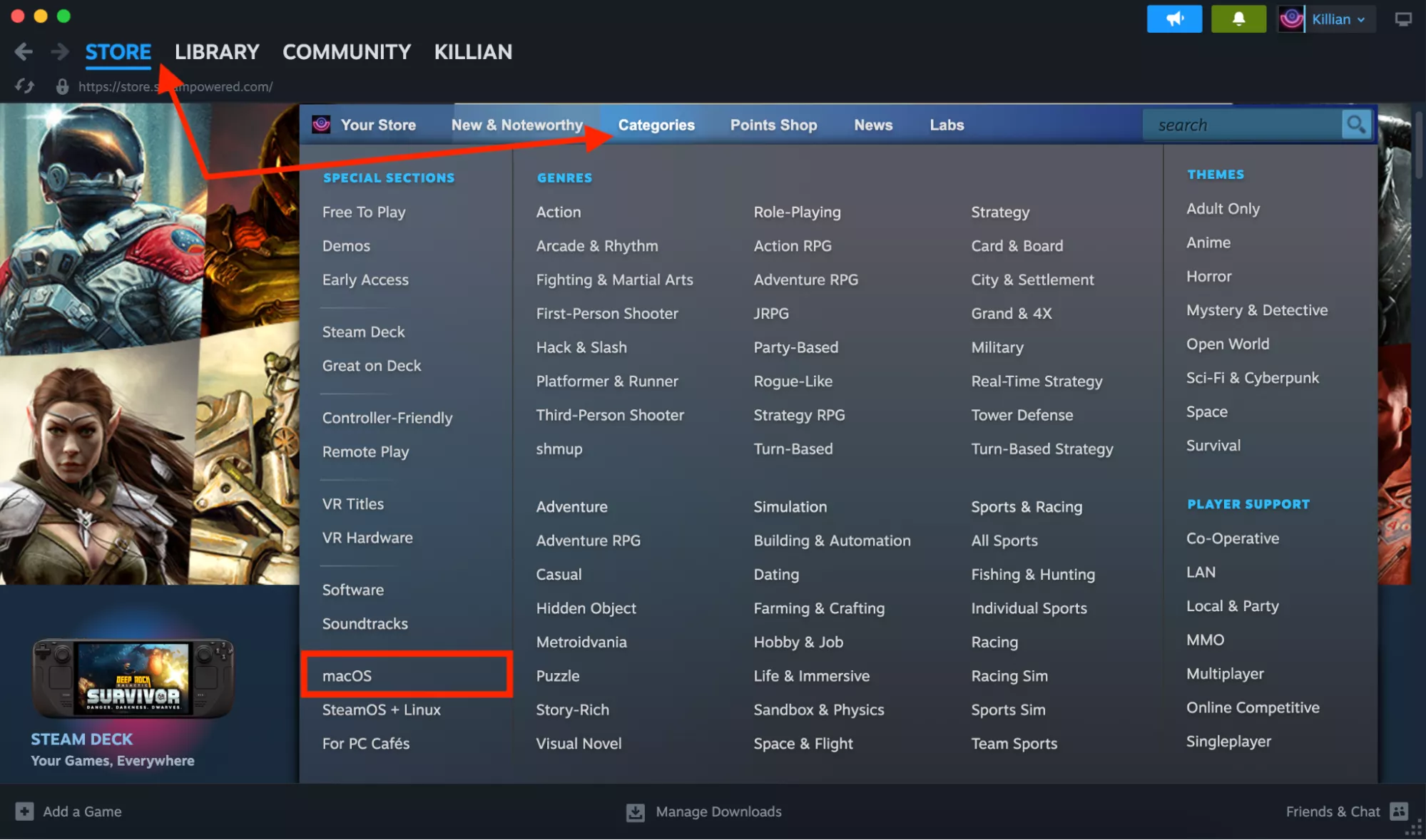
3. Play online using a cloud gaming service
One of the easiest ways to play games that don’t run on macOS natively is to use a cloud gaming service, such as Nvidia GeForce Now, Xbox Cloud Gaming, or Amazon Luna. These services allow you to stream thousands of titles to your Mac through a browser or dedicated Mac client.
It’s up to you which service you choose to use. Nvidia GeForce Now is a great option for longtime PC gamers because it lets you access your Steam, Epic Games Store, Ubisoft Connect, EA Origin, and GOG libraries. Xbox Cloud Gaming is ideal if you already own an Xbox and have Xbox Game Pass.
You’ll need a subscription to use these services, but most offer a free trial.
4. Install Windows on your Mac
If you’re using an Intel Mac that doesn’t have an M1, M2, or M3 processor, then you can use Boot Camp to install Windows on your machine. You can then run any Windows game as if you were using a traditional Windows PC, assuming your Mac is powerful enough. Here’s how to get started:
- Prepare for a Boot Camp setup by ensuring you have at least 64GB of free space on your Mac. You will also need an external USB drive with at least 16GB capacity, and a 64-bit copy of Windows 10 Home or Windows 10 Pro as an ISO image.
- Next, open Finder on your Mac, then go to Applications > Utilities.
- Run Boot Camp Assistant.
- Follow the instructions on the screen to create your Boot Camp partition. When the process is finished, your Mac will restart into the Windows installer. Complete the installation process, selecting the BOOTCAMP partition for Windows when prompted.
- When Windows 10 boots for the first time, you will see a Boot Camp installer. Be sure to continue with this (don’t close it) to install drivers and other components required to run Windows on your Mac.
- Once the Boot Camp setup is finished and you have a Windows 10 partition up and running, you can download the game launcher of your choice and start installing Windows games.
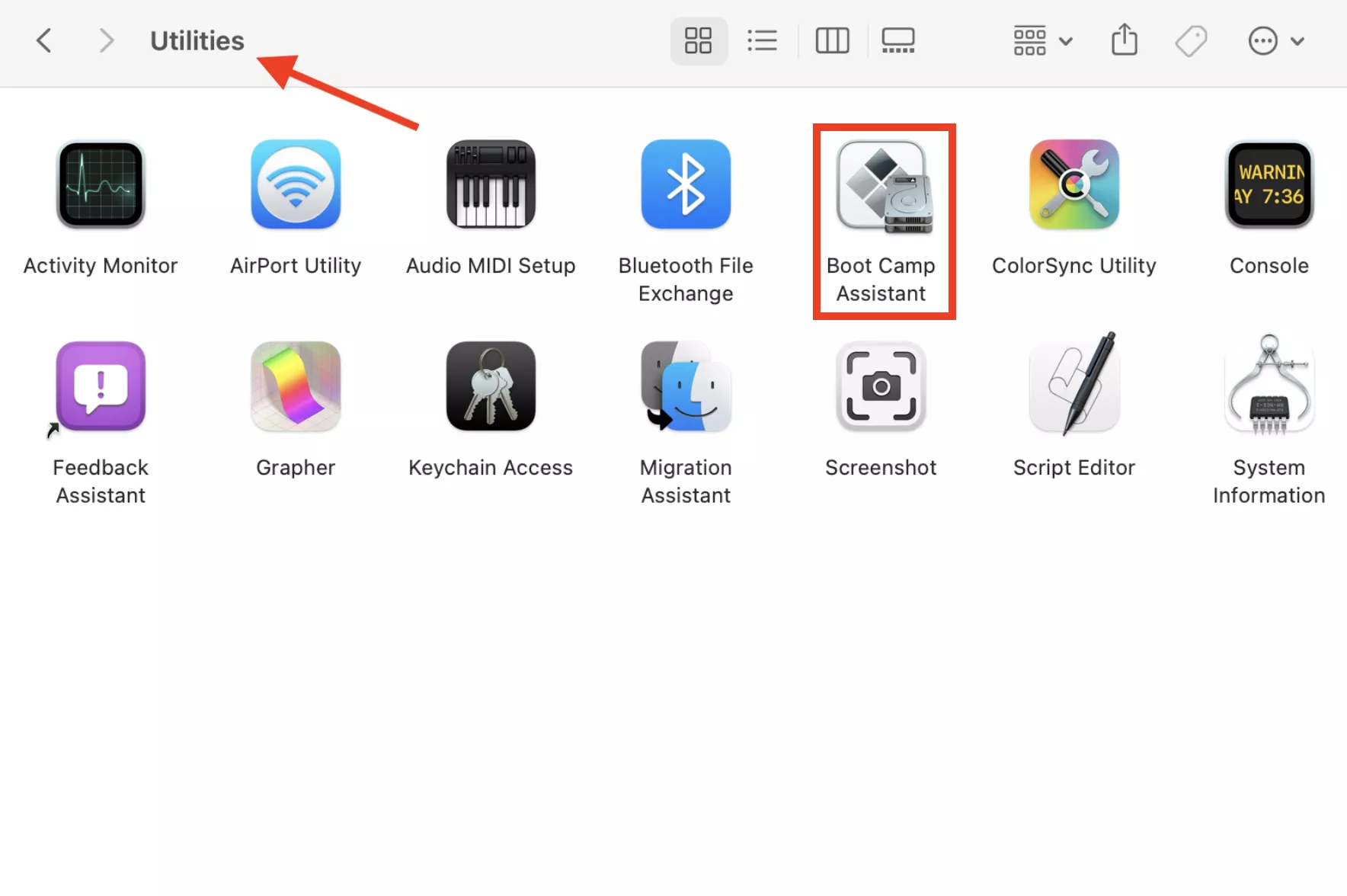
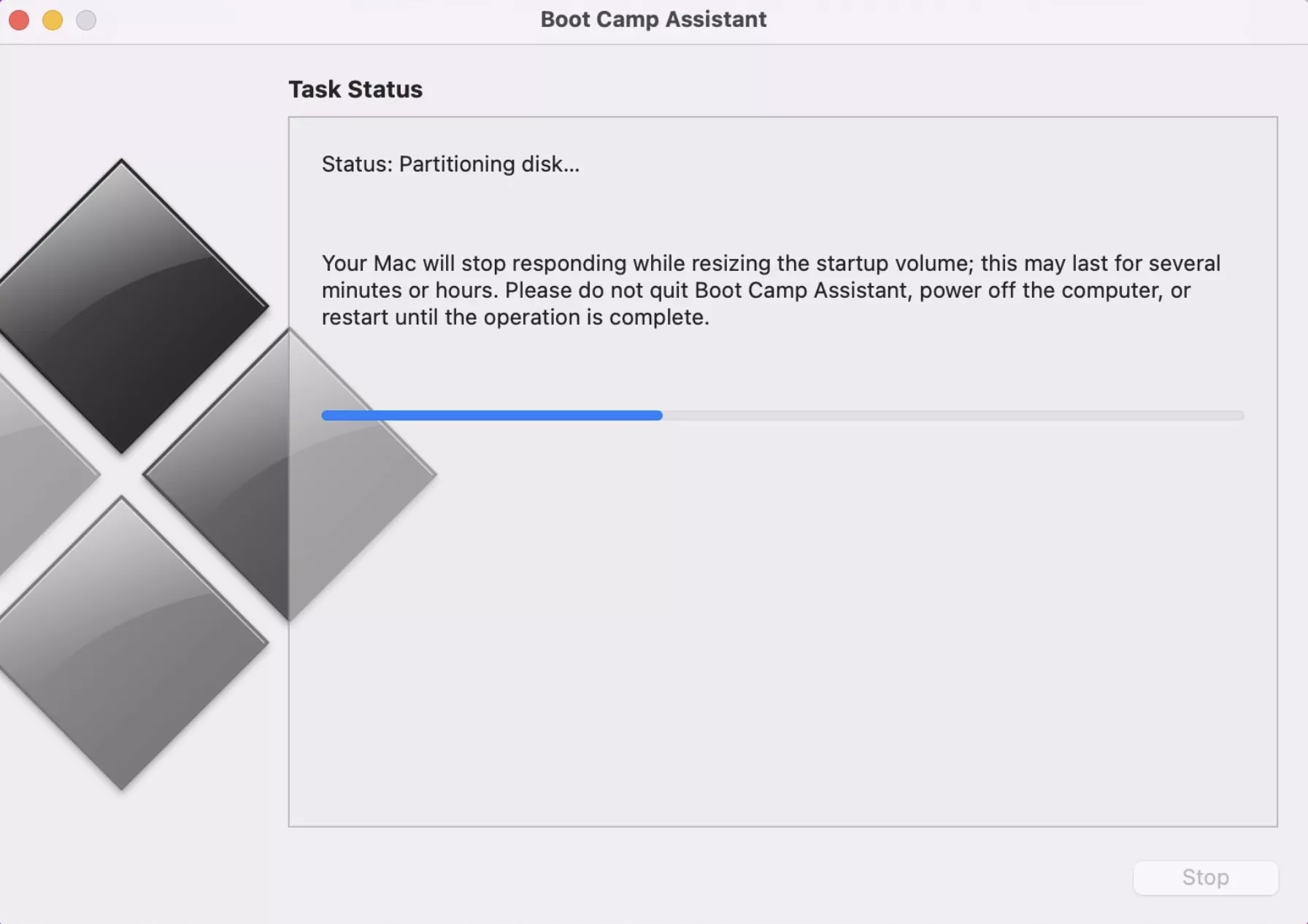
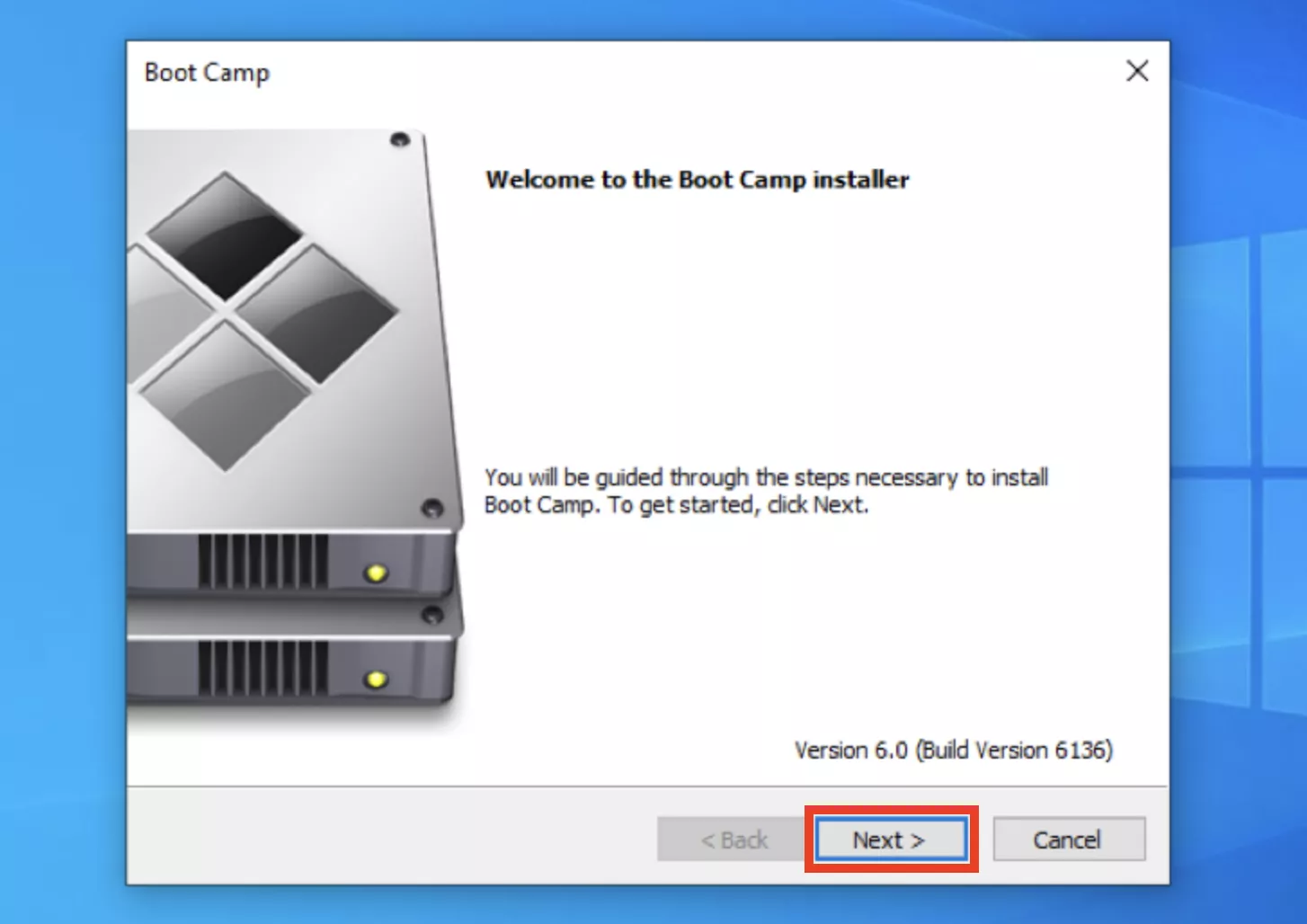
What’s great about Boot Camp is that it doesn’t interfere with your macOS install, which is why many users believe an Intel machine is the best Mac for gaming. The downside is that you need plenty of free space to run a Windows partition properly.
If you need to free up storage space, try using MacKeeper Safe Cleanup. This helpful utility scans your system for unused language packs, old log and cache files, uncleared trash, and other unnecessary junk. It then lets you remove it in just a few clicks, potentially clearing gigabytes of space. Here’s how to use it:
- Download and install MacKeeper.
- Select Safe Cleanup in the MacKeeper sidebar, then click Start Scan.
- Once the scan is complete, select the files you want to remove.
- Click Clean Junk Files to delete them all in one go.
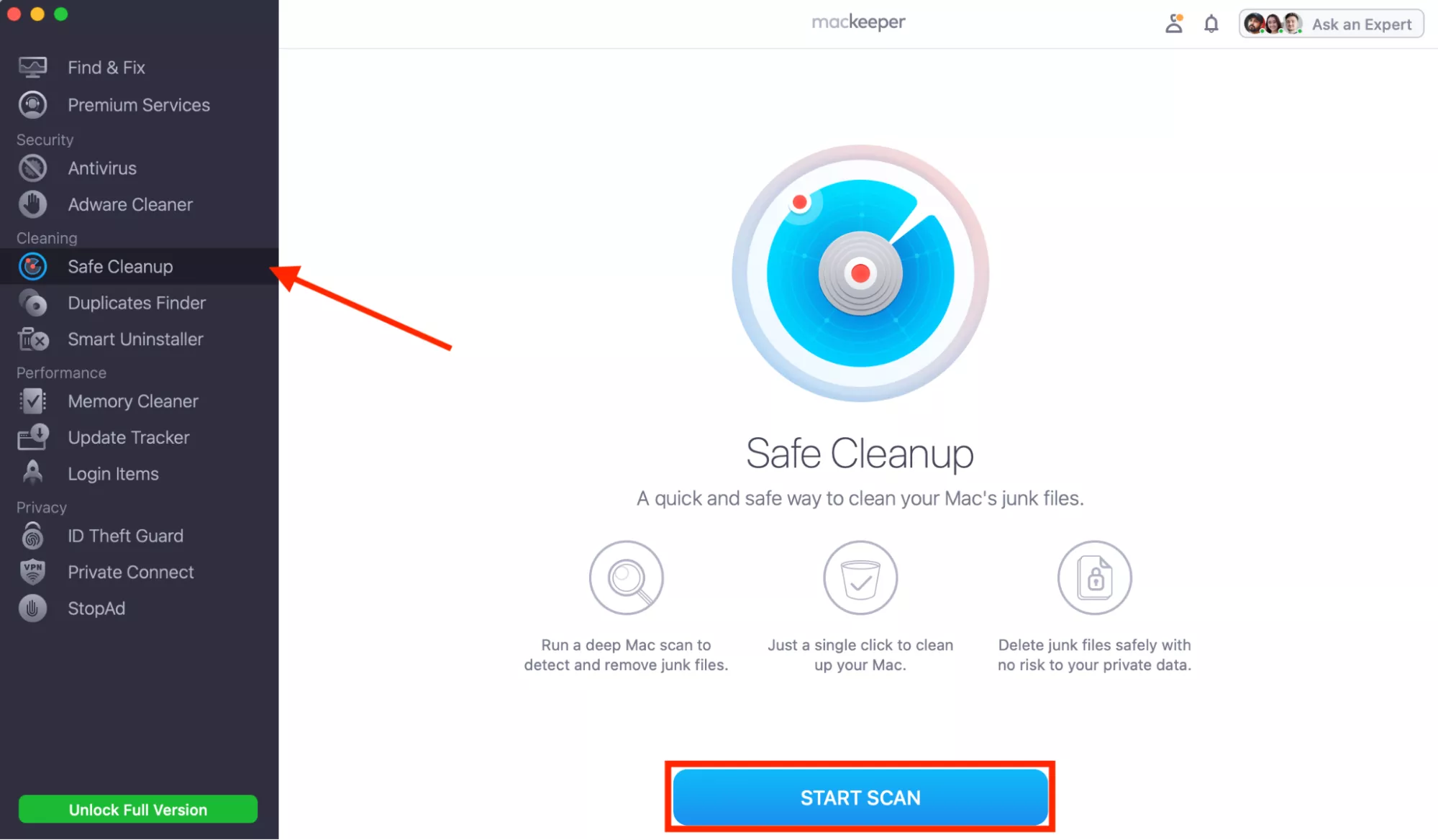
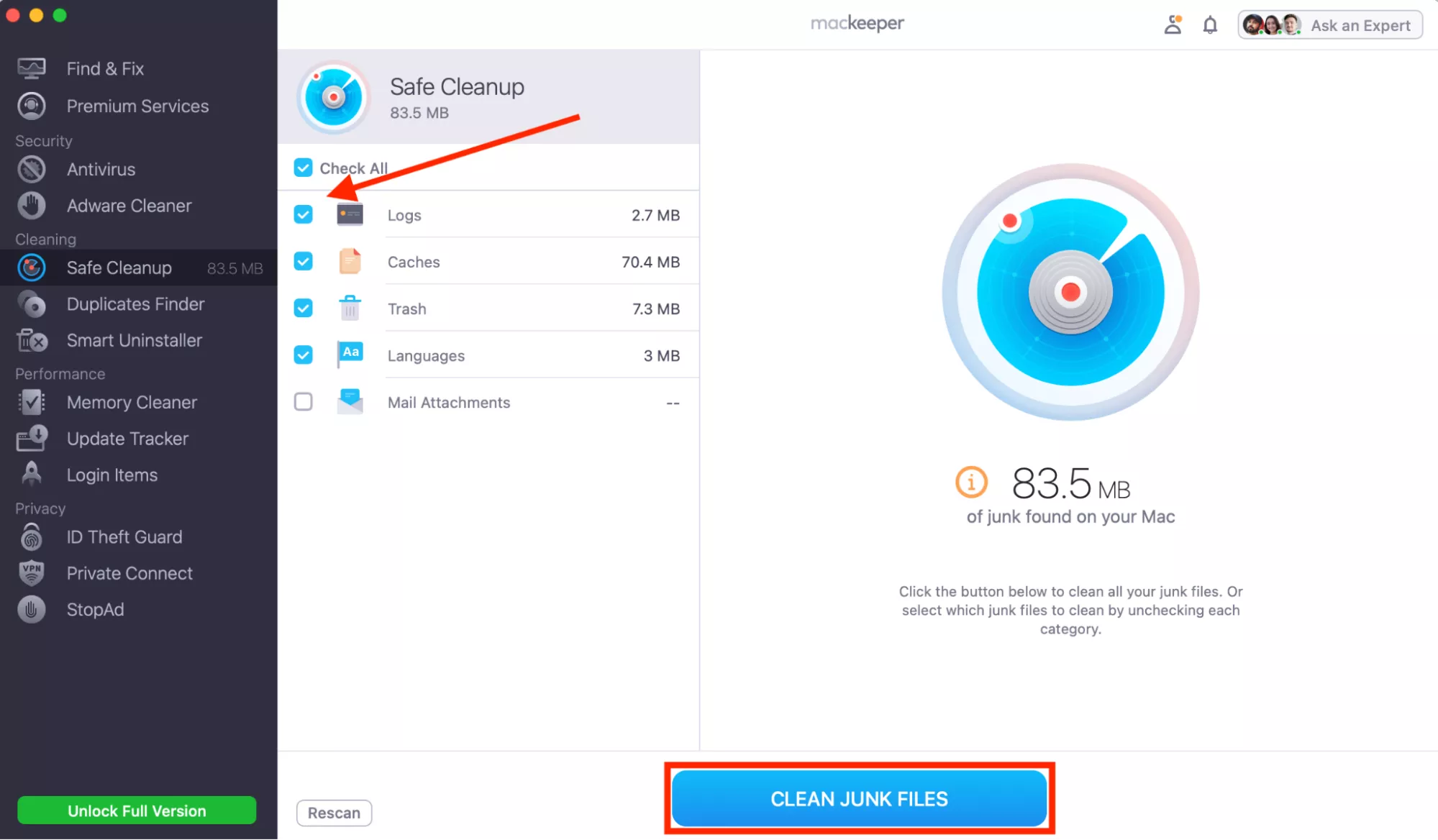
5. Try an emulator for old games
If you’re looking to play older, classic PC games on your Mac, it might be best to run them in an emulator. Even if there are Mac versions of these games available, the chances are they won’t run on modern hardware anyway. DOSBox is a popular option for running DOS games, as is OpenEmu.
The official websites for these emulators explain how to get them up and running, and it’s a fairly simple process. Note, however, that emulators don’t come with games pre-installed, so after setting up your emulator of choice, you’ll then need to download Windows games on Mac to run them.
6. Stream the game from another device
Another easy way to play games on a Mac is to stream them from another device. This is similar to using a game streaming service, except instead of streaming from a remote server somewhere, you’ll stream from another device you own. It’s great if you already have a gaming PC or console in your home.
The type of streaming solution you’ll need to use depends on what kind of system you’re streaming from. For instance, for streaming from a Windows PC, you may choose to use the Remote Play feature built into Steam. For Xbox, there’s Xbox Game Cloud, and for PlayStation, there’s PS Remote Play.
7. Use a Windows compatibility layer
Suppose you don’t want to use a streaming service or can’t install Windows on your Mac because you own an Apple Silicon machine. In that case, you might consider using a Windows compatibility layer. These technologies translate Windows games in real time, so your Mac can run them.
One of the most popular options among Mac gamers is CrossOver. It’s a paid solution, but it’s fairly easy to set up, works on every version of macOS, and offers good compatibility with a lot of Windows games (and other software). There’s also a two-week free trial for new users.
Wine is another compatibility layer for those looking for a free alternative. It’s a little more complicated to set up. Although it’s not as polished as CrossOver, it may be all you need if your requirements aren’t too heavy. Both solutions offer setup guides on their respective websites.
Conclusion
When it comes to gaming on macOS vs Windows, there’s no question that Microsoft’s platform provides a much better experience—and a significantly larger catalog of supported titles. However, that doesn’t mean you can’t play Windows games on a Mac. As we’ve outlined above, there are lots of ways you can run the latest Windows titles on your desktop Mac or MacBook.
To free up storage space for larger games, try using MacKeeper Safe Cleanup. It removes unneeded junk from your computer in just a few clicks, giving you back what might be several gigabytes of storage space that you can use to install more games.
