
Proton-based Steam Play allows you to play Windows-only games on Linux. Here’s how to use this feature in Steam right now.
What is Steam Play?
Game distribution platform Steam has implemented a fork of WINE; it’s called – “Steam Play”. With Steam Play, Linux users can play games available on Windows only. A compatibility tool «Proton» is used for Steam Play to make Windows games work on Linux.
Play Windows-only games in Linux with Steam Play (Proton)
You need to install Steam first.
Steam is available for all major Linux distributions. I have written in detail about installing Steam on Ubuntu, and you may refer to that article if you don’t have Steam installed yet.
Once you have Steam installed and you have logged into your Steam account, it’s time to see how to enable Windows games in the Steam Linux client.
Suggested Read 📖
Best Distributions for Gaming on Linux
If you are a hardcore PC gamer, Linux might not be your first choice. That’s fair because Linux isn’t treated as a first-class citizen when it comes to gaming. You won’t find the most awaited games of the year available on Linux natively. Not to forget that
It’s FOSSAnkush Das

Step 1: Go to Account Settings
Run Steam client. On the top left, click on Steam and then on Settings.

Step 2: Enable Steam Play
Now, you’ll see an option Steam Play in the left side panel. Click on it and check the boxes:
- Enable Steam Play for supported titles (This is usually checked by default to let you run supported Windows games seamlessly)
- Enable Steam Play for all titles (With this option, you can try/experiment other games that may not be known to work)

You can also opt to change the version of the compatibility layer (Proton) if you need it. Once you are done selecting the options, hit “OK” and proceed to restart steam in order for the changes to take effect.

To get the latest compatible support, you may want to use «Proton Experimental«. If you want to use a Proton version that is still in the testing phase, Proton Next should be the pick.
In either case, if the game supports a specific version as per your research, you can enable any of the available older versions as well.
Here’s how it will work:
For example, I have Age of Empires in my Steam library, which is not available on Linux typically. But after I enabled Steam Play for all Windows titles, it now gives me the option for installing Age of Empires on Linux.

Things to know about Steam Play feature
There are a few things you should know and keep in mind about using Windows-only games on Linux with Steam Play:
- A large number of Window-only games work on Linux using this feature. Some are AAA (triple A) titles, and some are indie games.
- You should not expect for all games to work seamlessly. Some might crash, and some might need a little troubleshooting to make things work with your hardware.
- You can always refer to ProtonDB or Steam Deck verified list to find games that you should try first.
- If you have games downloaded on Windows via Steam, you can save some download data by sharing Steam game files between Linux and Windows.
In addition, you should refer to our Linux gaming guide for more information.
How Do You Identify Games That Work On Steam Play?

I’m sure that you don’t have a lot of free time to download games one by one and test them with Steam Play.
As mentioned earlier, you can visit ProtonDB to check reports/stats contributed by gamers to see what games work and what do not.
Any game that has a rating of silver and above can be tried. However, it would make more sense to try Platinum/Gold-rated games first. The website also lists the games that are Steam Deck verified, which is also an excellent way to know what works on Linux.
You can use that as a reference to decide whether you should download/purchase a particular game.
I hope this tutorial helped you in running Windows-only games on Linux. Which game(s) are you looking forward to playing on Linux?
About the author
Abhishek Prakash
Created It’s FOSS 11 years ago to share my Linux adventures. Have a Master’s degree in Engineering and years of IT industry experience. Huge fan of Agatha Christie detective mysteries 🕵️♂️
Table of Contents
There are several ways to run Windows games on Linux using Wine, PlayOnLinux, Crossover, Steam Play, and Lutris. Let’s look at installing games using the last two apps.
In my opinion, Steam and Lutris offer the most modern and easy solutions for launching games. As an example, let’s play World of Tanks and World of Warships on Ubuntu 19.04.
Until recently, running Windows games in Linux was still a quest that overshadowed interest in the game due to the complicated and unsuccessful installation process.
With the advent of DXVK (a library based on Vulkan that allows you to broadcast 3D applications (games) Direct3D 10/11), and as a consequence, Steam Play (Proton) – the installation of many games in Linux has become almost as easy as in Windows.
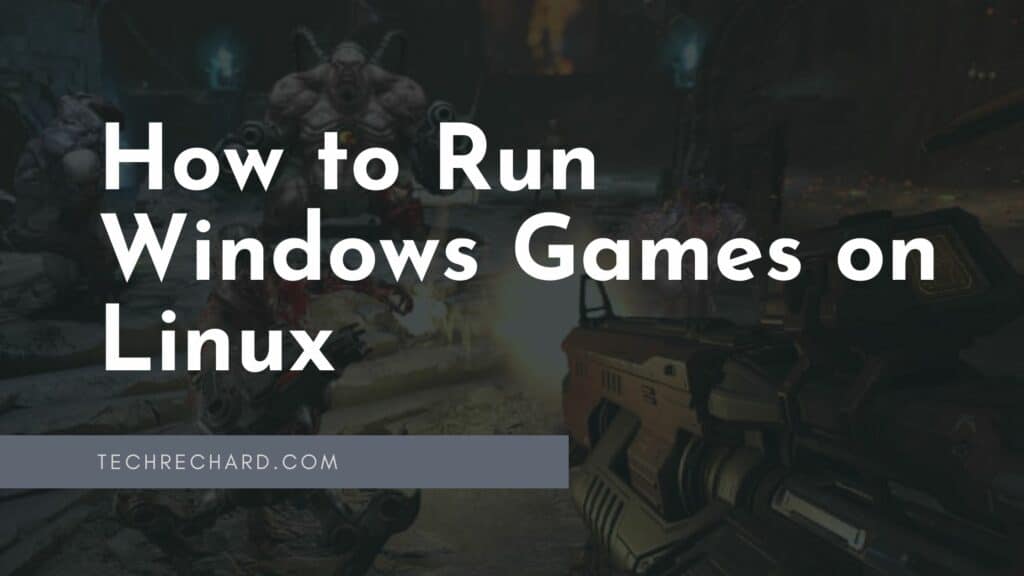
#1 Install Windows games on Linux using Lutris
Lutris is a service with a game application that provides automated, customized scripts for installing games.
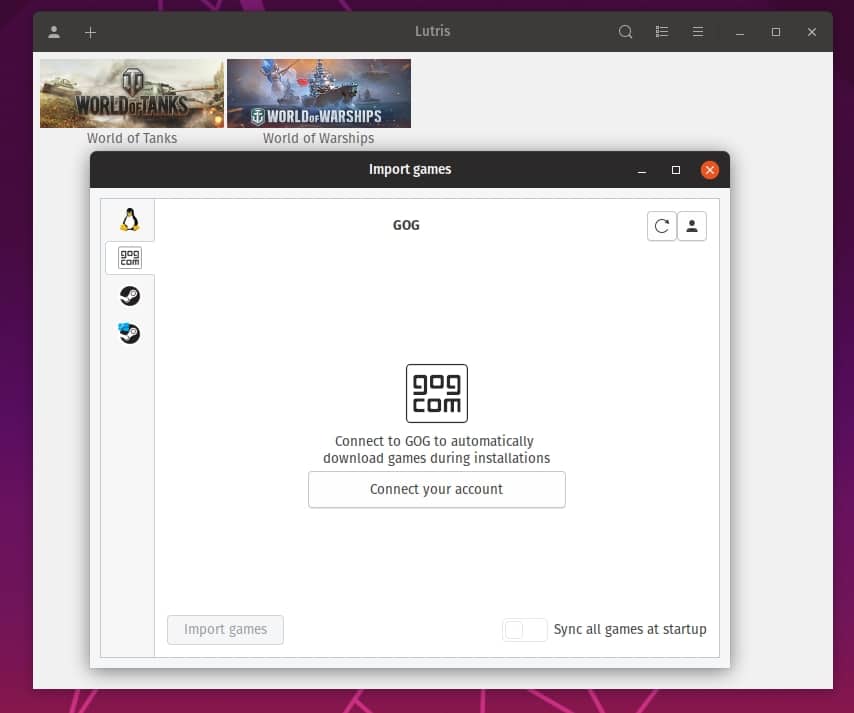
Integration with game stores such as GOG and Steam allows you to import an existing library of games, and community-supported installation scripts provide fully automated customization.
Step 1: Installing Lutris in Ubuntu-based distributions
For the correct operation of Lutris, the developers recommend pre-installing Wine (version of Staging). You can install Wine in Ubuntu according to the instructions of the official website: Installing WineHQ packages.
For Ubuntu distributions like this, add the Lutris repository:
sudo add-apt-repository ppa:lutris-team/lutris
sudo apt update
sudo apt install lutris
For best performance, you need to install the latest version of the video driver and the Vulkan library.
Nvidia graphics card users need to add a repository with new drivers and then install the latest version of the drive conveniently:
sudo dpkg --add-architecture i386 //поддержка 32 битной архитектуры (в том случае, если раньше ее не включили)
sudo add-apt-repository ppa:graphics-drivers/ppa
sudo apt update
You can select a driver using the built-in Utilities and Updates – Additional Drivers.
If the video card supports the Vulkan API, then install the necessary libraries (most likely they were already installed when installing the video driver. You can check if the video card supports Vulkan by following the link: Vulkan API):
sudo apt install libvulkan1 libvulkan1:i386
AMD/Intel graphics card users (Ubuntu 18.04 and above):
sudo add-apt-repository ppa:kisak/kisak-mesa
sudo dpkg --add-architecture i386
sudo apt update && sudo apt upgrade
sudo apt install libgl1-mesa-dri:i386
sudo apt install mesa-vulkan-drivers mesa-vulkan-drivers:i386
Step 2: Installing Games on Linux with Lutris
Go to the program’s official website in the Games section and select the game we need.
Having found the game, we select (if available) the version of the script with the server we need (for example, for World of Tanks, it will be the RU DXVK version). Click on Install. As an example, we will show the installation of the game World of Tanks in Ubuntu 19.04.
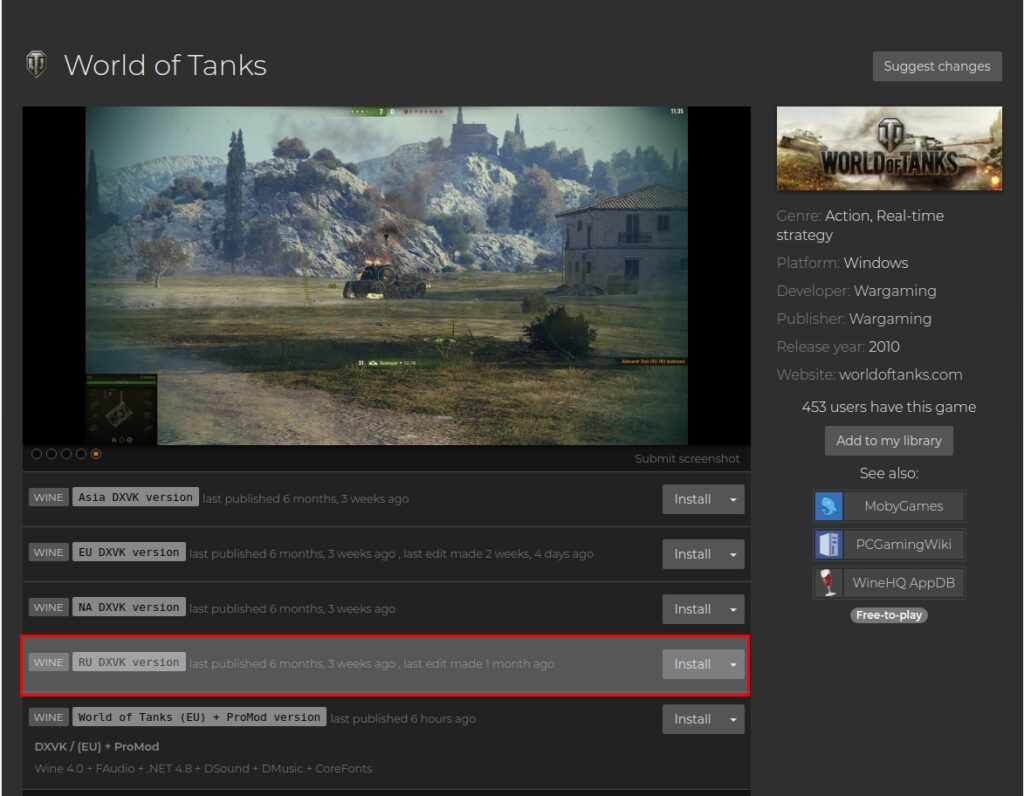
The link will open in the installed Lutris application. We will be prompted to install the game. Click on Install.
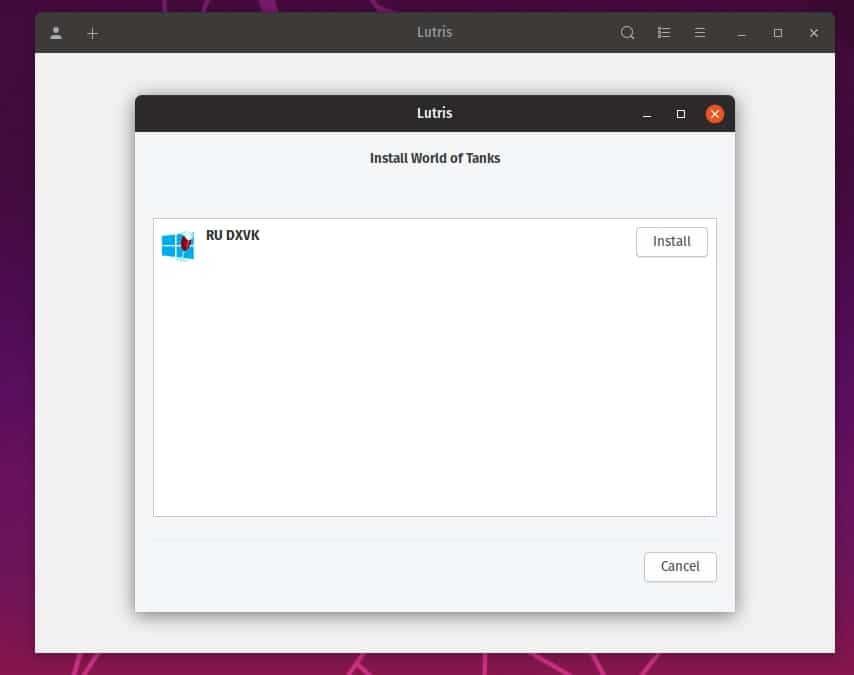
Then you can select the folder in which the game will be installed. We continue the installation. The version of Wine necessary for this game will be installed. We agree to all installations. When the online installer is complete, you will be prompted to create shortcuts and run the game.
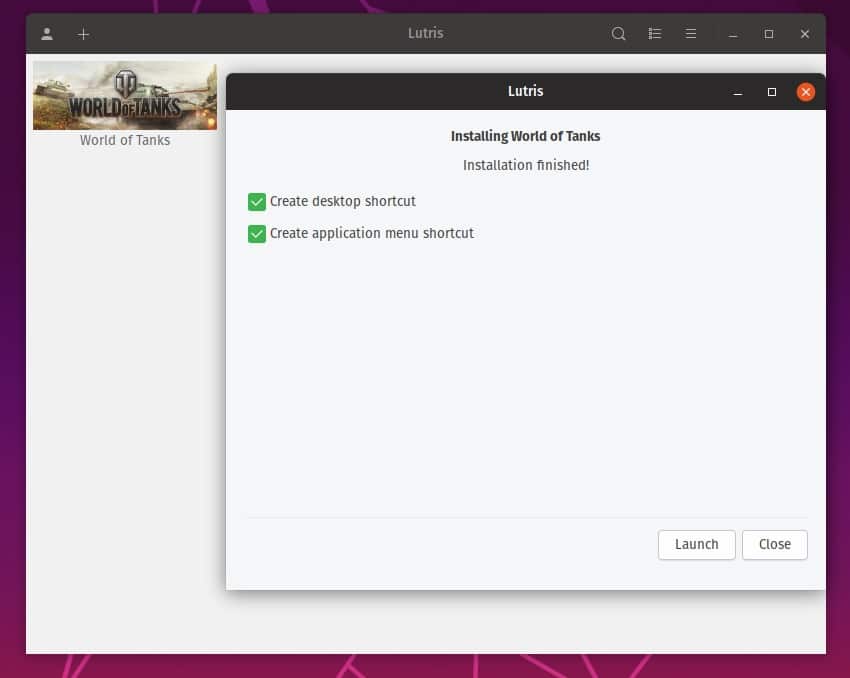
A full-screen window will then open in which the game will be installed. Do not be afraid. You can use the ALT+TAB keys to return to the working window.
You can launch the installed game both from the Lutris program and from the list of installed applications.
Similarly installed the game World of Warships in Ubuntu 19.04.

I encountered a problem in which the mouse cursor in the game did not allow you to make revolutions of about 180 degrees—previously installed the game in the KDE and Cinnamon environments (Linux Mint). If you display the cursor by pressing CTRL, you can capture other mouse turns. Solution: Switch the display of the game to windowed mode.
#2 Install Windows games on Linux using Steam (Proton)
For compatibility of games with GNU/Linux operating systems, Valve is developing the Proton (Steam Play) project, which in turn consists of various developments, such as Wine, DXVK, esync.
Information about the quality of support for Windows games on Steam Proton is available at ProtonDB.
To enable the Proton option, we need to open Steam – then Settings – Steam Play – and enable the available options.
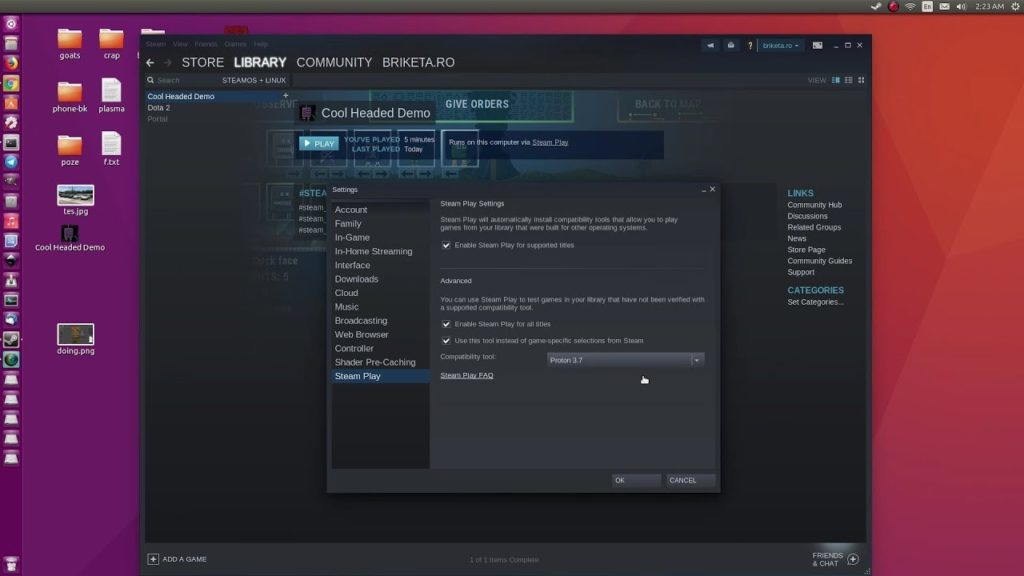
The steam version of Proton should be chosen as the most relevant, i.e., with a large number.
Further installation of games is no different from installation on a Windows system. Steam Play will automatically make the necessary settings to install the game.
Comparision: Nvidia Geforce 1060 Graphics Card Performance in Ubuntu 19.04 and Windows 10
The comparison was carried out on a laptop with an Nvidia Geforce 1060 graphics card (6 GB) and an Intel® Core™ i7 8750H processor. Windows 10 1903 operating systems (build 18362.10019), NVIDIA GeForce Game Ready 436.15 video driver version, and Ubuntu 19.04 with 430.40 (the most current in the PPA:graphics-drivers repository).
1. World of Tanks
Tank battles in World of Tanks in Windows 10 ranged from 115-130 fps to 150-165 fps, depending on the game scene.
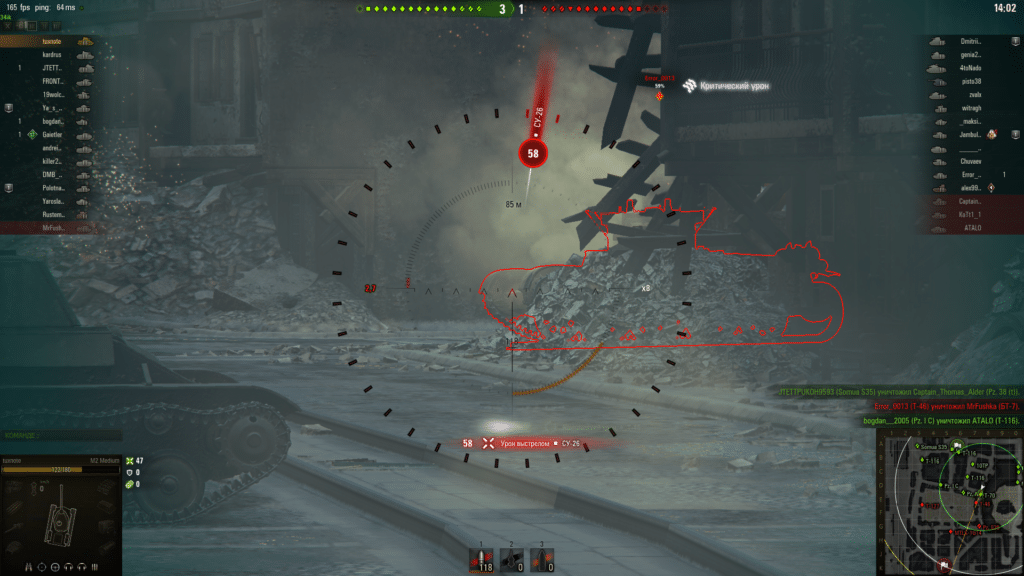
In Ubuntu 19.04 from 100 to 120 fps. Settings High, sd client.

2. World of Warships
In the Sea Battles of World of Warships in Windows 10, performance ranged from 65 to 75 fps.
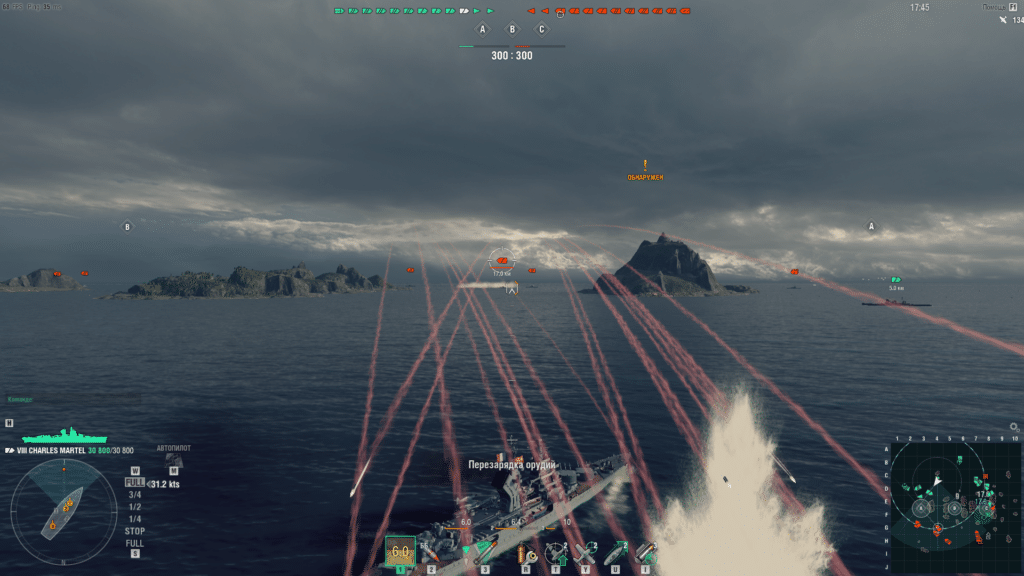
In Ubuntu 19.04, the game World of Warships showed performance from 60 to 70 fps but periodically saged strongly to 25 fps.

Both games in Ubuntu were installed using Lutris.
Here is the guide you can use: How to Install Wargaming Game Center on Linux
3. War Thunder
Also, with interest, I checked the performance of the video driver in the game War Thunder. In Windows 10, the game was installed using the native client, and in Ubuntu 19.04 using Steam (native version).
In naval battles in War Thunder in Windows 10, fps from 65 to 85 were displayed, in air battles, about 100 fps.

Ubuntu 19.04 ranged from 35-55 in naval battles and 75 fps in air battles.

The version from Lutris using DXVK in Ubuntu 19.04 showed fps ranging from 50 to 75 in naval battles and 60 fps in air battles.

I know that the developers of War Thunder are testing the version using the Vulkan libraries. I have not tested it, but I am sure that the performance will be significantly higher than that of the native version that uses OpenGL.
4. Euro Truck Simulator 2
In the Euro Truck Simulator 2, Windows 10 was displayed from 85 to 120 fps.

In Ubuntu 19.04, ETS 2 ranged from 55 fps (in rare cases) to 110 fps. In both cases, ultra settings were used.

As you can see, the performance of games in Linux is inferior to Windows 10, but when using the DXVK and Vulkan libraries, the difference is much smaller than when using OpenGL. In any case, this is a breakthrough for Linux users: there are many more available games, and their installation has become as simple as possible.
In my opinion, it remains to solve the problem of the work of anti-cheats. Because of the problem with the outcome of some anti-cheats, many games are not yet available in Linux.
Conclusion:
I hope this guide on How to Run Windows Games on Linux was easy. If you face any issues, please comment down below. Here are some additional guides that you can use: How to Run Doom: Eternal on Linux and How to Run Forza Horizon 5 on Linux

The continued (and usually justified) distaste for Windows 10 has given more momentum than ever to Linux as a desktop platform. Most Linux-based operating systems are free to use, have a consistent interface, and don’t break with every update—what’s not to like?
While Linux can run much of the same software that Windows can, including all major web browsers and many productivity tools, gaming has always been a rough point for the platform. Major games natively written for Linux are still few in number, but Windows compatibility layers like Wine and various emulators have been filling in the gaps.
Thankfully, Linux gaming has improved quite a bit in the past year. Steam Play allows you to play Windows games effortlessly through Steam, without fiddling with configuration files or installers yourself (most of the time, anyway). Meanwhile, tools like Lutris have made it easier than ever to play games through the Wine compatibility layer.
In this guide, we’ll show you the best ways to play Windows-only games on your favorite Linux distribution—whether it be Ubuntu, Debian, Arch, Fedora, or something else.
Steam Play/Proton
For years, the ‘Wine’ compatibility layer has made it possible to play Windows games on Linux. For the past three or so years, Valve has been working with Wine developers to improve game compatibility, and the result is Proton. Proton, also called ‘Steam Play,’ is a modified build of Wine developed by Valve—and it’s built right into Steam for Linux. That’s right, the dark days of installing Steam inside of Wine to play Windows-only Steam games are over.
Steam Play is an incredibly impressive compatibility layer, and it makes running Windows games in Linux easier than ever. It can translate Windows DirectX calls to Vulkan API calls, resulting in better compatibility and performance than ever before, and it works perfectly with external controllers and Steam Overlay.
To get started with Steam Play, install Steam for Linux if you haven’t already. This process varies a bit depending on what Linux distribution you’re running.
Keep up to date with the most important stories and the best deals, as picked by the PC Gamer team.
Installing Steam on Debian, Ubuntu, Linux Mint, Pop_OS, and most other Debian-based distros
Go to the Steam download page and click the big download button. You should get a .deb file. Double-click on the file, and a package manager will open asking you if you want to install the application. Once the process is complete, Steam should be available in your app launcher, and you can open it and log in.
Installing Steam on Elementary OS
While Elementary OS is based on Debian/Ubuntu, newer versions of Elementary don’t automatically have the application required to open .deb files. So first, you need to install ‘Eddy’ from the AppCenter. Once Eddy is installed, go to the Steam download page, click the big download button, and open the .deb file it gives you. After all that is done, Steam should be available in your app launcher. Try opening it and logging in.
Installing Steam on Fedora, Arch, and most other distros
If you’re using a distribution that isn’t based on Ubuntu/Debian, you’ll have to install Steam from the unofficial Flatpak. Flatpak is a way of packaging applications to work on a wide variety of Linux distributions.
First, some minor setup may be required depending on the exact distribution you’re using. The official Flatpak website has super easy instructions for getting everything set up.
Once that’s done (and you’ve rebooted your PC, if it said to in the instructions), we need to make sure the Flathub repository is set up. Run this command in the Terminal:
flatpak remote-add --if-not-exists flathub https://flathub.org/repo/flathub.flatpakrepoThen install Steam with this command:
flatpak install flathub com.valvesoftware.SteamAfter that’s done, Steam should appear in your app launcher. Open it and log in.
Enabling Steam Play for all games
Valve currently tests games before officially certifying them for Steam Play. However, there is a setting in Steam that gives you the option of running non-certified games in Steam Play. While many titles work just fine, keep in mind that some games (especially newer ones, or some that use certain DRM methods) might have issues or won’t work at all. The worst that can happen is the game not running—you don’t have to worry about corrupting other games or breaking Steam.
To get started, click the Steam menu at the top-left of the main Steam window, and select ‘Settings’ from the dropdown. Then click ‘Steam Play’ on the left side, make sure the the box that says ‘Enable Steam Play for supported titles’ is checked, and check the box for ‘Enable Steam Play for all other titles.’
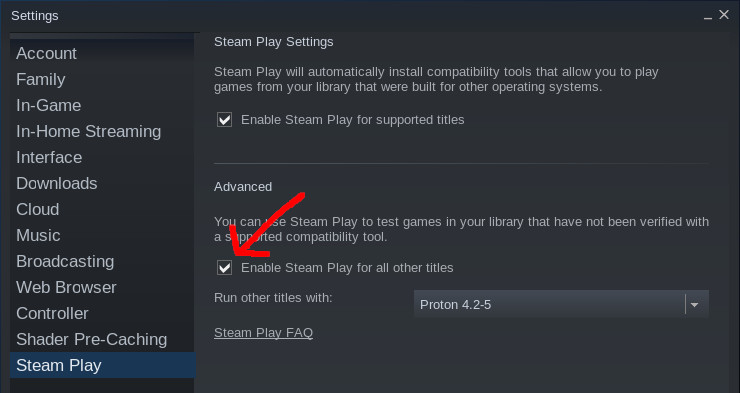
After that’s done, click OK. Steam might want to restart to apply your changes. With all that done, go to your Steam library, click the dropdown menu next to the search bar, and make sure ‘Games’ is selected. Now you can see all your Steam games—including those for Windows—and install them with just one click. The helpful «runs on this computer via Steam Play» message will let you know which games will be installed using the compatibility layer.
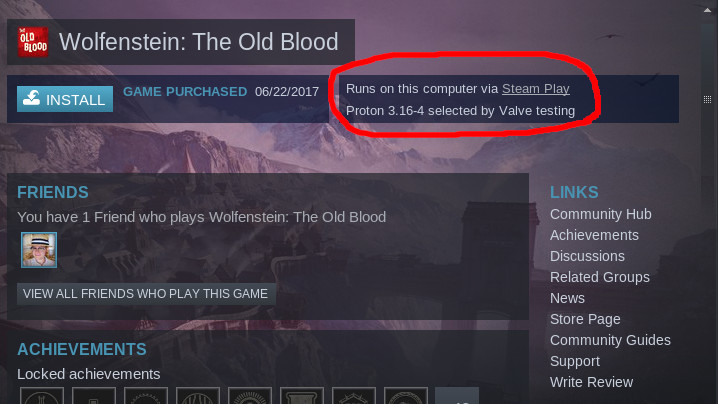
If you want to check if a certain game will run in Steam Play before you download it, check out ProtonDB. It’s a community-maintained database that can probably tell you if a certain game works or not, complete with helpful instructions and tips for getting troublesome games to run.
Steam Play is a fantastic piece of software, and it makes playing popular Windows games in Linux far easier than it ever was before… as long as the game is available in Steam. For games found on other storefronts and launchers, another tool might be able to help you out.
Lutris
Lutris describes itself as an «open source gaming platform for Linux.» It’s a front-end for programs like Wine, RetroArch, and DOSBox—you pick the game you want to play, and everything required to get it working is downloaded and set up for you. It supports games like League of Legends, Skyrim, Warframe, Overwatch, and more. It can even detect and add any Linux-native games you might already have installed and add them to the launcher.
Installing Lutris
Lutris has detailed installation instructions on its website, so we won’t re-invent the wheel here. On most distributions, it only takes a command or two to get everything installed.
How to use Lutris
To get started with Lutris, just open it from your app launcher, click the search button, type in a game, and click the ‘Search Lutris.net’ button. You’ll get a list of games you can install, and double-clicking on it will display the ways you can install it. For example, The Witcher 2 can be downloaded from GOG for Linux, GOG for Windows, Steam for Linux, and Steam for Windows.
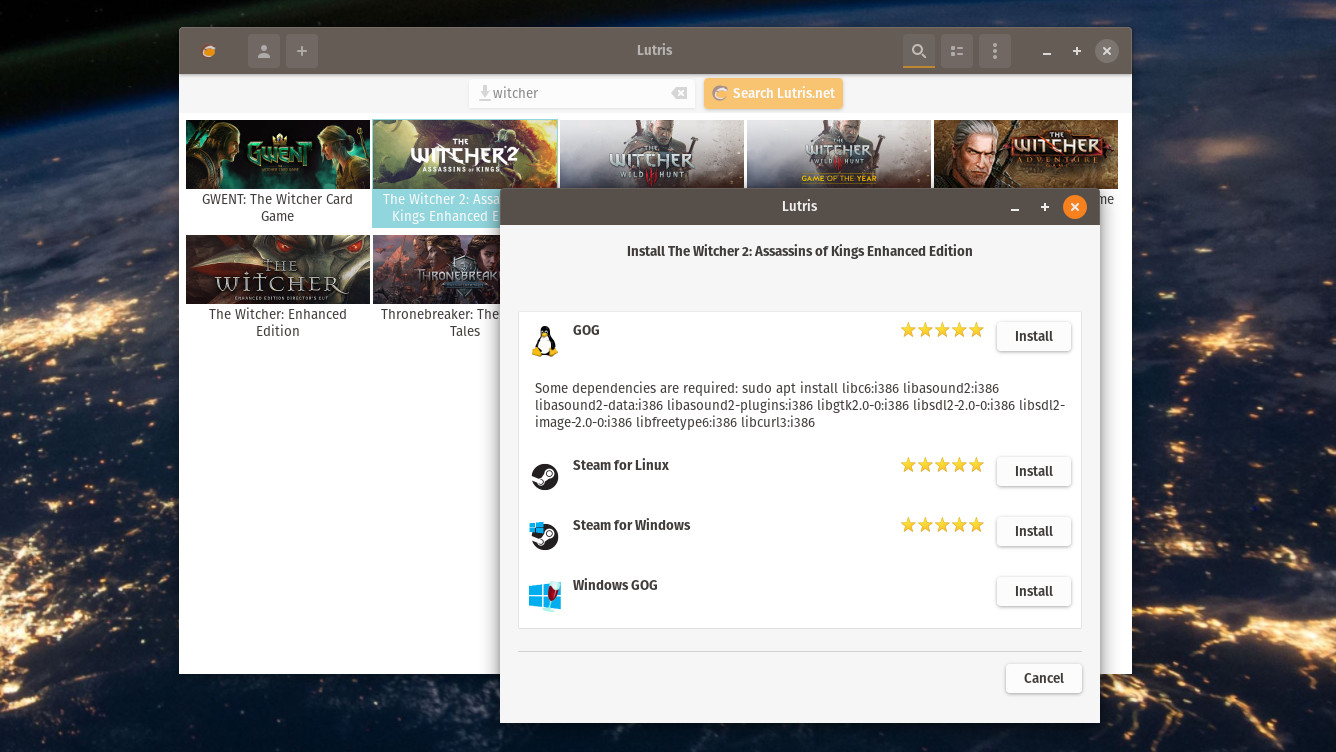
Also, Lutris supports more than just Windows games. It offers multiple «runners» for playing games from different platforms, including RetroArch (retro games), DOSBox (DOS games), MAME, ScumVM (LucasArts titles), Snes9x (SNES games), and ZDoom (DOOM-based titles).
If you’re feeling adventurous, you can install games manually using whichever runner you want. Lutis has no shortage of options and configuration settings.
Conclusion
Steam Play has made it easier than ever to run your entire Steam catalog on Linux, and Lutris is a significant improvement over the script-based game installers of old (anyone remember PlayOnLinux?). With these two tools, you can enjoy thousands of games that will likely never have an official Linux port.
Of course, there are still more ways to run Windows games on Linux. You can install VirtualBox and run a Windows virtual machine, though you’re likely to run into performance problems with newer games. If you’re feeling adventurous, you could try setting up a VM with support for GPU passthrough.
CrossOver by CodeWeavers is another popular way to run Windows software on Linux, and many of its developers helped Valve develop Steam Play. However, CrossOver is more oriented towards business use, so it doesn’t have as many supported games as Lutris.
Corbin is a tech journalist, software developer, and longtime PC Gamer freelance writer, currently based in North Carolina. He now focuses on the world of Android as a full-time writer at XDA-Developers. He plays a lot of Planet Coaster and Fallout and hosts a podcast all about forgotten stories from tech history.
- Author
- Recent Posts
I started writing code around 20 years ago, and throughout the years, I have gained a lot of expertise from hands-on experience as well as learning from others. This website has also grown with me and is now something that I am proud of.
Gaming on Linux has come a long way, and now you can play Windows games without ditching your favorite operating system. Who would’ve thought that one day, Linux users would have such expansive access to Windows titles?
This feat is possible thanks to compatibility layers like Wine and Proton, which make it a breeze to run many Windows-exclusive games on Linux.

We’ve spent countless hours exploring the intricacies of playing Windows games on Linux and have had our fair share of success and the occasional glitchy encounter. Our journey hasn’t been all smooth sailing, but the thrill of getting a beloved game to launch on Linux is something special.
Whether you’re a Linux novice or a seasoned user, getting started is easier than you might think.
Grab those snacks and controllers because this guide will take you through everything you need to know.
| Wine | Proton | Steam |
| Open-source Windows compatibility layer | Steam’s version of Wine, optimized for games | Platform hosting Linux-compatible games |
Dive in to learn more about maximizing your gaming experience with Linux. Let’s break down the steps and tools that will turn your Linux setup into a powerhouse for gaming. Time to level up!
JUMP TO TOPIC
- Understanding Linux Compatibility for Windows Games
- The Role of Compatibility Layers
- Distributions Tailored for Gaming
- Setting Up Your Linux System for Gaming
- Installing Necessary Drivers and Components
- Selecting and Installing Gaming Software
- Configuring System Resources for Optimal Performance
- Leveraging Tools for Enhanced Gaming on Linux
- Game Launchers and Management Tools
- Performance Tuning and Optimization Techniques
- Community and Support for Linux Gaming
- Engaging with the Linux Gaming Community
- Troubleshooting and Technical Support Resources
Understanding Linux Compatibility for Windows Games
Running Windows games on Linux can be quite the adventure, like traveling to a foreign country without a guidebook. We’ll explore how compatibility layers and specialized Linux distributions play essential roles in this journey. They help make the magic happen and let us enjoy gaming on our favorite operating system without missing a beat.
The Role of Compatibility Layers
Compatibility layers are the unsung heroes when it comes to running Windows games on Linux. Wine and Proton are the most popular tools. They act like translators between Windows instructions and Linux systems.
Wine allows Windows applications to work on Unix-like systems. It’s been around the block a few times and, though not perfect, its flexibility can surprise us. These compatibility tools can translate many games right out of the box.
Proton, developed by Valve, is a part of Steam. It smooths out the bumps Wine often hits. By integrating with Steam, Proton makes it easy peasy for us to run many Windows games almost as native applications. The integration gives us less fuss and more playtime with our favorite titles.
Both Wine and Proton ensure we’re not left sitting on the sidelines when a new game drops. This way, we can stay in the loop and keep gaming like pros.
Distributions Tailored for Gaming
Specialized Linux distributions focus on gaming. They equip us with all the tools we need to game like a pro. Ubuntu and Arch come to mind, but there are others like Pop!_OS and Manjaro. These are tailored to make gaming setups a breeze.
| Distribution | Strength | Weakness |
| Ubuntu | Wide support | Can be resource-heavy |
| Arch | Highly customizable | Steeper learning curve |
Ubuntu ensures broad hardware support, which means fewer compatibility hiccups. On the flip side, Arch offers the flexibility for us to fine-tune our systems, though it may feel like a steep climb for new users.
Distributions like these come equipped with pre-installed drivers and tools like Lutris. They make managing games from multiple platforms seamless. That way, we spend less time fiddling and more time playing, making Linux a gamer-friendly environment. Let’s face it, who doesn’t love a smooth ride?
Setting Up Your Linux System for Gaming
We’re diving into the nitty-gritty of optimizing your Linux setup for gaming. This involves installing drivers, choosing the right software, and tweaking system settings for top-notch performance.
Installing Necessary Drivers and Components
Installing drivers is our first step. To make sure our games run smoothly, especially those graphically intensive ones, we need to ensure our graphics card drivers are up-to-date.
If you’re rocking an NVIDIA card, grabbing the latest proprietary drivers is a must. For AMD users, open-source drivers work wonders, but checking for updates is wise.
Next, let’s talk Vulkan and DXVK. Installing the Vulkan API can significantly boost performance. It’s like giving our system a friendly high-five, ensuring everything communicates perfectly.
DXVK is another key tool, translating DirectX calls to Vulkan. It’s essential for Windows games on Linux.
Selecting and Installing Gaming Software
Now, onto the heart of gaming—software. Steam is our best friend here, managed by Valve. To install Steam, we download it from the official website, maybe even Flatpak for easy maintenance.
Activating Steam Play allows Windows games to run, using compatibility layers like Proton.
For those with varied tastes, Lutris or PlayOnLinux are great additions. These platforms manage not just Steam games, but also those from other sources like GOG. CrossOver is another solid choice, though it might need a purchase, it offers professional support.
Configuring System Resources for Optimal Performance
Configuring our system resources can make a world of difference. GPU passthrough can be effective for dual systems, ensuring that our graphics card’s full power is utilized.
Adjusting launch parameters in Steam allows us to fine-tune how games run.
Another vital aspect is managing system resources. Closing unnecessary apps ensures more memory and CPU are available for gaming. Monitor these via the system resource manager to make sure we aren’t hitting any bottlenecks. Proper setup leads to smooth gameplay, right out of the gate.
Leveraging Tools for Enhanced Gaming on Linux
We have many ways to run Windows games on Linux. Tools like Steam’s Proton and game managers like Lutris play vital roles. Here, we’ll touch on game launchers, performance tuning, and optimizing gaming with available resources.
Game Launchers and Management Tools
First up, let’s talk about launching games. Steam Proton is our best friend when it comes to playing Windows-only games. It’s built right into Steam and bridges the gap between Windows games and Linux.
GOG users can turn to the Heroic Games Launcher or Lutris to manage their game library smoothly.
Did someone mention Proton GE? It’s a community-built version of Proton, adding experimental features to try out new things.
We get joy from using ProtonUp-Qt to easily install different Proton versions. And for those intense gamers, Bottles is brilliant; it helps us create different environments for each game—like having a mini lab in our PCs! With these tools, playing Windows games on Linux feels like a breeze.
Performance Tuning and Optimization Techniques
For the best gaming experience, performance tuning is crucial. Linux often uses Vulkan, an advanced graphic API, to improve game performance.
When paired with tools like DXVK and Vkd3d-Proton, Windows DirectX calls can translate to Vulkan’s language smoothly. This ensures games run without hiccups.
We can adjust graphic settings using tools like FermenterGPU to get that sweet spot between performance and quality.
Keeping an eye on updates for SteamOS ensures that we have the latest tweaks for optimizing game performance. Also, trying out experimental builds like Proton Experimental can sometimes boost our gameplay, though a bit of caution goes a long way.
These methods help us achieve top performance and compatibility for our beloved games! 🎮
Community and Support for Linux Gaming
Finding your way in the Linux gaming world can feel like a new adventure. Thankfully, the community is vibrant and eager to assist. From forums to dedicated platforms, there are plenty of resources.
We’re not in this alone—far from it! The Linux gaming community is welcoming and filled with like-minded enthusiasts. They gather in forums, chat rooms, and social media groups.
Platforms like Reddit, especially subreddits focused on Linux gaming, are buzzing with discussions and tips.
Joining these groups helps us connect with others who face the same challenges and triumphs. It’s like having a team of coaches cheering us on!
ProtonDB is another gem, providing reviews and experiences with different games on Linux.
Our engagement extends beyond digital spaces. Local meetups and conferences offer chances to meet face-to-face. Sharing our successes and questions fuels this growing community. By staying active, we improve our own experiences while aiding others.
Troubleshooting and Technical Support Resources
Let’s face it—problems will appear. When they do, we have vast resources to lean on.
Online forums like those of the Arch Linux and Ubuntu communities serve as excellent starting points for troubleshooting.
Steam Play is another powerhouse in our toolkit, with vast documentation and a community ready to troubleshoot compatibility issues. Valve’s Proton, which is a compatibility layer designed to make Windows games run on Linux, is at the forefront of these discussions.
For deeper dives, FAQs and Wikis related to our Linux distro provide tailored advice. Some players even opt to dual-boot to overcome stubborn issues.
This involves installing Windows alongside Linux to switch between them when necessary.
Today, Valve released a new beta version of Steam Play which includes a technology called “Proton”. Proton is a modified distribution of Wine that enables you to run Windows games on Linux, and it’s integrated directly inside Steam itself, which will enable you to run all Windows-only Steam games natively on Linux.
This is a huge deal, because thousands of users around the world were prevented before from fully switching to Linux due to the limitations of the gaming experience on Linux. Some big titles were never ported to Linux and remained Windows-only, and those which were ported had many glitches. But today, you can start expecting a pure gaming experience on Linux just like on Windows. Valve said it will make sure all games on the store will be eventually supported under Steam Play for Linux.
Now, in this tutorial, we’ll explain how to enable Steam Play with Proton, how to adjust its preferences and how to debug non-working games. We’ll also run Age of Empires 2 HD on Linux as an example test case.
Enabling Steam Play on Linux
To do this, open your Steam settings, and go to Steam Play, and enable the checkbox “Enable Steam Play for all other titles”:
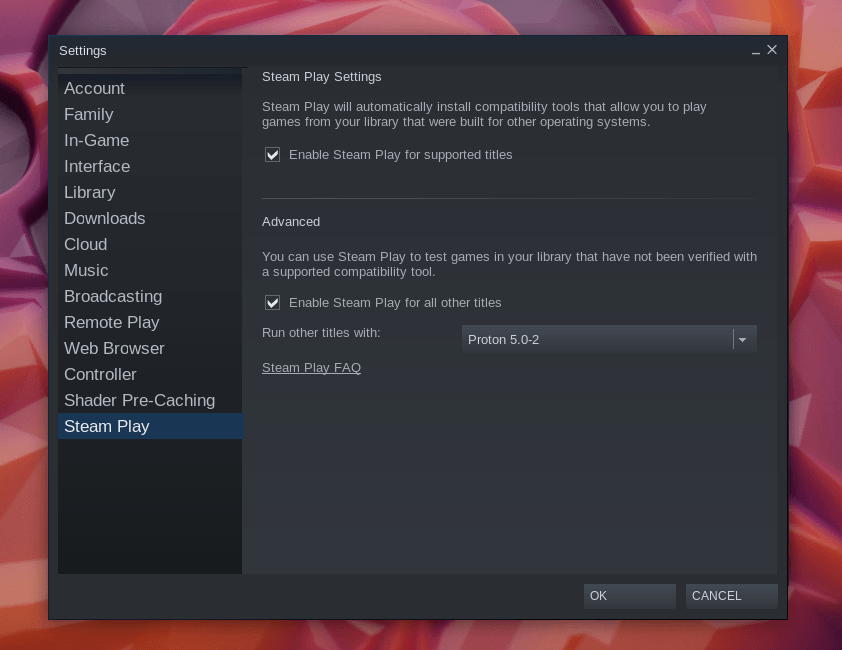
You’ll be required to restart Steam.
Now, you can head to the Steam store and try to run any Windows game you would like and see your luck. In its announcement, Valve mentioned some titles to be working fully under Steam Play, but even if your game is not among these, you may still try installing and running it to see what happens. Valve plans on reviewing the entire Steam catalog to make it Steam Play compatible, but this process may take time, so it’s better that you try your luck now.
You’ll find the install button now available on your previous Windows-only games, click it to start installing:
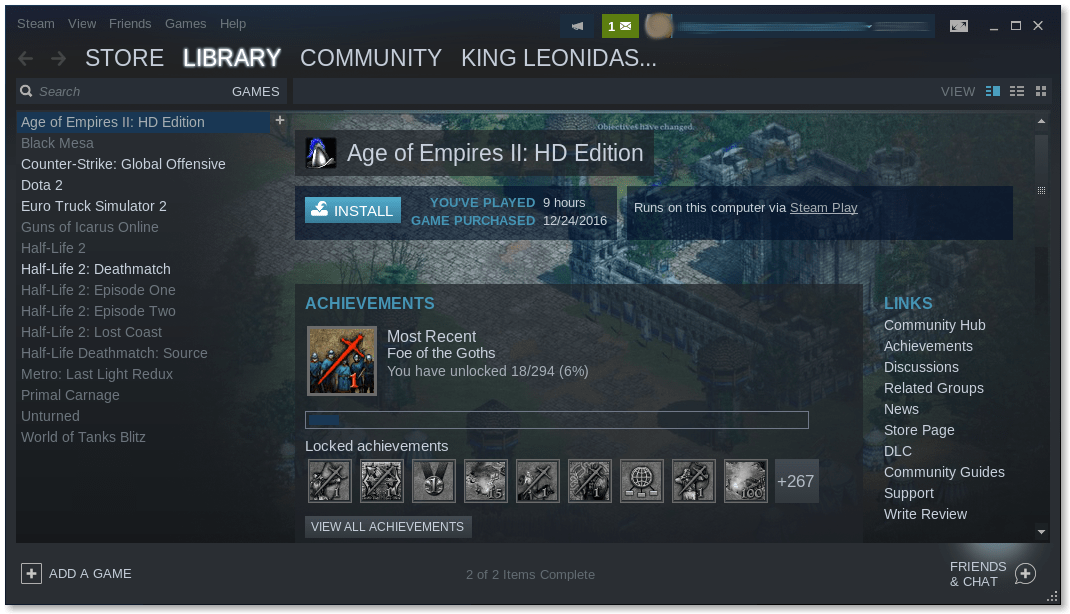
Enabling Proton Configuration File & Logs
If you head to HOME/.steam/steam/steamapps/common/Proton\ 3.7/, you’ll find the Proton’s configuration files. There’s a file with the name user_settings_sample.py. Change its name to user_settings.py and then open the file in a text editor.
This file the configuration file for Proton, which is the modified Wine distribution shipped inside Steam itself. You can tweak many stuff from there.
Here are the contents of the file by default:
#!/usr/bin/python2.7
#to enable these settings, name this file "user_settings.py"
user_settings = {
#logs are saved to $HOME/steam-$STEAM_APP_ID.log, overwriting any previous log with that name
"WINEDEBUG": "+timestamp,+pid,+tid,+seh,+debugstr,+module",
"DXVK_LOG_LEVEL": "info",
#Enable DXVK's HUD
# "DXVK_HUD": "devinfo,fps",
#Use wined3d for d3d11 instead of dxvk
# "PROTON_USE_WINED3D11": "1",
#Disable d3d11 entirely
# "PROTON_NO_D3D11": "1",
#Disable in-process synchronization primitives
# "PROTON_NO_ESYNC": "1",
}
In order to get more information about any possible game crash, change "DXVK_LOG_LEVEL" to "debug" and save the file and exit. If you would like to test stuff, you may try enabling other options in the file such as disabling D3D11 or enabling DXVK’s HUD by simply removing the # symbol from the beginning of the line. Don’t forget to restart Steam after any change to the file.
Now, whenever you try to install a Windows-only game on your Linux client and if that game crashes, you’ll find a log file named something like steam-221380.log in your home directory. This log file contains all the information associated with that game while it was trying to run and why it crashed. From there you can simply Google the error message until you find the solution.
What most people don’t realize while trying to run Windows games via Steam Play is that most of these issues may not be caused your local machine or Linux system. Even Windows users on a lot of different hardware face many bugs and issues while trying to run games. So if a game doesn’t work with you via Proton on Steam Play, just check the forums or online discussions for other people who may have faced the same issue.
You should try running your favorite games on Linux from now, there’s no need to wait.
Example Use Case: Age of Empires 2 HD
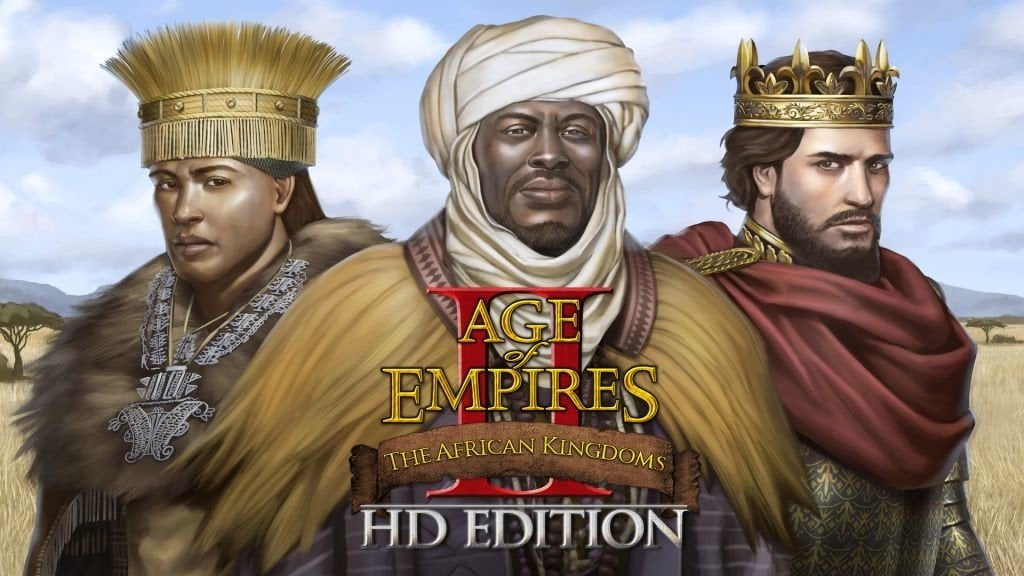
The iconic Age of Empires 2 is one of the best strategy games out there. I was happy to have it on Windows but sadly it doesn’t have a Linux version. So I simply wasn’t able to play it when I detached Windows from my machine.
After installing the game on my Linux machine (Thinkpad x260 with Linux Mint 19) using Steam Play, the game simply crashed on boot. Googling the error message in the log file led to this discussion on Steam, which indeed gives a working solution:
- Add
NoStartUpin launch options. - Remove
Launcher.exefrom your game files. - Rename
AoK HD.exeintoLauncher.exe. - Start the game from Steam.
You may also notice that the game is stuck on subscriptions validation.. Just close the game and start it again, and Voala! The game is working perfectly:

And you’ll notice that your previous profile, saved games and any other settings are all saved from your Windows machine. It’s just exactly as if you were running it on Windows. There are no lags or glitches in the gameplay.
Conclusion
Proton’s integration via Steam Play should allow you to run tons of top-tier games on your Linux machine natively. The technology right now is still in beta stage and it’s too early to judge on it from now, but it will be a game changing for a lot of people. Many gamers will now be able to detach Windows fully and switch to Linux.
Valve made huge contributions to Linux gaming. Proton contains a lot of improvements and patches which do enhance the gaming experience better than just running it on a plain Wine. Many of these patches are also shared to the upstream to enhance the gaming experience for other Wine users too.
If you would like to follow the latest news and development of Steam Play & Proton, keep in touch with the Steam for Linux community. Also follow the issues page on Proton. Additionally, there’s a user-list of tested games on Steam Play beside notes on how it went.
