Running an APK file on Windows allows users to test and use Android apps directly on their PC without needing a mobile device.
This step-by-step guide will explain how to set up and run APK files on Windows using various tools and third-party software.
Table of Contents
- What is an APK File?
- Steps to Run an APK on Windows
- Method 1: Using an Android Emulator (e.g., Bluestacks)
- Method 2: Using Windows Subsystem for Android (Only for Windows 11)
- Method 3: Using BrowserStack’s Real Device Cloud
- Test APK Files on Windows with BrowserStack
What is an APK File?
An APK (Android Package Kit) is the standard file format for distributing and installing Android device apps.
It contains all the necessary components, including the app’s compiled code, resources (images, layouts, language files), assets, security certificates, and a manifest that outlines app permissions and system requirements. APK files are similar to executable files (e.g., .exe on Windows) on other systems.
Steps to Run an APK on Windows
Running APK files on Windows can be achieved through various methods, and here are the most common steps:
Method 1: Using an Android Emulator (e.g., Bluestacks)
- Install an Android emulator
- Set up the virtual Android device.
- Drag and drop the APK file into the emulator to install and run it.
Method 2: Using Windows Subsystem for Android (Only for Windows 11)
- Install Windows Subsystem for Android from the Microsoft Store.
- Download the APK file you want to run.
- Open Windows Subsystem for Android and set up ADB (Android Debug Bridge).
- Run the command ‘adb install [file path of the APK]’ to install the APK on the subsystem.
Method 3: Using BrowserStack’s Real Device Cloud
There is no alternative to running and testing an APK on a real device. Emulators cannot deliver native results, which means any result from testing on emulators will not reflect an app’s real-world usability or performance levels.
BrowserStack App Live offers access to real Android devices through a cloud platform which eliminates the need for emulators.
Talk to an Expert
Test APK Files on Windows with BrowserStack
BrowserStack makes testing APK files on various devices and platforms easy. Using BrowserStack App Live, you can run APK files on a real device cloud platform.

Test your APK on Android Device
This Guide will show you how to install and run apk files or Android apps in any Edition of Windows 11 using Windows Subsystem for Android. WSA or Windows Subsystem for Android is a Tool that allows Windows to run Android Apps directly without using any emulator.
Install Android apps or apk files in Windows using Windows Subsystem for Android
WSA or Windows Subsystem for Android is a Tool that allows Windows to run Android Apps directly without using any emulator. The problem is Windows Subsystem for Android is currently only available through preview via the Beta Channel of the Windows Insider Program. But if you follow my guide, you don’t have to be in Windows Insider Program to try it out. The only thing you need is Windows 11 installed and some patience.
Prerequisites:
- Windows Subsystem for Android or WSA must be Installed.
Click here to view the guide that shows how to install Windows Subsystem for Android in any Edition of Windows 11 (including Windows 11 Home) non Inider or stable release.
How to Install Android Apps or apk files in Windows Subsystem for Android:
Thats it! Thanks for using this Guide. I hope it helped.
Running APK files on Windows10/11 seems like an insurmountable challenge due to the inherent differences between the Android and Windows operating systems. However, with advancements in technology and the development of emulation software, bridging the gap between these two distinct platforms has become more feasible than ever before. Therefore, this article will explore the easiest way to run APK on Windows, both with and without an emulator.
At the beginning, we emphasized the flexibility of running Android APPs on Windows 11/10 with or without an emulator. It’s worth noting that Windows 11 and Windows 10 have different levels of compatibility with Android apps. While Windows 11 has made great strides in integrating Android apps, certain limitations remain. For example, not all Android apps are easily accessible in the Microsoft Store on these platforms. However, with the proper tools and techniques, users can successfully run a variety of Android apps on Windows 11 and Windows 10.
In addition, opening APK files on PC is affected by the architecture of your computer. If your Windows system has an x86 architecture, you may need to take extra steps to ensure smooth functionality when running Android apps. Conversely, Windows systems running on Arm architecture may provide a smoother experience for specific Android applications.
How to Run APK Files on Windows 10/11 with Emulator
Utilizing an emulator presents one of the easiest way to run APK on Windows. Emulators serve as virtual environments that mimic the Android operating system, enabling seamless execution of APK files within the Windows environment. This approach not only broadens the accessibility of Android apps but also provides users with the familiarity of the Android ecosystem while leveraging the productivity features of Windows 10/11.There are several popular Android emulators available for running APK files on Windows 10/11, including
BlueStacks, Nox Player, LDPlayer, and Android Studio.
| BlueStacks | It has a user-friendly interface that resembles a typical Android device. Google Play Store is built-in, making it easy to install your favorite apps. It offers support for a wide range of games and applications. |
| Nox Player | It comes with features like macro recording, customizable key mappings, and the ability to record screens and take screenshots. Google Play Store is also available in Nox Player. |
| LDPlayer | It runs on Android Nougat and has features such as keyboard mapping, macro support, and the ability to open multiple instances. This makes it a great option for those who want to run multiple games or apps simultaneously. |
| Android Studio | It is from Google and is mainly for app developers but can also be used to run Android apps. |
After installing the appropriate emulator, here is how to run APKs on Windows with emulator.
-
Launch the installing emulator. Some emulators may require you to sign in with a Google account to access the Play Store. Once you are in the emulator, you can search for and install the Android apps you want using the Play Store or by sideloading APK files.
-
Download the APK file of the Android app you want to run on your Windows 10/11 computer from a trusted source.
-
In the emulator interface, locate the option to install APK files. Navigate to the downloaded APK file on your computer and select it to initiate the installation process.
-
Once the installation is complete, you should see the app icon in the emulator’s app drawer. Click on the app icon to launch and open APK file on your Windows 10/11 system.
How to Open APK Files on Windows 10/11 without Emulator
This section offers three methods for running APK files on Windows without the need to download or use an emulator on your PC.
Method 1: Via Windows Sunsystem for Android
Windows Subsystem for Android (WSA) is a feature in Windows 11 that enables users to run an APK locally on their Windows PCs, which can also be an easiest way to run APK on Windows. It’s essentially a virtualized environment that integrates Android into Windows, allowing you to access mobile apps alongside traditional Windows applications.
To use WSA, you need:
- A Windows 11 PC with virtualization support (x64 or ARM64 architecture).
- Adequate system resources (8GB RAM minimum, SSD recommended).
- Amazon Appstore (downloaded via the Microsoft Store) or the ability to sideload APKs.
If you meet the requirements, follow steps below to run Android Apps on Windows 11:
-
Go to Control Panel > Programs > Turn Windows features on or off. Enable Virtual Machine Platform and Windows Hypervisor Platform. Restart your PC after enabling.
-
Open the Microsoft Store and search for Amazon Appstore. Install the Amazon Appstore, which will also install WSA as a prerequisite.
-
Launch the Amazon Appstore from the Start menu and sign in with your Amazon account. This automatically launches the WSA settings app.
-
You can then configure WSA Settings.
- Open the Windows Subsystem for Android Settings app.
- Developer Mode: Turn this on if you plan to sideload APKs.
- Advanced Settings: Configure RAM, screen resolution, and other performance options.
- IP Address: Note this if you want to connect with ADB (Android Debug Bridge) for advanced debugging or sideloading apps.
- Use the Amazon Appstore to download and install Android apps. Installed apps will appear in your Start menu like regular Windows applications.
Method 2: Install Chrome Extension — ARC Welder
The ARC Welder Chrome extension is another way to run APKs on Windows 10/11 without an emulator. It is a Chrome extension developed by Google that allows users to open APK files on PC (in the form of APK files) within the Chrome browser. It was originally created for developers to test Android apps on different platforms, but it can also be used by regular users to run Android apps on Windows, macOS, or Linux through the Chrome browser. Follow these steps to run APK on Windows without emulator:
-
Make sure you have the latest version of Google Chrome installed on your PC.
-
Install the extension from the Chrome Web Store. ARC Welder was distributed through the Chrome Web Store, but it is no longer officially supported or available for download as of recent updates.
Tips:
If you still want to try it, you may need to search for older versions or third-party mirrors. Exercise caution when downloading from unofficial sources.
-
Open Chrome and add ARC Welder as an extension. Launch it by typing chrome://apps into the Chrome address bar and clicking on ARC Welder.
-
Find and download the APK file for the Android app you want to run. Ensure you download APKs from a trustworthy source.
-
Open ARC Welder and click «Add your APK». Load the APK file you downloaded. Configure the app setting. Click «Launch App» to run the Android app within Chrome.
-
The app will open in a new Chrome tab or window. Interact with it as you would on an Android device. This method is convenient for users who already use Chrome and want to run Android apps without installing a separate emulator.
Method 3: Configue Windows Enviroment Variables — Android SDK
Configuring Windows environment variables with the Android SDK is a more technical method to run APK on Windows without an emulator. This method is suitable for advanced users who are familiar with command-line operations and want more control over the running of Android apps on their Windows computers.
-
To do this, first install the Android SDK via Android Studio or the standalone SDK tools on your computer.
Note the installation directory. By default, it might be:
- For Android Studio:
C:\Users<YourUsername>\AppData\Local\Android\Sdk - For Standalone SDK:
A location you chose during installation.
- For Android Studio:
-
Open Control Panel > System and Security > System. Then click Advanced system settings.
-
In the System Properties dialog, go to the Advanced tab. Click Environment Variables.
-
In the User Variables or System Variables section, click New or Edit if the variable already exists. Then type ANDROID_HOME under Variable name field and enter the path of your Android SDK folder. After that, click OK to save changes.
-
Then find the variable Path (under System Variables), select it, and click Edit. Tap New Add the following paths (adjust based on your SDK directory):
- C:\Users<YourUsername>\AppData\Local\Android\Sdk\platform-tools
- C:\Users<YourUsername>\AppData\Local\Android\Sdk\tools
- C:\Users<YourUsername>\AppData\Local\Android\Sdk\tools\bin
-
Open Command Prompt and type the following to test:
- adb —version: Should display the ADB version.
- sdkmanager —list: Should list available and installed SDK components.
Bonus Tips: How to Bypass Windows Password without Password Reset Disk?
Forgetting your Windows password can be frustrating, especially if you don’t have a password reset disk. However, there are reliable tools designed to help you regain access to your computer without compromising your data. One standout solution is PassFab 4Winkey, a professional tool specifically designed to bypass or reset Windows passwords safely and efficiently.
PassFab 4WinKey is a trusted password recovery tool that can help you regain access to a locked Windows system without needing a password reset disk. It supports all major Windows versions, including Windows 11, 10, 8.1, 8, and 7, and is compatible with both local and administrator accounts.
Conclusion
Running APKs on Windows, with or without emulator, provides users with a wider range of applications and enhances productivity and entertainment. Whether you choose to use an emulator or explore alternative methods, there are multiple options available, and you can choose the one which you consider the easiest way to run APK on Windows. With the right tools and steps, you can easily access your favorite Android applications and enhance your digital experience.
COMMENT
Last Updated :
11 Mar, 2022
As we all know that the new Windows 11 has arrived. It is a very special version of Windows because it allows us to sideload our applications and games from other devices like Android phones. We can now run these APK files on our Windows devices easily. For that purpose, we require a special type of application known as the APK Installer on WSA.
WSA stands for Windows Subsystem for Android (WSA). It allows the users to sideload various Android apps on their Windows devices. It allows this by creating a virtual machine engine on their Windows device that installs these APK files first. The APK Installer takes the APKs of the popular applications and games through the Amazon Webstore which also contains the Android format-based APK applications. Then it converts these APK files through virtualization into the virtual machine engine so that can run on the Windows device. It is only supported on the latest version of Windows 11 and Microsoft Store.
Installing APK Installer on Windows
Follow the below steps to install APK Installer on Windows:
Step 1: Visit the official website of APK Installer using any web browser like Google Chrome, Microsoft Edge, etc.
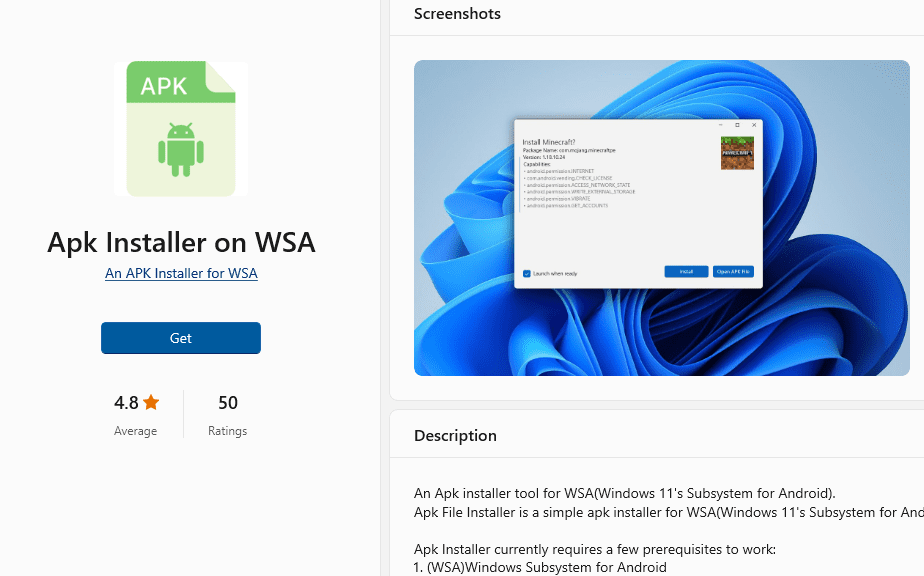
Step 2: Press the “GET” button on the website to start the download of the APK Installer Application.
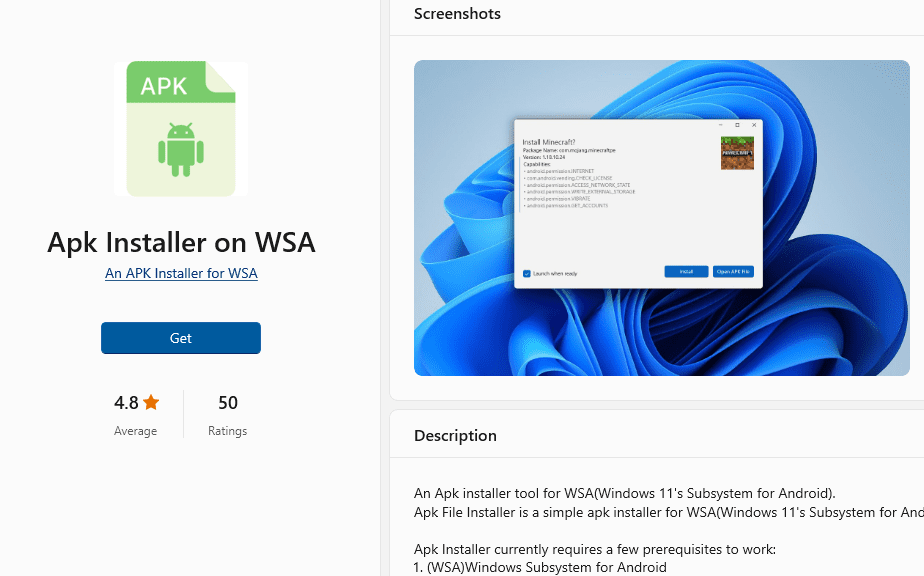
Step 3: It will then automatically re-direct you to the Windows Store App by Microsoft for the Windows device and the download will start in the background.
Step 4: After the download gets finished, the APK Installer app will get installed within 2-3 minutes. It will then show up on the all programs list of the Start menu.
Step 5: Then open the APK Installer application. This app works with the latest version of the Microsoft Windows Store to install Android-based APK Files to be installed on a Windows device.
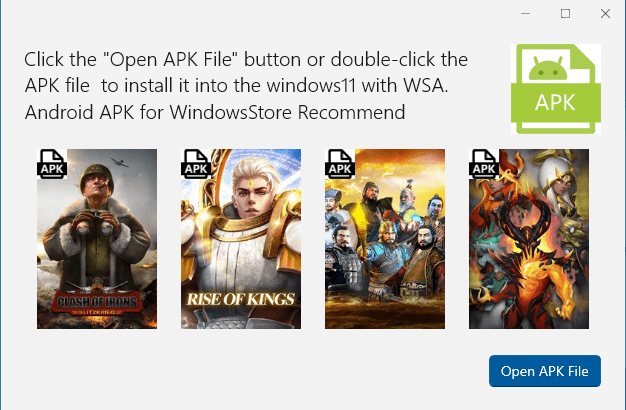
Step 6: Then click on the Open APK file option by choosing the appropriate games or applications that you want to install the Android-based applications on. It shows you the list of the supported recommendations of these APK files which are available on the Play Store on Android only.
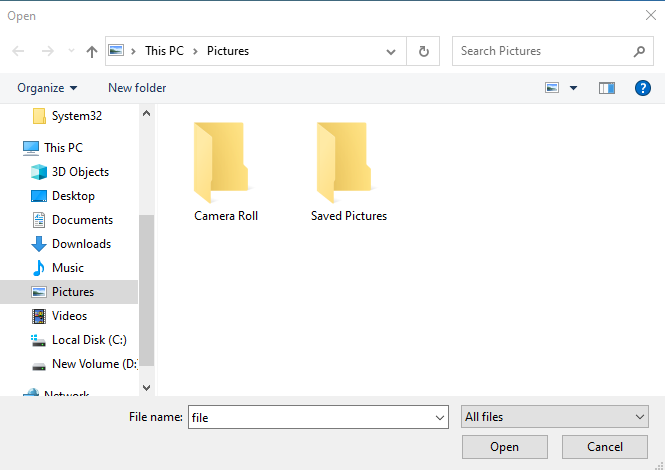
Step 7: Then it will show you a dialog box to enter the file name and the location where you want to install that APK file on your device. Enter the file name and click on the Open button. Then it will download that APK file via Amazon Store which supports Android and then show it you to install it on your Windows device. Click on “GET” of that selected application from the Installer to install the APK files on your Windows device.
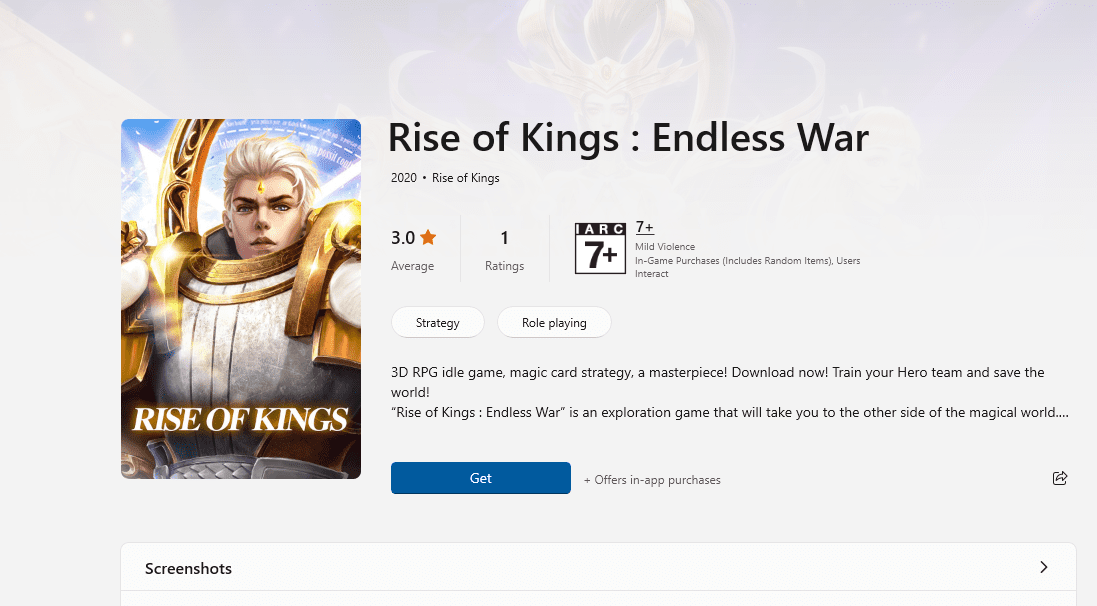
Congratulations!! At this point, you have successfully installed the APK application on your Windows device.
Running APK files on Windows 11 can seem a bit tricky if you’re not familiar with the process. Essentially, APK files are Android application packages, and running them on Windows 11 involves using certain tools that bridge the gap between Android and Windows. You’ll need to use Windows Subsystem for Android (WSA) and a few other utilities. Let’s dive into the step-by-step guide to get you up and running.
In this section, we will walk you through the steps to install and run APK files on Windows 11. By following these steps, you’ll be able to enjoy Android apps on your Windows device.
Step 1: Enable Developer Mode
First, enable Developer Mode to allow sideloading apps.
To do this, go to Settings > Privacy & Security > For Developers, and then switch on Developer Mode. This allows your system to install apps from sources other than Microsoft Store.
Step 2: Install Windows Subsystem for Android
Next, install Windows Subsystem for Android from the Microsoft Store.
Search for Windows Subsystem for Android in the Microsoft Store and click Install. This subsystem creates an environment on your Windows device that can run Android apps.
Step 3: Download Android Debug Bridge (ADB)
Now, download and install ADB to communicate with the Android subsystem.
Visit the official Android developer website, download the ADB package, and extract it to a convenient location on your computer. You’ll need this tool to install APK files onto the subsystem.
Step 4: Download the APK File
Then, download the APK file of the app you want to run.
Ensure you get the APK file from a reputable source to avoid any malware or suspicious software. Save the file in a location you can easily access.
Step 5: Connect ADB to the Subsystem
Next, connect ADB to the Windows Subsystem for Android.
Open the Windows Subsystem for Android app, and note the IP address. In Command Prompt, navigate to the ADB directory and type adb connect.
Step 6: Install the APK File
Finally, install the APK file using ADB.
In Command Prompt, type adb install. This will install the APK to your Windows Subsystem for Android.
Once you’ve completed these steps, the Android app should appear in your Start Menu, and you can run it like any other Windows application.
Tips for Running APK on Windows 11
- Ensure your system meets the minimum requirements for running Windows Subsystem for Android.
- Keep ADB updated to avoid compatibility issues.
- Use a reliable antivirus to scan APK files before installing them.
- Familiarize yourself with basic ADB commands to troubleshoot any issues.
- Check for updates to the Windows Subsystem for Android to enhance performance and compatibility.
Frequently Asked Questions
Can I run any APK file on Windows 11?
Most APK files can be run, but some apps may not work correctly due to compatibility issues.
Do I need an Android device to use ADB?
No, ADB can be used solely on your Windows machine to communicate with the Android subsystem.
Is it legal to run APK files on Windows 11?
As long as you’re not violating the terms of service of the APKs, it is generally legal.
Will this method affect my Windows performance?
Running many Android apps simultaneously may slow down your system, depending on your hardware.
Can I uninstall the Windows Subsystem for Android?
Yes, you can uninstall it through the Settings or Microsoft Store, just like any other Windows application.
Summary of Steps
- Enable Developer Mode in Settings.
- Install Windows Subsystem for Android from the Microsoft Store.
- Download Android Debug Bridge (ADB).
- Download the APK file.
- Connect ADB to the subsystem.
- Install the APK file using ADB.
Conclusion
Running APK files on Windows 11 opens up a whole new world of apps that were previously only available on Android devices. This process involves a few steps, but once you get the hang of it, it’s pretty straightforward. By enabling Developer Mode, installing Windows Subsystem for Android, and using ADB, you can easily bring your favorite Android apps to your Windows desktop. Don’t forget to keep your system secure by downloading APKs from reliable sources and maintaining up-to-date software. Happy app exploring! If you enjoyed this guide or have any questions, feel free to explore more of our tutorials or leave us a comment below.
Matthew Burleigh has been writing tech tutorials since 2008. His writing has appeared on dozens of different websites and been read over 50 million times.
After receiving his Bachelor’s and Master’s degrees in Computer Science he spent several years working in IT management for small businesses. However, he now works full time writing content online and creating websites.
His main writing topics include iPhones, Microsoft Office, Google Apps, Android, and Photoshop, but he has also written about many other tech topics as well.
Read his full bio here.
