Microsoft’s Notepad app has been around for over four decades and is admired by developers, enthusiasts, and general users alike. A few years ago, the unthinkable happened when the company added spellcheck and autocorrect to the essential app. Now, to our surprise, AI has been engineered into Notepad and you can use it to rewrite text.
The feature allows you to refine your text in Notepad with the GPT AI model. It can rephrase the content, change the tone, and adjust the length of the content you write. If you use Microsoft Edge, it works similarly to the Rewrite with Copilot feature.
Before starting, you must have the Canary or Beta version of Windows 11 from the Windows Insider Program running on your system. You also need Notepad version 11.2410.15.0 or later. If you don’t, check for an update in the Microsoft Store.
Getting to know the Rewrite feature
The Rewrite feature doesn’t only provide a single choice of how your text is rewritten. Instead, there are five different options to choose from that allow you to easily change the text, tone, and length of your note.
- Rewrite: AI scans the words in your note and gives you a full recommendation to rewrite it.
- Make shorter: This provides an option to reduce the text so it’s less wordy.
- Make longer: The AI scans your written text and increases the volume of words and phrases if the content seems too thin.
- Change tone: This option allows you to change the content to different tones, like formal, casual, inspirational, poetic, or humorous.
- Change format: Allows you to format your text into paragraphs, lists, academic style, or poetry.
There are many options now within the once-basic Notepad app on Windows. Let’s check out how to use this feature on your PC to see how easy it is to work with.

Related
How to rewrite text in Notepad with AI
Provided you have a supported version of Windows 11 and an updated Notepad app, you can begin rewriting text using AI and the steps are straightforward.
- Launch Notepad from the Start menu or taskbar if you have it pinned.
-
Click the Profile icon in the top right corner and sign in with your Microsoft account, if you aren’t already.
-
Type or paste your text into Notepad, click the Rewrite button in the top right corner, and choose an option from the dropdown menu.
-
The AI will scan your text and produce a window with a different version that you can choose. If you like it, click the Replace button.
Click the arrow buttons to see variations of the rewritten text. You can also select a different length or change the tone and format of the highlighted text.
-
If you only want to change a section of your note, highlight it, right-click, select Rewrite from the dropdown, and follow the onscreen steps outlined above.

Related
Your AI credits in Notepad are limited
Unfortunately, at the time of this writing, you are limited in the number of AI rewrite credits you can use with Notepad, so you can’t just use the AI feature whenever you want. All credit allotments are non-rollover, meaning they don’t accumulate from month to month.
If you are signed in with a standard Windows account, the limit is 15 AI Rewrite credits per month. But those with a Microsoft 365 account get 60 credits. When you click the profile icon, you can see the number of credits you have remaining in the dropdown menu. It also lists them in the AI Rewrite window.
The future of artificial intelligence integration with Notepad
If you are running a supported version of Windows and use Notepad, you should try the AI-powered Rewrite feature. It is now limited to rewriting text, but coding support may come as it evolves. Who knew Notepad might become one of the most powerful apps on Windows? Well, it’s probably overkill for the once-simplistic app. I mean, do you need AI to modify TXT files? Maybe. I suppose it depends on how you use Notepad. Nevertheless, it’s neat to play with, and it shows off what the power of AI can do for apps like this.
As always, keep in mind that this is in beta, so you can expect changes along the way — hopefully including new and more powerful features. Also, keep in mind this may not make it to the stable version of Windows 11 in the future. So, keep giving Microsoft your thoughts via the Feedback Hub if you are a fan, and let them know what developments you want to see.
Microsoft is busy infusing many of its Windows apps with features based on artificial intelligence (AI). One of the apps that now benefits from AI is Notepad, but only in Windows 11. Starting in November 2024, Microsoft has added a Rewrite function in Notepad, which helps users improve their writing with the assistance of a sophisticated AI model called GPT. This model can rephrase sentences, alter their tone, or adjust the length of your content according to specific preferences. Whether you aim to condense a paragraph, modify its tone, or completely rewrite sections, Rewrite helps you fast-track your writing with the support of AI technology. Here’s how Rewrite works in Notepad, how to use it efficiently, and how to deal with its limitations:
How to use Rewrite AI in Notepad
On your Windows 11 computer, open Notepad, and then copy and paste the text you want to rewrite with AI. Or you can open a text file containing what you want to rewrite. For the next step, select the text you want rewritten, and click or tap the Rewrite button on the top right, which looks like a pen with stars (signaling its AI capabilities). Notepad opens the Rewrite menu shown below.
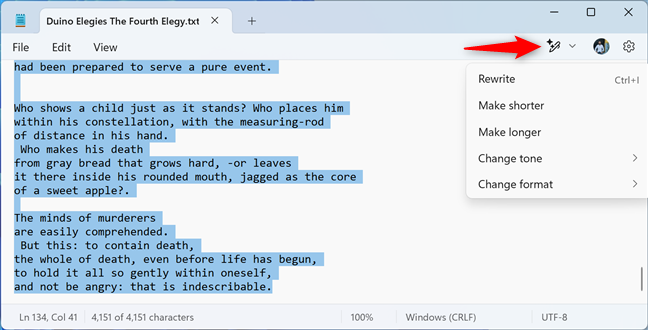
Accessing Rewrite in Notepad
In the menu, you can select one of five options:
- Rewrite — rewrites the selected text using the default settings of this AI feature. If you’re okay with rewriting your texts using the default settings, you can also press the CTRL + I keys to activate this feature. However, I prefer not to, because I like personalizing how texts get rewritten. This keyboard shortcut wastes my AI credit doing something I don’t need. I discuss AI credit more in the next chapter.
- Make shorter — shortens your text while keeping its meaning.
- Make longer — Microsoft’s AI scans the selected text and increases the volume of words and phrases.
- Change tone — allows you to set the tone for the text generated by AI. You can set it to Formal, Casual, Inspirational, and Humor.
- Change format — you can change the format of the rewritten text to: Paragraph, List, Business, Academic, Marketing, and Poetry.
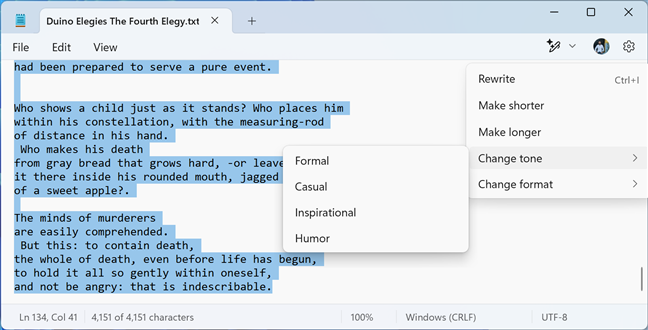
What Rewrite can do for you
After you select the type of rewrite you want or you press the CTRL + I keys on your keyboard, you are informed that Notepad is rewriting your text. This may take a while, depending on how long the text selection is and how much time Microsoft’s AI needs to come up with the results.
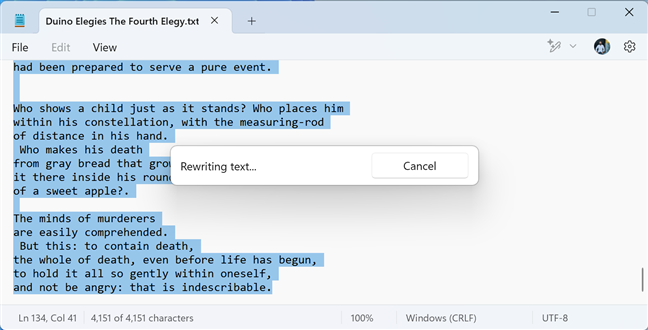
Rewriting text with AI takes a while
Rewrite displays three different versions of the selected text. To navigate between them, use the Next and Previous arrows. If you’re happy with one of the three versions, click or tap Replace to change the initial text with the rewritten one, or use the Copy button, and then paste the rewritten text in another app or file. If you’re not happy with the results, use the options on the toolbar below to adjust the Length, Tone, and Format, and then click or tap the Try again button.
Rewrite then spends some time to generate another three rewrites using your settings. If you don’t plan to use the end result, click or tap Discard. And if you see the AI generated content is incorrect, or it has some important issues that Microsoft should look at, click or tap the Report button to report the problem in the Feedback Hub app.
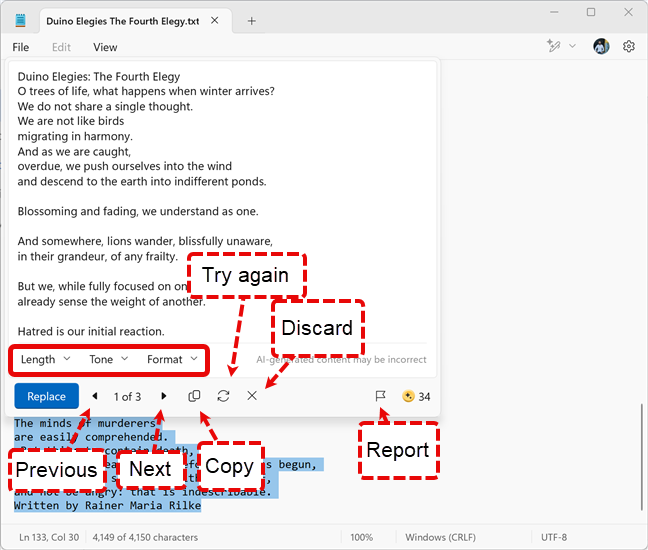
The options available for handling rewritten text
Now that you know how rewriting text with AI works in Notepad, you should remember its limitations, so keep reading.
How to check your AI credit balance
Each time you work with the Rewrite feature in Notepad, you use one AI credit. This happens every time you use a Microsoft AI-based tool on your computer, not just Rewrite in Notepad. For example, the same happens when you use the Image Creator in Paint to create artwork with AI help, or when Copilot answers one of your questions. If you’re unsure how many AI credits you have left, click or tap your Microsoft account icon (or picture) in the top right, and in the menu that opens, you see the AI credit balance.
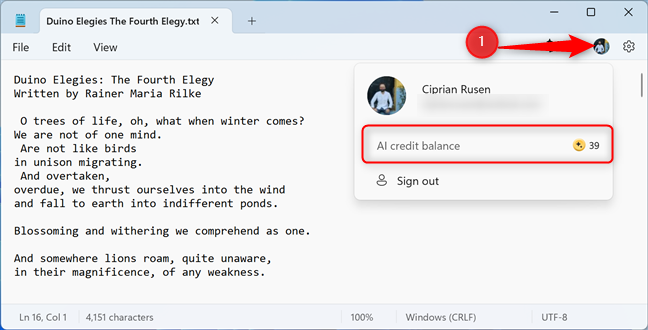
Checking your AI credit balance
TIP: Notepad has received many improvements in Windows 11, and it can do a lot more than its Windows 10 counterpart. For more information, read our tutorial on how to use Notepad in Windows 11.
How many AI credits do you get from Microsoft?
According to Microsoft, users of free Microsoft accounts get 50 AI credits in total. Once they get consumed, they don’t get replenished, and you must purchase a Microsoft 365 Personal or Family subscription, or a Copilot Pro plan to get more.
Users with an active Microsoft 365 Personal or Family get 60 AI credits each month, which replenish automatically. However, AI benefits are only available to the subscription owner and cannot be shared with other Microsoft 365 Family members. For more information on how it works, I recommend this page from Microsoft: Understanding AI credits.
But wait, I don’t see Rewrite in my Notepad! What’s next?
Rewrite is available in Notepad for Windows 11, but only if you sign in with a Microsoft account. It’s not available in Windows 10. At the time of writing, this feature is in development or preview, as Microsoft calls it. So far, it has been rolled out to the following regions: United States, France, UK, Canada, Italy and Germany. Additionally, users with Copilot Pro subscriptions, Microsoft 365 Personal or Family subscriptions also get access to Rewrite, if they’re based in Australia, New Zealand, Malaysia, Singapore, and Taiwan.
If you use Windows 11, you sign in with a Microsoft account, you live in one of the regions mentioned earlier, and you use one of the subscriptions I’ve mentioned, but you still don’t have Rewrite in Notepad, this means you’re using an older version of the app. This feature has been made available starting with Notepad version 11.2410.17.0. Open the Microsoft Store and update Notepad to the latest version.
How do you like Microsoft’s Rewrite AI in Notepad?
I encourage you to experiment with Rewrite and its many writing styles. However, as impressive as it is to use AI-powered text rewriting in Notepad, remember that this digital wordsmith tool is not yet ready to replace your unique human creativity. At least not yet. In my brief testing experience, I found it relatively reliable when dealing with shorter text and less useful when handling larger text. But that’s my experience. What about yours? Comment using the options available below and let me know.
This tutorial covers how to enable and use Rewrite AI in Notepad on Windows 11. Rewrite is a new feature that helps to refine text in Windows Notepad with a powerful AI model named GPT. AI credits are given to rephrase a sentence, change the tone of a paragraph, or rewrite the entire text document. Whether you want to make sentences formal or more casual, make sentences shorter or longer, or change the formatting to list, paragraph, etc., Rewrite will help you do that with a few mouse clicks. A separate box opens for the rewritten text with 3 to 5 variants.

Rewrite uses an Azure online service to process the text and provide the output. The service doesn’t store the generated content or text; thus, your data remains private and secure. Currently, Rewrite is available in preview to Windows 11 insider users in the United States, UK, Canada, France, and Italy, and 50 credits are given to use it. You can also use AI credits for Rewrite in Notepad if you are in Singapore, Malaysia, Australia, New Zealand, Thailand, or Taiwan region and have a Copilot Pro subscription or Microsoft 365 Personal or Family subscription.

If your region is not supported, you can still turn on or enable Rewrite in Notepad on your Windows 11 PC and start using it. For this, follow these steps:
- Open the Windows 11 Settings app using Win+I hotkey
- Navigate to Time & language > Language & region
- Set the Country or region to the United States or any of the supported countries mentioned above
- Update the Notepad app to the latest version
- Sign out and sign in to your PC.
Now open Windows Notepad and sign in with your Microsoft account. You will see a Rewrite icon in the top-right part (before your profile icon).

If the Rewrite icon is not there, open Windows Notepad Settings and scroll down to the AI Features section. There you will see a Rewrite option. Use the toggle to turn in on/off.
Related: How to use Explain With Copilot in Notepad on Windows 11
How to use Rewrite in Notepad on Windows 11
Open a text document or start with a new TXT file. Click on the Rewrite button in the toolbar and you will see the following options that are self-explanatory:
- Rewrite: As the name indicates, this option rewrites the entire document. You can also use the Ctrl+I hotkey to use this option
- Make shorter
- Make longer
- Change tone: To make a sentence sound more Formal, Inspirational, Casual, Humor, and Persuasive
- Change format: Use this option to change the sentence format to List mode, Paragraph, Business, Marketing, Academy, and Poetry.
So, once you have selected a sentence, use these options based on your preferences. You can also use the right-click context menu of Notepad to access and use all these options.

When you select an option, one AI credit is used, and the rewriting text process starts which takes a few seconds only.
Now a pop-up appears that you can move anywhere on your desktop screen which I find quite helpful. In that box, you will see different versions of rewritten text. Choose the variant that you find best and use the Replace button to add that version to your document.
You can also select the text of your choice and copy it to the clipboard. The option to edit or make changes to a particular version is not present there, but you have the Length, Tone, and Format options to rewrite the text again. You can adjust the options and use the Try again icon for this. However, do note that each time you start the rewriting process, it will cost you one AI credit.

Apart from customization options, you can use the Copy and Discard options in that box. An icon to see the number of remaining credits is also visible in the bottom right corner. To close the pop-up, use the Discard icon and then you can start again.
That’s all. I hope it helps.
Also read: How to turn off Overtype in Notepad in Windows 11
How do I enable old Notepad on Windows 11?
To enable or restore the Classic Notepad in Windows, open the Settings app. After that, navigate to Apps > Advanced app settings > App execution aliases. Look for Notepad (notepad.exe) in the list and turn it off. Now access C:\Windows and execute the notepad.exe application file. Alternatively, you can access the C:\Windows\System32 folder and double-click on the notepad.exe file. This will launch the classic Notepad. You can also switch back to the new version of Notepad by enabling the notepad.exe option in the App execution aliases when needed.
Where are Notepad settings in Windows 11?
To access Notepad settings on a Windows 11/10 PC, open Notepad, and click on the gear icon (or Settings) in the top-right corner. Now you can change the app theme, adjust the Text Formatting, use Spelling options, etc., from the Settings page.
Read next: Fix Notepad is missing in Windows 11.
- To use Rewrite AI for Notepad, open the app, open a text file, or compose your text. Select the text, right-click the selection, and choose “Rewrite.” Then, choose the AI-generated text and click “Replace.”
- Yes, you can disable Rewrite for a more classic experience for Notepad.
- If you want to try it while it’s on preview, you may have to enable it manually with the ViveTool.
On Windows 11, the note-taking app Notepad now includes AI integration with the “Rewrite” tool that allows you to perform several actions when writing text, including rewriting text selection and changing the tone and length.
The feature is available starting with Notepad version 11.2410.15.0 and higher releases, and since this is a feature that requires access to the cloud to process the AI feature, you have to be logged in with your Microsoft account.
In this guide, I will show you how to start using the writing AI tool available on Windows 11.
Get started with Rewrite for Notepad on Windows 11
The Rewrite feature is very straightforward since it’s similar to the “Rewrite with Copilot” feature available on Microsoft Edge. Notepad even adds the option to turn it off if you want to stay on the classic experience of the note-taking app.
Use Rewrite for Notepad
To rewrite text with AI on Notepad, use these steps:
-
Open the Notepad app.
-
Click the profile menu from the top-right and sign in (if applicable).
-
(Optional) Click the File menu, choose the Open option, select the file to edit or write the text, and continue with the steps below to edit it.
-
Select the text you want to improve.
-
Right-click on the selected text and choose the “Rewrite” option.
Quick tip: This option is also accessible from the “Rewrite” button on the top right. Alternatively, you can also use the “Ctrl + I” keyboard shortcut.
-
Review the AI-generated text.
-
Change the length, tone, and format with the available option.
-
Choose the preferred version of the newly generated text, or click the Retry option for more variations.
-
(Optional) Switch back to previous versions of the text from the dialog.
-
Click the Replace button to apply the AI text.
You will also notice that every time you use this feature, you will be spending your AI credits, meaning that there is a limited number of times you can use this feature per month. If you use a Microsoft account, you get 15 non-rollover credits per month, and with a Microsoft 365 subscription, you get 60 non-rollover credits.
Disable Rewrite on Notepad
To disable the AI feature for Notepad on Windows 11, use these steps:
-
Open the Notepad app.
-
Click the Settings button from the top right.
-
Turn off the Rewrite toggle switch under the AI Features section to disable the feature.
-
(Optional) Turn on the Rewrite toggle switch under the AI Features section to enable the feature.
Once you complete the steps, the AI feature will no longer be available in the note-taking app.
Enable Rewrite (preview) on Notepad
If you update the Notepad app through the Microsoft Store on a device enrolled in the Canary or Dev Channels, the feature appears automatically. However, if you cannot find it, you can turn it on manually with the ViveTool.
To enable the Rewrite preview on Notepad, use these steps:
-
Open this GitHub website.
-
Download the ViveTool-vx.x.x.zip file to enable Notepad’s Rewrite.
-
Double-click the zip folder to open it with File Explorer.
-
Click the Extract all button.
-
Click the Extract button.
-
Copy the path to the folder.
-
Open Start.
-
Search for Command Prompt, right-click the top result, and select the Run as administrator option.
-
Type the following command to navigate to the ViveTool folder and press Enter:
cd c:\folder\path\ViveTool-v0.x.x
In the command, remember to change the path to the folder with your path.
-
Type the following command to enable the Rewrite AI feature on Notepad and press Enter:
vivetool /enable /id:45172197,48433719
-
Open the Notepad app.
After you complete the steps, the Rewrite feature should appear in Notepad. However, you may still need to turn it on from the app’s settings page.
Although the AI writing assistant may be useful for some people, I don’t find it necessary on Notepad since this is supposed to be a simple note-taking app. Otherwise, I would use Microsoft Word or another word-processing application if I want more features.
Also, you are limited to the number of AI credits on your account. As a result, you may need it one day, but you won’t be able to use it because you will be out of credits. If Microsoft wants these AI features to work, they should be accessible without limitations.
At the time of this writing, Rewrite for Notepad is available for users in the United States, France, United Kingdom, Canada, Italy, and Germany. The feature is also available to Microsoft 365 subscribers in Australia, New Zealand, Malaysia, Singapore, Taiwan, and Thailand.
Do you plan to use this AI feature in Notepad? If so, what are your thoughts? Let me know in the comments.
In the realm of web development and server management, the capability to manipulate and manage URLs efficiently can dramatically improve site navigation, user experience, and SEO performance. Microsoft’s Internet Information Services (IIS) provides a robust platform for hosting web applications on Windows servers, and with the URL Rewrite Module, administrators have a powerful tool at their disposal to create highly customizable and dynamic URL structures. This guide offers a step-by-step approach to enabling the URL Rewrite Module in IIS, setting the stage for enhanced website management.
Understanding the URL Rewrite Module
The URL Rewrite Module in IIS is an extension that enables web administrators to define rules that modify request URLs on the fly. With this module, you can achieve cleaner URLs for SEO, redirect URLs for site restructuring, enforce HTTPS, and more, all of which contribute to an optimized web presence.
Prerequisites
Before proceeding, ensure you have administrative access to the IIS web server where you intend to enable the URL Rewrite Module. Additionally, verify that your system is running IIS 7.0 or later, as earlier versions do not support this feature.
Step 1: Installing the URL Rewrite Module
- Method 1: Use Microsoft Web Platform Installer:
- Method 2: Manual Download and Installation:
The easiest way to install the URL Rewrite Module is through the Microsoft Web Platform Installer. This tool simplifies the installation of Microsoft web technologies including IIS, SQL Server, .NET Framework, and more. Simply search for “URL Rewrite” within the installer’s interface and click “Add” followed by “Install”.
Alternatively, if you prefer a manual approach, visit the IIS official website at http://www.iis.net/downloads/microsoft/url-rewrite to download the URL Rewrite Module installer. Run the installer and follow the prompts to complete the installation process.
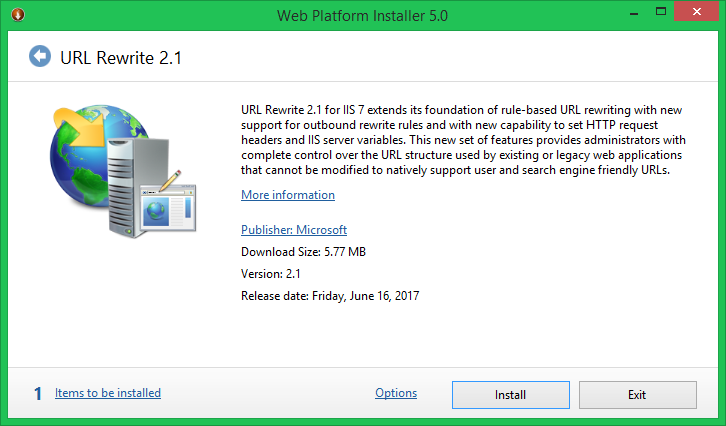
Step 2: Accessing the URL Rewrite Interface
Once installed, the URL Rewrite Module is integrated into the IIS Manager. To access it:
- Open the IIS Manager.
- Select your website from the list in the Connections panel.
- In the Features View, you will find the URL Rewrite option under the IIS section.
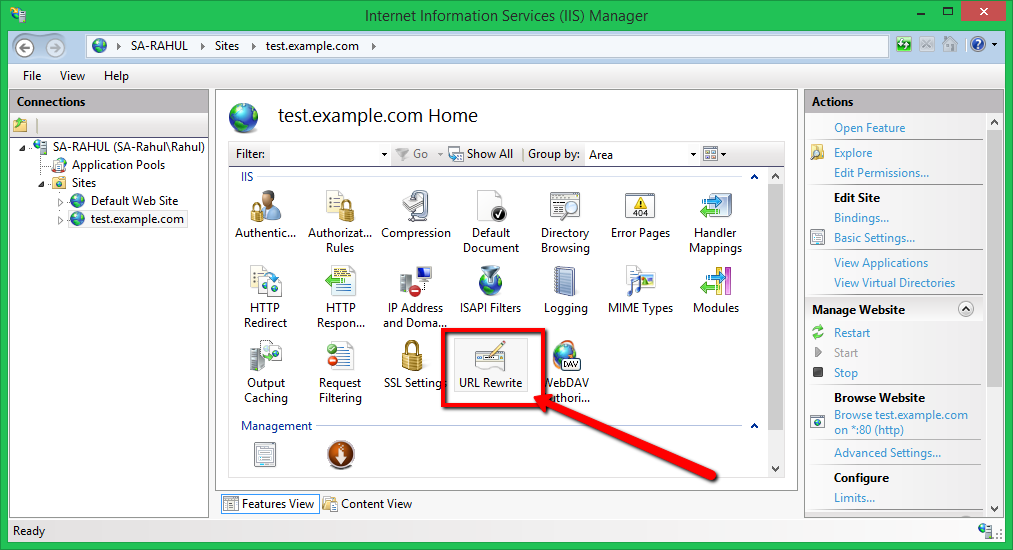
Step 3: Creating URL Rewrite Rules
To create a new rewrite rule:
- Open the URL Rewrite interface by double-clicking the URL Rewrite feature icon.
- Click “Add Rule(s)…” to open the Add Rule dialog.
- Choose the template that best fits your needs. For beginners, the “Blank rule” option provides a good starting point for custom rules.
- Configure your rule settings, specifying the match conditions, URL pattern, and action to take when the pattern is matched.
- After configuring your rule, click “Apply” in the Actions pane to save your changes.
Step 4: Testing and Verifying Your Rewrite Rules
It’s crucial to test your rewrite rules to ensure they behave as expected. You can do this by navigating to the URLs affected by your rules and observing the server’s response. Additionally, the IIS Manager’s URL Rewrite module offers a “Test Pattern” feature, allowing you to test your regular expressions against various URL inputs.
Suggestion: Enable Application Request Routing
Beyond basic URL rewriting, enhancing your server with Application Request Routing (ARR) might be necessary. The ARR extension for IIS elevates your server’s capabilities, enabling sophisticated routing rules that consider URL structures, HTTP headers, and server variables. This functionality is crucial for efficiently directing traffic to the most suitable web application server, optimizing load balancing and overall server responsiveness.
For enabling ARR on your IIS server, visit the following link to download and install the necessary extension:
https://www.iis.net/downloads/microsoft/application-request-routing
Conclusion
Enabling and configuring the URL Rewrite Module in IIS can significantly enhance your website’s management by allowing for cleaner URLs, improved SEO, and more efficient navigation. By following the steps outlined in this guide, web administrators can leverage this powerful tool to create a more robust and user-friendly web experience. Remember, while the URL Rewrite Module is potent, it requires careful configuration to ensure it serves your site’s goals without unintended consequences.








