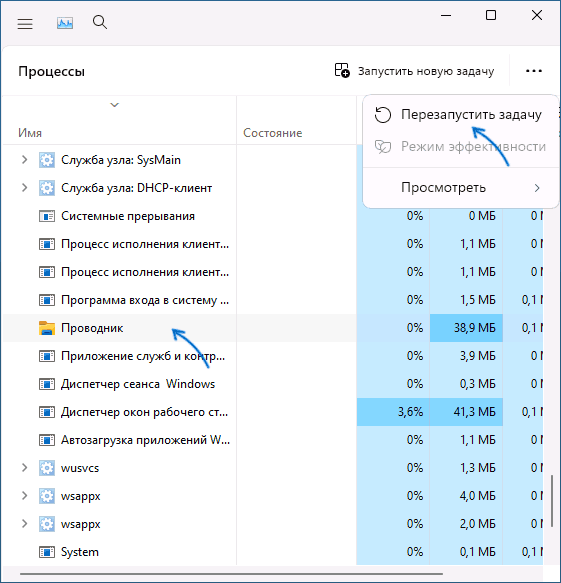Все способы:
- Перезапуск «Проводника» в Виндовс 10
- Способ 1: «Диспетчер задач»
- Способ 2: «Командная строка»
- Способ 3: PowerShell
- Способ 4: BAT-файл
- Правильное закрытие «Проводника»
- Исправление ошибки «Проводник не отвечает»
- Заключение
- Вопросы и ответы: 1
«Проводник» — стандартный файловый менеджер, без которого невозможно нормально взаимодействовать с операционной системой, а потому если он работает с ошибками, зависает, вылетает или же вовсе не открывается, это становится проблемой. Оптимальным решением в данном случае будет его перезапуск, и сегодня мы расскажем, как это сделать на компьютерах с Windows 10.
Перезапуск «Проводника» в Виндовс 10
Перезапустить «Проводник» может потребоваться не только в тех случаях, когда в его работе возникают проблемы, но и после установки некоторого программного обеспечения (например, добавляющего новые элементы в интерфейс файлового менеджера). Говоря о последнем варианте, зачастую достаточно просто закрыть его и затем открыть любым из доступных в Windows 10 способов, о которых мы писали ранее в отдельной статье. Далее речь пойдет именно о перезапуске.
Читайте также: Как открыть «Проводник» в Виндовс 10
Способ 1: «Диспетчер задач»
Использование данной оснастки будет особенно актуально, когда выполнить перезапуск «Проводника» требуется для восстановления его работоспособности, например, в случае зависания или отключения (зачастую вместе с ним «исчезает» и рабочий стол).
- Нажмите клавиши «CTRL+SHIFT+ESC» или выполните клик правой кнопкой мышки (ПКМ) по панели задач и выберите в контекстном меню соответствующий пункт для запуска «Диспетчера задач».
- Ознакомьтесь со списком активных процессов в одноименной вкладке и, если найдите в нем «Проводник», выделите его нажатием левой кнопки мышки (ЛКМ), после чего воспользуйтесь ставшей активной кнопкой «Снять задачу».
Отметим, что последняя будет доступна только в том случае, если файловый менеджер действительно завис и не отвечает. В обычном же состоянии вместо нее будет кнопка «Перезапустить», нажатие которой и решает нашу сегодняшнюю задачу, то есть выполнение следующего шага не потребуется.
Принудительно «Снять задачу», даже если в этом нет необходимости, можно через контекстное меню.
- Если вы не нашли «Проводник» в списке активных процессов или уже закрыли его (сняли задачу), для повторного запуска воспользуйтесь вкладкой меню «Файл», в которой выберите пункт «Запустить новую задачу».
В появившееся окно введите указанную ниже команду и нажмите кнопку «ОК» или «ENTER». Дополнительно имеется возможность запуска новой задачи с правами администратора — для этого нужно просто установить галочку возле подчеркнутого на изображении ниже пункта.
explorer.exe



Вот так просто можно выполнить повторный запуск «Проводника», если он вылетел, завис или не открывается.
Способ 2: «Командная строка»
Еще один вариант перезапуска встроенного в операционную систему файлового менеджера заключается в использовании консоли, в которую потребуется ввести всего две команды.
Читайте также: Как открыть «Командную строку» от имени администратора в Windows 10
- Воспользуйтесь поиском по системе (кнопка на панели задач или клавиши «WIN+S» для вызова) и начните вводить в нее название искомого элемента – «Командная строка».
- Как только вы увидите в результатах выдачи необходимое приложение, нажмите по нему правой кнопкой мышки и выберите пункт «Запуск от имени администратора» или воспользуйтесь расположенной праве одноименной ссылкой.
- В открывшееся окно консоли введите указанную ниже команду и нажмите «ENTER» для ее выполнения. Это действие остановит рабочий процесс «Проводника», параллельно деактивировав отображение всех элементов на панели задач — она станет пустой и черной.
taskkill /f /im explorer.exe - Теперь введите следующую команду – как только вы нажмете на клавишу «ENTER», файловый менеджер будет повторно запущен.
start explorer.exe - «Командную строку» теперь можно закрыть.




Читайте также: Команды для работы с «Командной строкой» в Виндовс 10
Способ 3: PowerShell
Данная оболочка является усовершенствованным аналогом рассмотренной выше консоли и не менее эффективно справляется с решением нашей сегодняшней задачи.
- Выполните действия из шагов №1-2 предыдущего способа, только в этот раз в поисковую строку вводите запрос PowerShell. Не забудьте запустить ее от имени администратора, выбрав соответствующий пункт справа.
- Остановите работу «Проводника» путем ввода обозначенной ниже команды и нажатия «ENTER».
taskkill /f /im explorer.exe - Повторно запустите процесс, указав и выполнив следующую команду:
start explorer.exe



Как и в предыдущем случае, «Проводник» будет перезапущен, а его нормальная работоспособность восстановлена.
Способ 4: BAT-файл
Если с проблемами в работе файлового менеджера Windows 10 вам приходится сталкиваться хотя бы время от времени, то есть такое его поведение не является единичным случаем, разумным решением будет автоматизировать процесс перезапуска. Для этого нужно создать специальный пакетный файл.
- Откройте «Блокнот» (можно воспользоваться поиском, создать пустой текстовый файл на рабочем столе или ввести команду
notepadв окно «Выполнить», вызываемое клавишами «WIN+R»).Читайте также: Как открыть оснастку «Выполнить» в Windows 10
- Скопируйте указанный ниже код и вставьте его в текстовый файл. Как можно заметить, он состоит из команд, которые мы с вами использовали в двух предыдущих способах.
taskkill /f /IM explorer.exe
start explorer.exe
exit - В «Блокноте» вызовите меню «Файл» и воспользуйтесь пунктом «Сохранить как…» или просто нажмите клавиши «CTRL+SHIFT+S». Задайте любое удобное и понятное имя для файла (например, «Перезапуск проводника»), после чего поставьте точку и допишите расширение bat. Выглядеть это должно так же, как на изображении ниже.
Указав предпочтительное место на диске, нажмите по кнопке «Сохранить».
- Откройте расположение сохраненного BAT-файла и запустите его двойным нажатием ЛКМ.
- Таким образом процесс «Проводника» будет сначала остановлен, а затем запущен снова, что и требовалось для решения поставленной перед нами задачи.


Рекомендуем обеспечить возможность удобного и быстрого доступа к созданному пакетному файлу, по крайней мере, если вы планируете часто к нему обращаться.
Читайте также: Как создать BAT-файл в Windows 10
Правильное закрытие «Проводника»
Наверняка все привыкли закрывать файловый менеджер так же, как и любую другую программу в Windows — путем нажатия «крестика», а если он зависает, обращаться к «Диспетчеру задач» для принудительной остановки процесса. При этом далеко не все знают, что из «Проводника» можно именно выйти. Для этого достаточно зажать клавиши «CTRL+SHIFT», кликнуть ПКМ на панели задач и выбрать последний пункт контекстного меню, который ранее там отсутствовал – «Выйти из проводника».

Читайте также: Восстановление работоспособности панели задач в Виндовс 10
Исправление ошибки «Проводник не отвечает»
В некоторых случаях пользователи Windows 10 сталкиваются с ошибкой «Проводник не отвечает», которая может возникать произвольно или только при попытке обращения к файловому менеджеру. Обычного перезапуска, возможные варианты которого нами были рассмотрены выше, для устранения этой проблемы в большинстве случаев недостаточно. Но решение есть, и оно ранее было нами рассмотрено в отдельной статье.
Подробнее: Устранение ошибки «Проводник не отвечает» в Виндовс 10
Заключение
Как можно заметить после ознакомления с этой статьей, перезапустить «Проводник» в Windows 10 несложно, и неважно, требуется это делать потому, что он завис, или по каким-либо иным причинам.
Наша группа в TelegramПолезные советы и помощь
При изменении настроек оформления Windows 11, Windows 10 и предыдущих версий системы с помощью реестра или твикеров, а также при возникновении проблем с работой компонентов системы, реализуемых Проводником (например, рабочего стола), зависаниях проводника, после установки программ, интегрирующихся в explorer.exe и в других ситуациях может потребоваться перезапустить Проводник.
В этой инструкции — быстрые способы перезапустить проводник Windows 11, Windows 10, 8.1 и Windows 7, если это потребовалось.
Перезапуск проводника Windows 11 и Windows 10
В Windows 11 и Windows 10 самый быстрый вариант перезапуска проводника — использование диспетчера задач:
- Нажмите правой кнопкой мыши по кнопке Пуск и выберите пункт «Диспетчер задач».
- В диспетчере задач найдите Проводник в списке «Процессы Windows».
- В Windows 11 нажмите «Перезапустить задачу» в панели вверху. Если пункт не отображается, нажмите по трем точкам в правой её части.
- В Windows 10 нажмите кнопку «Перезапустить» внизу списка процессов.
В результате проводник будет закрыт и запущен заново автоматически.
При желании, вы можете перезапустить проводник в командной строке (способ сработает для всех версий Windows), для этого:
- Запустите командную строку от имени Администратора.
- По порядку выполните следующие две команды
taskkill /f /im explorer.exe start explorer.exe
Быстрый способ закрыть explorer.exe с последующим его перезапуском в Windows 8.1 и Windows 7
Начнем с Windows 7: если вы нажмете клавиши Ctrl + Shift на клавиатуре и кликните правой кнопкой мыши в свободном месте меню «Пуск», то вы увидите пункт контекстного меню «Выход из Проводника», который, собственно, и закрывает explorer.exe.

В Windows 8.1 и 8 (работает и в Windows 10) для этой же цели удерживайте клавиши Ctrl и Shift, а затем кликните правой кнопкой мыши в пустом месте панели задач, вы увидите аналогичный пункт меню «Выход из проводника».
Для того, чтобы снова запустить explorer.exe (кстати, он может перезапуститься автоматически), нажмите клавиши Ctrl + Shift + Esc, должен будет открыться диспетчер задач.

В главном меню диспетчера задач выберите «Файл» — «Новая задача» (Или «Запустить новую задачу» в последних версиях Windows) и введите explorer.exe, после чего нажмите «Ок». Рабочий стол Windows, проводник и все его элементы снова загрузятся.

Также в Windows 8.1 и Windows 7 все действия по перезапуску проводника можно выполнить и в диспетчере задач: найти процесс Проводник (explorer.exe), снять задачу, а затем через меню «Файл» — «Запустить новую задачу» запустить explorer.exe снова.
There are times when Windows Explorer gets stuck or even the Start Menu or the task bar is not responding. The best solution is to restart Windows Explorer without restarting the system.
In this article, we will discuss different ways to restart Windows Explorer to fix the issues without restarting the system.
Table of Contents
What is Windows Explorer/File Explorer
Windows Explorer, also known as the File Explorer is the soul of Windows. It is the User Interface through which a user connects to all the applications and the services the Windows is hosting.
The process running behind Windows Explorer is Explorer.exe. It is also the process that runs the Desktop, taskbar, notification tray, Start Menu, all of the Dialog Boxes and Prompts, and controller Interfaces.
Without the explorer.exe process, Windows would simply not be operatable under a graphical user interface.
How to restart Windows Explorer
There are ways to restart the explorer.exe process. Let’s start with the basics and work our way up from there.
Restart Windows Explorer using the Task Manager
Windows Task Manager is a resource management tool for Windows that can manage processes, tune up performance, and manage Windows startup and services.
It is also used to kill applications and processes that have become unresponsive or would not entirely quit and keep running in the background.
- Press Ctrl + Shift + Esc keyboard shortcut keys to open the Task Manager.
- Click on More details at the bottom.
- Under the Processes tab, right-click the Windows Explorer process and then click on Restart.
- This will automatically shut down the explorer.exe process and then restart it again. All applications and folders using the process will close.
Stop and start Windows Explorer manually
- Under the Processes tab, right-click the Windows Explorer process and then click on Go to details.
- The Task Manager will then automatically jump to the Details tab and highlight the explorer.exe process. Now right-click the process and select End task.
- A confirmation dialog box will appear. Select End process to terminate the process. Note that this will also close all applications using explorer.exe and will remain closed unless the process has been restarted.
- Usually it takes a few minutes for Windows 10 to automatically restart the process. If you do not wish to wait, click on File in the top-left corner of the Task Manager and then select Run new task.
- In the Create new task dialog box, enter explorer.exe. You may check the checkbox below to run the process with administrative privileges if you want to run Explorer as an administrator but it is not recommended in normal circumstances.
- Click Ok. This will start Windows Explorer with all the user interface elements.
NOTE: Steps 1, 2 & 3 can also be achieved altogether by holding down Ctrl + Shift and then right-clicking on an empty space on the Taskbar.
Click on Exit explorer to kill the explorer.exe process. Then continue with steps 4, 5 & 6 to restart the process, by accessing the Task Manager with the shortcut keys Ctrl + Shift + Esc.
If you create a New Task by entering explorer.exe, while it is already running and can be seen in the Details tab, it will only open a new Windows Explorer window. This would not be equivalent to restarting the explorer.exe process.
Restart Windows Explorer using command line
The explorer.exe process can be restarted to achieve the same effects with the help of two simple commands. These can be run on both Command Prompt and PowerShell.
Launch Run by pressing the Windows Key + R and enter:
- cmd for Command Prompt
- powershell for Windows PowerShell (Or pwsh for PowerShell Core)
- In the command line, enter the following command to terminate the explorer.exe process:
taskkill /f /im explorer.exe - Once it successfully runs, enter the following command to restart the process:
start explorer.exe
Restart Windows Explorer using an automatic batch file
- Go to the Desktop and right-click on any blank space to open the Context Menu. Expand New and then select Text Document.
- Open the text document and paste the following script in it:
taskkill /f /IM explorer.exe<br>start explorer.exe<br>exit - Now click on File and then Save as.
- Enter the name of the file as RestartWindowsExplorer.bat, and select Save as type as All Files.
Click on Save after browsing to the location of your choice.
- You will now notice a new file has been created.
You simply need to run this file by double-clicking it each time you wish to restart the explorer.exe process. You can also assign a keyboard shortcut to this file.
It is not wise to restart the explorer.exe process very often and only recommended to do so when facing lag, or feeling that the operating system’s performance is not ideal, or effectively enforce some changes which you have made to the system that requires a system reboot.
Moreover, it is not always necessary that a process reboot is a perfect alternative for a system reboot, but there is no harm in trying it before going for a complete computer reboot.
Nonetheless, always ensure that all the data is saved in applications and programs utilizing the process, as they are bound to shut down when restarting the explorer.exe process.
Did you find this method effective to get rid of everyday lag and system slowness?
Download Article
Quick ways to safely reset Windows Explorer
Download Article
- Using Task Manager
- Using Command Prompt
- Using a BAT File
- Using Exit Explorer
- Signing Out
- Video
- Q&A
- Warnings
|
|
|
|
|
|
|
Windows Explorer renders the file manager, desktop icons, taskbar, task switcher, and a few other elements. When Windows Explorer becomes unresponsive and freezes, it’s often necessary to restart it. Luckily, there are ways to do this without turning your PC off. Here’s how to restart Windows Explorer without rebooting your computer.
Quick Steps
- Right-click the Start menu and click Task Manager.
- Right-click Windows Explorer.
- Click Restart.
-
Open the Task Manager. Right-click the Start menu and select Task Manager.
- If your taskbar is missing, press CTRL + ALT + Del and click Task Manager.
-
This will be underneath the Name header, next to a folder icon.[1]
- If you aren’t already on the Processes tab, click it to navigate there now.
- If you don’t see any apps listed, click More details at the bottom of the window.
Advertisement
-
This will restart Windows Explorer.[2]
Advertisement
-
Open the Command Prompt. Click the Start menu and type «cmd». The Command Prompt will be the first result.
- Alternatively, press the Windows key + R to open the Run program. Type «cmd» and press Enter.
-
This will run the code to stop explorer.exe.[3]
-
This will run the code to start explorer.exe again.[4]
Advertisement
-
Use the command in the above method to create a batch file that will run the command for you.
-
Write taskkill /f /im explorer.exe & start explorer.exe.
-
Name the file restartexplorer.bat or something similar. You can name the file anything you want, but make sure you include .bat at the end, so your computer knows it’s a batch file.
-
Windows Explorer will close and restart in the same exact way as if you typed it into the Command Prompt yourself.
Advertisement
-
Keep these keys pressed down.
- Note: this method does not work in Windows 11.
-
When the pop-up menu opens, you can release the keyboard keys.
-
This is at the very bottom of the menu.
-
Right-click the Start menu and select Task Manager.
- Alternatively, press CTRL + ALT + Del and click Task Manager.[5]
- Alternatively, press CTRL + ALT + Del and click Task Manager.[5]
-
This will be at the top-right corner.
- If you don’t see anything listed, click More details at the bottom of the window.
-
A new window will open.
-
Advertisement
-
If your computer is still functioning but Explorer is being weird, you can sometimes fix it just by signing out of your account then signing back in. You may lose data in any open programs, however.
-
This will log you out of your current account.
-
Windows Explorer should be working properly again.
Advertisement
Add New Question
-
Question
What should I do if I have a blank screen after following all the Windows 10 instructions?
Open Task Manager (Ctrl + Shift + Esc), expand Task Manager into the detailed view, click «File», type «cmd», click «OK» or hit «Enter». In Command Prompt, type «explorer» and hit «Enter». Your desktop should appear.
-
Question
My computer wrote a bios error then it just switched off on screen. Any tips?
1.Open the Task Manager. Since the taskbar is likely to be frozen along with Windows Explorer, pressing Ctrl+⇧ Shift+Esc will also open the Task Manager.
-
Question
Is it safe to restart Windows Explorer while it is deleting something?
Jasneet Singh Saini
Community Answer
No. If you do so, your computer might hang, crash or the file might not be deleted.
Ask a Question
200 characters left
Include your email address to get a message when this question is answered.
Submit
Advertisement
Video
Thanks for submitting a tip for review!
-
If Windows Explorer is closed and not re-opened, any keyboard shortcuts using the Windows key will not function until Windows Explorer is restarted.
Advertisement
About This Article
Thanks to all authors for creating a page that has been read 522,742 times.
Is this article up to date?
Sometimes the UI for your Windows 11 system just needs a fresh start. You might have changed a setting in the registry that affects the UI — extending the Windows context menu, for example — and you need to restart Windows Explorer to see the change.
Or maybe something has gone haywire in your system and the taskbar has disappeared and you need it back. Again, restarting Windows Explorer is the way to solve the problem with the only other alternative being a complete reboot.
Below, we’ll show you two ways to restart Windows Explorer, one that works if Explorer is already running and another for if is has already crashed.
How to restart Windows Explorer
1. Open the Task Manager. You can get there by right-clicking on the taskbar and selecting Task Manager.
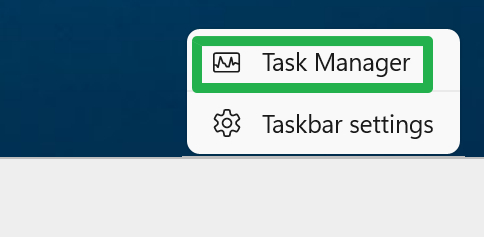
2. Locate Windows Explorer under processes.
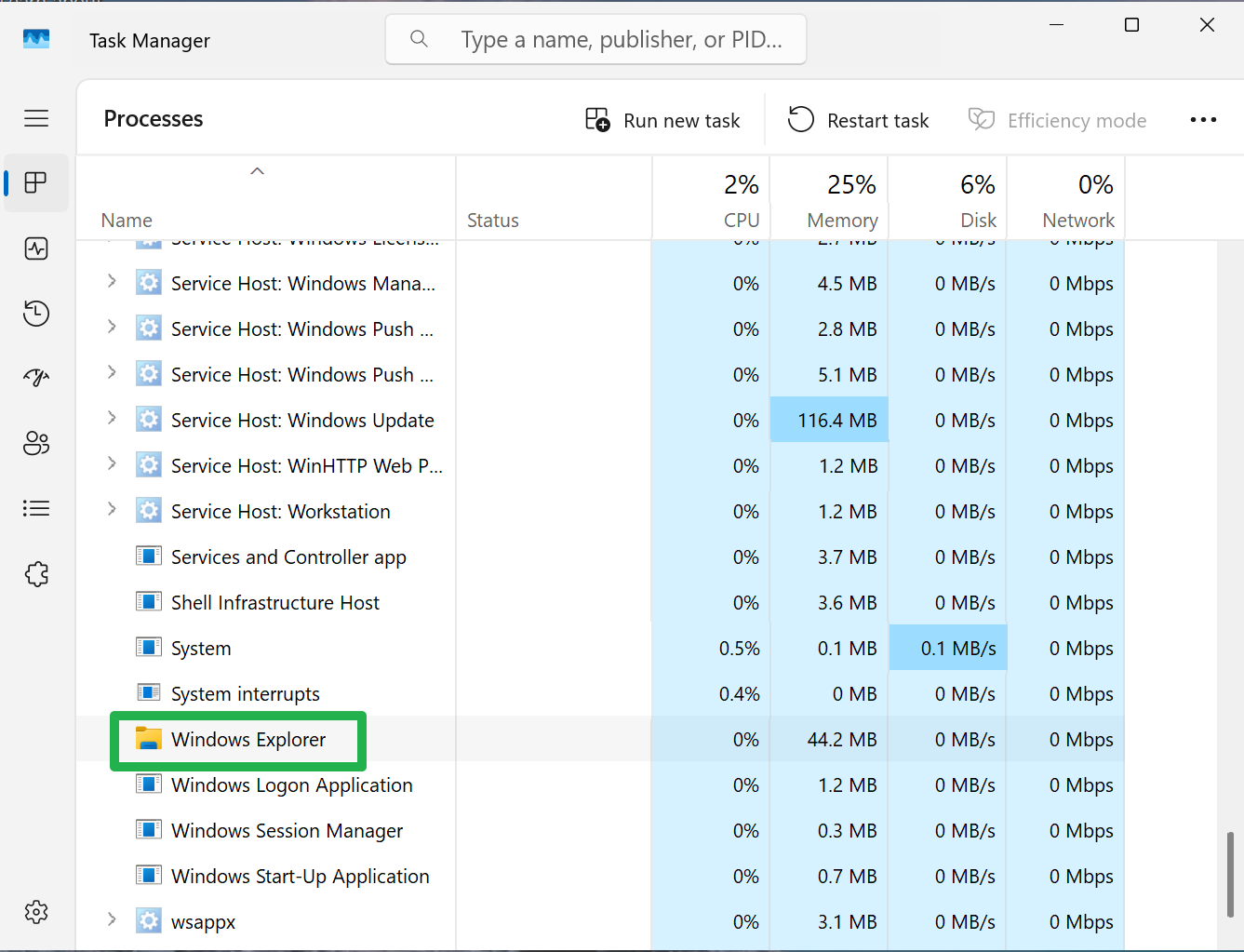
3. Right-click Windows Explorer and select Restart.
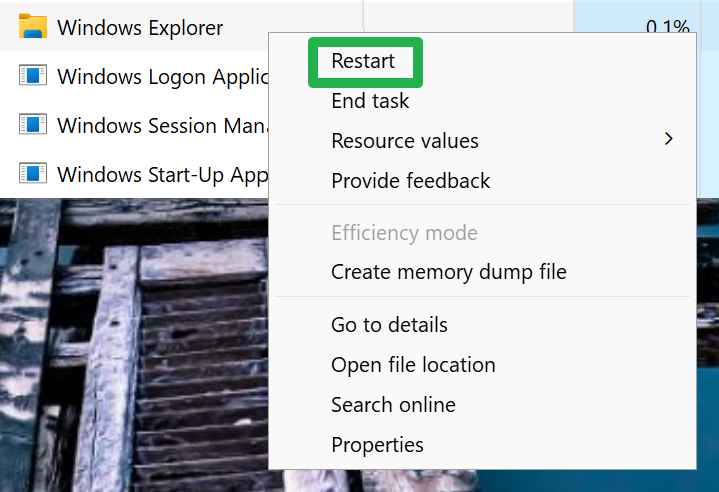
You’ll see the task bar disappear and reappear as the Windows Explorer process restarts.
Get Tom’s Hardware’s best news and in-depth reviews, straight to your inbox.
How to start Windows Explorer if it has crashed
If the Windows Explorer process has terminated for some reason, your taskbars will be missing. Here’s how you get it started again.
1. Hit CTRL + ALT + Delete. A full-screen menu will appear.
2. Select Task Manager.
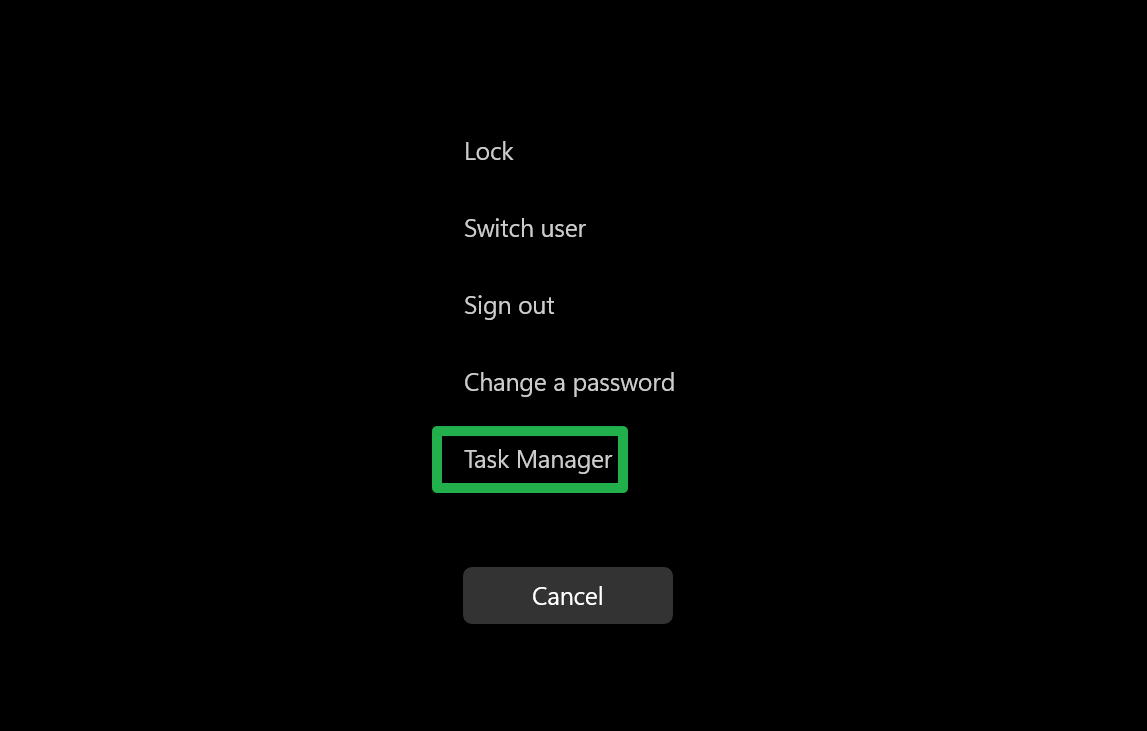
3. Click Run new task.
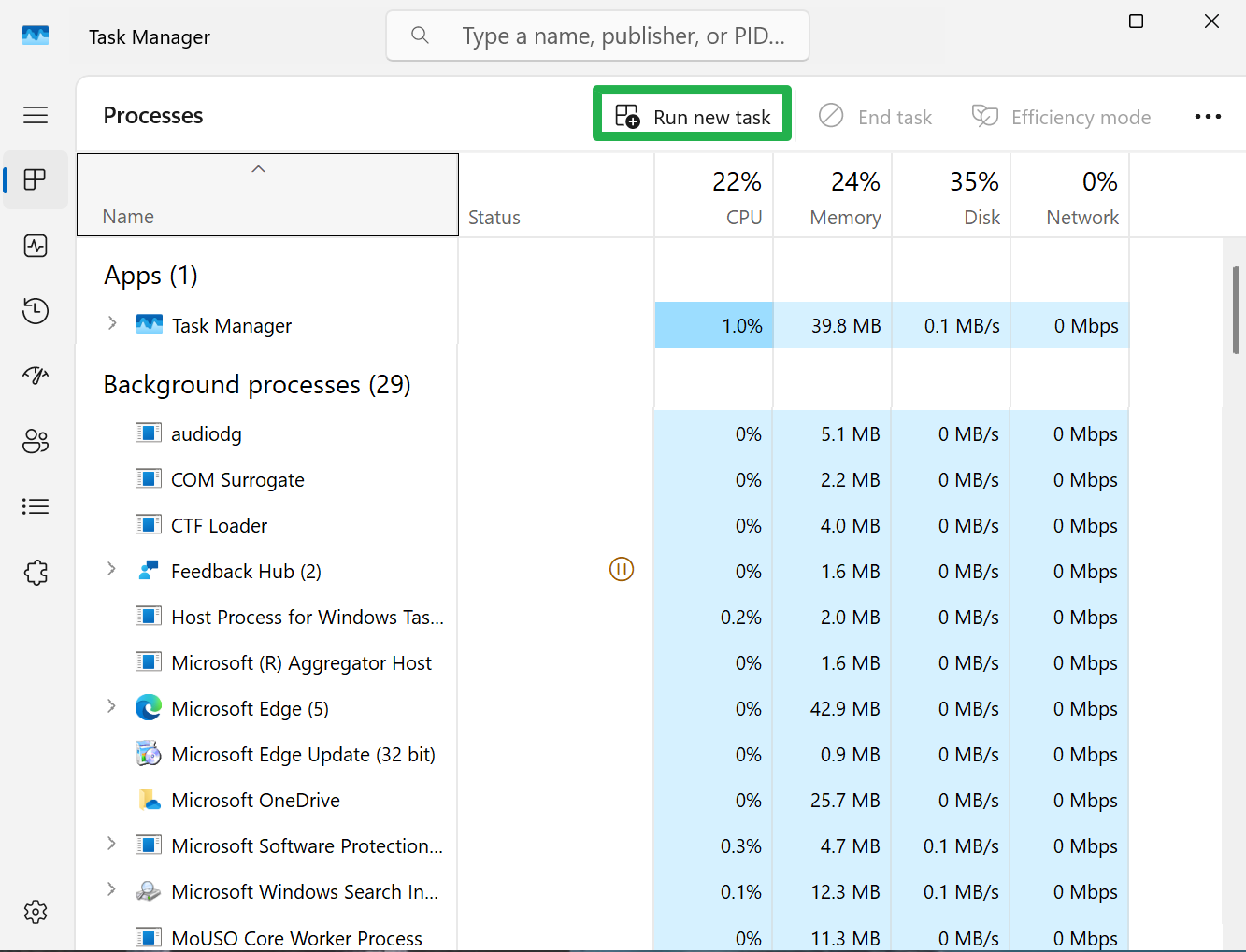
4. Enter explorer.exe in the Open field and click Ok.
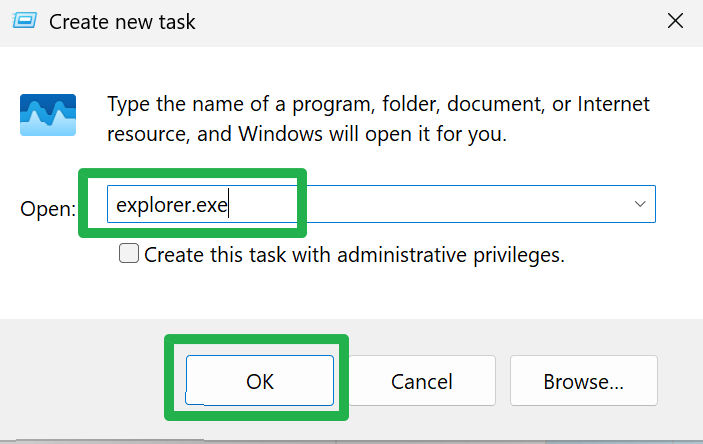
Now the taskbar should reappear and the Windows Explorer process will be running.