Download Article
Download Article
If your Windows Vista computer stops working unexpectedly due to a system error or virus, or you want to completely wipe the hard drive and restore your computer to its original factory settings, you can reset your computer using any one of several methods. You can either perform a system restore, restore the contents of your computer from a previous system image backup, reinstall Windows, or simply restore your computer to its original factory settings.
-
”
-
”
Advertisement
-
” The System Restore window will display on-screen.
-
You can either choose the restore point recommended by Windows or choose a different restore point.
-
”
-
/ drive when asked which disk drive you want restored.
-
” Your computer’s system files will be restored to the earlier date and time you specified, and your personal files will not be affected.[1]
Advertisement
-
-
-
” Your computer will restart and recognize the Windows Installation disc upon startup.
-
-
”
-
”
-
This option will most likely read as “Microsoft Windows Vista.”
-
” The System Recovery Options menu will display.
-
”
-
-
”
-
” Windows will then restore all the contents of your computer, such as system files and settings, back to the restore point you selected.[2]
Advertisement
-
- If your computer is already turned on, click on the Start menu and select “Restart” from the dropdown menu next to the Lock button.
-
The Advanced Boot Options menu will display on-screen.
- If the Advanced Boot Options menu does not display, restart your computer and continue to press F8 repeatedly before the Windows logo displays on-screen.
-
”
-
-
”
-
-
” The System Recovery Options menu will display on-screen.
-
”
-
-
”
-
” Windows will then restore all the contents of your computer, such as system files and settings, back to the restore point you have chosen.
Advertisement
-
1
Power on your Windows Vista computer.
-
The “Install Windows” wizard will display on-screen.
-
”
-
”
-
-
/ partition when asked where you want to install Windows Vista.
-
” The Windows Vista installation process will begin, and your computer will be returned to its default settings.[3]
Advertisement
-
1
Disconnect all non-essential external peripherals from your computer. Examples of non-essential external peripherals are printers, flash drives, and scanners.
-
2
Power on your computer.
-
The Advanced Boot Options menu will display on your screen.
- If the Advanced Boot Options menu does not display, restart your computer and try again to press F8 repeatedly before the Windows logo is displayed on-screen.
-
”
-
”
-
”
-
-
For example, if you are using a computer manufactured by Dell, select “Dell Factory Image Restore.”
-
”
-
Place a checkmark next to the option that reads, “Yes, reformat hard drive and restore system software to factory condition.”
-
” Your computer will then be restored to its default factory settings.
-
Your computer will restart, and be ready for use as if the computer were brand new.[4]
Advertisement
Add New Question
-
Question
What should I do if I forgot my start-up password?
Subhodeep Roy
Community Answer
You can boot it from the booting menu before the computer starts and then format it, though it will remove all the software you have in the c drive but you will be able to open the computer without the password.
-
Question
What if backup is off and there are no new restore entries saved to do a reset?
Get an installation .ISO and burn it onto a disk. Place it in on bootup and attempt to start the disk up.
Ask a Question
200 characters left
Include your email address to get a message when this question is answered.
Submit
Advertisement
Video
-
Return your computer to its original factory settings if you are selling or giving your computer to somebody else. This will prevent other users from accessing any remaining personal data that exists on your computer.
-
If you are reinstalling Windows Vista or restoring your computer to its factory settings, be sure to reinstall updated antivirus software to your computer immediately to prevent malware and viruses from affecting your machine.
-
Perform a system restore if your computer has been infected with a virus, malware, or any other type of malicious software. A system restore will restore registry files and other Windows settings that are required for your computer to run efficiently.
Show More Tips
Thanks for submitting a tip for review!
Advertisement
-
Keep in mind that restoring your computer from a system image backup will replace all the files on your computer with those from the restoration point. Your current programs, settings, and files will all be replaced with previous files.
-
If you can back up your personal files and documents, do so before performing any methods or steps outlined in this article. Most of these procedures will entirely reset and wipe your computer’s hard drive, and you will lose all your data.
Advertisement
About This Article
Thanks to all authors for creating a page that has been read 310,287 times.
Is this article up to date?
-
Quick Links:
- Introduction
- Understanding Windows Vista
- Why Reset Windows Vista?
- Preparing for the Reset
- Step-by-Step Guide to Resetting Windows Vista
- Common Issues and Troubleshooting
- Case Studies: Successful Resets
- Expert Insights
- Conclusion
- FAQs
Introduction
Windows Vista, although launched in 2007, still finds its way into many users’ lives. With a unique user interface and various features, it became popular among early adopters. However, as time went on, many users faced performance issues, glitches, or even system failures. Resetting Windows Vista can be a game-changer, restoring your system to its original state and improving performance. This guide provides an in-depth look at how to reset Windows Vista effectively.
Understanding Windows Vista
Windows Vista was designed to enhance the user experience with improved security features, a new graphical user interface (Aero), and a focus on enhanced multimedia capabilities. While it did introduce many innovations, users often faced challenges such as slow performance, compatibility issues with software, and frequent updates. Understanding these issues is crucial before proceeding with a reset.
Why Reset Windows Vista?
- Performance Improvement: Over time, Windows Vista can become sluggish due to accumulated files and software installations.
- Fixing Errors: Frequent crashes or system errors may necessitate a reset.
- Preparing for Sale: If you’re selling your computer, a reset ensures your personal data is wiped clean.
- Starting Fresh: A reset can help users start anew, free from unneeded clutter.
Preparing for the Reset
Before diving into the reset process, there are essential steps to ensure a smooth transition:
- Backup Your Data: Ensure all important files are backed up to an external drive or cloud storage.
- Gather Installation Media: If you have software that requires installation, gather these discs or download links.
- Check System Requirements: Ensure your hardware meets the requirements for a fresh installation.
Step-by-Step Guide to Resetting Windows Vista
This section provides a detailed, step-by-step approach to resetting Windows Vista.
Step 1: Access the Recovery Options
To start the reset process, follow these steps:
- Restart your computer.
- During startup, press F8 repeatedly until you see the Advanced Boot Options menu.
- Select Repair Your Computer and press Enter.
Step 2: Choose Your Language Preferences
After selecting the repair option, choose your language and keyboard preferences. Then click Next.
Step 3: Select the Operating System
From the list, select the Windows Vista installation you want to reset and click Next.
Step 4: Access System Recovery Options
You will be presented with several recovery tools. Choose System Restore or Complete PC Restore depending on your needs.
Step 5: Follow the Prompts
Follow the on-screen prompts to complete the reset process. This may involve choosing a restore point or confirming that you want to delete all data.
Step 6: Restart Your Computer
After the reset is complete, your computer will restart. You will need to go through the initial setup process again.
Common Issues and Troubleshooting
After resetting Windows Vista, you may encounter some common issues:
- Driver Problems: Be prepared to reinstall drivers for hardware components.
- Software Compatibility: Some older software may not run properly on a fresh install.
- Performance Issues: If problems persist, consider checking for hardware upgrades or further troubleshooting.
Case Studies: Successful Resets
Here are a few examples of users who successfully reset their Windows Vista systems:
- User A: Faced constant crashes and slow performance. After a reset, they reported a 50% increase in speed and smoother operation.
- User B: Sold their old laptop and performed a reset to ensure all personal data was wiped. The buyer reported satisfaction with the performance.
- User C: Reset their system to resolve software compatibility issues and successfully installed newer applications post-reset.
Expert Insights
According to technology experts, resetting an operating system can lead to significant performance improvements. Experts recommend regular maintenance, including resetting the system every couple of years to keep it running optimally.
Conclusion
Resetting Windows Vista can breathe new life into an aging system. By following the steps outlined in this guide, users can efficiently reset their systems, resolve performance issues, and prepare their computers for new users. Whether you’re troubleshooting or preparing for a sale, a reset is a valuable tool in maintaining your Windows Vista experience.
FAQs
- 1. Can I reset Windows Vista without losing my data?
- Yes, using the System Restore feature allows you to reset your system without deleting personal files.
- 2. How long does it take to reset Windows Vista?
- The process can take anywhere from 30 minutes to a few hours, depending on your system’s specifications and the chosen reset option.
- 3. Will resetting Windows Vista remove all my programs?
- Yes, a complete reset will remove all installed programs, so ensure to back up any necessary software.
- 4. What should I do if the reset fails?
- If the reset process fails, check the recovery media for errors or consider seeking professional help.
- 5. Is it safe to use third-party software for resetting Windows Vista?
- While some third-party tools can assist in resetting, it’s generally safer to use built-in Windows tools to avoid potential data loss.
- 6. Can I upgrade from Windows Vista after a reset?
- Yes, after resetting, you can upgrade to a newer version of Windows, provided your hardware meets the requirements.
- 7. How do I back up my data before resetting?
- You can use external drives, cloud storage services, or backup software to secure your files.
- 8. What if I forgot my Windows Vista password?
- You can reset your password using a password reset disk or by accessing your computer in Safe Mode.
- 9. Will resetting Windows Vista fix all my issues?
- While a reset can fix many issues, it may not resolve hardware failures or severe malware infections.
- 10. How can I improve performance post-reset?
- After resetting, install necessary updates, optimize startup programs, and regularly clean your system.
Random Reads
- How to make a text based game
- How to make a tesla coil
- How to open a door with a credit card
- How to open an old safe
- How to get another phones call log
- 2 ways to test usb speed
- 21 discord channel ideas
- Get rid of curry smell
- Getting started with onedrive
- Mastering googles impossible tic tac toe
If your Windows Vista computer stops working unexpectedly due to a system error or virus, or you want to completely wipe the hard drive and restore your computer to its original factory settings, you can reset your computer using any one of several methods. You can either perform a system restore, restore the contents of your computer from a previous system image backup, reinstall Windows, or simply restore your computer back to its original factory settings.
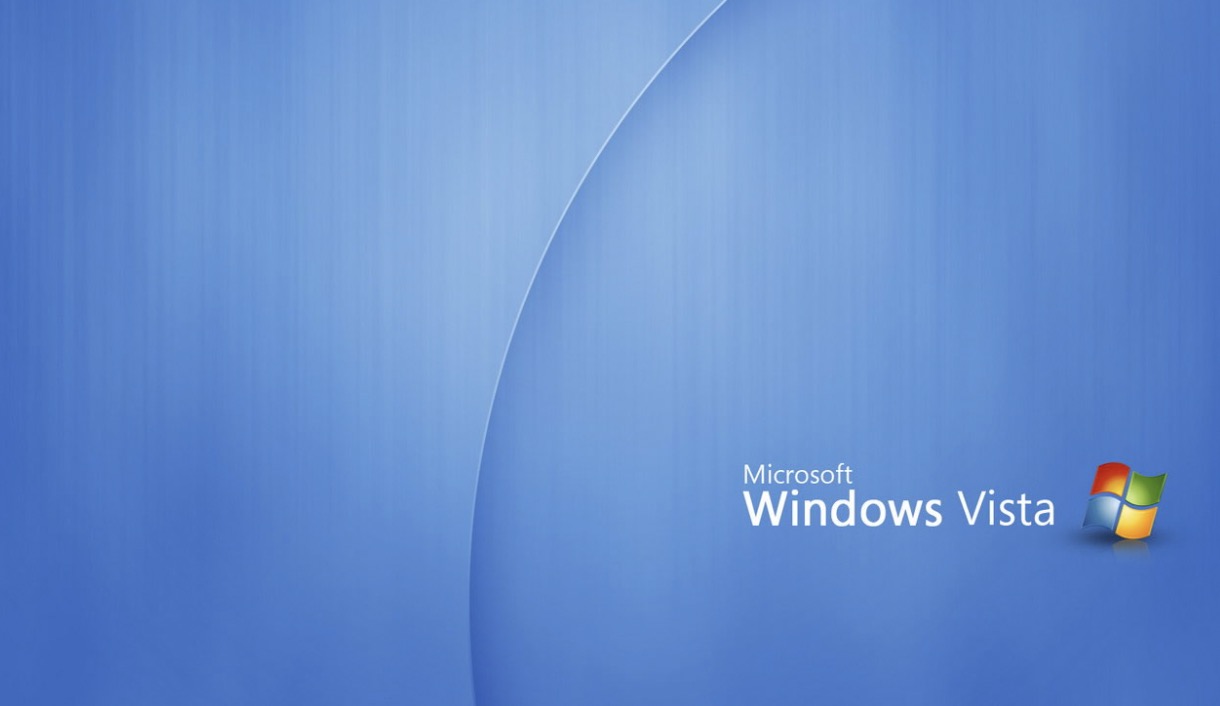
Performing a System Restore
Click on the Start menu and select “All Programs.
Click on “Accessories” and select “System Tools.
Click on “System Restore.
The System Restore window will display on-screen.
Select the radio button next to the restore point for which you want your computer restored.
You can either choose the restore point recommended by Windows, or choose a different restore point.
Click on “Next.
Verify that a checkmark is placed next to the C:
Click on “Finish.
Your computer’s system files will be restored to the earlier date and time you specified, and your personal files will not be affected.
Restoring from a System Image Backup (with Windows Installation Disc)
Insert the Windows Installation disc that came with your computer into your computer’s disc drive.
Click on the Start menu, then click on the arrow next to the Lock icon.
Click on “Restart.
Your computer will restart and recognize the Windows Installation disc upon startup.
Press any key when prompted to do so by Windows Vista.
Choose your language preference and select “Next.
Click on “Repair your computer.
Click on the name of the operating system you want repaired.
This option will most likely read as “Microsoft Windows Vista.”
Click on “Next.
The System Recovery Options menu will display.
Click on “Windows Complete PC Restore.
Select the restoration point to which you want your computer restored.
Click on “Next.
Verify that your restore point information is correct and click on “Finish.
Windows will then restore all the contents of your computer, such as system files and settings, back to the restore point you selected.
Restoring from a System Image Backup (With No Installation Disc Provided)
Power on your Windows Vista computer.
- If your computer is already turned on, click on the Start menu and select “Restart” from the dropdown menu next to the Lock button.
Press the F8 key repeatedly as your computer boots up.
The Advanced Boot Options menu will display on-screen.
- If the Advanced Boot Options menu does not display, restart your computer and continue to press F8 repeatedly before the Windows logo displays on-screen.
Use the arrow keys on your keyboard to highlight “Repair your computer.
Press the “Enter” key.
Select a keyboard layout from the options provided, then press “Next.
Select your username from the dropdown menu and type your Windows Vista password.
Click on “OK.
The System Recovery Options menu will display on-screen.
Click on “Windows Complete PC Restore.
Choose the restoration point to which you want the state of your computer restored.
Click on “Next.
Verify that the restore point information is correct and click on “Finish.
Windows will then restore all the contents of your computer, such as system files and settings, back to the restore point you have chosen.
Reinstalling Windows Vista
Power on your Windows Vista computer.
Insert your Windows Vista Installation disc into the disc drive of your computer.
The “Install Windows” wizard will display on-screen.
Click on “Install now.
Read and review the Windows Vista license terms and click on “I accept the license terms.
Select “Custom” when asked about the type of installation you prefer.
Select the C:
Click on “Next.
The Windows Vista installation process will begin, and your computer will be returned to its default settings.
Restoring to Factory Settings
Disconnect all non-essential external peripherals from your computer.
Examples of non-essential external peripherals are printers, flash drives, and scanners.
Power on your computer.
Press the F8 key repeatedly as your computer boots up.
The Advanced Boot Options menu will display on your screen.
- If the Advanced Boot Options menu does not display, restart your computer and try again to press F8 repeatedly before the Windows logo is displayed on-screen.
Use the arrow keys on your keyboard to highlight “Repair your computer.
Press “Enter.
Select your language preference from the options provided, then click “Next.
Log into Windows Vista using your username and password.
Select the option to perform an image restore.
For example, if you are using a computer manufactured by Dell, select “Dell Factory Image Restore.”
Click on “Next.
Place a checkmark next to the option that reads, “Yes, reformat hard drive and restore system software to factory condition.
Click on “Next.
Your computer will then be restored to its default factory settings.
Click on “Finish” when the restoration process has been completed.
Your computer will restart, and be ready for use as if the computer were brand new.
Tips
- Perform a system restore if your computer has been infected with a virus, malware, or any other type of malicious software. A system restore will restore registry files and other Windows settings that are required for your computer to run efficiently.
- Return your computer to its original factory settings if you are selling or giving your computer to somebody else. This will prevent other users from accessing any remaining personal data that exists on your computer.
- If you are reinstalling Windows Vista or restoring your computer back to its factory settings, be sure to reinstall updated antivirus software to your computer immediately to prevent malware and viruses from affecting your machine.
Warnings
- If you have the ability to back up your personal files and documents, do so before performing any methods or steps outlined in this article. Most of these procedures will entirely reset and wipe your computer’s hard drive, and you will lose all your personal data.
- Keep in mind that restoring your computer from a system image backup will replace all the files on your computer with those from the restoration point. Your current programs, settings, and files will all be replaced with previous files.
Resetting Windows Vista to factory settings without a password can be a challenging task for many users. Whether you have forgotten your password or simply want to start fresh with a clean installation, this blog post will guide you through the necessary steps to accomplish this.
Video Tutorial:
The Challenge of Resetting Windows Vista to Factory Settings without a Password
Resetting Windows Vista to its factory settings requires administrative privileges, which means you need to have the password for an administrator account. However, in certain situations, such as when you have forgotten the password or acquired a used computer without knowing the password, this can become a problem.
The process of resetting Windows Vista without a password involves various methods that are often specific to individual situations. In this blog post, we will explore multiple methods that can be used to reset Windows Vista to its factory settings without requiring a password.
Things You Should Prepare for
Before diving into the methods, there are a few things you should prepare for:
1. A Windows Vista installation disc or bootable USB drive: In order to perform a factory reset, you will need a Windows Vista installation disc or a bootable USB drive. This is necessary to access the necessary tools and utilities.
2. Back up your important files: Resetting Windows Vista to factory settings will erase all the data on your computer. Therefore, it is crucial to back up any important files or documents that you want to keep before proceeding with the reset.
3. Access to another computer: You will need access to another computer to create a bootable Windows Vista installation disc or USB drive. This can be a friend’s computer or a public computer at a library or internet café.
Now that you have everything prepared, let’s explore the methods to reset Windows Vista to its factory settings without a password.
Method 1: How to Reset Windows Vista Using Installation Disc
Resetting Windows Vista using an installation disc is one of the most common methods. Here’s how you can do it:
Step 1: Insert the Windows Vista installation disc into your computer’s DVD drive.
Step 2: Restart your computer and boot from the installation disc. This can usually be done by pressing a key (such as F12 or Esc) during the boot process to access the boot menu and selecting the DVD drive as the boot device.
Step 3: Once the installation disc loads, select your language preferences and click on the «Next» button.
Step 4: Click on the «Repair your computer» option at the bottom left corner of the screen.
Step 5: On the next screen, select the operating system you want to repair (in this case, Windows Vista) and click on the «Next» button.
Step 6: Click on the «System Recovery Options» link.
Step 7: On the System Recovery Options screen, select the «System Restore» option. This will allow you to restore the computer to a previous state, which includes the option to reset it to factory settings.
Step 8: Follow the on-screen instructions to reset Windows Vista to its factory settings. This may involve selecting a restore point or confirming the reset process.
Pros:
1. Allows you to perform a factory reset without a password.
2. Can be done using a Windows Vista installation disc, which is readily available.
3. Provides a step-by-step process for resetting Windows Vista.
Cons:
1. Requires access to a Windows Vista installation disc or bootable USB drive.
2. Erases all data on your computer, so make sure to back up important files beforehand.
Method 2: How to Reset Windows Vista via Advanced Boot Options
Another method to reset Windows Vista without a password is by using the Advanced Boot Options menu. Follow these steps:
Step 1: Restart your computer and repeatedly press the F8 key before the Windows Vista logo appears. This will bring up the Advanced Boot Options menu.
Step 2: Use the arrow keys to select the «Repair Your Computer» option and press Enter.
Step 3: Select the keyboard layout you prefer and click on the «Next» button.
Step 4: On the next screen, log in to an administrator account or select an administrator account from the list.
Step 5: On the System Recovery Options screen, select the «System Restore» option.
Step 6: Follow the on-screen instructions to reset Windows Vista to its factory settings.
Pros:
1. Can be done using the Advanced Boot Options menu, which is accessible without a password.
2. Provides a simple step-by-step process for resetting Windows Vista.
3. Does not require a Windows Vista installation disc or USB drive.
Cons:
1. May not work in all cases, depending on the specific configuration of your computer.
2. Erases all data on your computer, so make sure to back up important files beforehand.
Method 3: How to Reset Windows Vista via Command Prompt
If you have some knowledge of command prompt commands, you can reset Windows Vista using the Command Prompt. Here’s how:
Step 1: Restart your computer and repeatedly press the F8 key before the Windows Vista logo appears to access the Advanced Boot Options menu.
Step 2: Select the «Safe Mode with Command Prompt» option from the menu and press Enter.
Step 3: Wait for Windows Vista to load into Safe Mode with Command Prompt.
Step 4: At the Command Prompt window, type the following command and press Enter: «rstrui.exe«.
Step 5: This will open the System Restore wizard, where you can choose a restore point and proceed with the reset process.
Pros:
1. Can be done using the Command Prompt, which is built into Windows Vista.
2. Does not require a Windows Vista installation disc or USB drive.
3. Provides a command-based alternative for resetting Windows Vista without a password.
Cons:
1. Requires knowledge of command prompt commands.
2. Erases all data on your computer, so make sure to back up important files beforehand.
Method 4: How to Reset Windows Vista Using Third-Party Software
If the previous methods do not work for you, there are third-party software options available that can help you reset Windows Vista without a password. These software tools are designed specifically for password recovery and system reset purposes.
Step 1: Download and install a reputable third-party software tool, such as «Ophcrack» or «Windows Password Recovery Tool«.
Step 2: Follow the instructions provided by the specific software tool to create a bootable USB drive or disc.
Step 3: Restart your computer and boot from the bootable USB drive or disc created in the previous step.
Step 4: Use the software tool’s interface to reset Windows Vista to its factory settings.
Pros:
1. Provides an alternative solution if the other methods do not work.
2. Can be done using readily available third-party software tools.
3. Offers additional features such as password recovery options.
Cons:
1. Requires downloading and installing third-party software.
2. May not be as straightforward as the other methods.
3. Erases all data on your computer, so make sure to back up important files beforehand.
There can be several reasons why you are unable to reset Windows Vista to factory settings without a password:
1. The computer is locked by the administrator: In some cases, the administrator of the computer may have implemented security measures to prevent unauthorized access or reset.
2. Forgotten administrator password: If you have forgotten the administrator password, you will not be able to perform a factory reset without using alternative methods.
3. BIOS or UEFI settings: Some computers have BIOS or UEFI settings that prevent unauthorized changes to the system, including performing a factory reset.
Fixes:
1. Try the methods mentioned in this blog post to reset Windows Vista without a password.
2. If the methods do not work, you may need to seek professional assistance or contact the computer manufacturer for further support.
Additional Tips
Here are some additional tips to consider when resetting Windows Vista to factory settings without a password:
1. Always back up your important files before performing a factory reset to avoid losing valuable data.
2. Make sure to choose the correct method that suits your specific situation. Not all methods may work for every computer configuration.
3. If you are not confident in performing the reset on your own, seek professional help or contact the computer manufacturer’s support team for further guidance.
5 FAQs about Resetting Windows Vista to Factory Settings without a Password
Q1: Can I reset Windows Vista without a password using a third-party software tool?
A: Yes, there are third-party software tools available that can help you reset Windows Vista without a password. However, keep in mind that using third-party software carries certain risks and it is essential to choose a reputable and trusted tool.
Q2: Will resetting Windows Vista erase all my data?
A: Yes, resetting Windows Vista to its factory settings will erase all the data on your computer. Therefore, it is crucial to back up any important files before proceeding with the reset.
Q3: What should I do if I don’t have a Windows Vista installation disc or bootable USB drive?
A: If you don’t have a Windows Vista installation disc or bootable USB drive, you can try other methods mentioned in this blog post, such as using the Advanced Boot Options menu or third-party software tools.
Q4: Will resetting Windows Vista remove the installed programs and applications?
A: Yes, resetting Windows Vista to factory settings will remove all the installed programs and applications. After the reset, you will have a clean installation of Windows Vista without any additional software.
Q5: Can I use these methods to reset other versions of Windows?
A: The methods mentioned in this blog post are specifically for resetting Windows Vista. While some methods may work on other versions of Windows, it is recommended to refer to specific guides or tutorials for the respective Windows version.
In Conclusion
Resetting Windows Vista to factory settings without a password can be a challenging task, but with the methods outlined in this blog post, you should be able to tackle this challenge successfully. Remember to always back up your important files before proceeding with the reset, and choose a method that suits your specific situation. If you encounter any difficulties, don’t hesitate to seek professional assistance or contact the computer manufacturer’s support team.
How to Reset Computer Windows Vista: A Step-by-Step Guide
Introduction
Windows Vista is a popular operating system developed by Microsoft, released in 2007. While it has many features and improvements, it can sometimes become outdated and unresponsive. If you’re experiencing issues with your Windows Vista computer, resetting it to its default settings can be a good solution. In this article, we’ll guide you through the process of resetting your Windows Vista computer to its default settings.
Why Reset Windows Vista?
Before we dive into the steps, let’s understand why you might want to reset your Windows Vista computer. Some common reasons include:
- Outdated software: If you’ve installed new software or drivers, it might be causing compatibility issues with your computer.
- Incompatible hardware: If your hardware is no longer compatible with your Windows Vista installation, resetting it to its default settings can resolve the issue.
- System crashes: If your computer is experiencing frequent system crashes, resetting it to its default settings can help resolve the issue.
Step-by-Step Guide to Resetting Windows Vista
Here’s a step-by-step guide to resetting your Windows Vista computer to its default settings:
Step 1: Back Up Your Data
Before you start the reset process, make sure to back up your important files and data. You can use the built-in Windows Backup tool or third-party software to create a backup of your data.
- Windows Backup Tool: To use the Windows Backup tool, follow these steps:
- Go to Control Panel > System and Security > Backup and Restore.
- Click on «Create a backup of your system» and follow the prompts to create a backup of your system.
- Make sure to select the «System» option and choose the «Backup» option.
- Third-Party Software: If you prefer to use third-party software, you can use tools like Acronis True Image or EaseUS Todo Backup to create a backup of your data.
Step 2: Shut Down Your Computer
Once you’ve backed up your data, shut down your computer. This will ensure that all data is safely backed up.
- Shutting Down: To shut down your computer, follow these steps:
- Press the Windows + X keys and select «Shut down» from the menu.
- Alternatively, you can press the Ctrl + Alt + Del keys and select «Shut down» from the menu.
Step 3: Restart Your Computer
Restart your computer and enter the Safe Mode. This will load the Windows Vista operating system in a minimal state, allowing you to perform the reset process.
- Safe Mode: To enter Safe Mode, follow these steps:
- Restart your computer and press the F8 key repeatedly until you see the Advanced Boot Options menu.
- Select «Safe Mode» from the menu.
- Alternatively, you can press the Ctrl + Shift + Esc keys and select «Safe Mode» from the menu.
Step 4: Remove the Windows Vista Operating System
Once you’re in Safe Mode, you can remove the Windows Vista operating system by following these steps:
- Remove Windows Vista: To remove Windows Vista, follow these steps:
- Go to the Control Panel > System and Security > System.
- Click on «System» and then click on «Properties».
- Click on the «Advanced system settings» tab.
- Click on the «Startup type» dropdown menu and select «No startup» or «Restart» (depending on your preference).
- Click on «OK» to save the changes.
Step 5: Reinstall Windows Vista
After removing the Windows Vista operating system, you can reinstall Windows Vista. You can download the Windows Vista installation media from the Microsoft website or purchase a new copy of the operating system.
- Reinstall Windows Vista: To reinstall Windows Vista, follow these steps:
- Go to the Control Panel > System and Security > System.
- Click on «System» and then click on «Properties».
- Click on the «Advanced system settings» tab.
- Click on the «Startup type» dropdown menu and select «No startup» or «Restart» (depending on your preference).
- Click on «OK» to save the changes.
- Click on «Next» and follow the prompts to reinstall Windows Vista.
Step 6: Reinstall Windows Vista with the Default Settings
After reinstalling Windows Vista, you can reinstall it with the default settings. This will restore your computer to its original state.
- Reinstall Windows Vista with default settings: To reinstall Windows Vista with default settings, follow these steps:
- Go to the Control Panel > System and Security > System.
- Click on «System» and then click on «Properties».
- Click on the «Advanced system settings» tab.
- Click on the «Startup type» dropdown menu and select «No startup» or «Restart» (depending on your preference).
- Click on «OK» to save the changes.
- Click on «Next» and follow the prompts to reinstall Windows Vista.
Troubleshooting Tips
Here are some troubleshooting tips to help you resolve common issues with your Windows Vista computer:
- System crashes: If your computer is experiencing frequent system crashes, try restarting it and then reinstalling Windows Vista with default settings.
- Incompatible hardware: If your hardware is no longer compatible with your Windows Vista installation, try reinstalling Windows Vista with default settings.
- Outdated software: If you’ve installed new software or drivers, try uninstalling them and then reinstalling Windows Vista with default settings.
Conclusion
Resetting your Windows Vista computer to its default settings can be a good solution for resolving issues with your computer. By following the steps outlined in this article, you can safely and easily reset your Windows Vista computer to its original state. Remember to back up your data before starting the reset process, and try to troubleshoot common issues before resorting to the reset process.














































