Поклонники электронных книг хорошо знакомы с расширением Electronic Public (ePub). Существует уйма программ для просмотра подобных файлов — о десяти лучших вы узнаете из нашего материала.
С помощью веб-браузера
Самый простой вариант из всех доступных, при котором дополнительный софт не требуется. Достаточно кликнуть на нужном файле правую кнопку мыши, навести на пункт «Открыть с помощью» и выбрать собственный браузер.

Источник: CQ / Открытие файла ePub через браузер
При этом в «Яндексе» формат поддерживается по умолчанию, а на других приложениях понадобится расширение, например . Только после этого документ откроется в условном Chrome или Opera.
Calibre
- Скачать
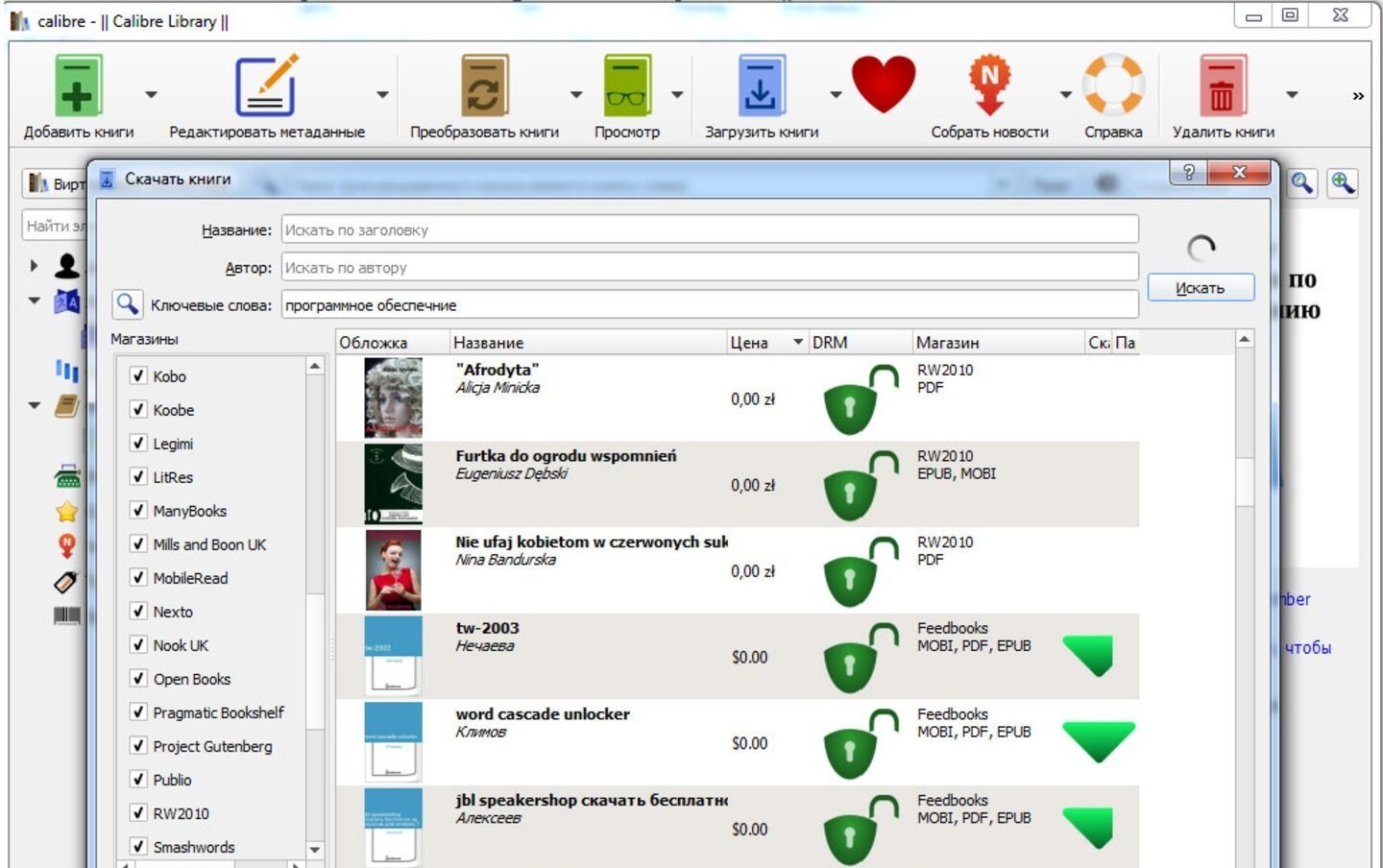
Источник: FreeEXE / Приложение Calibre
Calibre — это бесплатная утилита, позволяющая просматривать книги, конвертировать файлы и даже создавать собственные библиотеки. Программа поддерживает огромное количество форматов, включая столь необходимый ePub. Простой и понятный интерфейс позволит насладиться процессом чтения даже неопытным пользователям.
FBReader
- Скачать
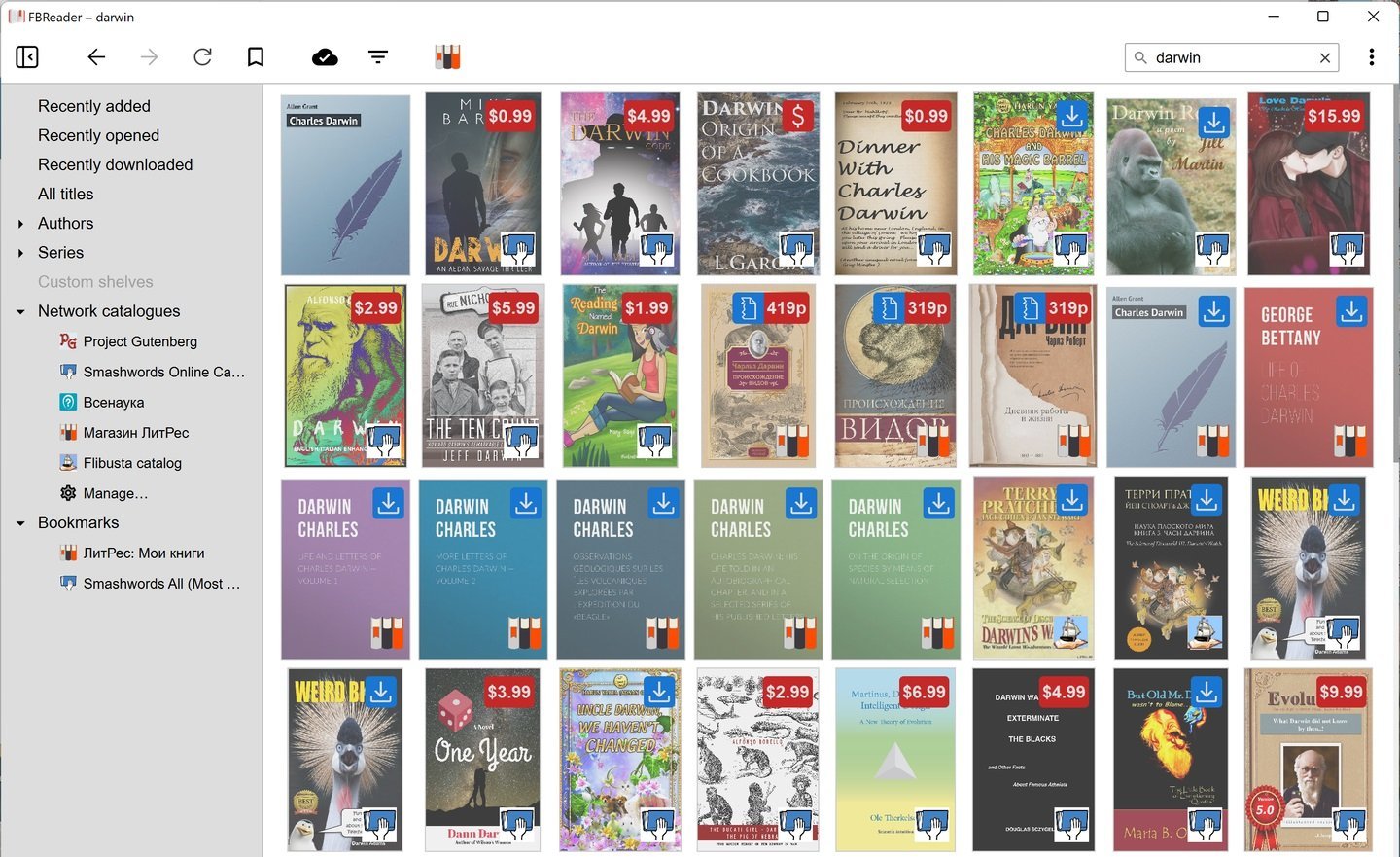
Источник: FBReader / Приложение FBReader
Одна из лучших читалок, поддерживающая широкий набор различных расширений. В этом списке также встречается и ePub. Интерфейс хоть и не самый современный, зато качество изображения на высшем уровне. Дополняется все огромным набором различных настроек, позволяющих отрегулировать различные параметры на свое усмотрение, от шрифта до размера полей.
ICE Book Reader Professional
- Скачать

Источник: ZoomEXE / Приложение ICE Book Reader Professional
Еще одна бесплатная утилита для любителей чтения электронных книг. ICE Book Reader Pro выделяется неплохим функционалом, понятным дизайном и возможностью открывать ePub в пару кликов. Хороший способ, если предыдущие по каким-то причинам не запустились или не понравились.
Google Play Books
- Скачать
Если же основное для вас устройство не компьютер, а Android, то тогда используйте приложение «Google Play Книги». Софт полностью бесплатный и позволяет запускать форматы PDF и ePub.
Главное, чтобы файл заранее был скачан на телефон. Для начала чтения необходимо:
- Установить на смартфон «Google Play Книги»;
- Открыть на телефоне «Проводник» и найти нужный файл;
- В нижнем меню выбрать кнопки «Еще» и «Открыть в другом приложении»;
- Выбрать «Google Play Книги» и загрузить файл в приложение.
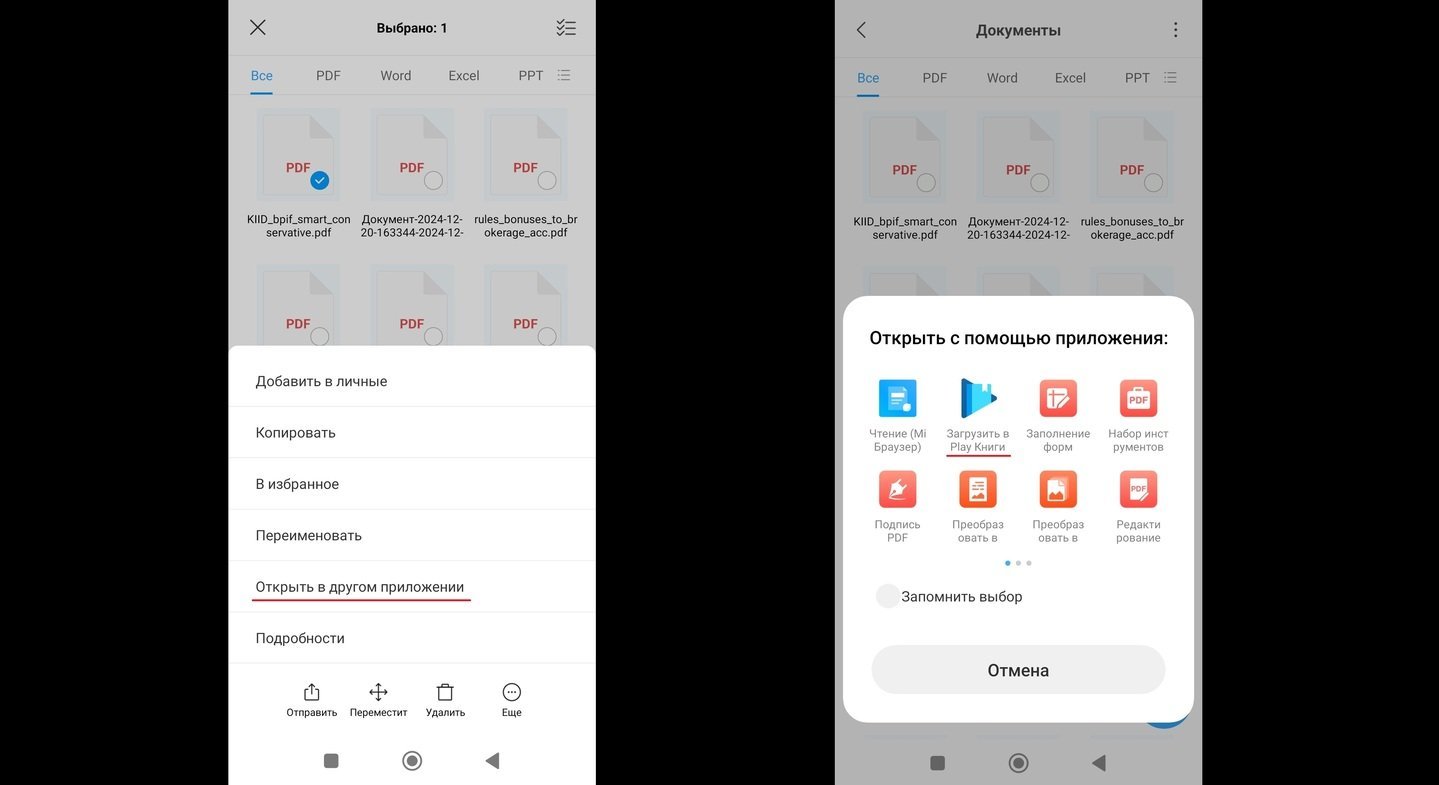
Источник: CQ / Приложение Google Play Книги
«Яндекс Книги»
- Скачать
Раньше сервис был известен под названием «Букмейт». Но недавний ребрендинг не затронул богатую библиотеку и весь функционал. Кроме всего прочего приложение позволяет открывать собственные PDF и ePub-документы.
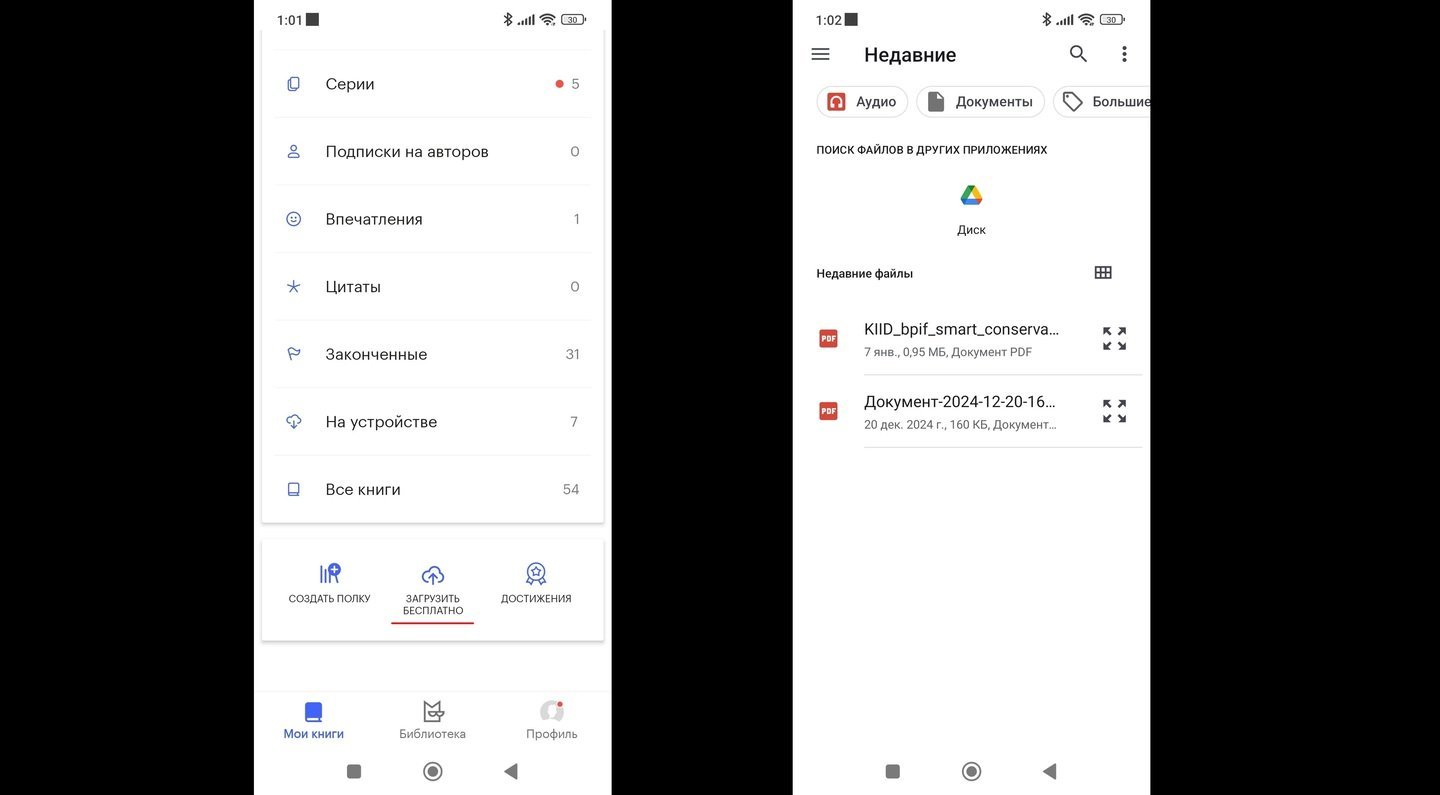
Источник: CQ / Приложение Яндекс Книги
Для этого откройте программу, кликните на вкладку «Мои книги», пролистайте до самого низа и нажмите на «Загрузить бесплатно». Остается только выбрать нужный файл и наслаждаться чтением.
Apple Books
- Скачать
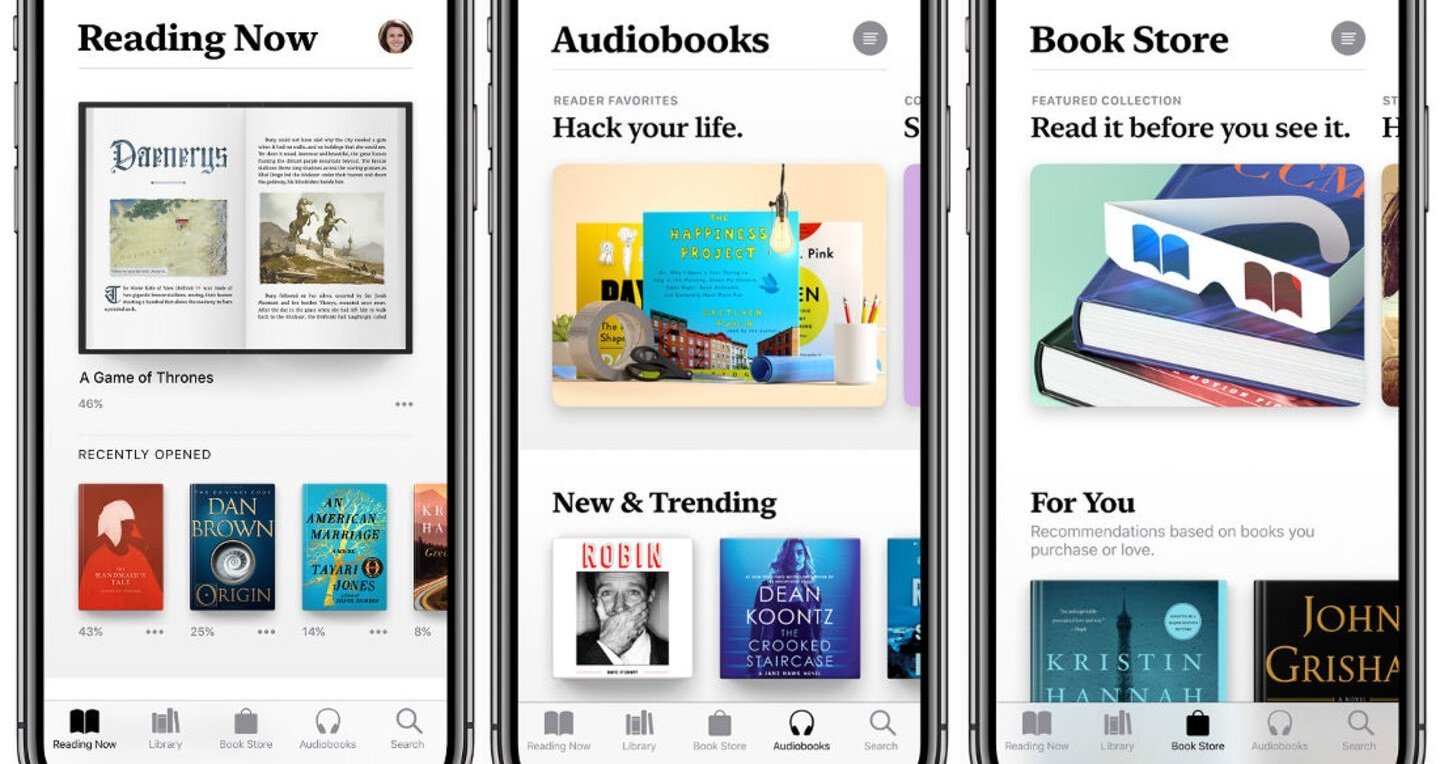
Источник: Astropad / Приложение Apple Books
Как понятно из названия, данный софт предназначен для операционной системы iOS. Достаточно сказать, что утилита по умолчанию предустановлена на всех «яблочных» устройствах.
Среди фишек Apple Books выделяются широкий функционал, собственная библиотека, внутренний магазин с разделами и интеграция в экосистему Apple. После этого проблем с открытием ePub возникнуть не должно.
eBoox
- Скачать
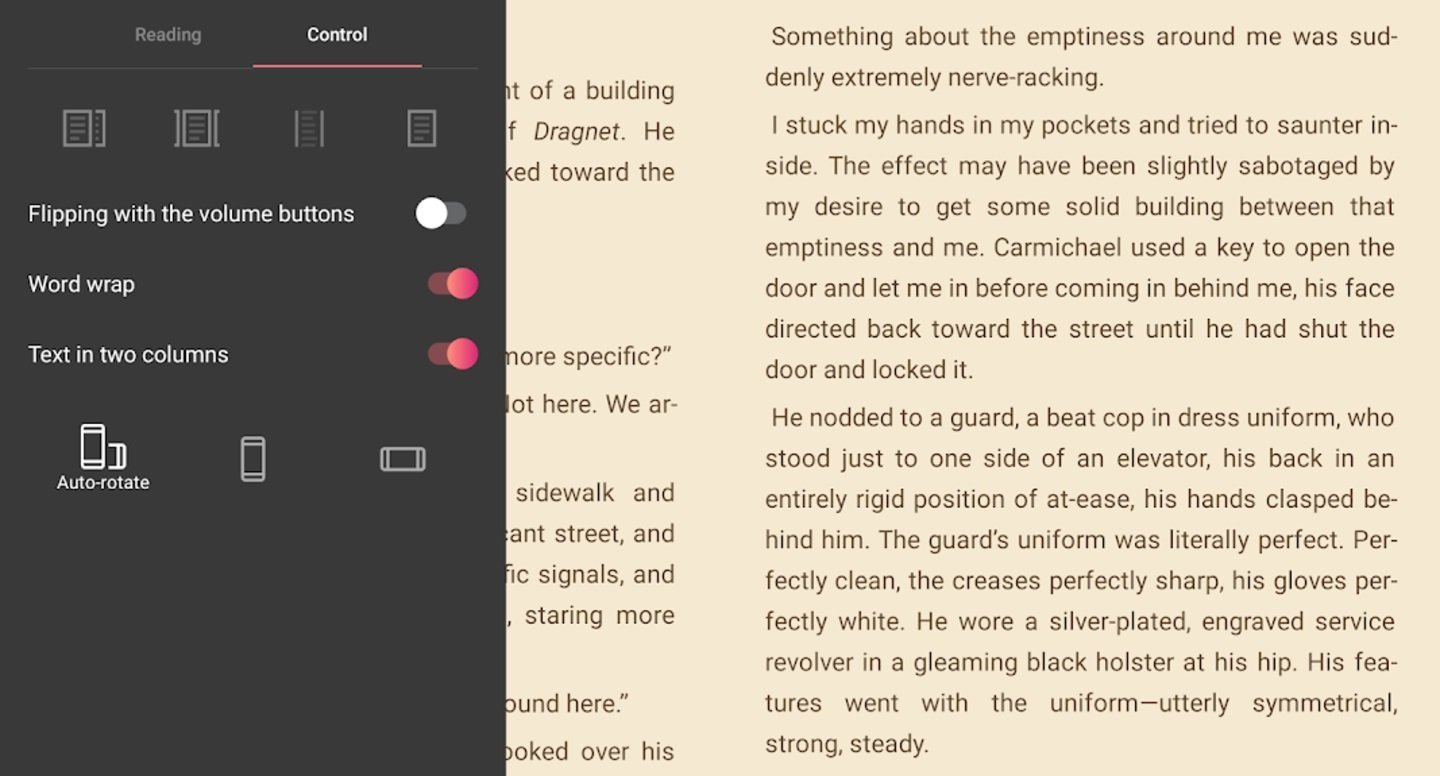
Источник: Eboox-new / Приложение eBoox
Крутая читалка, доступная и на Android, и на iOS. Выделяется приятным внешним видом и способностью открывать огромный спектр форматов, от банальных doc и txt до необходимого ePub.
Книги можно брать из встроенного магазина, загружать из интернета или добавлять из хранилища смартфона. Благо понятный интерфейс сопровождается многочисленными подсказками, из-за чего запутаться тут просто невозможно. Ну а множество параметров позволят отрегулировать изображение под себя.
- Ссылка
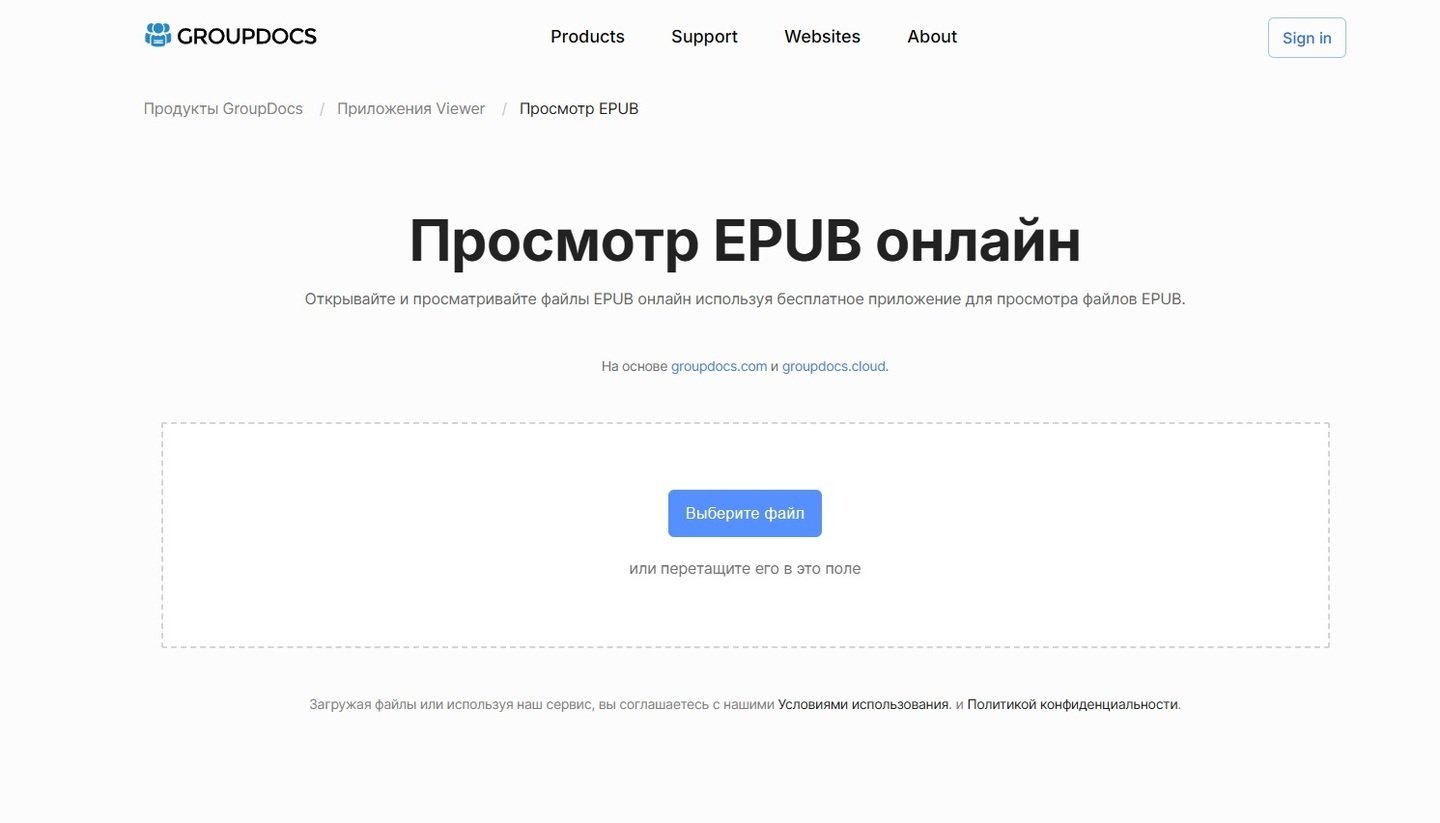
Источник: CQ / Сайт для открытия ePub в онлайн
Данный вариант удобен в тех случаях, когда знакомиться с содержанием ePub приходится нечасто. К тому же далеко не все пользователи любят запариваться с установкой и настройкой лишних приложений на своем устройстве.
Вся магия происходит буквально в пару кликов. Достаточно просто открыть ресурс, кликнуть на «Выберите файл» и указать нужный документ. После быстрой загрузки можно начать чтение.
ePub-просмотрщик
- Ссылка
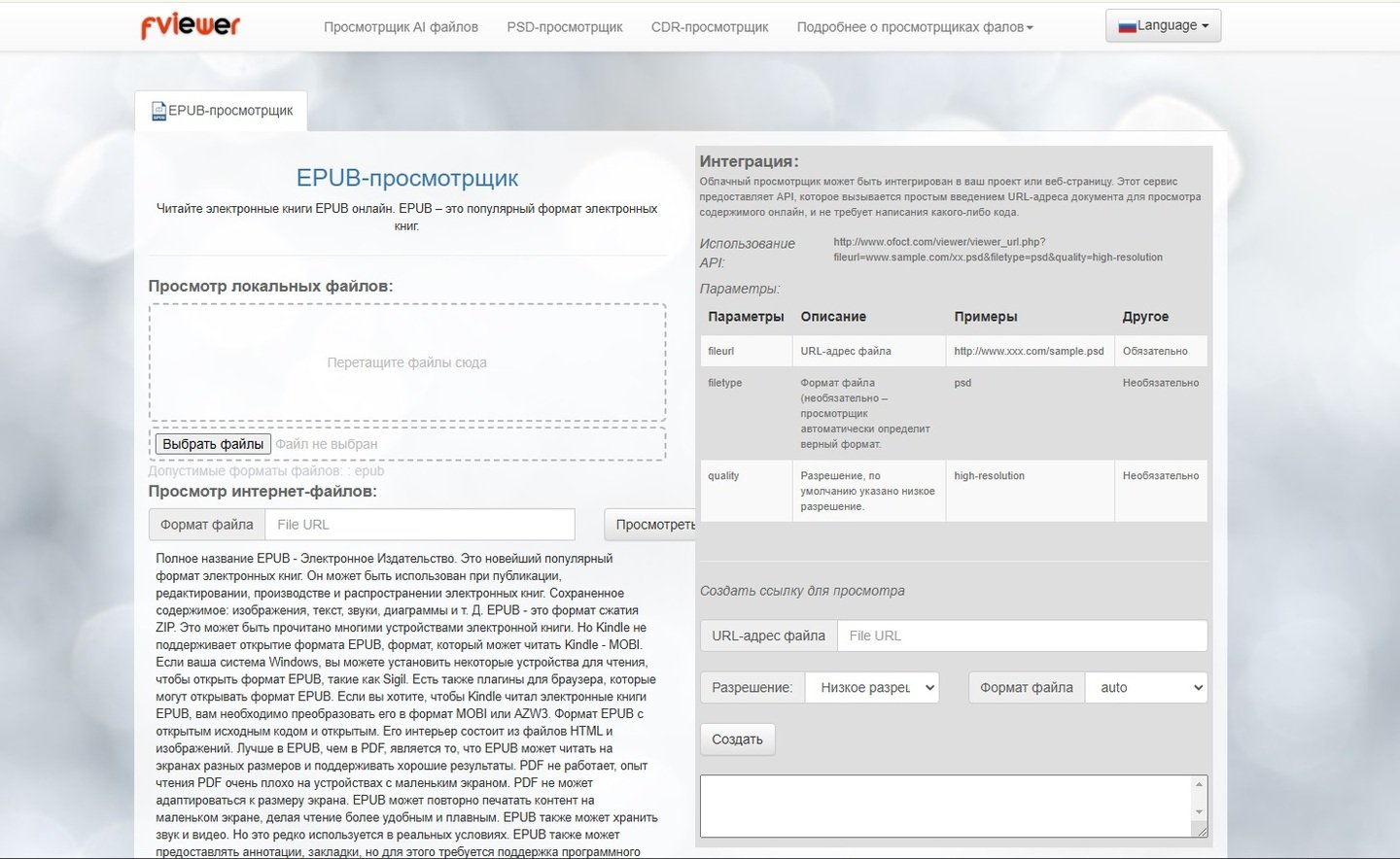
Источник: CQ / Сайт ePub-просмотрщика
Этот способ открыть расширение ePub практически полностью идентичен с предыдущим. Тут точно также надо кликнуть на «Выберите файл», указать нужный файл и дождаться, пока документ не откроется. Внешний вид немного устаревший, но со своими задачами справляется на пятерку.
Читайте также:
- Как отключить iCloud
- 10 лучших способов обработки фото на iPhone
- Как открыть XML-файл на Android
- Чем открыть файл MOV
- Все способы как открыть файл с расширением dmg
Заглавное фото: Travelling for business
While there are dedicated ebook readers like Kindle to read ebooks, it doesn’t mean that you need to spend hundreds of dollars on a tablet to enjoy reading. In fact, reading books on your Windows machine can give you a similar reading experience. It is even better if you own a convertible or a 2-in-1 Windows machine, as you can hold them in one hand and read Epubs just like you would read them on a dedicated tablet. The only thing that you need for reading is a good Epub reader app. While there are a number of Epub apps available for Windows, not all of them are made equally. That’s why we are bringing you a list of the top 12 best Epub readers that you can use on your Windows laptop or PC.
1. Aquile Reader
Aquile Reader is not just the best EPUB book reader, it’s one of the best Windows 11 apps in the market. Unlike Calibre (more on it below), it has a modern interface with support for many powerful features for eBooks management. You can add your own library of eBook files or explore its wide selection of 50,000 free eBooks.
The app has a book-style two-column layout and supports other layout configurations as well. You can check the meaning of words, create notes, highlight portions of text, and create bookmarks, all within one app.

Aquile Reader also comes with built-in text-to-speech capability which means you can listen to books just like an audiobook. Apart from that, you can customize the appearance including dark mode, colors, font, spacing, and more. Best of all, you can get insights into your reading habits as well. Simply put, there is no Epub reader on Windows that works as good as the Aquile Reader.
| Pros | Cons |
|---|---|
| Modern UI | None as such |
| Feature-packed, Built-in dictionary | |
| Dark mode support, offer many layout options | |
| Text-to-speech for reading aloud books | |
| Bookmark and highlight notes | |
| Get Insights |
Download: Free
2. Freda
Freda is one of my favorite Epub readers just because of its looks. The app looks like a native Windows 11 app and makes Epubs really stand out when you read them on this app. One of my favorite features here is its theming capabilities which allow users to customize the look and feel of the app to make it exactly how they like it.

Apart from supporting Epub, the app also supports a ton of other formats including Mobi, FB2, HTML, and TXT. The app also gives you access to more than 50,000 public domain classic books free of charge from Feedbooks, Gutenberg, and other online catalogs. You can also connect your cloud drives like OneDrive or Google Drive to download books stored there. If looks matter to you, do give Freda a try.
| Pros | Cons |
|---|---|
| Good reading experience with modern UI | Sometimes the app lags |
| Text to speech reading support | Doesn’t support older Windows operating systems |
| Support for annotations and bookmarks | |
| Fully customizable reading mode |
Download: Free with in-app purchases
3. Calibre
Calibre is one of the oldest and the best Epub readers for your Windows 11 machine. The app is packed with features allowing you to do things like downloading epubs, managing metadata, downloading covers for books, transferring books from one device to another, and even converting books from one format to another.

Calibre is not only good for reading normal Epub novels but also magazines, comics, and more. If you are looking for a good ebook reader app for your Windows PC, Calibre is certainly the topmost contender for the job.
| Pros | Cons |
|---|---|
| Feature packed | Outdated UI |
| Allows you to fix the book metadata | Slow loading speed |
| Keyboard shortcut for looking up words | |
| Supports custom reading themes using CSS |
Download: Free
4. Cover
Cover is primarily an app made for reading comic books on your Windows 11 PC, but since the app also supports Epub format, it has made its way on the list. The main reason why Cover is on the list is that since the app is made for comics, it is great for reading books that are image-heavy.

While all the other apps on the list can handle images, they can’t do it as well as Cover can. So, if you are into books that feature a ton of images, Cover will be good for you. On the other hand, if you are into comics and manga, there is no better app that you can get.
| Pros | Cons |
|---|---|
| Good reading experience | Geared more towards comic book readers |
| Excellent library management | |
| Reading mode is fully customizable |
Download: Free with in-app purchases
5. Sumatra PDF Reader
While Calibre is pretty great and works for most, some have reported that book opening is a little slow on Calibre and it has been a long-standing issue. So if you want an alternative like Calibre, but with faster performance and modern features, the Sumatra PDF Reader has you covered as one of the best PDF editors and readers out there. It’s an extremely lightweight Epub reader that just works out of the box.

It supports bookmarks, background color change, automatic text scaling, tab support, and much more. The best part is that it can even open large Epub files without breaking a sweat with correct indentation, tree-like chapters, and more. I would say, if you are looking for an Epub reader that just works without any frills, then Sumatra PDF Reader is the best pick.
| Pros | Cons |
|---|---|
| Clutter-free user interface | Doesn’t support annotations on EPUBs |
| Good reading experience | Doesn’t have advanced features like metadata editing |
| Light application (comes under 5 MB) | |
| Super-fast loading time | |
| Supports comic book formats (CBZ and CBR) |
Download: Free
6. Icecream Epub Reader
Icecream App is an app studio that has developed some really fine apps for Windows and of all the apps that come from the studio, their Epub reader is my favorite. Not only does their Epub reader app look good but it also brings a ton of features including full-screen mode support, exceptional search capabilities, easy page-turning mechanics, reading progress tracking, support for multiple languages, and more.
Apart from the above features, I also love the fact that the reader not only supports the Epub format but also other major ebook formats, including Mobi, FB2, and, more.
| Pros | Cons |
|---|---|
| Supports multiple file formats and languages | Frequently asks you to upgrade to the pro version |
| Supports bookmarks and annotations | Make a search on Google and Wikipedia for selected text |
| Search Google and Wikipedia for selected text | |
| Good search feature |
Download: Free, $19.95
7. Thorium Reader
Thorium Reader is a fantastic free epub reader app for Windows that brings a user-friendly interface with some highly intuitive features to make ebook reading on PC a delightful experience. With support for formats like epub3, Daisy, and audiobooks, Thorium Reader is an open-source app that allows you to organize ebooks conveniently in the library.

You can reach the favorite section of your ebook or audiobook by navigating through the table of contents or by using the powerful search functionality. The interface is vibrant and you can choose between sepia and night themes as per your liking.
The epub reader for Windows devices can read DRM-locked content, which is a great feature. Also, you get other important features such as bookmarks, editing metatags, customizing content layout, annotations, bookmarks, and that too without ads! While being a fairly new epub reader in the market, Thorium has an impressive set of features and its simple-to-use interface is its USP.
| Pros | Cons |
| User interface is easy to use | Text highlighting feature not available |
| Special features for people with print disability and dyslexia |
Download: Free
8. Kobo
Like Kindle, Kobo is not only an ebook reader app but a service that allows you to buy books from its store. However, unlike Kindle, which doesn’t support Epub formats, Kobo does support both Epub and Epub 3 formats. The app brings all the usual features that we have come to expect from an Epub reader including, search, bookmarks, progress tracking, theming, and more.

However, the biggest reason to get Kobo over other Epub readers is its store which allows you to browse and buy from 5+ million free and affordable eBooks, comics, and children’s books. So, if you want to be able to access and buy all the new ebooks that are released, this is one of the best epub readers for Windows that you can get.
| Pros | Cons |
|---|---|
| Excellent reading modes which are easier on the eyes | Makes it harder to manage imported books |
| Modern UI | No dictionary and note-taking features |
| Makes it easy to access the bookmark | |
| Built-in store to buy ebooks |
Download: Free
9. Adobe Digital Editions
If there is one company that makes software for almost all forms of creating and consuming creative content, it’s Adobe, and its Adobe Digital Editions is a great Epub reader for Windows PC which allows users to consume their favorite titles.
One of the best reasons for using Adobe Digital Editions is its support for the EPUB 3 standard which gives users a richer reading experience by bringing support for right-to-left reading, dynamic image resizing without loss in clarity, interactive quizzes, better rendering of math formulas, and more.

Adobe Digital Editions also brings a ton of other convenient features like exceptional search capabilities, the ability to rent or borrow Epub versions of books from your local and public libraries, multi-lingual support, bookmarking, highlighting, notes, and more. If you are looking for a full-fledged, Epub reading experience, Adobe Digital Edition is the right app to do that.
| Pros | Cons |
|---|---|
| Easily sync books across devices | The reading mode is not user customizable |
| Good book organization features | Slow to load if you have a large library |
| Good reading experience with support for EPUB 3 standard | Need an Adobe account to use it |
| Support for bookmarks, highlights, and notes | Does not sync across devices |
Download: Free
10. Bibliovore
Bibliovore is yet another great free Epub reader for your Windows machine. The app can be easily downloaded from the Windows app store and is completely free to download and use. I love this app because it brings fantastic organizational features allowing you to manage even a large library of books with ease.

The app also allows you to easily adjust font parameters, manage reading themes, edit book metadata, use day/night reading mode, and more. One of my favorite features of this app is that despite being free, it syncs all your books across devices using OneDrive.
| Pros | Cons |
|---|---|
| Good reading experience with support for themes | Needs more customization features for fonts, spacing, etc. |
| Good organization features | |
| Support for book metadata editing | |
| Groups books in a series |
Download: Free
11. Bookviser
Bookviser is an Epub reader for Windows that wants to give you a reading experience that is similar to reading physical books. It does that by designing its UI in such a way that it looks like a real book. That said, if you are not fond of such a UI, you can easily get into the settings to get a more traditional Epub reader experience.

Just like Freda, Bookviser also allows you to download free classics from public catalogs including Feedbooks, Project Gutenberg, and Smashwords. The rest of the Epub reader features like progress tracking, theming, dictionary support and more can also be found here.
| Pros | Cons |
|---|---|
| Simple and clean user interface | Doesn’t allow you to edit book metadata |
| Lets you adjust the margin, font type, spacing, and more | |
| Support for book downloads from the integrated public catalog | |
| Lets you adjust the margin, font-type, spacing, and more |
Download: Free
12. Neat Reader
Neat Reader is an aptly named app because this definitely is one of the best-looking ePub readers for Windows (or Mac, for that matter) that I have found thus far. The app has a clean, intuitive interface that makes it much easier to use. Moreover, it supports almost every EPUB 2 and EPUB 3 standard out there, which means most of your books should be easily readable in the app.
Neat Reader also brings support for annotations, so if you like taking notes or highlighting important parts of a book, you can do so with it. You can also place bookmarks to mark important pages or things you want to come back to, and obviously, there’s a search feature as well.

Best of all, the app is completely free to use, forever. However, if you feel up to paying for it, you can get additional features including 10GB cloud storage to store your ebooks across devices, export notes, and an ad-free experience while reading your book — which, by the way, is important.
I do not like the fact that there are ads in the free version of the app because it takes away attention from the book, and that’s why this app is at the bottom of our list. Apart from that particular issue, Neat Reader is definitely an ePub reader that I’d recommend you to try.
| Pros | Cons |
|---|---|
| Free to use | Free version has ads |
| Support for annotations, bookmarks, and more | Data synchronization only available in paid version |
| Supports EPUB 2 and EPUB 3 formats | |
| Search feature is useful |
Download: Free; paid version starts at $19.99/year or $49.99 for a lifetime
What is an Epub Reader?
In simple terms, a PC Epub Reader is a program that can open and process e-books (a digital version of a physical book). It’s a file format just like PDF, but XML-based so it has wide compatibility with programs from different platforms.
How to Open Epub Files on Windows 10/11?
The process to open Epub files on Windows 11/Windows 10 is similar to opening a PDF file. The older Edge browser supported the Epub files but the new Edge Browser that’s based on Chromium cannot open it. So, you will need to install an app to open the Epub files.
Reading an EPUB file on Windows 11 is simpler than you might think. You just need a compatible app that can open EPUB files, such as Calibre, Adobe Digital Editions, or even Microsoft’s Edge browser. Once you choose an app, download it, install it, and then double-click on your EPUB file to start reading. Let’s dive into the details and make sure you’re all set to enjoy your e-books on your Windows 11 device.
In this section, we’ll go through the steps needed to read EPUB files on a Windows 11 computer. By the end of it, you’ll know exactly how to get started with your e-books.
Step 1: Choose an EPUB Reader
Decide on an EPUB reader application like Calibre, Adobe Digital Editions, or Edge.
Calibre is a versatile tool favored by many e-book enthusiasts. It offers extensive library management features. Adobe Digital Editions, while a bit more specialized, is excellent if you’re dealing with DRM-protected files. Alternatively, if simplicity is key, Microsoft Edge’s native support for EPUB makes it a handy choice.
Step 2: Download and Install the Software
Visit the official website of the chosen EPUB reader and download the installer.
Once downloaded, follow the on-screen instructions to install the software on your Windows 11 device. If you choose Edge, there’s no need to download anything since it’s pre-installed with Windows 11.
Step 3: Open Your EPUB File
Locate the EPUB file on your computer, right-click it, and choose ‘Open with’ followed by your chosen application.
If you want to make this process quicker in the future, you can set your chosen application as the default for opening EPUB files. This means double-clicking will automatically launch the file in your preferred reader.
Step 4: Adjust Reading Settings
Once the file is open, explore the settings in your reader to adjust the font size, background color, or other preferences to suit your reading comfort.
Most EPUB readers offer a range of customization options. These can enhance your reading experience, making it easier on the eyes or simply more enjoyable.
Step 5: Start Reading
With your settings adjusted, dive into your e-book and enjoy!
Reading on your computer can be just as immersive as holding a physical book, especially with the right customization settings that suit your personal preferences.
After completing these steps, you’ll have a fully functional EPUB reading setup on your Windows 11 computer. Enjoy your favorite books without any hassle.
Tips for Reading EPUB on Windows 11
- Keep your EPUB reader software updated to access the latest features and improvements.
- Customize the reader’s interface to match your reading preferences, like adjusting the font size or background color.
- Organize your e-books into collections or categories within the software for easier navigation.
- Use keyboard shortcuts provided by the software to quickly navigate through pages, chapters, or settings.
- Explore additional features, such as note-taking or bookmarks, to enhance your reading experience.
Frequently Asked Questions
What is an EPUB file?
An EPUB file is a digital e-book format widely supported by various e-readers and apps, known for its reflowable content, which adapts to different screen sizes.
Can I read EPUB files without downloading any software?
Yes, you can use Microsoft Edge, which is pre-installed on Windows 11, to open and read EPUB files without additional downloads.
Is there a cost associated with using Calibre or Adobe Digital Editions?
Calibre is free software, while Adobe Digital Editions is also free to use, though some books may require a purchase or library membership.
Are there any risks in downloading EPUB reader software?
Always download software from official or reputable sources to minimize security risks. Check user reviews and ratings for additional reassurance.
Can I convert EPUB files to other formats?
Yes, Calibre allows you to convert EPUB files to other formats like PDF or MOBI, which can be useful if you wish to read them on different devices.
Summary of Steps
- Choose an EPUB Reader.
- Download and Install the Software.
- Open Your EPUB File.
- Adjust Reading Settings.
- Start Reading.
Conclusion
Reading EPUB files on Windows 11 is a breeze once you’ve got the right tools in place. With options like Calibre, Adobe Digital Editions, or even Microsoft Edge, you have plenty of choices to match your reading preferences and needs. Whether you’re diving into a new novel or exploring an educational e-book, having the flexibility to read directly from your computer adds a layer of convenience and accessibility.
Remember, the key is to pick a reader that feels intuitive and complements your style. Don’t forget to customize your reading experience; it makes a world of difference. If you’re new to e-books, take the plunge and explore the vast digital libraries available. And if you’re a seasoned e-book reader, perhaps this is the perfect time to try out a new reader or discover additional features in your current tool.
Now that you know how to read EPUB on Windows 11, why not start with that book you’ve been meaning to read? Dive in, explore new worlds, and expand your horizons one page at a time.
Matthew Burleigh has been writing tech tutorials since 2008. His writing has appeared on dozens of different websites and been read over 50 million times.
After receiving his Bachelor’s and Master’s degrees in Computer Science he spent several years working in IT management for small businesses. However, he now works full time writing content online and creating websites.
His main writing topics include iPhones, Microsoft Office, Google Apps, Android, and Photoshop, but he has also written about many other tech topics as well.
Read his full bio here.
Reading EPUB files on Windows 10 is a simple process that requires you to install a compatible e-reader application. By following a few straightforward steps, you can easily open and enjoy your EPUB books on your Windows 10 device. This guide will walk you through the necessary steps to get started.
To read EPUB files on Windows 10, you’ll need to install an e-reader application. Here are the steps to get you set up:
Step 1: Download an EPUB Reader App
First, you’ll need to download an EPUB reader app. Popular options include Adobe Digital Editions, Calibre, and Freda.
These apps are designed specifically to handle EPUB files. You can find them through their official websites or the Microsoft Store. Choose one that fits your needs.
Step 2: Install the App
Once you’ve downloaded the app, open the installer and follow the on-screen instructions to install it.
Installation is usually straightforward. Just follow the prompts, and the app will be ready to use in no time.
Step 3: Open the EPUB File
Now, open the app you installed. Look for an option to open or import a file, and select your EPUB file.
Most apps have a clear «Open» or «Import» button. You might need to navigate to the folder where your EPUB file is stored and select it.
Step 4: Customize Your Reading Experience
Once the EPUB file is open, you can usually adjust settings like font size, background color, and more to make reading more comfortable.
Each app has different customization options, so explore the settings to tailor your reading experience to your preferences.
After completing these steps, your EPUB file should be open and ready for you to read. Enjoy your book!
Tips for Reading EPUB Files on Windows 10
- Choose the right app: Different apps offer varying features, so find one that suits your needs.
- Organize your library: Most apps let you create a library to keep your books organized.
- Sync across devices: Some apps allow syncing between devices, so you can continue reading on your phone or tablet.
- Use keyboard shortcuts: Familiarize yourself with keyboard shortcuts to navigate and customize your reading experience more efficiently.
- Explore additional features: Many apps offer extra features like bookmarks, annotations, and dictionary lookups.
Frequently Asked Questions
Do I need to pay for an EPUB reader?
Many EPUB readers are free, although some offer paid versions with additional features.
Can I read EPUB files on other devices?
Yes, most EPUB readers are available on multiple platforms, so you can read your books on phones, tablets, and other devices.
Are there any security concerns with EPUB files?
EPUB files are generally safe, but it’s best to download them from reputable sources to avoid malware.
What if my EPUB file won’t open?
Ensure the file isn’t corrupted and that the reader app supports EPUB format. If problems persist, try a different reader.
Can I convert EPUB files to other formats?
Yes, apps like Calibre can convert EPUB files to other formats like PDF or MOBI.
Summary
- Download an EPUB reader app.
- Install the app.
- Open the EPUB file.
- Customize your reading experience.
Conclusion
Reading EPUB files on Windows 10 is a breeze once you have the right tools. By downloading and installing a dedicated EPUB reader app, you’ll be able to enjoy your favorite books in no time. Make sure to explore the various customization options each app provides to enhance your reading experience. With the tips and FAQs provided above, you should now feel confident in managing your EPUB files efficiently. Whether you’re a casual reader or a bookworm, having your digital library at your fingertips on Windows 10 is incredibly convenient. So go ahead, dive into that captivating story, and make the most of your reading journey!
Matt Jacobs has been working as an IT consultant for small businesses since receiving his Master’s degree in 2003. While he still does some consulting work, his primary focus now is on creating technology support content for SupportYourTech.com.
His work can be found on many websites and focuses on topics such as Microsoft Office, Apple devices, Android devices, Photoshop, and more.
Reading EPUB files on Windows is as simple as downloading a compatible application. Once you have the right software, you can open and enjoy your books seamlessly. Whether you’re using an app designed specifically for eBooks or a multi-purpose reader, the process is straightforward. Follow these steps to get started.
Getting an EPUB file to display correctly on a Windows computer might seem challenging, but it’s actually quite simple. Here’s how you can do it step by step:
Step 1: Choose an EPUB Reader
First, you need to select an application that supports EPUB files.
Windows users have plenty of options, such as Calibre, Adobe Digital Editions, or even browser extensions like EPUBReader for Chrome or Firefox. Calibre is a popular choice because it’s not only a reader but also a library manager, offering robust features for organizing and converting eBooks.
Step 2: Download and Install the Software
Once you’ve chosen your reader, download and install it on your computer.
Most EPUB software is free and easy to install. Just follow the on-screen instructions during the installation process, which usually involves clicking “Next” a few times. Pay attention to any additional offers or toolbars bundled with the installer, especially if you’re using free software.
Step 3: Open the EPUB File
After installation, open the software and use its “Open File” feature to locate and select your EPUB file.
In Calibre, simply click “Add books” and find your EPUB file on your computer. Adobe Digital Editions has a similar “File” menu option for opening files. Once the file is open, it will typically appear in your library for easy access later.
Step 4: Customize Your Reading Experience
Most readers offer customization options, so adjust settings like font size, background color, or text layout to suit your preferences.
These features make reading more comfortable, providing options like night mode or full-screen view. Explore these settings to find what works best for your eyes and reading habits.
Step 5: Start Reading
You’re all set! Dive into your EPUB and enjoy the content.
With the file open, navigate through chapters using the table of contents or simply scroll. Bookmark your place if you need to take a break, ensuring you can pick up right where you left off.
After completing these steps, your EPUB file will be ready to read whenever you want. You’ll be able to access your book collection with ease and explore various genres from the comfort of your computer screen.
Tips for Reading EPUB on Windows
- Keep your software updated to avoid compatibility issues.
- Consider using a cloud-based service to sync your books across different devices.
- Use keyboard shortcuts to enhance navigation speed.
- Back up your EPUB library to avoid losing your collection.
- Experiment with different readers to find one that meets all your needs.
Frequently Asked Questions
What is an EPUB file?
An EPUB file is a digital eBook format compatible with many eReaders and software applications.
Can I read EPUB files without downloading a new application?
Yes, browser extensions or online converters can be used to read EPUB files without additional software.
Are there free EPUB readers for Windows?
Yes, many free options are available, such as Calibre and Adobe Digital Editions.
How do I convert EPUB to another format?
Calibre allows you to convert EPUB files to different formats like PDF or MOBI.
Is it legal to read EPUB files on Windows?
Yes, reading EPUB files on Windows is legal as long as you have legally obtained the eBooks.
Summary
- Choose an EPUB reader.
- Download and install the software.
- Open the EPUB file.
- Customize your reading experience.
- Start reading.
Conclusion
Reading EPUB files on Windows opens up a world of possibilities for book enthusiasts. With just a bit of setup, your computer transforms into a versatile library, catering to your literary tastes. The key is finding the right software — think of it as picking the perfect pair of reading glasses. Once you’ve got that sorted, the rest is smooth sailing.
Whether you’re a fan of thrillers, historical fiction, or self-help books, having an EPUB reader on your Windows device ensures you can enjoy your favorite reads whenever the mood strikes. Plus, the ability to customize your reading environment means you’re not stuck with a one-size-fits-all experience.
So, what are you waiting for? Dive into your digital collection and discover the joy of reading on Windows. Whether you’re reading for pleasure or research, having an EPUB reader at your fingertips turns your computer into a gateway to knowledge and entertainment. Keep exploring, keep reading, and let your imagination soar.
Kermit Matthews is a freelance writer based in Philadelphia, Pennsylvania with more than a decade of experience writing technology guides. He has a Bachelor’s and Master’s degree in Computer Science and has spent much of his professional career in IT management.
He specializes in writing content about iPhones, Android devices, Microsoft Office, and many other popular applications and devices.
Read his full bio here.
