
The continued (and usually justified) distaste for Windows 10 has given more momentum than ever to Linux as a desktop platform. Most Linux-based operating systems are free to use, have a consistent interface, and don’t break with every update—what’s not to like?
While Linux can run much of the same software that Windows can, including all major web browsers and many productivity tools, gaming has always been a rough point for the platform. Major games natively written for Linux are still few in number, but Windows compatibility layers like Wine and various emulators have been filling in the gaps.
Thankfully, Linux gaming has improved quite a bit in the past year. Steam Play allows you to play Windows games effortlessly through Steam, without fiddling with configuration files or installers yourself (most of the time, anyway). Meanwhile, tools like Lutris have made it easier than ever to play games through the Wine compatibility layer.
In this guide, we’ll show you the best ways to play Windows-only games on your favorite Linux distribution—whether it be Ubuntu, Debian, Arch, Fedora, or something else.
Steam Play/Proton
For years, the ‘Wine’ compatibility layer has made it possible to play Windows games on Linux. For the past three or so years, Valve has been working with Wine developers to improve game compatibility, and the result is Proton. Proton, also called ‘Steam Play,’ is a modified build of Wine developed by Valve—and it’s built right into Steam for Linux. That’s right, the dark days of installing Steam inside of Wine to play Windows-only Steam games are over.
Steam Play is an incredibly impressive compatibility layer, and it makes running Windows games in Linux easier than ever. It can translate Windows DirectX calls to Vulkan API calls, resulting in better compatibility and performance than ever before, and it works perfectly with external controllers and Steam Overlay.
To get started with Steam Play, install Steam for Linux if you haven’t already. This process varies a bit depending on what Linux distribution you’re running.
Keep up to date with the most important stories and the best deals, as picked by the PC Gamer team.
Installing Steam on Debian, Ubuntu, Linux Mint, Pop_OS, and most other Debian-based distros
Go to the Steam download page and click the big download button. You should get a .deb file. Double-click on the file, and a package manager will open asking you if you want to install the application. Once the process is complete, Steam should be available in your app launcher, and you can open it and log in.
Installing Steam on Elementary OS
While Elementary OS is based on Debian/Ubuntu, newer versions of Elementary don’t automatically have the application required to open .deb files. So first, you need to install ‘Eddy’ from the AppCenter. Once Eddy is installed, go to the Steam download page, click the big download button, and open the .deb file it gives you. After all that is done, Steam should be available in your app launcher. Try opening it and logging in.
Installing Steam on Fedora, Arch, and most other distros
If you’re using a distribution that isn’t based on Ubuntu/Debian, you’ll have to install Steam from the unofficial Flatpak. Flatpak is a way of packaging applications to work on a wide variety of Linux distributions.
First, some minor setup may be required depending on the exact distribution you’re using. The official Flatpak website has super easy instructions for getting everything set up.
Once that’s done (and you’ve rebooted your PC, if it said to in the instructions), we need to make sure the Flathub repository is set up. Run this command in the Terminal:
flatpak remote-add --if-not-exists flathub https://flathub.org/repo/flathub.flatpakrepoThen install Steam with this command:
flatpak install flathub com.valvesoftware.SteamAfter that’s done, Steam should appear in your app launcher. Open it and log in.
Enabling Steam Play for all games
Valve currently tests games before officially certifying them for Steam Play. However, there is a setting in Steam that gives you the option of running non-certified games in Steam Play. While many titles work just fine, keep in mind that some games (especially newer ones, or some that use certain DRM methods) might have issues or won’t work at all. The worst that can happen is the game not running—you don’t have to worry about corrupting other games or breaking Steam.
To get started, click the Steam menu at the top-left of the main Steam window, and select ‘Settings’ from the dropdown. Then click ‘Steam Play’ on the left side, make sure the the box that says ‘Enable Steam Play for supported titles’ is checked, and check the box for ‘Enable Steam Play for all other titles.’
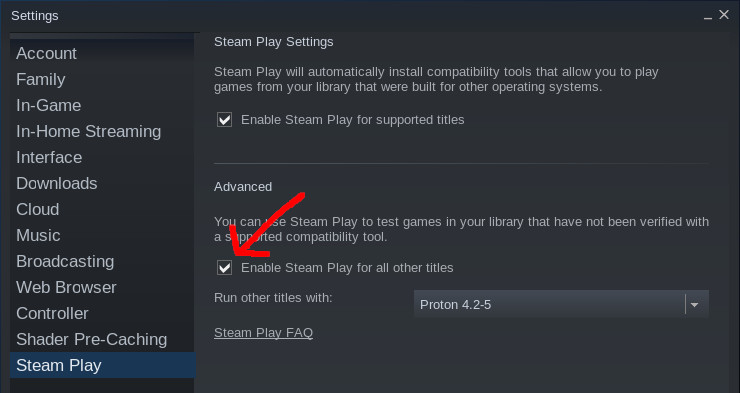
After that’s done, click OK. Steam might want to restart to apply your changes. With all that done, go to your Steam library, click the dropdown menu next to the search bar, and make sure ‘Games’ is selected. Now you can see all your Steam games—including those for Windows—and install them with just one click. The helpful «runs on this computer via Steam Play» message will let you know which games will be installed using the compatibility layer.
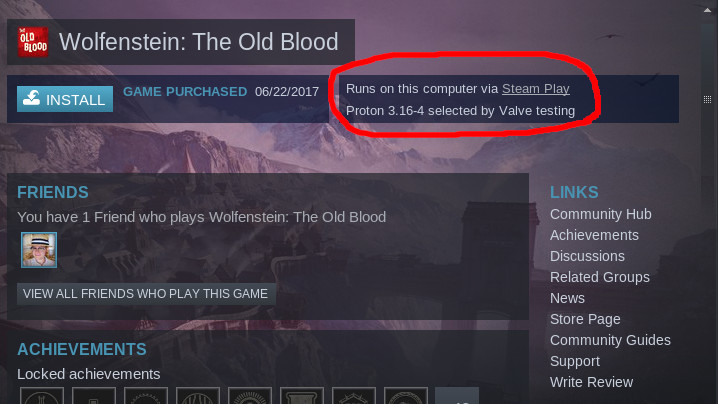
If you want to check if a certain game will run in Steam Play before you download it, check out ProtonDB. It’s a community-maintained database that can probably tell you if a certain game works or not, complete with helpful instructions and tips for getting troublesome games to run.
Steam Play is a fantastic piece of software, and it makes playing popular Windows games in Linux far easier than it ever was before… as long as the game is available in Steam. For games found on other storefronts and launchers, another tool might be able to help you out.
Lutris
Lutris describes itself as an «open source gaming platform for Linux.» It’s a front-end for programs like Wine, RetroArch, and DOSBox—you pick the game you want to play, and everything required to get it working is downloaded and set up for you. It supports games like League of Legends, Skyrim, Warframe, Overwatch, and more. It can even detect and add any Linux-native games you might already have installed and add them to the launcher.
Installing Lutris
Lutris has detailed installation instructions on its website, so we won’t re-invent the wheel here. On most distributions, it only takes a command or two to get everything installed.
How to use Lutris
To get started with Lutris, just open it from your app launcher, click the search button, type in a game, and click the ‘Search Lutris.net’ button. You’ll get a list of games you can install, and double-clicking on it will display the ways you can install it. For example, The Witcher 2 can be downloaded from GOG for Linux, GOG for Windows, Steam for Linux, and Steam for Windows.
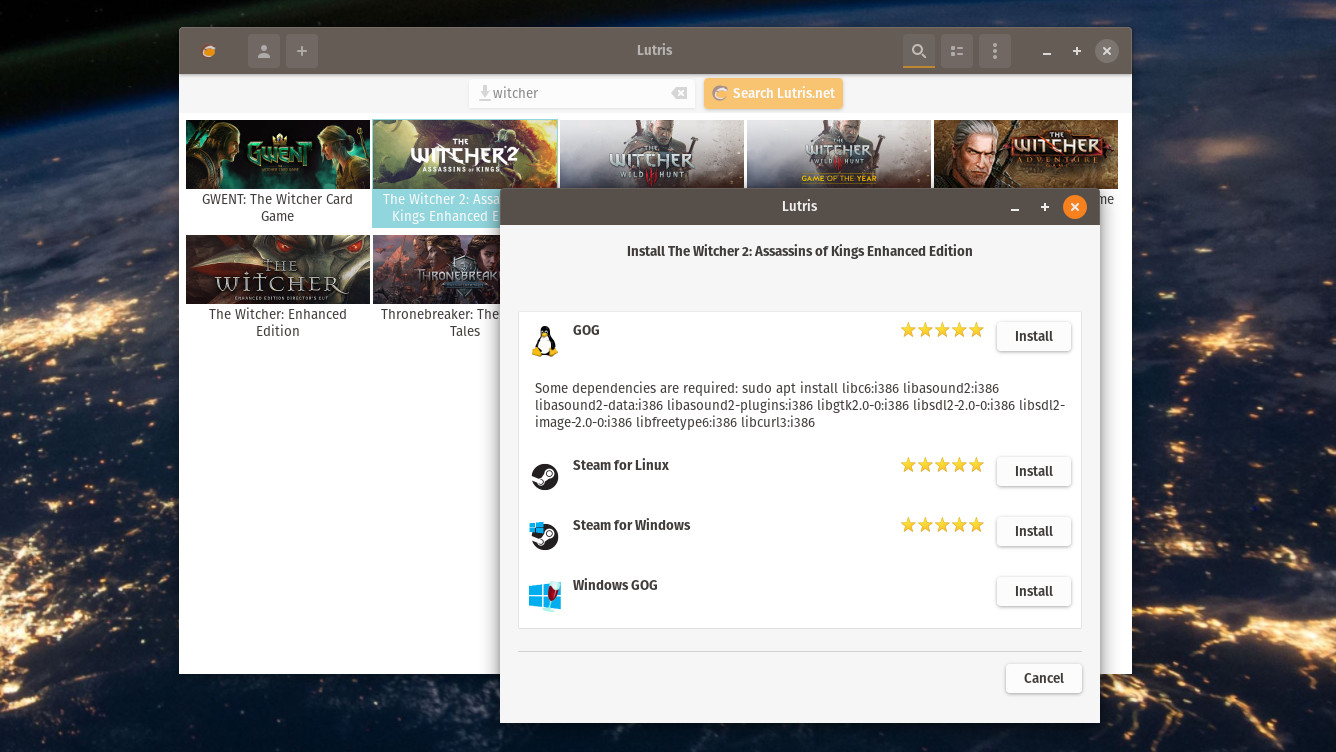
Also, Lutris supports more than just Windows games. It offers multiple «runners» for playing games from different platforms, including RetroArch (retro games), DOSBox (DOS games), MAME, ScumVM (LucasArts titles), Snes9x (SNES games), and ZDoom (DOOM-based titles).
If you’re feeling adventurous, you can install games manually using whichever runner you want. Lutis has no shortage of options and configuration settings.
Conclusion
Steam Play has made it easier than ever to run your entire Steam catalog on Linux, and Lutris is a significant improvement over the script-based game installers of old (anyone remember PlayOnLinux?). With these two tools, you can enjoy thousands of games that will likely never have an official Linux port.
Of course, there are still more ways to run Windows games on Linux. You can install VirtualBox and run a Windows virtual machine, though you’re likely to run into performance problems with newer games. If you’re feeling adventurous, you could try setting up a VM with support for GPU passthrough.
CrossOver by CodeWeavers is another popular way to run Windows software on Linux, and many of its developers helped Valve develop Steam Play. However, CrossOver is more oriented towards business use, so it doesn’t have as many supported games as Lutris.
Corbin is a tech journalist, software developer, and longtime PC Gamer freelance writer, currently based in North Carolina. He now focuses on the world of Android as a full-time writer at XDA-Developers. He plays a lot of Planet Coaster and Fallout and hosts a podcast all about forgotten stories from tech history.

Proton-based Steam Play allows you to play Windows-only games on Linux. Here’s how to use this feature in Steam right now.
What is Steam Play?
Game distribution platform Steam has implemented a fork of WINE; it’s called – “Steam Play”. With Steam Play, Linux users can play games available on Windows only. A compatibility tool «Proton» is used for Steam Play to make Windows games work on Linux.
Play Windows-only games in Linux with Steam Play (Proton)
You need to install Steam first.
Steam is available for all major Linux distributions. I have written in detail about installing Steam on Ubuntu, and you may refer to that article if you don’t have Steam installed yet.
Once you have Steam installed and you have logged into your Steam account, it’s time to see how to enable Windows games in the Steam Linux client.
Suggested Read 📖
Best Distributions for Gaming on Linux
If you are a hardcore PC gamer, Linux might not be your first choice. That’s fair because Linux isn’t treated as a first-class citizen when it comes to gaming. You won’t find the most awaited games of the year available on Linux natively. Not to forget that
It’s FOSSAnkush Das

Step 1: Go to Account Settings
Run Steam client. On the top left, click on Steam and then on Settings.

Step 2: Enable Steam Play
Now, you’ll see an option Steam Play in the left side panel. Click on it and check the boxes:
- Enable Steam Play for supported titles (This is usually checked by default to let you run supported Windows games seamlessly)
- Enable Steam Play for all titles (With this option, you can try/experiment other games that may not be known to work)

You can also opt to change the version of the compatibility layer (Proton) if you need it. Once you are done selecting the options, hit “OK” and proceed to restart steam in order for the changes to take effect.

To get the latest compatible support, you may want to use «Proton Experimental«. If you want to use a Proton version that is still in the testing phase, Proton Next should be the pick.
In either case, if the game supports a specific version as per your research, you can enable any of the available older versions as well.
Here’s how it will work:
For example, I have Age of Empires in my Steam library, which is not available on Linux typically. But after I enabled Steam Play for all Windows titles, it now gives me the option for installing Age of Empires on Linux.

Things to know about Steam Play feature
There are a few things you should know and keep in mind about using Windows-only games on Linux with Steam Play:
- A large number of Window-only games work on Linux using this feature. Some are AAA (triple A) titles, and some are indie games.
- You should not expect for all games to work seamlessly. Some might crash, and some might need a little troubleshooting to make things work with your hardware.
- You can always refer to ProtonDB or Steam Deck verified list to find games that you should try first.
- If you have games downloaded on Windows via Steam, you can save some download data by sharing Steam game files between Linux and Windows.
In addition, you should refer to our Linux gaming guide for more information.
How Do You Identify Games That Work On Steam Play?

I’m sure that you don’t have a lot of free time to download games one by one and test them with Steam Play.
As mentioned earlier, you can visit ProtonDB to check reports/stats contributed by gamers to see what games work and what do not.
Any game that has a rating of silver and above can be tried. However, it would make more sense to try Platinum/Gold-rated games first. The website also lists the games that are Steam Deck verified, which is also an excellent way to know what works on Linux.
You can use that as a reference to decide whether you should download/purchase a particular game.
I hope this tutorial helped you in running Windows-only games on Linux. Which game(s) are you looking forward to playing on Linux?
About the author
Abhishek Prakash
Created It’s FOSS 11 years ago to share my Linux adventures. Have a Master’s degree in Engineering and years of IT industry experience. Huge fan of Agatha Christie detective mysteries 🕵️♂️
How to Play Windows Games on Linux
Playing Windows games on Linux used to be a daunting task, but with modern advancements, various tools now make it far more accessible. As Linux becomes an increasingly preferred operating system for many users, especially gamers, understanding how to effectively run Windows games can greatly enhance one’s gaming experience on this platform. This article delves deep into several methods for playing Windows games on Linux, explores the tools available, and offers tips to optimize the gaming experience.
Understanding the Challenge
Windows games are typically designed to run on Windows operating systems, meaning they rely on specific APIs, file structures, and DirectX libraries. Linux, on the other hand, is fundamentally different in these areas. Compatibility layers and emulators have been developed to bridge this gap, enabling gamers to run various Windows games on Linux.
Wine: The Compatibility Layer
Wine is an acronym for «Wine Is Not an Emulator.» It’s a compatibility layer that allows you to run Windows applications on Unix-like operating systems, including Linux. Wine translates Windows API calls into POSIX-compliant calls on the fly, letting you play many games without needing a Windows OS.
Installing Wine
-
Open the terminal:
Launch the terminal by searching for it in your applications. -
Update package repository:
Before installation, ensure your package list is up to date by running:sudo apt update -
Install Wine:
For most distributions, you can install Wine using the following command:sudo apt install wine -
Check Installation:
Verify your installation by checking the version with:wine --version -
Configure Wine:
Run the Wine configuration tool using:winecfgThis command creates a Wine prefix (essentially a fake Windows environment) in your home directory and allows you to configure various settings, including Windows version emulation.
Running Windows Games with Wine
After installing Wine, you can run many Windows games. Drag and drop the executable file (.exe) of the game onto the terminal or run:
wine path/to/game.exeWhile many games will work out of the box, some may require additional configuration or specific versions of libraries. Tools like Winetricks can help install Windows components or libraries that certain games may depend on.
Winetricks
Winetricks is a script to help with installing Windows DLLs and components that may be necessary for certain games. Install Winetricks with:
sudo apt install winetricksUsing Winetricks can resolve issues or enhance compatibility with specific games.
PlayOnLinux: Simplifying Wine Management
PlayOnLinux is a graphical frontend for Wine that simplifies the installation and management of Windows games and software. It provides easy installation scripts for many popular games and helps manage different Wine versions for better compatibility.
Installing PlayOnLinux
-
Install PlayOnLinux:
Use the terminal and execute:sudo apt install playonlinux -
Launching PlayOnLinux:
Once installed, launch PlayOnLinux from your application menu and follow the prompts to set it up.
Using PlayOnLinux
-
Installing a Game:
Click on «Install a program» and search for the game you want to install. Follow the on-screen instructions to complete the installation. -
Managing Wine Versions:
PlayOnLinux allows you to easily manage multiple versions of Wine. This is important since some games may work better with different versions. You can configure the wine version for each game individually. -
Game Configuration:
For advanced users, you can set specific configurations in PlayOnLinux for each game, including graphical settings and compatibility options.
Steam Play and Proton
If you’re a fan of Steam, you may be glad to know that Valve has integrated a compatibility layer called Proton into the Steam client for Linux. Proton combines Wine with additional patches and components, creating a seamless experience when trying to run Windows games from your Steam library on Linux.
Enabling Steam Play
-
Install Steam:
Install Steam via your distro’s package manager. For example:sudo apt install steam -
Launch Steam:
Open Steam and log in to your account. -
Enable Steam Play:
Go toSettings>Steam Play. Check the box for «Enable Steam Play for supported titles.» You can also enable it for all titles if you want the widest range of compatibility. -
Select Proton Version:
Choose the version of Proton you’d like to use. The latest version is recommended for the best compatibility.
Playing Windows Games on Steam
Once you’ve configured Steam Play, you can install any Windows game in your library just like on Windows. If a game has compatibility issues, check its status on ProtonDB, a community-driven database that tracks how well games run with Proton.
Lutris: Open Source Gaming Platform
Lutris is another excellent tool for running Windows games on Linux, focusing on providing a gaming platform for a variety of game sources, including native Linux games, Steam games, and Windows titles.
Installing Lutris
-
Add Lutris repository:
To install Lutris, you need to add its PPA (Personal Package Archive). Use the following commands:sudo add-apt-repository ppa:lutris-team/lutris sudo apt update sudo apt install lutris -
Check for Dependencies:
Make sure that you have the required dependencies for Lutris:sudo apt install curl wget
Using Lutris
-
Install Games:
Search for a game in the Lutris library and click on «Install» to download and set up the game. These installations often come with configuration tweaks that improve compatibility and performance. -
Using Wine and Runner Options:
Lutris allows users to choose different Wine versions for their games, offering fine-grained control similar to PlayOnLinux. It also supports other runners, which are used to run games from various platforms, enhancing your gaming library. -
Community Scripts:
Many community scripts exist for automating the installation of games or applying performance enhancements. Always check the Lutris community for these valuable resources.
Emulators for Older Games
If you’re interested in playing older Windows games that may not run well through Wine, you might consider using emulators. Tools like DOSBox and ScummVM cater to specific types of games—DOS and point-and-click adventures, respectively.
DOSBox
DOSBox is an x86 emulator designed to run old DOS games. It’s straightforward to set up and can emulate older environments that some games require.
-
Installation:
Install DOSBox with:sudo apt install dosbox -
Running DOS Games:
After installing, you can mount directories and run your old DOS games by using DOS commands within the emulator.
ScummVM
ScummVM is tailored for point-and-click and adventure games. It supports several classic titles, allowing you to run them smoothly on modern hardware.
-
Installation:
Install ScummVM via your package manager:sudo apt install scummvm -
Adding Games:
Open ScummVM and add the games from your library. Once added, you can launch them directly from the interface.
Optimizing Performance for Windows Games on Linux
After you have set up your gaming environment on Linux, optimizing performance can significantly enhance your gaming experience. Here are some tips:
-
Graphics Drivers:
Ensure that you are using the latest graphics drivers for your GPU. For NVIDIA users, the proprietary driver often offers better performance than the open-source variant. For AMD, the open-source drivers are generally advantageous. -
System Resources:
Close unnecessary applications when playing games to free up system resources. This can help improve performance and reduce lag during gameplay. -
Monitor Settings:
Make use of in-game settings to optimize graphics. Adjust settings like resolution, texture quality, and shadow detail to find the right balance between visual quality and performance. -
Use Performance Boosts:
Tools like GameMode can automatically optimize system performance for gaming. Install it, then launch your games through GameMode:gamemoderun -
Check Compatibility Lists:
Regularly check forums such as ProtonDB, WineHQ App Database, and Lutris for updated gaming configurations that can help enhance your gameplay experience.
Community Support and Resources
Despite all advancements, not every game will run seamlessly on Linux. However, the gaming community is a treasure trove of knowledge. Here are some resources to tap into:
-
WineHQ Forums
A hub for troubleshooting Wine-related issues that may arise. -
ProtonDB
Community-driven resource where users report their experiences with games running on Proton. -
Lutris Community
Engage with other users for advice on game installations and configuration fixes. -
Reddit and Other Forums
Platforms like r/linux_gaming on Reddit are great for finding a community that shares similar interests and hurdles.
Conclusion
Linux gaming is no longer a limited niche but a vibrant community. By utilizing tools like Wine, PlayOnLinux, Steam Play with Proton, and Lutris, players can access a vast library of Windows games with minimal hassle. As with any platform, there will be challenges, but the ever-growing community and the dedication of developers continue to improve compatibility and performance.
With Linux’s flexibility and the right tools at your disposal, you can enjoy many of the games you love, transcending the boundaries of operating systems and leading to plenty of exciting gaming experiences. Embrace the exploration, and happy gaming!
How to Play Windows Games on Linux
Linux has experienced a renaissance in recent years as a valid gaming platform, with many distributions, games, and tools designed to make playing games easier than ever. For gamers who enjoy Windows games but prefer the flexibility and control offered by Linux systems, playing these games can be a bit challenging. However, with the right tools and techniques, it’s entirely possible to dive into your favorite Windows titles while enjoying the benefits of a Linux operating system. This article will explore various methods to play Windows games on Linux, highlighting key tools, tips, and tricks, along with a detailed look at some common pitfalls and how to overcome them.
Understanding Linux as a Gaming Platform
Before we dive into specifics, it’s important to understand the landscape of gaming on Linux. While the popular belief is that Linux is not a robust gaming platform compared to Windows, this perception is changing. Major game distributors, like Steam, have begun to focus on Linux compatibility, and many independent developers are also releasing games for the platform.
The reasons gamers are attracted to Linux include:
- Stability: Linux systems tend not to suffer from the same level of fragmentation and malware that Windows faces.
- Performance: In some cases, games can run better on Linux, especially on lower-end hardware, due to the way Linux efficiently manages resources.
- Customization: Linux offers a higher level of system customization than Windows, allowing users to configure their gaming environment to fit their specific needs.
However, the challenge arises when attempting to run Windows-exclusive titles, especially AAA games or those that require specific Windows features. Fortunately, multiple solutions can facilitate running these games on a Linux box.
Wine: The Old Guard
Wine is an open-source compatibility layer that enables Linux users to run Windows applications, including games, without the need for a Windows operating system. While it is not a perfect solution (not all applications and games will work flawlessly), it supports a vast number of titles.
- Installation:
Linux distributions often have Wine available in their software repositories. Here’s how to install it on some popular distros:
-
Ubuntu:
sudo apt update sudo apt install wine -
Arch Linux:
sudo pacman -S wine -
Fedora:
sudo dnf install wine
- Configuration:
After installation, you should configure Wine. You can do this through the command line or by using the Wine configuration GUI:
winecfgThe configuration window allows you to adjust settings for graphics, Windows versions for emulation, and other system settings.
- Running Games:
Once Wine is set up, you can install and run Windows games. Navigate to the directory containing your game’s executable and use:
wine game_installer.exeFollow the installation instructions as if you were on a Windows OS. Once installed, you can run the game with:
wine game.exe- Performance Tweaks:
For optimal performance, consider adjusting settings within the winecfg menu. Some common performance tweaks include:
- Enabling “Emulate a virtual desktop” in the graphics tab to resolve resolution-related issues.
- Setting the Windows version to match the game’s requirement (XP, 7, etc.) for greater compatibility.
- Adjusting DirectX options by utilizing “Wine Staging” versions, which can offer better performance for specific titles.
Proton: Gaming with Steam on Linux
Proton is a compatibility tool developed by Valve specifically for running Windows games on the Steam platform. Built on top of Wine, Proton simplifies the process significantly and comes with additional features that enhance gaming performance and compatibility.
- Enabling Proton:
To start using Proton, you need to ensure that your Steam client is installed on Linux. Once you have Steam on your system:
- Open Steam.
- Navigate to
Steam>Settings>Steam Play. - Check “Enable Steam Play for supported titles” and “Enable Steam Play for all other titles”.
- Choose a Proton version from the dropdown (usually, the latest is best).
- Installing Games:
With Proton enabled, you can install Windows games directly from your Steam library just like you would on Windows. The software will automatically use Proton to run the games.
- Performance Tips:
- Update your GPU drivers to ensure compatibility and performance improvements.
- Use the “protontricks” tool to manage and install necessary libraries that your game may depend on.
- Utilize various Proton versions (like Proton Experimental) for specific games that may not run correctly under the stable version.
Lutris: Your Gaming Library
Another excellent method to play Windows games on Linux is using Lutris, a gaming platform that integrates multiple game emulators and compatibility layers, including Wine, Proton, and even DOSBox. It provides a user-friendly interface and features that help manage game ports.
- Installation:
To install Lutris, you can often find it in your distribution’s repositories. Alternatively, you can visit the Lutris website for installation instructions specific to your distro.
sudo add-apt-repository ppa:lutris-team/lutris
sudo apt update
sudo apt install lutris- Using Lutris:
- After installation, launch Lutris and create an account.
- Browse the game library to find the games you want to install, and Lutris will often provide automated installation scripts for easy setup.
- You can also configure Wine versions and other runners for each game individually.
- Community and Support:
Lutris has an active community that regularly updates installers for games that may be tricky to set up. Be sure to explore user reviews and community forums for solving any potential issues related to specific titles.
Native Games and OpenPorts
Many games are being ported to Linux, often by the developer or a third party. It is worth checking if your desired title has a native Linux version available, as this often results in a better gaming experience. Platforms like GOG.com and Steam often provide native Linux games.
Open Ports:
Some developers create multi-platform games from the ground up, and it’s useful to understand where to find those titles:
- Steam: Search for Linux-native games using the filter options.
- GOG.com: Offers DRM-free games and allows filtering for Linux titles.
- Humble Bundle: Often features bundles that include Linux versions of popular games.
Virtual Machines: An Alternative Approach?
If all else fails, running a Windows virtual machine (VM) could be an option. Programs like VirtualBox or VMware can be set up to run Windows, giving you access to all the games and applications you’d find on a standard Windows environment.
- Set Up the VM:
- Install VirtualBox or VMware on your Linux system.
- Create a new virtual machine and install Windows as the guest operating system.
- Ensure that you allocate sufficient resources (CPU, RAM) to the VM for smoother performance.
- Graphics Performance:
To improve the gaming experience:
- Install the guest additions or enhancements in the VM to improve graphics performance.
- Enable 3D hardware acceleration if your system supports it.
- Limitation of Usage:
Keep in mind that not all games perform optimally in a VM, especially resource-intensive ones. This method is more suited to indie games or older titles rather than the latest AAA games demanding high-performance hardware.
Troubleshooting Common Issues
While loading Windows games on Linux can be straightforward with tools like Wine, Proton, and Lutris, common issues can arise. Here are some troubleshooting tips:
-
Game Crashes or Won’t Launch: Check the application logs or terminal outputs for error messages that can pinpoint the problem. Using tools like
winetrickscan help install needed prerequisites (like .NET frameworks or DirectX) that the game may rely on. -
Poor Performance: Ensure your graphics drivers are up-to-date. Experiment with different compatibility settings (especially in Wine and Proton). Lowering graphics settings in-game can also help improve performance.
-
Graphics Issues: Sometimes, games display graphical glitches or errors. This could be a driver problem or an issue with how Wine/Proton emulate DirectX. Running the game in windowed mode can sometimes offer stability while troubleshooting.
-
SQL Errors or Missing Dependencies: If you’re trying to run a game and you see errors related to missing libraries, consider using
winetricksto install those dependencies directly.
The Future of Gaming on Linux
Looking forward, the scenario for gaming on Linux continues to improve. With growing support from game developers and hardware manufacturers, the gaming potential of Linux is likely to expand significantly. The increasing success of projects like Proton coupled with the efforts of communities around Lutris and Wine have made strides in turning Linux into a legitimate gaming platform.
To sum up, while historically, gaming on Linux presented challenges, an arsenal of tools and resources is available to get your Windows games running smoothly. With persistent exploration and a willingness to troubleshoot, you can enjoy a vast library of gaming experiences right from your Linux system. Whether using Wine, Proton, Lutris, or a combination of various methods, the ability to play Windows games on Linux is more accessible than ever.
So fire up your terminal, choose your method, and dive into the vibrant world of gaming on Linux today!
How to Play Windows Games on Linux: A Comprehensive Guide
Introduction
Linux is a popular operating system that has gained significant popularity in recent years, especially among gamers. With the rise of Linux gaming, many gamers have been looking for ways to play their Windows games on Linux. In this article, we will guide you through the process of playing Windows games on Linux, covering the necessary steps, tools, and techniques to ensure a smooth gaming experience.
Prerequisites
Before we dive into the process of playing Windows games on Linux, it’s essential to have the following prerequisites:
- A Linux distribution: You’ll need a Linux distribution that supports running Windows games. Some popular options include:
- Ubuntu: A popular and user-friendly distribution that comes with a wide range of software packages, including many Windows games.
- Fedora: A community-driven distribution that’s known for its stability and performance.
- Debian: A stable and reliable distribution that’s widely used in the Linux community.
- A compatible graphics card: You’ll need a compatible graphics card to run Windows games on Linux. Some popular options include:
- NVIDIA GeForce: A popular graphics card that’s widely used in Linux gaming.
- AMD Radeon: A popular graphics card that’s widely used in Linux gaming.
- A Windows game: You’ll need a Windows game to play on Linux. Some popular options include:
- Counter-Strike: A popular first-person shooter that’s widely used in Linux gaming.
- World of Warcraft: A popular MMORPG that’s widely used in Linux gaming.
Step 1: Install a Linux Distribution
To play Windows games on Linux, you’ll need to install a Linux distribution that supports running Windows games. Here are some steps to follow:
- Download and install the distribution: Download and install the Linux distribution of your choice from the official website.
- Update the distribution: Update the distribution to the latest version to ensure you have the latest software packages.
- Install the necessary software: Install the necessary software packages, including:
- Wine: A compatibility layer that allows you to run Windows games on Linux.
- X11: A windowing system that allows you to run Windows games on Linux.
- VLC: A media player that allows you to play Windows games.
Step 2: Install Wine
Wine is a compatibility layer that allows you to run Windows games on Linux. Here’s how to install Wine:
- Download the Wine installer: Download the Wine installer from the official website.
- Run the installer: Run the installer and follow the prompts to install Wine.
- Configure Wine: Configure Wine to work with your Linux distribution.
Step 3: Install a Graphics Card
To run Windows games on Linux, you’ll need a compatible graphics card. Here are some steps to follow:
- Check your graphics card: Check your graphics card to ensure it’s compatible with Linux.
- Install the graphics card drivers: Install the graphics card drivers for your Linux distribution.
- Configure the graphics card: Configure the graphics card to work with Wine.
Step 4: Configure Wine
Wine is a compatibility layer that allows you to run Windows games on Linux. Here’s how to configure Wine:
- Create a Wine configuration file: Create a Wine configuration file to customize the behavior of Wine.
- Configure Wine settings: Configure Wine settings to work with your Linux distribution.
Step 5: Play Windows Games on Linux
Once you’ve installed Wine and configured it, you can play Windows games on Linux. Here’s how:
- Launch a Windows game: Launch a Windows game using Wine.
- Configure Wine settings: Configure Wine settings to work with the game.
- Play the game: Play the game to ensure it’s working correctly.
Tools and Techniques
Here are some tools and techniques you can use to play Windows games on Linux:
- Wine: A compatibility layer that allows you to run Windows games on Linux.
- X11: A windowing system that allows you to run Windows games on Linux.
- VLC: A media player that allows you to play Windows games.
- Winecfg: A configuration tool for Wine that allows you to customize the behavior of Wine.
- Winecfg settings: Wine settings that allow you to customize the behavior of Wine.
Tips and Tricks
Here are some tips and tricks to help you play Windows games on Linux:
- Use a Linux distribution with a wide range of software packages: A Linux distribution with a wide range of software packages, including many Windows games, is essential for playing Windows games on Linux.
- Use a compatible graphics card: A compatible graphics card is essential for playing Windows games on Linux.
- Configure Wine settings to work with your Linux distribution: Configure Wine settings to work with your Linux distribution to ensure a smooth gaming experience.
- Use a Wine configuration file to customize Wine behavior: A Wine configuration file can be used to customize the behavior of Wine and ensure a smooth gaming experience.
Conclusion
Playing Windows games on Linux is a relatively straightforward process that requires some basic knowledge and tools. By following the steps outlined in this article, you can play Windows games on Linux and enjoy a smooth gaming experience. Remember to install a Linux distribution that supports running Windows games, install Wine, configure Wine settings, and use a compatible graphics card to ensure a smooth gaming experience.
Additional Resources
- Wine Documentation: The official Wine documentation is a comprehensive resource that covers everything you need to know about Wine.
- Wine Forums: The Wine forums are a great resource for asking questions and getting help from other Wine users.
- Linux Gaming Communities: Linux gaming communities are a great resource for learning about Linux gaming and getting help from other Linux gamers.
Conclusion
Playing Windows games on Linux is a great way to enjoy your favorite games on a different platform. With the right tools and techniques, you can play Windows games on Linux and enjoy a smooth gaming experience. Remember to install a Linux distribution that supports running Windows games, install Wine, configure Wine settings, and use a compatible graphics card to ensure a smooth gaming experience.
Your friends have asked us these questions — Check out the answers!
