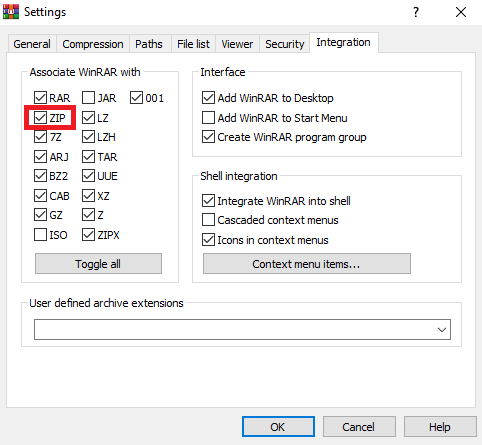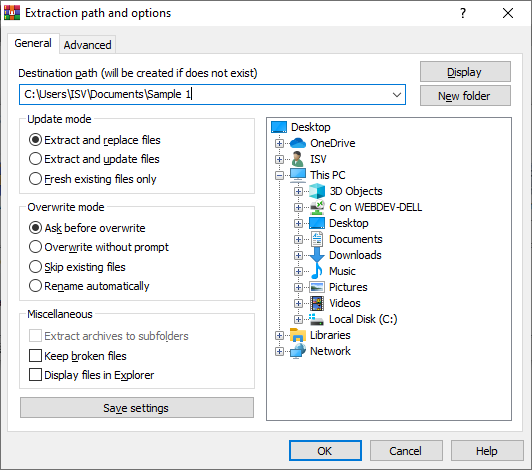Applies ToWindows 10 Windows 8.1
Zipped (compressed) files take up less storage space and can be transferred to other computers more quickly than uncompressed files. In Windows, you work with zipped files and folders in the same way that you work with uncompressed files and folders. Combine several files into a single zipped folder to more easily share a group of files.
To zip (compress)
-
Locate the file or folder that you want to zip.
-
Press and hold (or right-click) the file or folder, select (or point to) Send to, and then select Compressed (zipped) folder.
A new zipped folder with the same name is created in the same location. To rename it, press and hold (or right-click) the folder, select Rename, and then type the new name.
To unzip (extract)
-
Locate the zipped folder that you want to unzip (extract) files or folders from.
-
Do one of the following:
-
To unzip a single file or folder, open the zipped folder, then drag the file or folder from the zipped folder to a new location.
-
To unzip all the contents of the zipped folder, press and hold (or right-click) the folder, select Extract All…, and then follow the instructions.
-
Notes:
-
To add files or folders to a zipped folder you created earlier, drag them to the zipped folder.
-
If you add encrypted files to a zipped folder, they’ll be unencrypted when they’re unzipped, which might result in unintentional disclosure of personal or sensitive information. For that reason, we recommend that you avoid zipping encrypted files.
-
Some types of files, like JPEG images, are already highly compressed. If you zip several JPEG pictures into a folder, the total size of the folder will be about the same as the original collection of pictures.
Need more help?
Want more options?
Explore subscription benefits, browse training courses, learn how to secure your device, and more.
Download Article
Quickly unzip a .zip file to extract the contents to your device
Download Article
- On Windows
- On Mac
- On iPhone/iPad/iPod Touch
- On Android
- Video
- Q&A
- Tips
- Warnings
|
|
|
|
|
|
|
This wikiHow guide shows you how to open and extract a ZIP file on your computer, smartphone, or tablet. ZIP files are used to compress files into smaller versions, making them easier to store and transport. In order to view and use a ZIP file’s contents in the proper format, you’ll need to extract (or «unzip») the ZIP file to a regular folder. Fortunately, Windows, Mac, iPhone, and Android all come with the built-in ability to unzip ZIP files.
Things You Should Know
- On Windows, double-click a ZIP file, then click “Extract All” in File Explorer.
- On Mac, double-click a ZIP file to extract it to the same folder location.
- On iPhone, find the ZIP file in the Files app and tap it to extract the contents.
- On Android, find the ZIP file in the Files by Google app. Then tap the file and select “Extract.”
-
This will open a new window with extraction options. This method uses Window’s built-in file extraction feature to open the ZIP file. This works for Windows 8, 10, and 11.[1]
- If you want the extracted files folder to open automatically, check the «Show extracted files when complete» box.
- Note that if you’ve installed a 3rd-party file archiver, you may have the option to extract the ZIP file using that software as well.
- Opening a RAR file on Windows will require additional software.
-
By default, your ZIP file will extract its contents to the same folder in which it is located (e.g., if the ZIP file is on the Desktop, the extracted folder will also appear on the desktop). If you want to extract the folder to a different location, do the following:
- Click Browse… to the right of the text box in the middle of the window.
- Select a folder.
- Click Select Folder in the bottom-right corner.
Advertisement
-
Advertisement
-
Unzipping a ZIP file on Mac is easy using the built-in tool! The ZIP file’s contents will automatically extract to the folder in which the ZIP file is located. To copy the ZIP file to a different location, do the following:
- Click the ZIP file to select it.
- Click Edit at the top of the screen.
- Click Copy in the drop-down menu.
- Go to the folder where you want to extract the ZIP file.
- Click Edit, then click Paste in the drop-down menu.
-
Doing so will prompt the ZIP file to begin extracting into a regular folder in your current location.[2]
-
Once the ZIP file finishes extracting, the new folder will open to display the extracted files.
- If you’re trying to send a lot of files to someone, you can zip the file folder and email the compressed ZIP file.
Advertisement
-
It’s a blue folder icon on a white background. iPhone, iPad, and iPod Touch have a built-in ability to unzip files.[3]
-
If the ZIP file was downloaded directly to your device, tap On My iPhone under the “Locations” section. Then look through your folder to find the ZIP file.
-
This will immediately extract the contents of the ZIP file to a new folder in the same file location.
- You can rename the folder by tapping and holding down on the folder, then selecting Rename.
-
This will display the files extracted from the ZIP file.
Advertisement
-
If the ZIP file isn’t already on your Android, you should be able to download it by going to its location and tapping its download link. This will place the ZIP file in your Android’s «Download» folder.
- If the ZIP file is in Google Drive, long-press the ZIP file, then tap Download in the resulting menu.
- If the ZIP file is in Gmail, tap the «Download»
icon next to the folder’s name in the email.
-
It’s a blue rectangle in front of a green rectangle.[4]
-
This will allow you to find the ZIP file.
-
It will typically be in your “Downloads” folder.
-
This will show you the contents inside the file.[5]
-
A preview of the files will appear on screen.[6]
-
A folder with the files extracted from the ZIP file will appear in the same location as the ZIP file.
-
This will display the extracted files.
Advertisement
Add New Question
-
Question
How do I open a password protected zip file?
If you forgot the password, this will be very difficult. You can download a zip password cracking program and try to decrypt the password, but it will take days or even months to work.
-
Question
How do I open a ZIP file on Android?
Download a ZIP-management app from the Google Play Store.
-
Question
How do I open zip files on my iPhone?
Install a zip opener app. Just check the app store and download one.
See more answers
Ask a Question
200 characters left
Include your email address to get a message when this question is answered.
Submit
Advertisement
Video
-
You can delete a ZIP file after extracting its contents.
Thanks for submitting a tip for review!
Advertisement
-
While you may be able to see and open a ZIP file’s contents while the ZIP file is compressed, the files may appear corrupted or otherwise incomplete until you extract them.
Advertisement
About This Article
Thanks to all authors for creating a page that has been read 311,933 times.
Is this article up to date?
Have you ever received a ZIP file and noticed how simply double-tapping it does not open its contents? Don’t worry, ZIP files are pretty easy to open once you understand how to extract them on your Windows PC. Today, we will walk you through the process in this detailed guide!

Now you can easily access any information stored on ZIP files and open it with just a few clicks away. Let’s see how it’s done!
Method 1: From Settings
You can simply open any ZIP files from your PC without any apps. Follow the steps shown below to do the same:
- Right-click on your ZIP file and select Extract All.
- Click on Browse and select your location.
- Tick on Show extracted files when complete.
- Now, click on Extract.

With these easy steps, you can access any content from the ZIP file.
Method 2: From Windows Explorer
You can also use Windows Explorer to view and extract files from a ZIP file. Check out the steps below:
- Right-click on the ZIP file.
- Click on Open with.
- Select Windows Explorer.
Your files will open in Windows Explorer from where you can download them on your PC.
Method 3: Via WinZip
WinZip is a popular application used by millions of Windows users to extract data in ZIP files. Here’s how you can also make use of the software:
- Visit the official website of WinZip and click on Try it for free or Buy now.
- Open the downloaded file on your computer and launch the program.
- Open the application and click on File from the top left ribbon.
- Click on Open and select WinZip File.
- Select the file you wish to uncompress from the file explorer window and click on Open.
- Select your option under Would you like to unzip the contents of this Zip file now?
- Then, select the location where you wish to put the Unzipped files and click on Unzip.

WinZip with uncompress your files successfully.
Why Can’t Windows Open My ZIP Files?
There can be various reasons why your computer is unable to open a ZIP file such as:
- You do not have enough storage space on your PC.
- Your ZIP file is corrupted or incomplete.
- The ZIP file may be password-protected by the creator.
- You are using third-party extraction tools.
- Your computer’s antivirus may be interfering with a new ZIP file.
Also Read: How to Password Protect or Encrypt ZIP File on Windows 10/11
Now that you have understood how to open ZIP files on your Windows desktop, go ahead and extract all content easily. Do not hesitate to reach out to us in the comment section. Keep visiting TechCult for more tech-related know-how.
Need to Open a ZIP File?
Download WinRAR to Open Your ZIP Files Now!
WinRAR is the World’s most popular file compression utility on the Windows platform!
USER VOTES 4.5 stars by CNET
A ZIP file is a compressed archive, used to reduce the size of large files. It makes
them easier to send, save and store. They have the .zip extension.
How to Open ZIP Files
1. If you have a ZIP file to open, make sure that the ZIP file extension is ticked in the WinRAR integration panel:
-
- WinRAR can open ZIP extension by default
2. Double-click on the file and it will be displayed in WinRAR. Select the files that you want to open/extract and click on the «Extract To» icon at the top of the WinRAR window.
Click «OK» and your ZIP file will be saved in your destination folder!
-
- WinRAR can extract ZIP files
Windows 11, Windows 10, Windows 8, Windows 7, Windows Vista
Opening a zip file on Windows is a straightforward process that enables you to access compressed files quickly and efficiently. All you need to do is locate the zip file on your computer, right-click to select ‘Extract All,’ and follow the simple on-screen instructions. After extraction, you’ll have access to the files and can use them as needed. This simple process can help you manage file storage more effectively, offering both convenience and clarity.
Opening a zip file on your Windows computer will allow you to access the contents within the compressed package. Follow these steps to successfully open and extract files from a zip archive.
Step 1: Locate the Zip File
First, find the zip file you want to open on your computer.
You can usually find the file in your Downloads folder or wherever you’ve saved it. A zip file typically has a “.zip” extension at the end of its name, making it easy to recognize.
Step 2: Right-Click the File
Next, right-click on the zip file to reveal a menu of options.
When you right-click, a context menu will appear. This menu provides several options related to the zip file, including the option to extract the contents.
Step 3: Select ‘Extract All’
Then, choose the ‘Extract All’ option from the menu.
Selecting ‘Extract All’ opens a dialog box that guides you through the extraction process. It will ask where you want the files to be saved once they’re extracted.
Step 4: Choose a Destination
After that, pick a destination folder for the extracted files and click ‘Extract.’
You can decide where to save these files—whether it’s the same location as the zip file or another folder of your choice. This step ensures you know where to find your files after extraction.
Step 5: Access Extracted Files
Finally, once the extraction is complete, access the files in the chosen folder.
The extraction process will likely take just a few seconds, depending on the size of the files. Once completed, the files are ready for use.
Once you’ve completed these steps, the files from your zip archive will be available in the specified folder. You can now use, edit, or share the extracted files as needed.
Tips for Opening a Zip File on Windows
- Double-clicking a zip file can also open it if you need quick access to view its contents.
- Windows’ built-in tool works well, but third-party software like WinRAR or 7-Zip can offer more features.
- If you encounter errors during extraction, ensure the zip file isn’t corrupted by downloading it again.
- Organize extracted files immediately to avoid clutter in your destination folder.
- Regularly delete or archive zip files you no longer need to free up space on your computer.
Frequently Asked Questions
What is a zip file?
A zip file is a compressed archive that contains one or more files bundled together. It reduces file size and makes sharing easier.
Can I open zip files without additional software on Windows?
Yes, Windows includes a built-in utility that allows you to open and extract zip files without needing extra software.
What should I do if I can’t open a zip file?
If you can’t open a zip file, try downloading it again, or check for file corruption. Using third-party software like 7-Zip can also help.
Is it safe to open any zip file?
While zip files are generally safe, be cautious with files from unknown or untrusted sources, as they may contain malware.
Can I create my own zip files on Windows?
Yes, you can create zip files by selecting files or folders, right-clicking, and choosing ‘Send to’ > ‘Compressed (zipped) folder.’
Summary
- Locate the zip file.
- Right-click the file.
- Select ‘Extract All.’
- Choose a destination.
- Access extracted files.
Conclusion
Understanding how to open a zip file on Windows is a crucial skill that enhances your ability to manage digital files efficiently. By organizing data into compressed folders, zip files offer a tidy and effective way to store and share large amounts of information. This guide has walked you through the simple steps to access the contents of a zip file, and with this knowledge, you’re better equipped to handle file management challenges.
Always remember to be cautious with files from unfamiliar sources to protect your device from potential threats. Taking a moment to verify the origin of a zip file can save you from future headaches. Additionally, if you’re frequently working with compressed files, exploring software like WinRAR or 7-Zip can give you more control and features that the default Windows tool might not offer.
For those diving deeper into the world of file compression, consider learning about other file formats like RAR or TAR and how they compare to zip files. Each format has unique benefits and can be useful in different scenarios. As you become more adept at managing these files, you’ll find your workflow becoming more streamlined and efficient.
Go ahead and try opening a zip file today—it’s one small step towards mastering your digital universe!
Kermit Matthews is a freelance writer based in Philadelphia, Pennsylvania with more than a decade of experience writing technology guides. He has a Bachelor’s and Master’s degree in Computer Science and has spent much of his professional career in IT management.
He specializes in writing content about iPhones, Android devices, Microsoft Office, and many other popular applications and devices.
Read his full bio here.