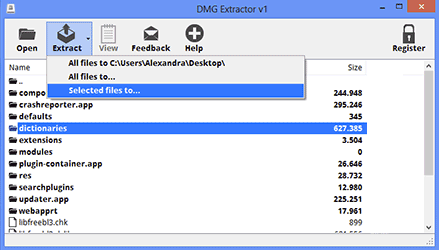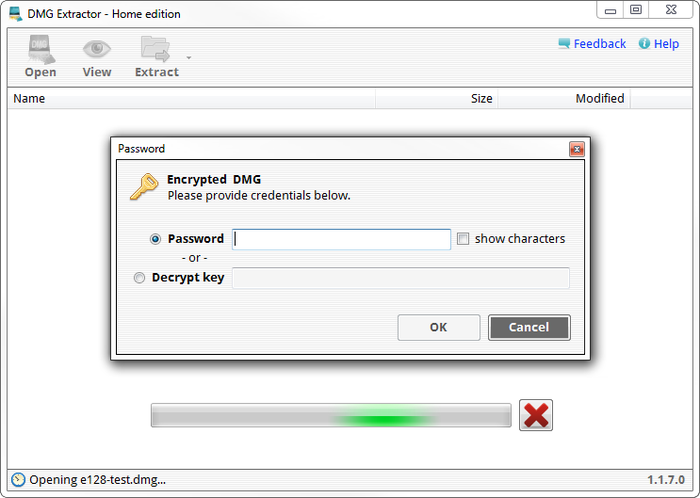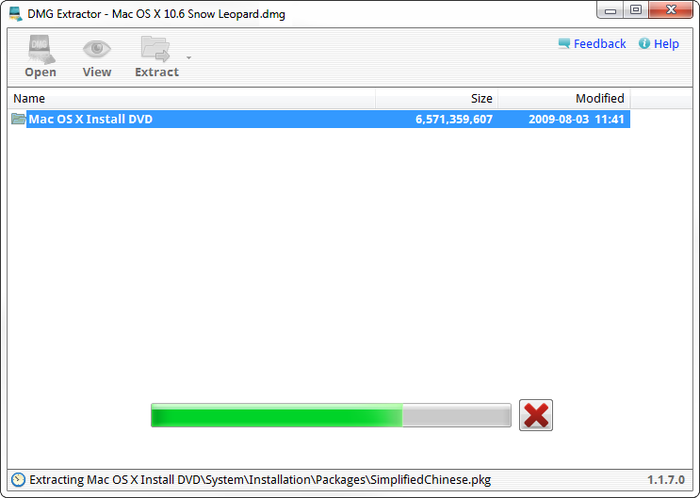Пользователю Windows может быть невдомек, что это за файл с расширением DMG и чем его открыть. Об этом и пойдет речь в этой небольшой инструкции.
Файл DMG представляет собой образ диска в Mac OS X (аналогично ISO) и его открытие не поддерживается ни в одной из существующих версий Windows. В OS X же эти файлы монтируются простым двойным кликом по файлу. Однако, получить доступ к содержимому DMG можно и в Windows.
Простое открытие DMG с помощью 7-Zip
Бесплатный архиватор 7-Zip может, помимо прочего, открывать файлы DMG. Поддерживается только извлечение содержащихся файлов из образа (смонтировать диск, конвертировать его или добавить файлы не получится). Однако, для большинства задач, когда вам требуется просмотреть содержимое DMG, 7-Zip вполне подойдет. Просто выберите в главном меню Файл — Открыть и укажите путь к файлу.

Другие способы открытия файлов DMG опишу после раздела про конвертацию.
Конвертация DMG в ISO
Если у вас есть компьютер Mac, то для того, чтобы конвертировать формат DMG в ISO вы можете просто выполнить команду в терминале:
hdiutil convert путь-к-файлу.dmg -format UDTO -o путь-к-файлу.iso
Для Windows также существуют программы конвертеры DMG в ISO:
- Magic ISO Maker — не обновлявшаяся с 2010 года бесплатная программа, которая, однако, позволяет конвертировать DMG в формат ISO http://www.magiciso.com/download.htm.
- AnyToISO — позволяет извлечь содержимое или конвертировать почти любой образ диска в ISO. Бесплатная версия ограничивает размер 870 Мб. Скачать можно здесь: http://www.crystalidea.com/ru/anytoiso
- UltraISO — популярная программа для работы с образами позволяет, в том числе, конвертировать DMG в другой формат. (Не бесплатная)
На самом деле, в Интернете можно найти еще десяток утилит-конвертеров образов дисков, но почти все найденные мною показали наличие нежелательного ПО в VirusTotal, а потому я решил ограничиться указанными выше.
Другие способы открыть DMG файл
И, напоследок, если 7-Zip вам по каким-то причинам не подошел, перечислю еще несколько программ для открытия файлов DMG:
- DMG Extractor — раньше полностью бесплатная программа, позволяющая быстро извлечь содержимое файлов DMG. Сейчас на официальном сайте есть две версии и основное ограничение бесплатной состоит в том, что она работает с файлами размером не более 4 Гб.
- HFSExplorer — эта бесплатная утилита позволяет просматривать содержимое дисков с файловой системой HFS+, используемой на Mac и с ее помощью вы можете также открыть файлы DMG без ограничения по размерам. Однако, для работы программы требуется наличие Java Runtime на компьютере. Официальный сайт http://www.catacombae.org/hfsexplorer/. Кстати, у них же есть Java утилита для простого извлечения DMG.
Пожалуй, это все способы открыть файл DMG, которые мне известны (и те, что удалось найти дополнительно) и при этом работают без каких-либо нюансов или попыток навредить вашему компьютеру.
Quick Links
-
Open DMG Files in Windows By Using 7-Zip or DMG Extractor
Summary
Use 7-Zip to open or extract DMG files on Windows. You may need to set DMGs to «Open With» 7-Zip from the right-click context menu. You can also use DMG Extractor to open and extract DMG files instead.
Whether you are an avid Mac programmer using a Windows PC, or you just found a DMG file on your Windows machine, it can be useful to know what it is and how to open it. Luckily it’s easy to open on Windows if you know how.
What Are DMG Files?
DMG files are macOS disk image files. They are much like ISO files—their Windows-based counterpart.
These disk images normally contain program installation files for macOS apps, but they can also be used to hold compressed files. If it’s an app written for macOS, you obviously won’t be able to install and run the app on Windows. But, you can still open them up and take a look.
You can’t open DMG files directly in Windows, though. For that, you’ll need a third-party tool.
There are a lot of different tools you can use to extract DMG files in Windows. Our two favorites are 7-Zip and DMG Extractor. In our testing, we found a few DMG files that would open with one of those apps but not the other. However, we found no DMG files we couldn’t get open with one of those two apps.
We recommend starting with 7-Zip because the free version of DMG extractor has some limitations—the biggest of which is only being able to extract five files at a time. If 7-Zip cannot extract your DMG file, then you should try DMG Extractor and, optionally, decide whether it’s worth buying the professional version.
Open DMG Files with 7-Zip
7-Zip is a lightweight, but powerful compression tool that is free to download. In addition to extracting DMG files, you can use 7-Zip to extract most types of compressed files out there, including ZIP, CAB, ISO, RAR, and WIM, to name just few. It also lets you create your own compressed files in ZIP, WIM, 7z, and a few other formats.
After installing 7-Zip, you can simply double-click a DMG file to open it and browse its contents.
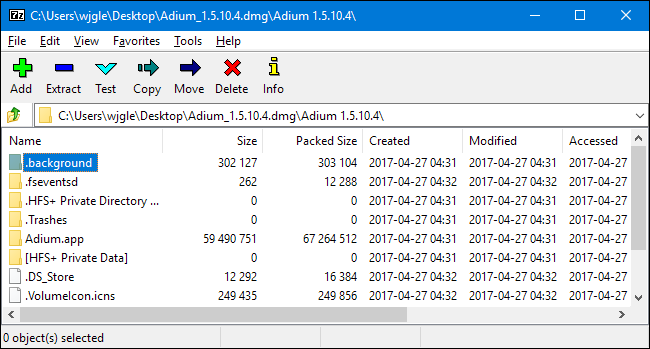
If you’d like to extract the files from the DMG so they’re easier to work with, right-click the DMG file, point to the «7-Zip» menu, and then choose one of the extraction options. Choose «Extract Files» to select a folder where the files are extracted, «Extract Here» to extract files to the same folder where the DMG file is, or «Extract to foldername» to create a new folder named after the DMG file and extract the files to that new folder.
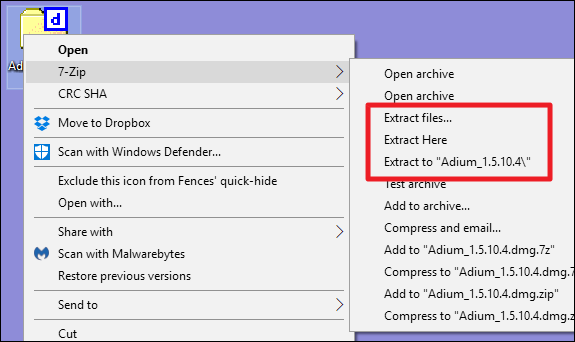
The speed of the extraction depends on the size of the DMG file and the speed of your PC.
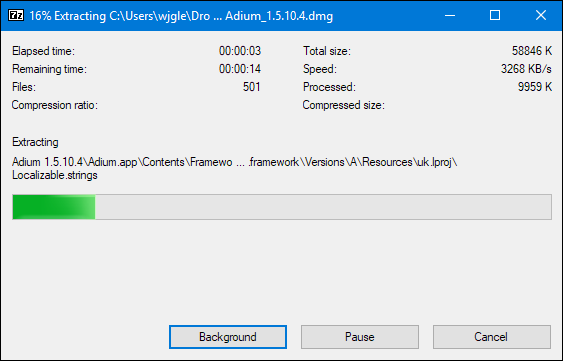
When the extraction is finished, you can browse the files in a regular File Explorer window.
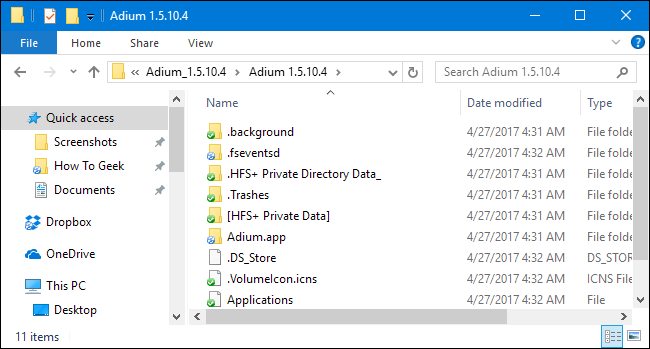
You can view or edit the files using any of the regular File Explorer features or whatever apps you use.
DMG extractor provides another choice for extracting DMG files. The free version works well, but it does have some limitations:
- You cannot extract files bigger than 4 GB
- You cannot extract encrypted files
- You can only extract 5 files at a time, which can be a pain if you need to extract an entire DMG file.
If you need any of the features on that list, you’ll have to purchase the professional version ($9.95). For that reason, we highly recommend trying the 7-Zip solution we outlined in the previous section and resorting to DMG Extractor only if 7-Zip cannot open a particular file.
We’re going to use the free version for this tutorial, but aside from those limitations, the professional version works the same.
After installing DMG Extractor, all you have to do is double-click your DMG file to open it up. You can browse the files right in the DMG Extractor window if you just want to see what’s inside the DMG file.
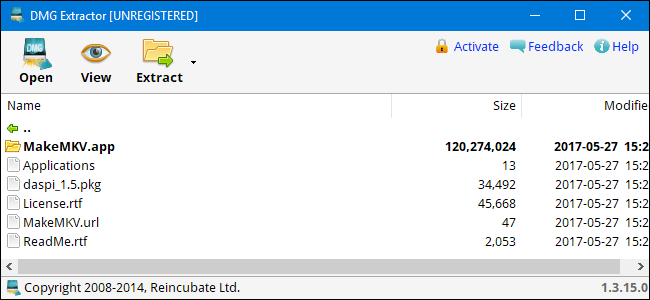
If you need to extract the file, click the «Extract» button on the toolbar, and then choose one of the extraction options. You can extract all files to the desktop or a folder of your choosing, or you can extract only files you’ve selected.
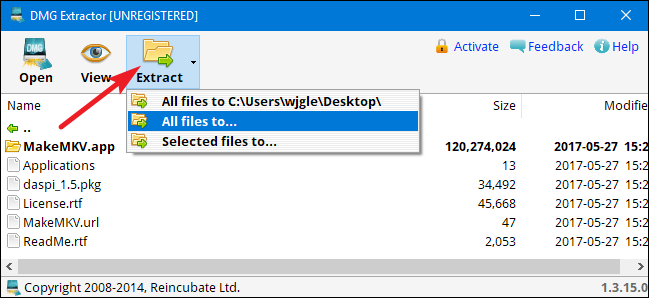
Just remember that the free version only allows you to extract five files at a time.
That is essentially all you need to know when it comes to extracting the contents of DMG files to your Windows PC. If you do not want to download these programs, one other option is to follow our guide on how to convert DMG files to ISO’s. After that conversion is done, you can mount the ISO in Windows and access the files that way.
DMG files are commonly used on Mac operating systems, but if you are on a Windows computer and want to access a DMG file, you may face a bit of difficulty. However, there are some easy ways you can open these files and use them. In this guide, we will discuss in detail the different ways to open a DMG file on Windows.
What is a DMG file?
DMG files are a disk image format primarily used on macOS. These files are typically used to package software programs, installation files, or other data. When you try to open a DMG file on Windows, you need the right tools to open it as Windows neither supports this file format natively nor can open it by default.
Ways to Open DMG Files on Windows
1. Use 7-Zip
7-Zip is a free and open-source file archive tool that is capable of opening DMG files on Windows computers. Follow the steps below:
1. Download and install [7-Zip](https://www.7-zip.org/).
2. Right-click on the DMG file and select the “7-Zip” option.
3. Select the “Extract Here” or “Extract to <Folder Name>” option.
4. The file will be unzipped to the location you chose, and you will be able to access all the contents in it.
2. Use DMG Extractor
DMG Extractor is a special tool designed specifically to open DMG files. It is quite easy to use:
1. Download and install [DMG Extractor](https://www.dmgextractor.com/).
2. Open the program and click the “Open” option.
3. Select your DMG file and click the “Extract” button.
4. Choose a location to extract the files to and let the process complete.
3. Use PowerISO
PowerISO is another popular software that can be useful for converting DMG files to ISO format and opening them in Windows.
1. Download and install [PowerISO](https://www.poweriso.com/).
2. Open the software and go to the “Tools” menu.
3. Click the “Convert” option and select your DMG file.
4. Set the output format as ISO and click the “OK” button.
5. Mount or extract the converted ISO file.
Best DMG opening software for Windows
If you often work with DMG files, here are some software that may be best for you:
7-Zip: It is free and supports most file formats.
DMG Extractor: Specially designed for DMG files and is user-friendly.
PowerISO: Suitable for working with ISO and other disk image files.
WinRAR: Although it does not support DMG files directly, it can be useful with ISO files.
Ways to convert DMG file to ISO format
If you are not able to open the DMG file directly on Windows, you can convert it to ISO format first. ISO files are supported by Windows and are easy to open or mount. For this, you can take the following steps:
1. Use PowerISO: By following the instructions above, you can easily convert a DMG file to ISO format.
2. AnyToISO: This is a simple and effective tool that converts DMG to ISO. Download and install [AnyToISO](https://www.crystalidea.com/anytoiso), then convert your DMG file.
What to do after opening a DMG file
After successfully opening a DMG file, you can do the following:
1. Software installation: If the file contains software installation files, you can install them.
2. Data access: You can access the data or documents contained in the file.
3. File conversion: You can convert files to other formats if needed.
Common problems and solutions when opening DMG files
1. The file is damaged
If you see the message “The file is damaged” when opening a DMG file, download the file again or get it from another source.
2. Unsupported file format
If your software does not support the DMG file format, try other options like 7-Zip or DMG Extractor.
3. Conversion failed
If you are facing issues while converting a DMG file to ISO, make sure that the file size is not too large and the software is up-to-date.
Conclusion
Opening DMG files on Windows is not difficult, but it does require the right tools and knowledge. By following the above methods, you can easily extract DMG files and access their contents. Whether you use 7-Zip, DMG Extractor, or PowerISO, it pays to make sure you have the right tools so you can successfully open your files.
Frequently Asked Questions (FAQs) about DMG File
1. What is a DMG file?
A DMG file is a disk image format primarily used for software distribution and data storage on macOS. It acts like a virtual disk that contains programs or other files.
2. Can I open a DMG file directly on Windows?
No, the Windows operating system does not have default support for opening DMG files. For this, you will have to use third-party tools like 7-Zip, DMG Extractor, or PowerISO.
3. How to open a DMG file using 7-Zip?
Download and install 7-Zip. Then, right-click on the DMG file, select “7-Zip” and click on the “Extract Here” option. Your file will be unzipped and you will be able to access its contents.
4. Can the DMG file be converted to ISO format?
Yes, you can convert DMG files to ISO format using tools like PowerISO or AnyToISO. After this, you can easily mount the ISO file in Windows.
5. Is DMG Extractor free?
There is a free version of DMG Extractor available, but it comes with limited features. You can use its full features by purchasing the premium version.
6. Why does the “File is damaged” message appear when opening a DMG file?
This message may appear if the file was not downloaded correctly or if there is something wrong with the file itself. To fix this, try downloading the file again or getting it from another source.
7. Can I install software from a DMG file on Windows?
Although you can extract the contents of a DMG file, it is not possible to install Mac-specific software directly on Windows. You may need a macOS emulator or virtual machine for this.
8. How is a DMG file used?
DMG files are used for software installation, backup, and data packaging. Mac users typically use these files to install software or mount data to a virtual disk.
9. Does WinRAR support DMG files?
WinRAR does not support DMG files directly, but it can be a good option for working with ISO and ZIP formats.
10. What is the best way to open a DMG file?
If you want an easy and fast solution, using 7-Zip or DMG Extractor may be the best way. If you need to convert the file to ISO, PowerISO is also a great option.
Here’s a short guide on opening DMG files on Windows and extracting data from them.
-
Download DMG Extractor (it’s free).
Once installed, DMG Extractor will run automatically.
-
Open DMG Extractor and select the DMG file you want to extract
Click the «Open» menu icon on the top-left of the window.
If the DMG archive is password protected, DMG Extractor will prompt you for its password:
DMG Extractor opening an encrypted DMG -
DMG Extractor will load the file you selected. If you have a large DMG file, a progress bar will show until the DMG file is loaded.
DMG Extractor opening a 4GB+ DMG file Now you should be able to see all the files contained within the DMG file and navigate folders and files.
-
Extract the files you want
Click «Extract», next to the «Open» button. You can choose whether to extract the whole of the DMG’s contents into the same folder, or into a specific one chosen by you. If you don’t need to extract all the files, just select the files you want and on the «Extract» menu click «Selected files to…»
That’s it: extraction complete! Your selected files should now have been converted from the DMG file and saved onto your Windows computer ready for you to use.
Andy Coles
How can we help?
Our support team are here to help!
Our office hours are Monday to Friday, 9 AM to 5 PM GMT. The time is currently 4:48 AM GMT.
We aim to reply to all messages within one working day.
Related content
Comments (4)
When switching between operating systems, there are certain challenges that users face, one of which is file compatibility. For those transitioning from macOS to Windows or attempting to access files shared from a Mac, encountering a DMG file can be particularly tricky. DMG files, short for Disk Image files, are primarily used in macOS to distribute software and other files. Fortunately, there are several ways to open a DMG file in a Windows environment. This article will guide you through various methods and solutions to access the contents of DMG files on a Windows system.
Understanding DMG Files
Before diving into the methods used to open DMG files, it’s essential to understand what a DMG file is and its purpose. DMG files are similar to ISO files in Windows; they are compressed disk images that can store a collection of files, applications, or even installations compressed into one single file. They are often used to distribute software for macOS, allowing developers to package their applications efficiently.
When you double-click a DMG file on a Mac, it mounts the disk image, allowing users to browse its contents as if it were a physical disk. For Windows users, however, DMG files are not natively supported, hence the need for alternative methods to access the data contained within.
Method 1: Using Third-Party Software
One of the most straightforward methods to open DMG files on Windows is by using third-party software specifically designed for this purpose. Here are several popular applications that can help:
1. 7-Zip
7-Zip is a free, open-source file archiver that can handle various file formats, including DMG files. Here’s how to use it:
-
Download and Install 7-Zip: Visit the official 7-Zip website (https://www.7-zip.org) and download the appropriate version for your Windows operating system.
-
Locate the DMG File: Navigate to the DMG file you want to open.
-
Right-Click the DMG File: After installing 7-Zip, right-click on the DMG file.
-
Select 7-Zip: In the context menu, hover over the “7-Zip” option.
-
Extract Files: Choose either «Extract Here» to unpack the files in the current directory or «Extract to ‘folder_name’» to create a new folder for the extracted files.
2. DMG Extractor
DMG Extractor is another software solution designed explicitly to open DMG files. While it offers a free version, some features are limited. Here’s how to use it:
-
Download DMG Extractor: Go to the official DMG Extractor website (https://www.dmgextractor.com) and download the installer.
-
Install the Application: Run the installer and follow the prompts to install DMG Extractor on your Windows PC.
-
Open the DMG File: Launch DMG Extractor and click on “Open” to browse and select your DMG file.
-
Extract Files: Once the file is opened, you will see the contents. Select the files you need and click the “Extract” button to save them to your desired location on your computer.
3. HFSExplorer
For a more advanced method, HFSExplorer can be utilized, especially for DMG files that use HFS+ format—commonly found in macOS. Here’s how to use it:
-
Install Java: HFSExplorer requires Java Runtime Environment. Make sure you have it installed; you can download it from the official Oracle website.
-
Download HFSExplorer: Visit the HFSExplorer website (http://www.catacombae.org/hfsexplorer) to download it.
-
Install and Run HFSExplorer: Follow the installation instructions. Once installed, open the program.
-
Load the DMG File: Click on “File” in the menu bar, then select “Load file system from file” and choose your DMG file.
-
Extract Files: After loading the file system, you can browse the contents. To extract files, select the ones you want, right-click, and choose “Extract,” then select a destination.
Method 2: Using a Virtual Machine
For users who need more than just extracting files and want to run Mac applications, using a Mac environment on a Windows machine via a virtual machine is a viable solution. This method allows you to run macOS on your Windows system.
Setting Up a Virtual Machine
-
Download VirtualBox/VMware: Download and install VirtualBox (https://www.virtualbox.org) or VMware Workstation Player (https://www.vmware.com/products/workstation-player.html).
-
Download macOS: Obtain a macOS image. Be aware of copyright laws regarding macOS since Apple licenses their software for use on Apple hardware.
-
Create a New Virtual Machine:
- Open your chosen virtual machine software.
- Click on «Create New VM» and configure it according to your system specifications, allocating adequate CPU and memory resources.
-
Install macOS: Follow the instructions to install macOS on the virtual machine. This process will involve booting from the macOS image.
-
Use macOS: Once macOS is running, you can open DMG files natively just as you would on a Mac.
Pros and Cons of Using a Virtual Machine
Pros:
- Full access to Mac-exclusive applications.
- Native DMG file support without any conversion.
Cons:
- Requires a legitimate macOS installation.
- Performance may vary based on system specs.
- More complex setup compared to extracting files.
Method 3: Converting DMG Files
In some cases, you might prefer to convert the DMG file into a more Windows-friendly format such as ISO. There are online conversion tools and software that can handle this task.
Using a DMG to ISO Converter
-
Download DMG to ISO Converter: Choose a reliable converter tool, like AnyToISO (https://www.crystalidea.com/anytoiso).
-
Install the Converter: Follow the installation steps.
-
Convert the DMG to ISO:
- Open the converter tool.
- Select the DMG file you want to convert.
- Choose the destination for the ISO file.
- Start the conversion process.
-
Mount or Open the ISO: After the conversion, you can mount the ISO file in Windows using built-in OS features or third-party software, allowing you to access the contents just like you would with a DMG.
Pros and Cons of Conversion
Pros:
- Provides familiar access via common formats.
- Wide compatibility across different operating systems.
Cons:
- Conversion may not maintain all file metadata.
- Some files may encounter compatibility issues after conversion.
Method 4: Using Command Prompt with Disk Imager
For those who are keen on using command-line tools, there’s a way to access DMG files using Windows’ Command Prompt along with a tool like Win32 Disk Imager.
Steps to Use Command Prompt
-
Download and Install Win32 Disk Imager: Visit the SourceForge page (https://sourceforge.net/projects/win32diskimager/) and install the software.
-
Open Command Prompt as Administrator: Type “cmd” in the start menu, right-click on Command Prompt, and select “Run as administrator.”
-
Use Win32 Disk Imager:
- Navigate to the folder where you installed Win32 Disk Imager using the command line.
- Execute the command to read the DMG file. The command will depend on the syntax provided in Win32 Disk Imager.
Advantages and Disadvantages of Command-Line Tools
Advantages:
- Can provide more fine-tuned access to the underlying file system.
- May allow recovery or handling of disk images that other tools cannot.
Disadvantages:
- Requires technical knowledge and familiarity with command-line operations.
- Risk of file system corruption if commands are misused.
Conclusion
Opening a DMG file in Windows is not as straightforward as on macOS due to the lack of native support, but the approaches mentioned above make it certainly achievable. Whether you choose third-party software for a simple extraction, set up a virtual machine for full compatibility, convert the DMG file to an ISO, or utilize command-line tools, each method has its strengths and weaknesses, catering to different user needs.
For occasional access to DMG files, third-party software like 7-Zip or DMG Extractor could be the most user-friendly option. However, for advanced users who regularly deal with macOS applications, setting up a virtual machine might be worth the effort. Always be aware of your data and file types, and choose the method that best suits your technical comfort level and requirements.
By following these steps, Windows users can effectively access and utilize DMG files, bridging the gap between macOS and Windows file management.