Download Article
Download Article
- Single Error Dialog
- Sequence of Error Dialogs
- Video
- Q&A
- Tips
|
|
|
|
Do you want to create a custom Windows error message? Whether you’re an application developer or someone who wants to prank their coworker, knowing how to create a custom error message is an essential ability. To learn how to create a custom Windows error message, follow this guide.
-
Open the Notepad app.[1]
- Press the ⊞ Win+R keys simultaneously.
- Type notepad into the Run dialog.
- Hit ↵ Enter or click OK.
-
- x=msgbox(«Your Message Here», Button+Icon, «Your Title Here»)
Advertisement
-
Replace Button in the code you pasted into Notepad with one of the following:
- 0 — OK
- 1 — OK and Cancel
- 2 — Abort, Retry and Ignore
- 3 — Yes, No and Cancel
- 4 — Yes and No
- 5 — Retry and Cancel
-
Replace Icon in the code that you pasted into Notepad with one of the following:
- 0 = No Icon
- 16 = Critical Icon (a.k.a. «X» icon)
- 32 = Question Icon (a.k.a. «?» icon)
- 48 = Warning Icon (a.k.a. «!» icon)
- 64 = Info Icon (a.k.a. «i» icon)
-
Replace Your Title Here in the code you pasted into Notepad with what you want the title of the error message to be.[2]
-
Replace Your Message Here in the code you pasted into Notepad with what you want the error message to say.[3]
-
Press Ctrl+S on your keyboard.
-
-
[4]
-
-
Click Save.
-
Double-click the file that was created.
Advertisement
Create a sequence of error messages. Messages will display one at a time, and closing a message will display the following one.
-
Open the Notepad app.[5]
- Press the ⊞ Win+R keys simultaneously.
- Type notepad into the Run dialog.
- Hit ↵ Enter or click OK.
-
- x=msgbox(«Your Message Here», Button+Icon, «Your Title Here»)
-
Replace Button in the code you pasted into Notepad with one of the following:
- 0 — OK
- 1 — OK and Cancel
- 2 — Abort, Retry and Ignore
- 3 — Yes, No and Cancel
- 4 — Yes and No
- 5 — Retry and Cancel
-
Replace Icon in the code that you pasted into Notepad with one of the following:
- 0 — No Icon
- 16 — Critical Icon (a.k.a. «❌» icon)
- 32 — Question Icon (a.k.a. «❓» icon)
- 48 — Warning Icon (a.k.a. «❗» icon)
- 64 — Info Icon (a.k.a. «ℹ️» icon)
-
Replace Your Title Here in the code you pasted into Notepad with what you want the title of the error message to be.
-
Replace Your Message Here in the code you pasted into Notepad with what you want the error message to say.[6]
-
-
Repeat these steps, starting from Step 3.[7]
- This error message will display after the previously created one has been closed.
-
Press Ctrl+S on your keyboard.
-
-
-
-
Click Save.
-
Double-click the file that was created.
Advertisement
Add New Question
-
Question
Is there a way to make a custom icon for the error?
No, you can try using different numbers, but most likely a real error will pop up.
-
Question
How do I make it do actions to my computer?
You can’t do that. It’s a fake error, meaning it won’t do anything to your computer.
-
Question
How do I create an input text box in the message?
Do this: InputVariableName=InputBox(«Prompt»,»Title»,»Value which is optional»)
See more answers
Ask a Question
200 characters left
Include your email address to get a message when this question is answered.
Submit
Advertisement
Video
Tips from our Readers
The advice in this section is based on the lived experiences of wikiHow readers like you. If you have a helpful tip you’d like to share on wikiHow, please submit it in the field below.
- Put +4096 after the icon number. Then you’ll get a system modal (all apps will stop working until you respond).
- To go to the next line, use +vbnewline+.
Thanks for submitting a tip for review!
About This Article
Thanks to all authors for creating a page that has been read 648,653 times.
Did this article help you?
Readers help support Windows Report. We may get a commission if you buy through our links.
Read our disclosure page to find out how can you help Windows Report sustain the editorial team. Read more
Do you like to play pranks? If that’s the case, we have compiled a list of the best Windows 11 error pranks that you can try today to fool your friends or family members.
You may have seen others spend hours coming up with codes to create programs that create an illusion of an error. But, it isn’t supposed to be that difficult. Anyone can create fake prompts, BSOD errors, or make it look like Windows is installing updates.
But before we head the best Windows 11 error pranks, it’s imperative that you know whether it would affect the system.
Is it safe to play Windows 11 error pranks?
In most cases, the answer would be Yes. All the pranks listed in this guide are completely harmless and wouldn’t affect the health of your computer.
Though there may be instances where a particular prank is designed to consume a lot of system resources and ultimately cause the OS to crash. But these too do not adversely affect the PC, and a simple reboot would get things back to normal.
Although there could be Windows 11 error pranks on other websites that may harm your computer. So we recommend that you be wary of these and only proceed at your own risk.
Besides, avoid downloading third-party apps for pranks that can be easily created. For some of the creative ones, you might need specialized software to save time.
What are the best Windows 11 error pranks?
1. Create fake errors in Windows 11
- Press Windows + R to launch the Run command, enter notepad in the text field, and either click on OK or hit Enter.
- Now, paste the following command in the Notepad, and make the necessary changes as dicussed in the subsequent steps:
x=msgbox("Error Message", Button+Error icon, "Error box title") - Replace the Error Message section with the one that you want to be displayed. For instance, Your computer needs to restart or This PC is infected with a virus. Remember to not remove the double quotes from the command.
- For button, you have various options as follows:
- 0: OK
- 1: OK and Cancel
- 2: Abort, Retry, and Ignore
- 3: Yes, No, and Cancel
- 4: Yes and No
- To change the error icon, just replace the particular entry in the command with the desired value given below:
- 0: Icon not present
- 16: Critical sign
- 32: Question mark sign
- 48: Warning sign
- 64: Info sign
- Now, choose the appropriate error title. You can go with something that’s related to the error message added earlier. For instance, Virus Detected.
- Now, after modifying the command, we came up with this but you can go with any other variation. Just remember to make it look believable:
x=msgbox("This PC is infected with a virus", 1+48, "Virus Detected") - Once done, click on the File menu at the top-left, and select Save from the list of options. Alternatively, you can hit Ctrl + S to launch the Save as window.
- Navigate to the desired location, enter a name for the file followed by the .vbs extenstion, and click on Save at the bottom.
- Close the Notepad, double-click on the file you just created, and the error message will pop up.
This is probably one of the best Windows 11 error pranks. And on top of that, it offers the option to modify the error prompt as you please, thus making it look believable and easily fooling your friends.
2. Create fake installing updates screen that leads to a BSoD
NOTE
The steps listed here are for Google Chrome, though you can choose any other fast and secure browser.
- Go to FakeUpdate.net and select any of the available Windows Update themes from the right.
- The update screen will now appear in the browser.
- The next step is to go full-screen to make the prank look believable. To do that, click on the ellipsis and select the Full screen icon. Alternatively, you can hit Fn + F11 or just the latter, depending on whether the function keys are locked or unlocked.
- The update progress will now appear in full screen.
- Also, if you hit Enter, a BSOD (Blue Screen of Death) screen will appear.
If you don’t want to let others use your system for a while or maybe keep them off theirs, this prank would keep them away from the PC for a while. And the best part is that you can actually see progress on the fake update screen which apparently makes it all look real.
3. Create an illusion of a non-responsive desktop
- Navigate to the desktop, and hit the Prt Sc key to capture a full-screen screenshot.
- Next, press Windows + S to launch the Search menu, enter Paint in the text field at the top, and click on the relavant search result that appears.
- Press Ctrl + V to paste the screenshot you captured ealier.
- Now, click on the File menu near the top-left and select Save from the list of options.
- Choose a location and name for the file, and click on Save at the bottom.
- Close the Paint app, right-click on the file you just saved, and select Set as desktop background from the context menu.
- Now, select the screenshot file, and hit the Del key to delete it.
- Choose the appropriate response in case a confirmation prompt pops up.
- Now, right-click on the desktop, hover the cursor over View, and untick the Show desktop icons option from the flyout menu.
This is another great Windows 11 error prank. While the desktop looks exactly the same, clicking on any of the icons wouldn’t open it since it’s simply an illusion, and these icons aren’t there.
- Microsoft’s forced BitLocker encryption causing Windows 11 users lose their data
- Mail and Calendar app now stops syncing your Outlook/Hotmail account in Windows 11
- Windows 11 Start menu panel for Phone Link allows easy access to Android, iPhone
- WSUS blocks downloading Windows 11 24H2 update on 23H2 & 22H2 devices, leaving 0x80240069 error
- Microsoft updates Copilot app with guided tour for new users
4. Rotate the display
- Press Ctrl + Alt followed by any of the arrow keys to rotate the display accordingly. For instance, hitting Ctrl + Alt + Right Arrow will make the desktop look like the screenshot below.
- If the keyboard shortcuts don’t work, it’s likely that these are disabled from the graphics control center. In this case, press Windows + I to launch the Settings app, and select Display on the right in the System tab.
- Next, click on the Display orientantion dropdown menu.
- Select the desired option here to change the orienation and rotate the display.
This is one of the simplest Windows 11 prank errors that you can play on your friends. Apart from the orientation seen above, you can also invert the display.
5. Shutdown the PC whenever a particular application is launched
- Right-click on the launcher file of the desired application, and select Properties from the context menu. Alternatively, you can select the file and hit Alt + Enter to launch its Properties.
- Now, enter the following in the the Target text field:
%windir%\system32\shutdown.exe -r -t 00 - Once done, click on OK at the bottom to save the changes.
Now, every time someone launches that particular application, the PC will shut down. Do remember to save what was initially listed in the Target text field in order to revert to the original settings.
How can I create a fake BSOD (Blue Screen of Death) error?
You now have a fair understanding of how to play Windows 11 error pranks, but why not go a step further and create a fake copy of the dreaded BSoD errors.
Earlier, Microsoft had an app that helped users create fake BSoD errors, and the best part is that the error message read ALWAYS_LOOK_ON_THE_BRIGHT_SIDE_OF_LIFE. Though it has been discontinued, there are still several ways you can create a fake BSoD error.
So, by now you already have a few tricks up your sleeve to fool your friends. Remember that to create a fake error, it should always look real and believable. Just make sure of that, and you are good to go.
Also, find out all the ways to create fake error messages in Windows and even though the guide is for Windows 10, we found the methods to work just as well on the latest iteration.
Do not forget to share the experience of playing a prank listed here in the comments section below, so that we can all have a good laugh.
Kazim Ali Alvi
Windows Hardware Expert
Kazim has always been fond of technology, be it scrolling through the settings on his iPhone, Android device, or Windows PC. He’s specialized in hardware devices, always ready to remove a screw or two to find out the real cause of a problem.
Long-time Windows user, Kazim is ready to provide a solution for your every software & hardware error on Windows 11, Windows 10 and any previous iteration. He’s also one of our experts in Networking & Security.
Introduction: How to Make Fake Windows Error
1st April is near so I though to publish this. I used to make these when I was about 10. It wont use any softwares and it doesn’t need any programming skills. So, let’s get started
Step 1: Making It
To get started, open notepad and copy in the following code:
x=msgbox(«message»,4+16,»title»)
You can use your own message and title of the error
After copying this, save it as a ‘vbs’ file
When you open the vbs file, you will get an error message.
Step 2: Modifying the Error
There are many type of errors.
Some have only ‘OK’ button, some have ‘Yes’ and ‘No’ buttons
You can make any type of error you want.
To change the type of error, you can modify the numbers of the code(which were ‘4+16’ in the last step)
Here is a list of the feature of the first number (no. before the ‘+’ sign):
0- ok button only
1-ok and cancel
2-abort retry and ignore
3- yes,no and cancel
4- yes and no
5- retry and cancel
Here is a list of the feature of the second number (no. after the ‘+’ sign):
16-critical message
32-question message
48-warning message
64-info message
Step 3: Examples
Here are some examples
Step 4: Masking the Error/Preparing the Error for a Prank
To mask the error as an app or a game, simply copy the vbs file some where (except the desktop) and make a shortcut of the file on the desktop. Then change the name to…….let’s say FIFA 10 and use a similar icon. When someone opens the game, they will get an error saying that they are a big douchebag :-p
Vote if you liked it 
Friday, 27 February 2015
How to make a fake Windows crazy error
Have you ever wondered to prank someone with crazy errors?That is so easy.Read the steps. Create multiple .vbs files. These files will be your fake errors.Learn how to make them here:http://ift.tt/1lpdRwk Run them all at once. To do this,Highlight all …
By: Rai5747
Continue Reading »
from Instructables: exploring — technology — robots http://ift.tt/18utJKf
Sign in to your MUO account

Windows can give some pretty creative error messages, but why not create some yourself? Whether it’s to trick your friends or just for fun, here’s how to create fake error messages in Windows.
1. How to Create a Fake Error With the Windows Error Message Creator
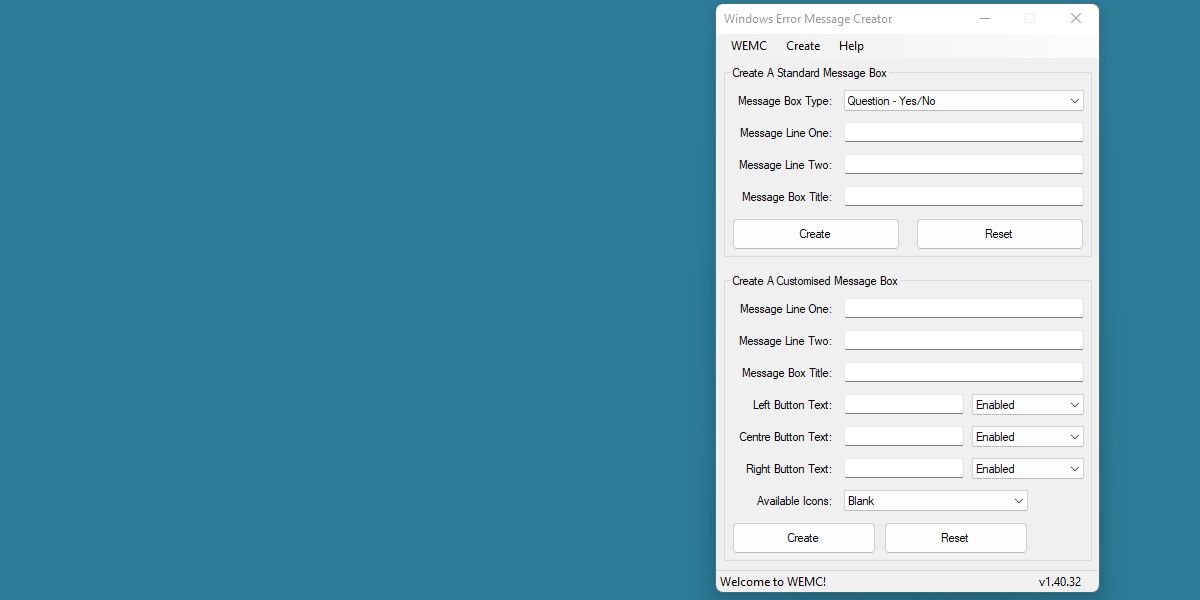
The easiest way to create a comprehensive and believable error message is to use the Windows Error Message Creator freeware. You can find this app available for download at the MajorGeeks download page.
Download the app and extract it. We explain how to extract common archive files if you’re unsure on how to do this.
Windows Error Message Creator includes lots of options to fine-tune your error message. Let’s look at creating a very basic one. Let’s use the top section labeled Create A Standard Message Box.
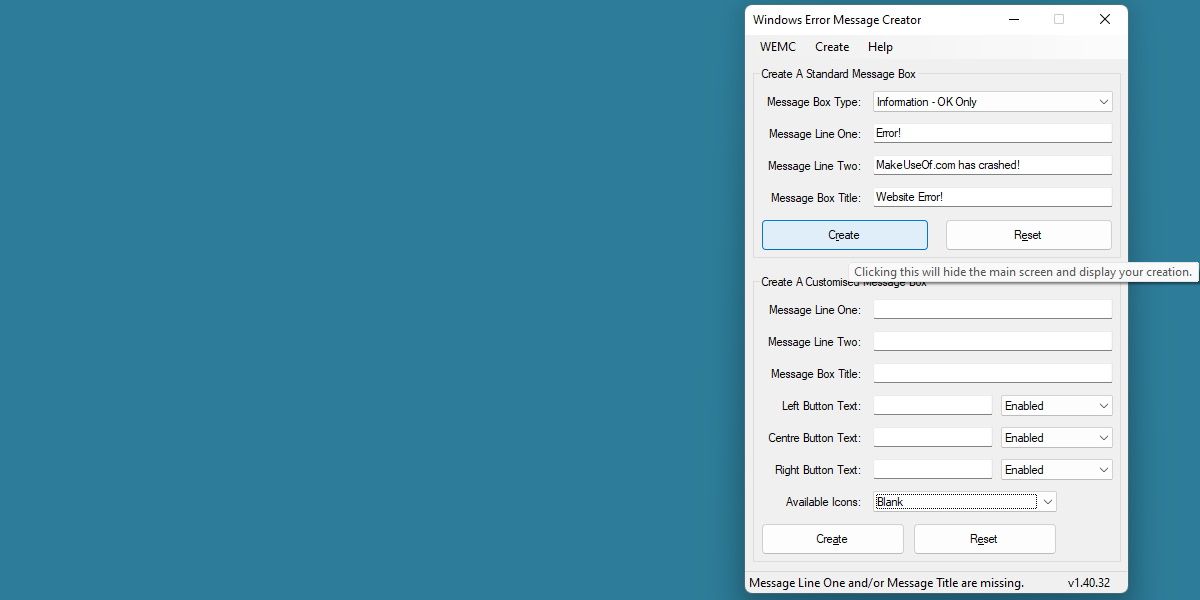
Select what type of error message you want to display with the Message Box Type field. This changes what the window looks like, as well as the options a user is given.
Message Line One and Message Line Two are self-explanatory. Input the text you’d like to have displayed in the error message.
Finally, Message Box Title will title the window of your error.
Input all the information and then hit Create. The fake error message will instantly display on your screen.
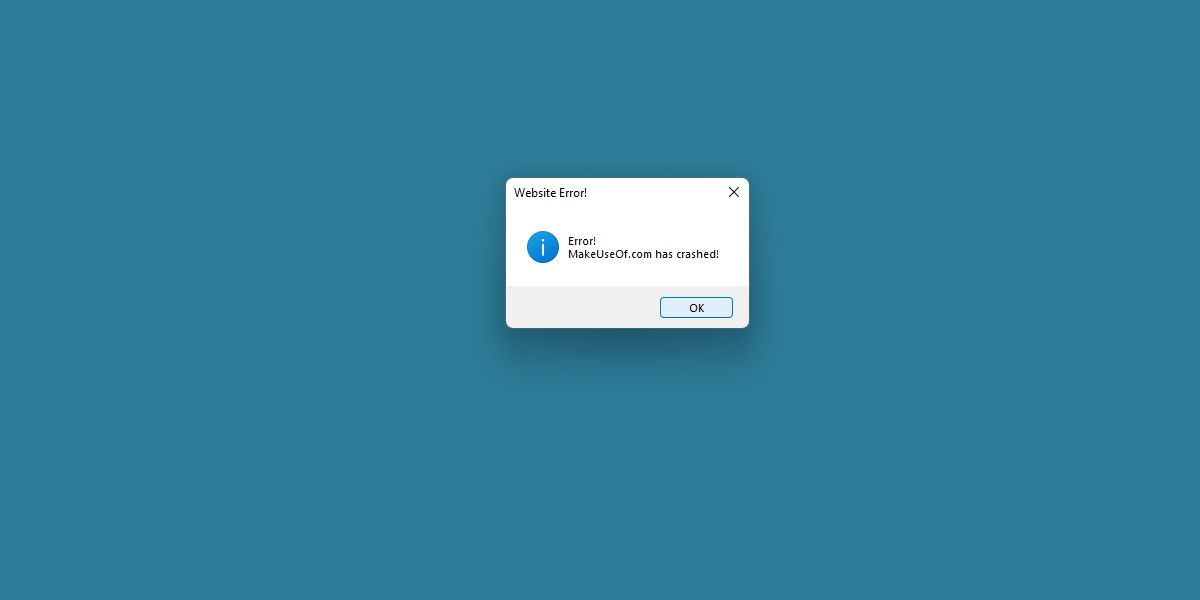
Windows Error Message Creator has a lot more options to create more complicated error messages. Try fiddling around with all the options, such as setting a custom icon or even custom button text.
2. How to Create a Fake Windows Error Message With VB Script
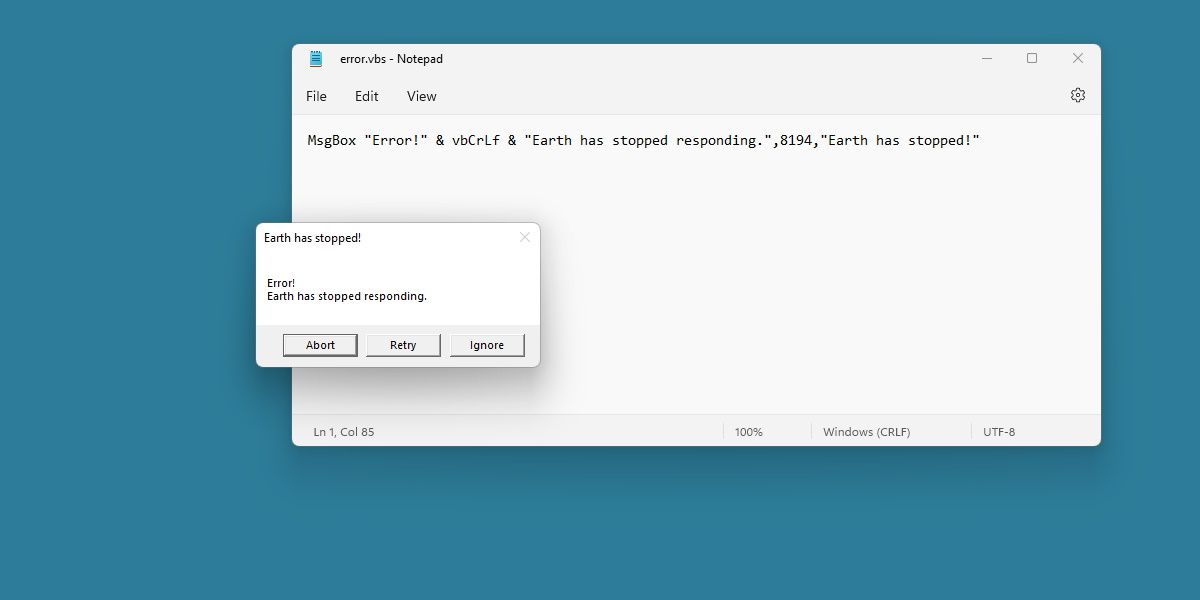
This is a way to make an error message using nothing but what Windows provides. We’ve written before about the useful things VB script can do, but creating error messages on the fly is one of its lesser appreciated functions.
To write this script, we’ll be using the MsgBox function.
Writing scripts, especially free hand, can get confusing quickly. So to make this process easier, we’ll use a script generator available online. Head on over to Message Box Generator on ayra.ch to follow along.
After using the script generator a few times, you’ll get the hang of how the script works, and might even be able to create one yourself!
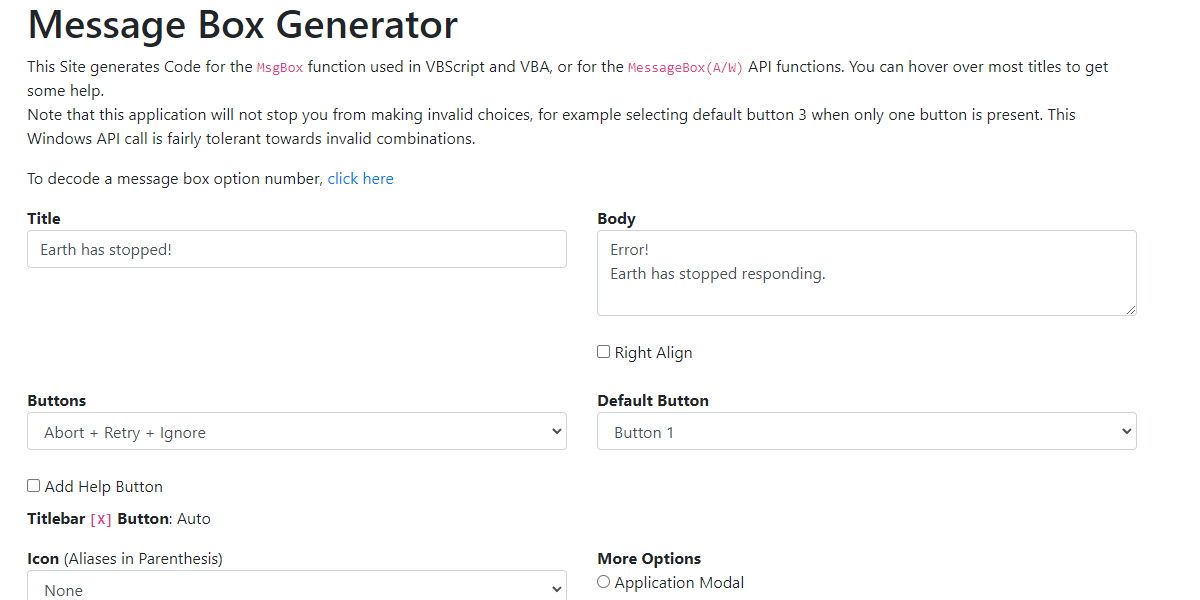
The Message Box Generator has options very similar to the Windows Error Message Creator.
You’ll start by filling in the Title field, and then inputting text into the Body. This is completely free hand, and not restricted by a certain number of lines.
Change what Buttons appear and switch the Default Button to change which button appears highlighted in the error message.
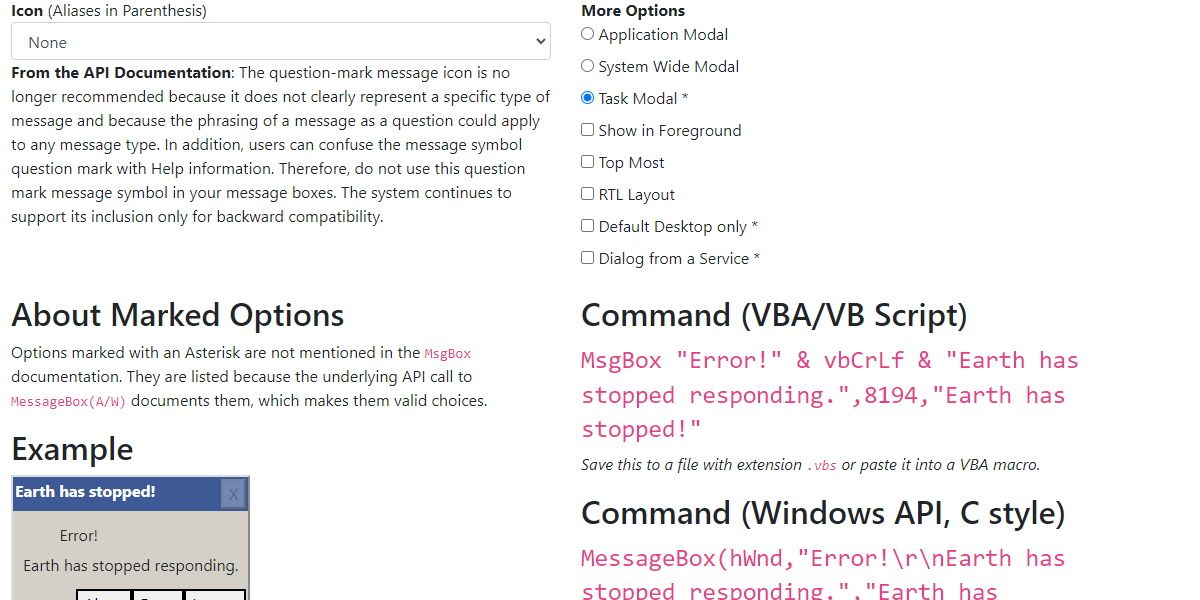
Scroll down further to reveal some more options. You can set an Icon with the appropriate field and even change the Modal setting. This will control how much control the error message has over your desktop, allowing you to freeze the desktop entirely until the script has been closed.
When you’re done setting the script up, copy the text available in the Command (VBA/VB Script) field.
This is the actual script that we’ve created. Time to put it into a .vbs file.
Create a new TXT document anywhere on your system. In this text document, paste in the script you copied earlier.
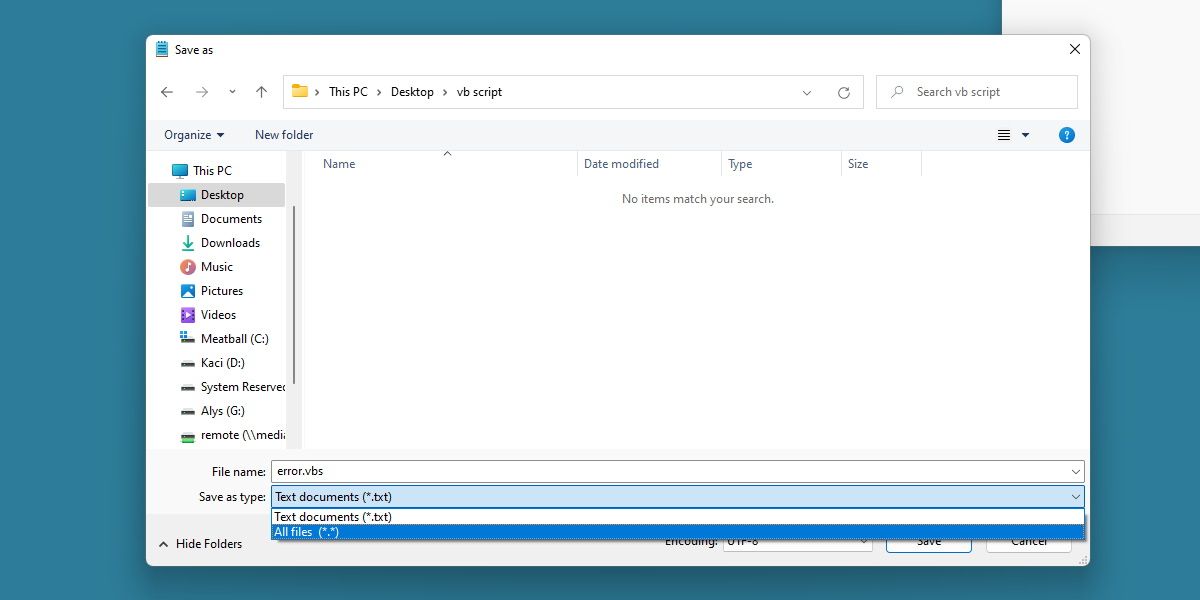
Hit Save as on this text file, and make sure you switch the Save as type to All files.
Name your file whatever you’d like, followed by a VBS file extension. It should look similar to the above image.
Hit Ok when Windows advises you of changing file types. Now, run your newly created .vbs file.
It’s as easy as that. Well, this method might actually be a bit more complicated than the previous one, but this one allows a more accurate error message and can be done completely on the fly.
Play around with this website long enough, and you might even catch yourself learning a thing or two about scripting.
Fake Error Messages for Fun and Games
There’s a lot you can do with a fake error message. While none of it is particuarly useful, it can be a lot of fun. Whether you show your friends some nonsensical error messages or give IT at work a heart attack with a scary error message, make sure it’s all in good fun.


















































