Updated on Apr 28, 2025
Creating a Windows 7 bootable USB allows you to easily install or repair Windows 7 on a computer without needing the original installation disc. This EaseUS guide will walk you through the necessary preparations, tools, and step-by-step instructions to create a bootable USB drive that can be used to install Windows 7 on your computer.
How to Create Windows 7 Bootable USB — 2 Ways
This part will discuss two methods to help you create a bootable USB for Windows 7, including a manual way and an easier third-party operation.
🧰Preparations
Before you start, ensure you have the following items:
- USB Drive: A USB flash drive with at least 8 GB of storage capacity. Back up your precious data in advance since all data on this drive will be erased during the process.
- Download Windows 7 ISO File: You can find the Windows 7 ISO on various websites. Make sure to choose the correct version (32-bit or 64-bit) based on your requirements. For example, you can check this site for options.
- Bootable USB Software: Rufus and EaseUS Partition Master are two tools available for creating bootable USB drives. For users who need more than just a simple and fast installation medium, EaseUS Partition Master is a better choice.
Download the suitable tool and follow the instructions below:
Create Windows 7 Bootable USB — Automatic Way
While both EaseUS Partition Master Professional and Rufus are effective tools for creating a bootable Windows 7 USB drive, EaseUS Partition Master stands out due to its user-friendly interface, comprehensive functionality beyond just USB creation, enhanced recovery features, and broader compatibility with various systems.
This method not only saves time but also provides flexibility in managing installations across multiple machines or for troubleshooting purposes in case of system failures or corruption issues with existing installations.
Step 1. To create a bootable disk of EaseUS Partition Master, you should prepare a storage media, like a USB drive, flash drive or a CD/DVD disc. Then, correctly connect the drive to your computer.
Step 2. Launch EaseUS Partition Master, and find the «Bootable Media» feature on the left. Click on it.
Step 3. You can choose the USB or CD/DVD when the drive is available. However, if you do not have a storage device at hand, you can also save the ISO file to a local drive, and later burn it to a storage media. Once made the option, click the «Create» button to begin.
- Check the Warning message and click «Yes».
Step 4. When the process finishes, you’ll see a pop up window, asking if you want to restart computer from the bootable USB.
- Reboot Now: it means you want to restart the current PC and enter EaseUS Bootable Media to manage your disk partitions without OS.
- Done: it means you don’t want to restart the current PC but to use the bootable USB on a new PC.

Note: To use the bootable disk on a new PC, you need to resart the target computer and press F2/F8/Del key to enter BIOS, and set the USB bootable disk as the first boot disk.
Wait patitiently and your computer will automatically boot up from the USB bootable media and enter EaseUS WinPE desktop.

Here are some additional features that EaseUS Partition Master supports:
Make Windows 7 Bootable USB — Manual Way
Rufus is a free, open-source tool used to create bootable USB drives. It’s lightweight and does not require installation, but it requires a long-term and complicated process. To create a Windows 7 bootable USB using Rufus, you can follow these steps:
Step 1. Visit the Rufus official website and download the latest version of the software.
Step 2. Insert your USB drive into your computer (make sure to back up any important data on the USB drive as it will be formatted during the process).
Step 3. In Rufus, select your USB drive under the «Device» dropdown menu.
Step 4. Under the «Boot selection» section, click on the «Select» button and choose the Windows 7 ISO file that you want to make bootable.
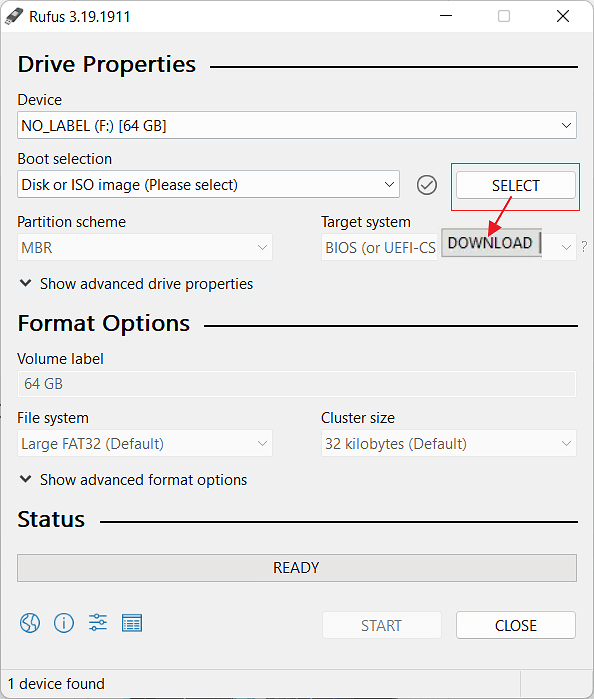
Step 5. Leave all other settings in Rufus as default unless you have specific requirements.
Step 6. Click the «Start» button to create the Windows 7 bootable USB.
Step 7. Rufus will prompt you that all data on the USB drive will be erased. Click «OK» to confirm.
Step 8. Rufus will now start creating the bootable USB drive. This process may take some time, so be patient.
Step 9. Once Rufus has finished creating the bootable USB drive, you will see a «READY» message. Safely eject the USB.
Your Windows 7 bootable USB drive is now ready for use. You can use it to install or repair Windows 7 on a computer by booting from the USB drive. Don’t forget to share this comprehensive guideline with other Windows 7 users:
Conclusion
Creating a bootable USB drive for Windows 7 is an essential skill for anyone looking to install or reinstall this operating system on their computer. By following these steps carefully, you can ensure a smooth installation process without needing physical media like DVDs or CDs, which are becoming increasingly obsolete in modern computing environments.
FAQs of How to Create a Windows 7 Bootable USB
Now, let’s check some related questions and learn more information about Windows bootable USB:
1. Can Rufus make a Windows 7 bootable USB?
Yes, Rufus is a popular tool that can be used to create a Windows 7 bootable USB. It is a free and easy-to-use application that allows you to create bootable USB drives for various operating systems, including Windows 7. Just download Rufus, select the Windows 7 ISO file, choose the USB drive you want to use and click «Start» to create the bootable USB.
2. How do I make my USB bootable?
To make a USB bootable, you can follow these general steps:
- Download a bootable USB creation tool like Rufus or UNetbootin.
- Insert your USB drive into your computer.
- Open the bootable USB creation tool and select the ISO file of the operating system you want to make bootable.
- Choose the USB drive you want to use for the bootable USB.
- Adjust any settings or options as needed.
- Click the «Start» or «Create» button to begin the process of making the USB bootable.
Wait for the process to complete, which may take some time, depending on the size of the ISO file and the speed of your USB drive.
3. Why is my Windows 7 bootable USB not recognized?
If your computer does not recognize the USB drive during boot, ensure it’s properly formatted as NTFS and set as a primary boot device in BIOS.
⛑️Read More: How to Fix USB Flash Drive Not Showing Up

Creating a bootable flash drive for Windows 7 is essential if you need to install or repair the operating system on an older computer. Using Rufus, a reliable and straightforward tool, you can easily create a Windows 7 bootable USB. This guide will walk you through each step of the process, ensuring that you have a functional bootable drive ready for use.
Key Takeaways
- Rufus is a free tool that simplifies the process of creating a bootable flash drive for Windows 7.
- A 16GB or larger USB flash drive is required to hold the Windows 7 ISO file.
- Setting the correct partition scheme (MBR) is crucial for compatibility with legacy BIOS systems.
Step 1: Prepare Your USB Flash Drive and Download Rufus
- Ensure you have a 16GB or larger USB flash drive that can be formatted. Any data on it will be deleted during the process.
- Download Rufus from the official Rufus website. Once downloaded, open the Rufus application.

Step 2: Plug in Your Flash Drive and Select the Windows 7 ISO
- Insert your USB flash drive into your computer. Rufus should automatically detect it.
- Make sure “Disk or ISO image” is selected, then click on Select to navigate to your Windows 7 ISO file.
If you don’t have the Windows 7 ISO file, you can get it my following my guide on How to Download the Windows 7 Multi Edition ISO.

Step 3: Configure Rufus Settings
- In the image option, leave it on “Standard Windows installation.”
- Set the partition scheme to MBR to ensure compatibility with legacy BIOS systems.
- You can set the volume label to “Windows 7” or any name you prefer.

Step 4: Start the Bootable Drive Creation
- Click Start to begin the process. Rufus will warn you that all data on the USB drive will be deleted—click OK to proceed.
- Wait for the process to complete. Rufus will notify you when the flash drive is ready.

Step 5: Boot from the Flash Drive
- Once Rufus is done, open your file explorer and verify that the USB drive is now labeled as “Windows 7.”
- Restart your computer and boot from the USB drive. Make sure to select the legacy boot option in your BIOS settings.

Conclusion
By following these steps, you can easily create a Windows 7 bootable flash drive using Rufus. This tool is incredibly user-friendly and ensures that your USB drive is set up correctly for installation on older systems. Whether you’re installing Windows 7 on an older machine or repairing an existing setup, this guide will help you get the job done quickly.
Frequently Asked Questions (FAQ)
How do I create a bootable USB drive for Windows 7?
Download Rufus, select your Windows 7 ISO file, and follow the steps in this guide to create a bootable USB drive.
Can I use Rufus for operating systems other than Windows 7?
Yes, Rufus can create bootable drives for various operating systems, including other versions of Windows and Linux.
What partition scheme should I use for a Windows 7 bootable USB?
Use the MBR partition scheme to ensure compatibility with legacy BIOS systems.
Will creating a bootable USB delete all files on my flash drive?
Yes, the process will format your flash drive, so ensure any important files are backed up before proceeding.
Why do I need a 16GB flash drive for Windows 7?
A 16GB or larger flash drive is recommended to accommodate the Windows 7 ISO file and ensure there’s enough space for the installation files.
Want to create a windows 7 bootable USB drive? If yes then this post is definitely for you.
Gone are the days when we used to install our Windows Operating system on our PCs using Cd/Dvds.
And wait for at least 1 hour to complete the Windows 7 installation process.
But these days USB drives have completely vanished the use of Optical discs.
And also only very few companies are still manufacturing their new generation laptops which include Optical drive as standard hardware.
Although, laptops still have some scope of using these Cd/Dvds but what if you are having a small notebook, tablet or some other digital devices.
And want to install windows 7 on it.
In that case, you need a Windows 7 bootable USB drive and that’s why this post is really important for you.
But How would you create it?
Simply Copying/pasting from Windows 7 DVD to a USB flash drive won’t help you.
For this, you need to make a special bootable USB device and then safely copy all the Windows 7 installation files to it.
Let’s see How.
Here is our latest post on we created Windows 11 bootable USB.
Table of Contents
But before we begin.
Please make sure that you have a USB drive of at least 4gb or greater, Windows 7 ISO File and a bootable USB software to convert windows 7 ISO to USB easily.
And If you don’t have an ISO File you can download it from here [Download Windows 7 Disc Images (ISO Files) ] or you can create your own ISO File.
In this tutorial, I will be using a tool called Windows USB/DVD Download Tool to make a bootable USB drive. Download Link…
So Let’s get started with this tool & follow this step by step Guide.
1. Download and Install USB tool
Download the bootable USB tool from the given link and Install it properly. And after installation is completed Open this tool.
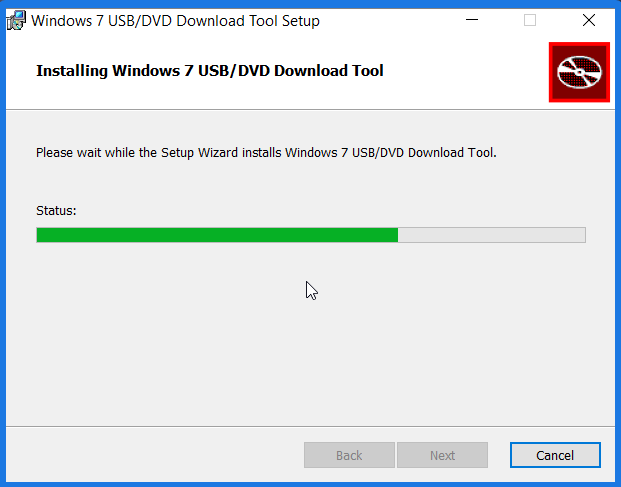
2. Choose Windows 7 ISO File
Now, Click on the Browse button and then select the ISO file from where you have stored & Click Next.
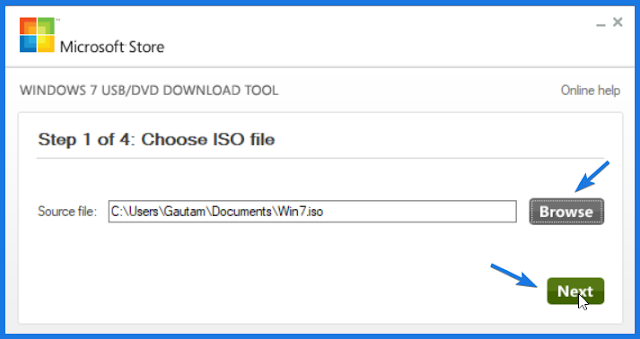
3. Choose media type
Now, Choose USB device as media type if you want to create Windows 7 bootable USB drive or you can also choose DVD for creating bootable dvd drive.
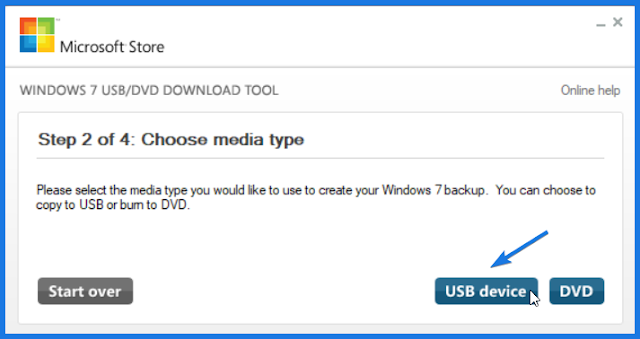
4. Insert USB device
Now, insert the USB device and Click on that Refresh Icon & then Click on Begin copying. And wait for 5-10 minutes for completion of this process.
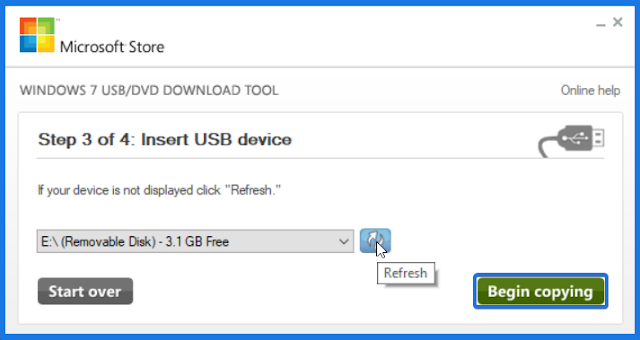
That’s it! You have successfully created a bootable USB drive.
Note:- Please make sure that before clicking on the Begin copying button you have backup all your important data stored in the USB device. Otherwise, you may need to recover deleted files from USB.
Now let’s move to the next method…
Method 2: UUByte ISO Editor
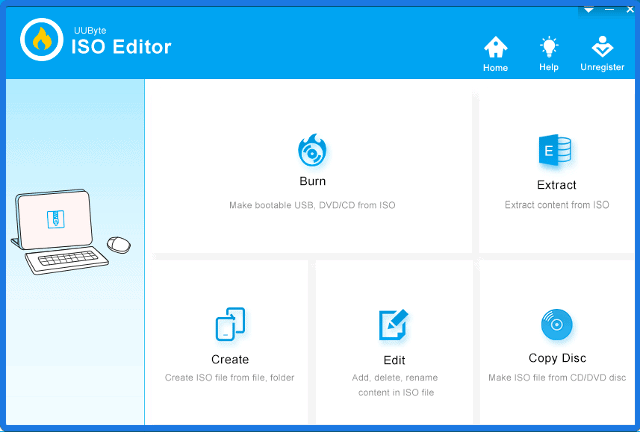
UUByte ISO Editor is one of the most simple bootable USB creator tool which has lots of useful features. And the best part is that it is available for both Windows and macOS versions. Using this utility you can easily perform tasks like Make, Burn, Extract, Create, Edit & Copy Disc within few clicks.
And to begin with, just follow the below steps:-
- Download & Install UUByte ISO Editor from the given link.
- Once the installation is done, open the tool.
- Now click on the Burn “Make bootable USB, DVD/CD from ISO” option.
- After that, click on the Browse button and then select the ISO image file from your computer.
- At last, select the “Create A Bootable USB” option and then select the USB Stick & click on Burn.
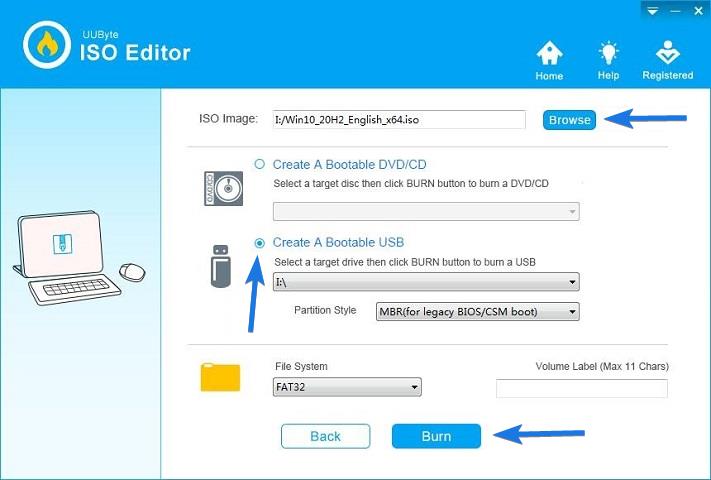
And Done! It will take few minutes to complete the burning process.
Note:- Please make sure that your USB stick is empty because after this it will be formatted and all your data will be lost.
Now let’s move to the next method…
Method 3: Using Rufus
Rufus is another simple plug and play tool with all advance features to make bootable USB drives. This tool is really awesome and much faster as compared to other bootable USB software.
Rufus Download Link
Download and Install Rufus from the given link & Follow these steps:-
Download and Install Rufus from the given link & Follow these steps:-
- Open / Run the Rufus tool.
- Insert your USB flash drive into the USB Port.
- Now, Click on SELECT Option to make a Windows bootable disk.
- Choose the Windows 7 ISO file.
- Click on Start. And Done!
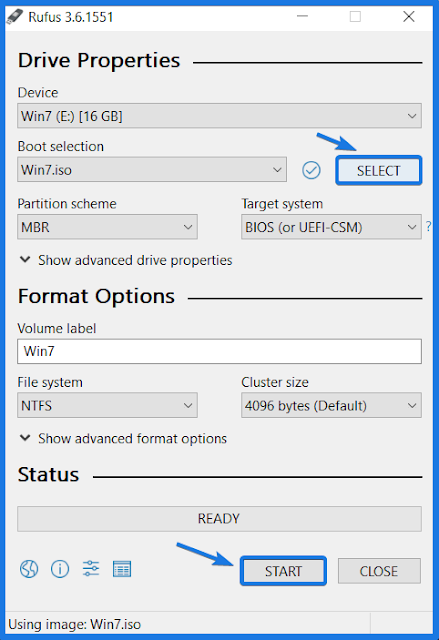
Note:- The Best part of this boot tool is that it automatically detects all suitable properties like Partition scheme, Target & File system according to the ISO file.
And Done! You have successfully created a windows 7 bootable usb flash drive. But how to boot from it.
Let’s see How.
How to Boot From USB Stick on PC / Laptop
For this, you have two methods. first, you can directly go to the boot menu and change the boot settings. And the second one is that, Go to Bios settings and then change the boot order.
I prefer the direct boot menu option because in that you don’t have to change the BIOS settings. For Lenovo laptop users there is a button called Novo button to directly go to the boot menu.
And for the other users like hp, Dell, Asus you have to change the BIOS settings. And for this follow these steps:-
- Insert USB disk in your computer or laptop.
- Now Turn on the laptop or CPU whatever you have.
- And in the starting, you will find the manufacturer logo & down below showing the shortcut keys for BIOS settings.
- Now repeatedly keep pressing the BIOS key button.
- Now when you are in the BIOS settings, Go to Boot Order and change it to USB flash drive as 1st priority.
Note:- Every manufacturer has its different shortcut BIOS key but you can easily configure it while your CPU boots & shows the company Logo.
Tip:- Esc, F2, F10, or F12 are the most common BIOS setting keys, you can give a try to them.
Some FAQs
How do I create a bootable USB drive for Windows 7?
Creating a bootable USB for Windows 7 is pretty easy, just download the USB Tool & ISO Image File and then follow the given steps in this article.
Is Rufus free?
Yes, Rufus is an open-source software application that is used to create bootable USBs for Windows operating system.
How do I make a Windows installer bootable USB?
If you want to make a Windows 7 installer bootable USB then there are two methods, one with Rufus and the second one without software using CMD or command prompt.
Is Rufus safe to install?
Yes, Rufus is absolutely safe to use and install on your Windows PC. It is a freeware application that can be used for personal as well as commercial use.
Conclusion
This is how you can easily create your own bootable USB device from an ISO file and use it to install windows 7 from USB instead of using CD/DVD. So what are you waiting for? Go ahead and use these awesome tools to make USB bootable & save your precious time.
Stay tuned for the next post on how to change windows 7 lock screen background.
Feel free to comment below and also tell us if you know any other better way to create or make windows 7 bootable USB drive.
If you liked this post, Don’t forget to share this with your friends on your favorite social media platform.
Создание загрузочной флешки Windows 7 для установки на компьютер или ноутбук всё ещё актуально для многих пользователей, а с учетом некоторых сложностей, связанных с загрузкой UEFI и Legacy, структурой разделов GPT и MBR и другими нюансами, вопрос записи подходящего USB накопителя возможно даже более важен, чем во время выхода этой ОС.
В этой инструкции несколько простых способов сделать загрузочную флешку Windows 7 с помощью бесплатных программ и без программ. Обращу ваше внимание на то, что если вы уже записали такой накопитель, но с него не удается загрузиться, возможно, вы всё сделали правильно, но не изменили некоторые настройки БИОС/UEFI, подробнее об этом в материале Почему БИОС/UEFI не видит загрузочную флешку и как это исправить.
Прежде всего, для создания загрузочной флешки Windows 7 вам потребуется USB накопитель, размером 4-8 Гб (зависит от используемого образа ISO), а также образ ISO с Windows 7. К сожалению, на официальном сайте Майкрософт загрузка этого образа стала недоступной для большинства пользователей, но, надеюсь, он у вас есть в наличии. Также может быть полезным: Лучшие программы для создания загрузочной флешки, Как сделать загрузочную флешку Windows 10.
Создание загрузочной флешки в официальной утилите Windows 7 USB/DVD Download Tool
Через некоторое время после выхода ОС Windows 7 Майкрософт представила специальную бесплатную утилиту для записи загрузочной флешки или диска DVD. Программа доступна и сегодня, но учитывайте, что подойдет она только для установки в режиме Legacy на диск MBR (если вы не знаете, что это такое, то, если кратко: старые компьютеры и ноутбуки использовали только такой режим, современные по умолчанию используют загрузку UEFI и диски GPT, но можно переключить и на старый режим).
Порядок создания загрузочной флешки Windows 7 в утилите состоит из следующих шагов:
- Запустите Windows 7 USB/DVD Download Tool, нажмите кнопку Browse и укажите путь к образу ISO с Windows 7.
- На следующем шаге нажмите USB Device, чтобы записать образ на флешку.
- Выберите ваш USB накопитель и нажмите Begin copying. Вас предупредят о том, что все данные с флешки будут удалены, если вы согласны — нажмите кнопку Erase all data.
- По завершении вы получите готовую загрузочную флешку для установки Windows Если при создании вы увидите красную полосу и сообщение «We were unable to run bootsect to make the USB device bootable», запустите командную строку от имени администратора и введите команду bootsect /nt60 E: (заменив E вашей буквой флешки). После успешного выполнения команды флешка станет загрузочной.
Скачать Windows 7 USB/DVD Download Tool вы можете с официального сайта — wudt.codeplex.com Обновление: указанный сайт более не предоставляет загрузки Windows 7 USB/DVD Download Tool, но вы можете использовать способ загрузки удаленных с официальных сайтов программ из веб-архива.
Загрузочная флешка Windows 7 в Rufus
Rufus — одна из самых популярных бесплатных программ для создания загрузочных USB накопителей, полностью на русском языке, которая, в том числе поможет сделать установочную загрузочную флешку Windows 7.

Порядок действий в программе очень простой:
- Выбираем флешку и, нажав кнопку «Выбрать» указываем путь к образу ISO Windows 7.
- Выбираем схему разделов диска (MBR для Legacy и GPT для UEFI).
- Остальные параметры в общем случае менять не следует, достаточно просто нажать кнопку «Старт» для начала записи накопителя. Имеющиеся данные с флешки будут удалены.
Подробная инструкция об использовании программы последней версии и где её скачать в статье: Загрузочная флешка в Rufus.
Как сделать загрузочную флешку Windows 7 в UltraISO
UltraISO — очень популярная программа, которую многие используют для записи загрузочных накопителей в течение многих лет. Даже бесплатная версия программы позволяет выполнить запись образа на флешку и сделать её загрузочной, подойдет это и для Windows 7, причем накопитель будет работать и для Legacy (CSM) и для UEFI загрузки.

Отдельная подробная инструкция по использованию программы, видео и официальный сайт в материале Создание загрузочной флешки в UltraISO.
С помощью WinSetupFromUSB
Бесплатная программа WinSetupFromUSB позволяет записывать не только загрузочные, но и мультизагрузочные флешки сразу с несколькими образами. Например, вы можете на одном USB накопителей разместить не только Windows 7, но и другие версии системы. Обновление: для более удобного создания мультизагрузочной флешки рекомендую Ventoy.

В самом простом случае порядок действий в программе состоит из шагов:
- Выбрали USB накопитель, поставили отметку Format with FBinst и выбрали файловую систему (NTFS для Legacy и MBR, FAT32 для UEFI и GPT).
- Рядом с пунктом для выбора образов Windows 7, 8 и Windows 10 нажимаем по кнопке с многоточием и указываем ваш образ Windows 7.
- Нажимаем кнопку «Go» и подтверждаем удаление имеющихся данных с накопителя.
Более подробно о программе, а также о том, как записать несколько образов в инструкции Загрузочная флешка в WinSetupFromUSB.
Загрузочная флешка Windows 7 без программ
Также вы можете создать загрузочный накопитель Windows 7 без использования каких-либо сторонних программ. В случае, если вам требуется загрузка в режиме UEFI и установка на GPT диск, шаги будут следующими:
- Отформатируйте флешку в FAT32 средствами системы.
- Смонтируйте образ Windows 7 или откройте его архиватором.
- Скопируйте все файлы с образа на вашу флешку. В образе обязательно должна присутствовать папка EFI.
После такого простого копирования накопитель будет успешно загружаться в режиме UEFI при отключенном Secure Boot. Для загрузки в режиме Legacy шаги будут несколько отличаться.
Запустите командную строку от имени администратора и введите команду DISKPART, в результате Вы увидите приглашение для ввода команд DISKPART. По порядку введите следующие команды:
DISKPART>list disk (обратите внимание на номер, который соответствует Вашей флешке) DISKPART>select disk номер-флешки-из-предыдущей-команды DISKPART>clean DISKPART>create partition primary DISKPART>select partition 1 DISKPART>active DISKPART>format FS=NTFS quick DISKPART>assign DISKPART>exit
Этим мы закончили подготовку флешки к превращению ее в загрузочную. Смонтируйте образ Windows 7 в системе или вставьте диск с дистрибутивом ОС. Далее введите в командной строке команду:
CHDIR W7:\boot
Вместо W7 укажите букву диска с дистрибутивом Windows 7 или подключенного образа ISO. Далее введите:
bootsect /nt60 USB:
Заменив USB на букву флешки (но не убирая двоеточие). Ну и последняя команда, которая скопирует все нужные файлы для установки Windows 7:
XCOPY W7:\*.* USB:\ /E /F /H
В приведенной команде — W7 это буква диска с дистрибутивом операционной системы, а USB нужно заменить на букву USB накопителя. Процесс копирования файлов может занять продолжительное время, но в конце вы получите работающую загрузочную флешку Windows 7.
Видео инструкция
Надеюсь, один из методов подойдет в вашем случае. Если интересны более изощренные способы создания загрузочных накопителей, рекомендую ознакомиться со статьей Создание загрузочной флешки в Easy2Boot.
This tutorial provides the steps required to create Windows 7 Bootable USB. The bootable USB or Pendrive can be further used to install Windows 7 on the PCs. It provides the steps to make the bootable Pendrive using either Rufus or the Windows Disk Management Tool.
Prerequisites
This tutorial assumes that you already have the Windows 7 ISO or DVD to create Windows 7 Bootable USB. If you are creating the bootable Pendrive using Windows Disk Management Tool, it assumes that the Windows 7 ISO or DVD is mounted on the system and you can access the files of the ISO or DVD. It also assumes that you have a USB Flash Drive having at least 5 GB of space and there is no important data in it since it will be erased while following this tutorial.
Bootable USB Flash Drive Using Rufus
Open the Official Website of Rufus and scroll down to view the download options as shown in Fig 1.

Fig 1
Click the Download Link as highlighted in Fig 1 to start downloading the latest version of Rufus. There is no need to install Rufus since we have downloaded the executable file.
Now insert the USB Flash Drive and also get ready with the Windows 7 ISO file before executing Rufus.
Now execute Rufus. It might ask for system permissions. Click the Yes Button to allow Rufus. It shows the default options as shown in Fig 2.

Fig 2
It also auto-select the USB Flash Drive as shown in Fig 2. Now click the SELECT Button and choose the Windows 7 ISO file. It will update the options to create the bootable Pendrive or Flash Drive as shown in Fig 3.

Fig 3
Now click the START Button to start creating the bootable Pendrive or Flash Drive. It will show the Warnings to erase the USB as shown in Fig 4. Make sure that you have had the backup of the data in the USB Flash Drive since this step is irreversible.
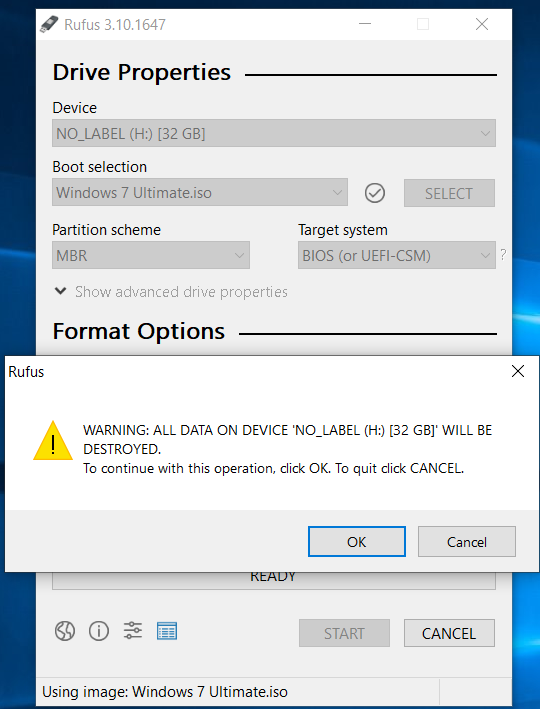
Fig 4
Click the OK Button to start creating the bootable Pendrive or Flash Drive. It will start the process and show the progress as shown in Fig 5.

Fig 5
The Success Screen should be similar to Fig 6 after creating the bootable USB Flash Drive.
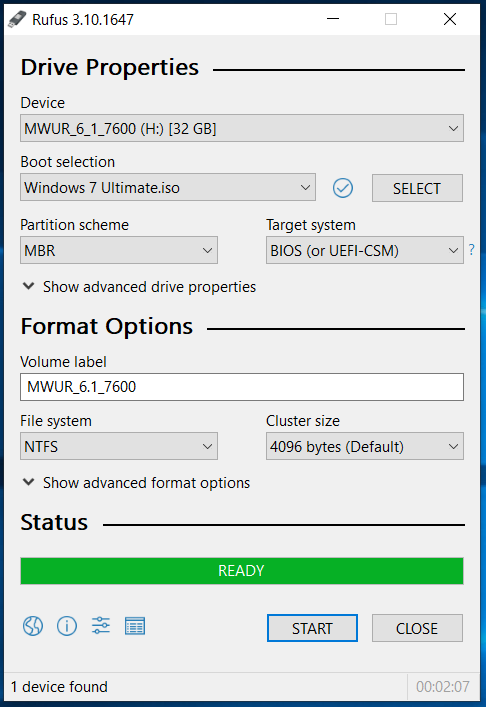
Fig 6
Now close Rufus and eject the bootable USB Flash Drive having Windows 7. We can use the bootable USB to install Windows 7.
Bootable USB Flash Drive Using Windows Disk Management Tool
In this section, we will create the bootable Pendrive using the Windows Disk Management Tool. Now right-click on Start (the windows icon at the bottom left) and choose Disk Management as shown in Fig 7.
Fig 7
Highlight the USB Flash Drive partition by clicking it and right-click it and choose the option Format as shown in Fig 8.

Fig 8
Select the FAT32 file system to be able to boot either BIOS-based or UEFI-based PCs as shown in Fig 9. Also, change the drive label if required to identify it as the Windows 7 bootable Pendrive or Flash Drive.

Fig 9
Now press the OK Button to format the USB drive. It will show the Warning Dialog as shown in Fig 10.

Fig 10
Press OK Button to accept the warning. It will erase all the existing data and format the drive using the FAT-32 file system selected by us.
MBR Only — Now again right-click the USB drive partition and click the option Mark Partition as Active. The Mark Partition as Active option remains disabled for UEFI. We can also mark the MBR partition as active using the diskpart utility as shown in Fig 11. We can start the diskpart utility by using the command diskpart on the console. It can also be started by pressing WIN + R to start the run utility and enter diskpart to start it.

Fig 11
It shows the error since the partition on my system is UEFI instead of MBR.
Now copy the Windows 7 setup files from the ISO or DVD to the USB Flash Drive.
These are the easiest steps required to create the bootable USB Flash Drive of Windows 7 without using Rufus.
Summary
This tutorial provided the steps required to create the bootable USB Flash Drive of Windows 7. The bootable Pendrive or Flash Drive can be used to install Windows 7 on the PCs.




