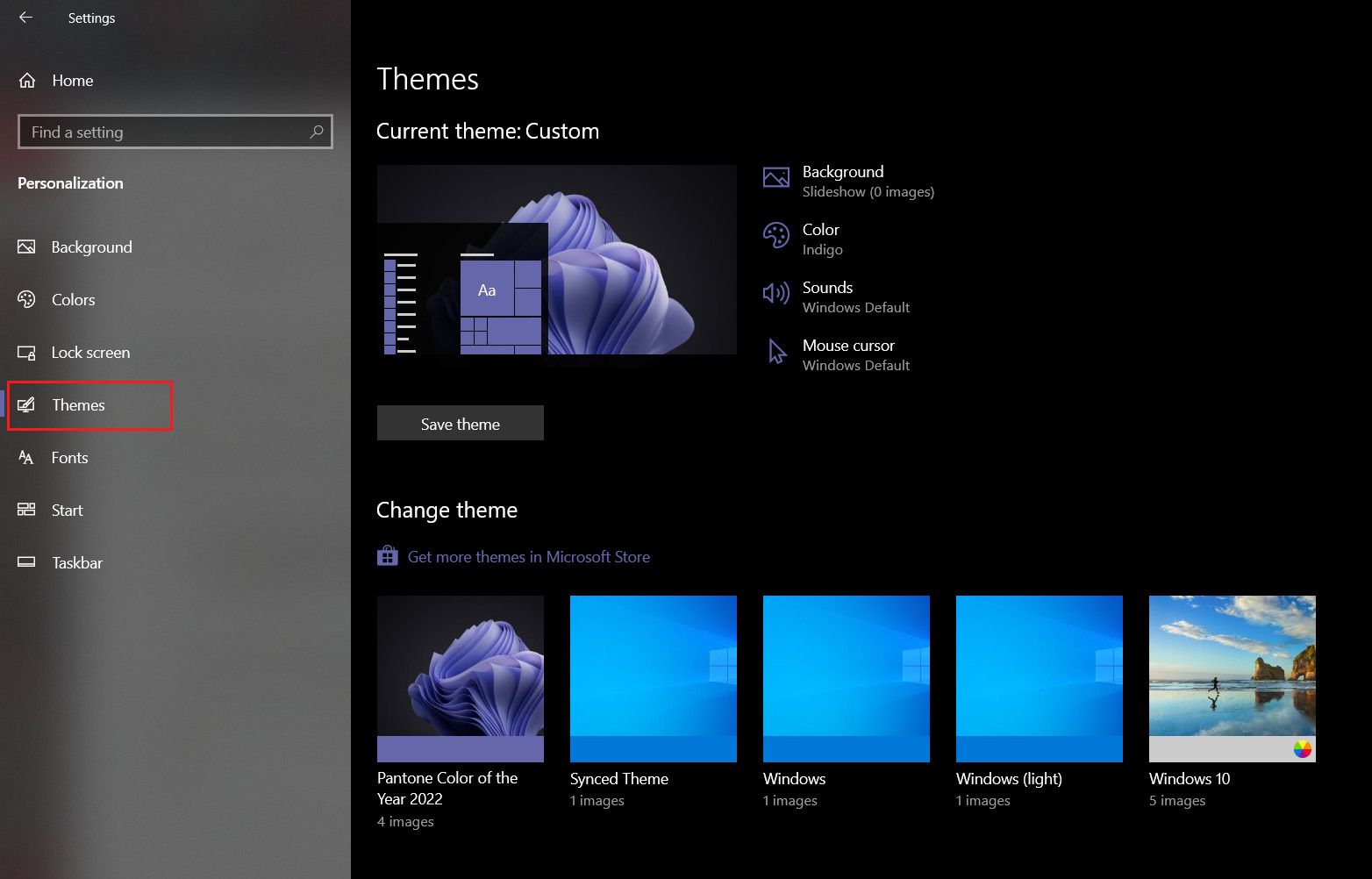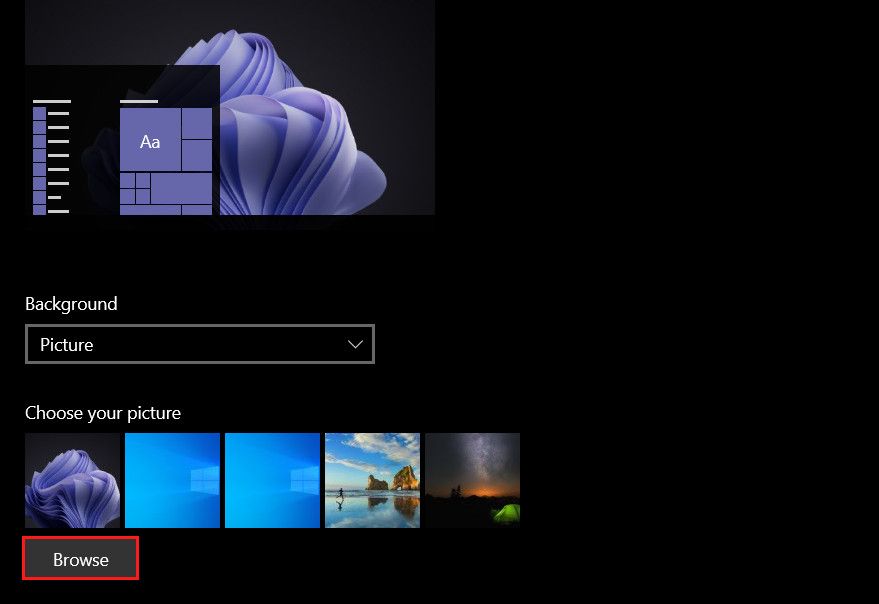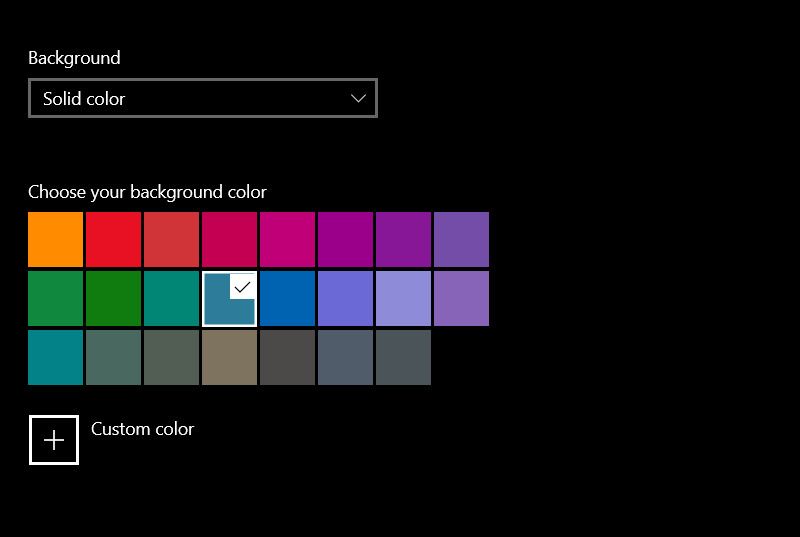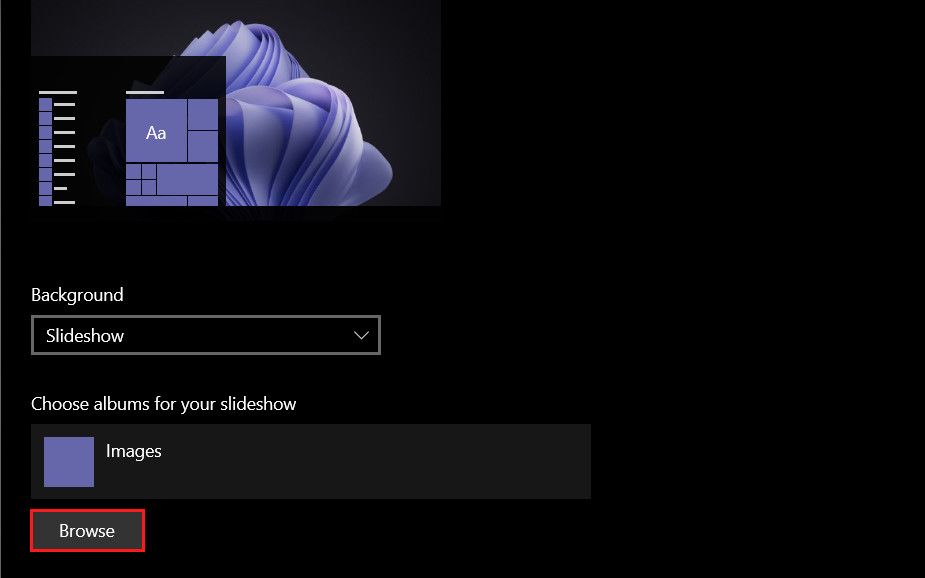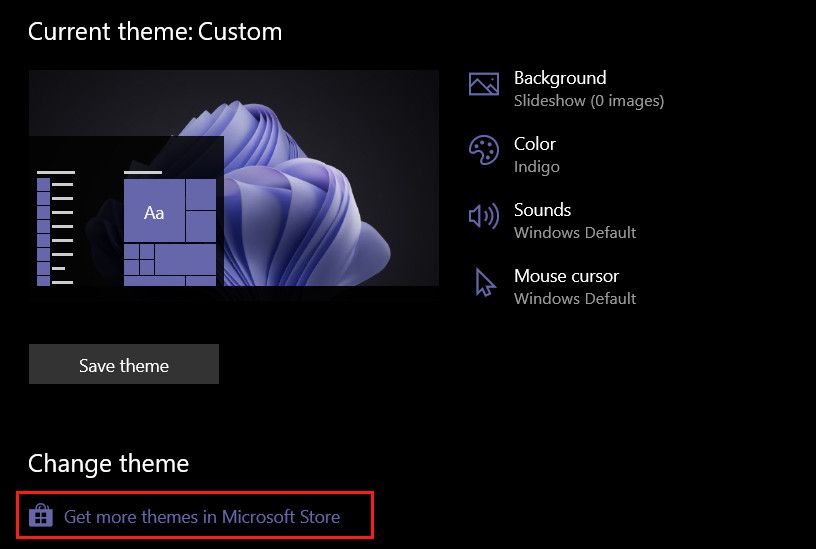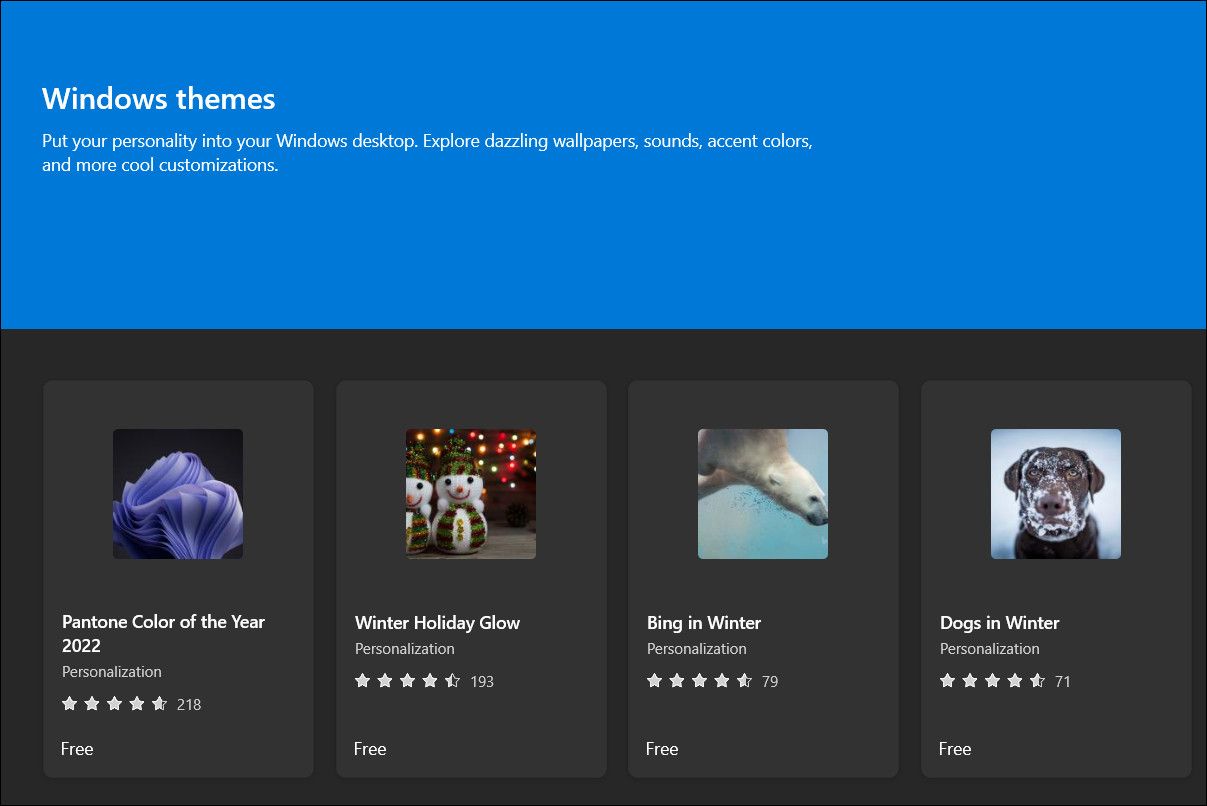In addition to the default theme provided by Windows, you can create your own custom theme based on your liking to make your user experience more fun and personal.
Both Windows 10 and 11 allow users to create their own customized themes, where they can customize everything from sound to colors, background, and even the mouse cursor. In this guide, we will look at how to get creative with themes in Windows to jazz up the overall look of your system!
How to Create a Custom Theme in Windows 10
To create a custom theme, you must first select the theme you wish to personalize. Then, you can proceed with changing its background, color, sound effects, and cursor options.
If you are a Windows 10 user, follow the steps below to create your custom theme.
- Press Win + I to open Settings.
- Choose Personalization from the list of options available.
-
Select Themes from the left pane.
- Now, you can either pick a theme that you want to customize or choose your own background to get started with creating your own theme. In any case, move to the next method below.
Once done, it is time to get creative with the ideas you have in mind!
1. Background
The first step is to set a background of your choice. You have the option to use a picture, solid color, and slideshow to use as the background.
- In the Background section, expand the dropdown for Background and choose your preferred option.
-
If you want to add a picture, you can either choose the ones offered by Microsoft or click on the Browse button to add one from your folders.
-
If you want to go for a solid color, simply pick a background color from the options provided. This will appear on your desktop.
-
In the slideshow, you can pick your preferred album by clicking on the Browse button and then choose how frequently the images will change.
2. Colors
Once you have picked a background, you can pick a color for the system. You will be presented with three options; light, dark, and custom.
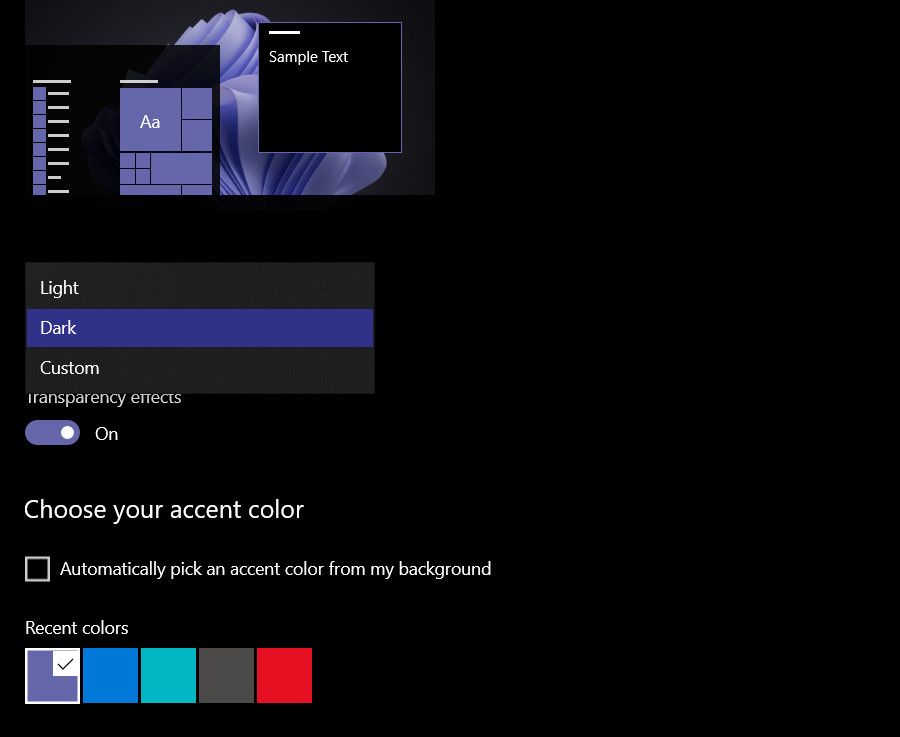
If you choose the Custom option, then you can further pick what you want your default Windows and app mode to be (light or dark). You can also scroll down the same window to pick an accent color of your choice.
3. Sounds
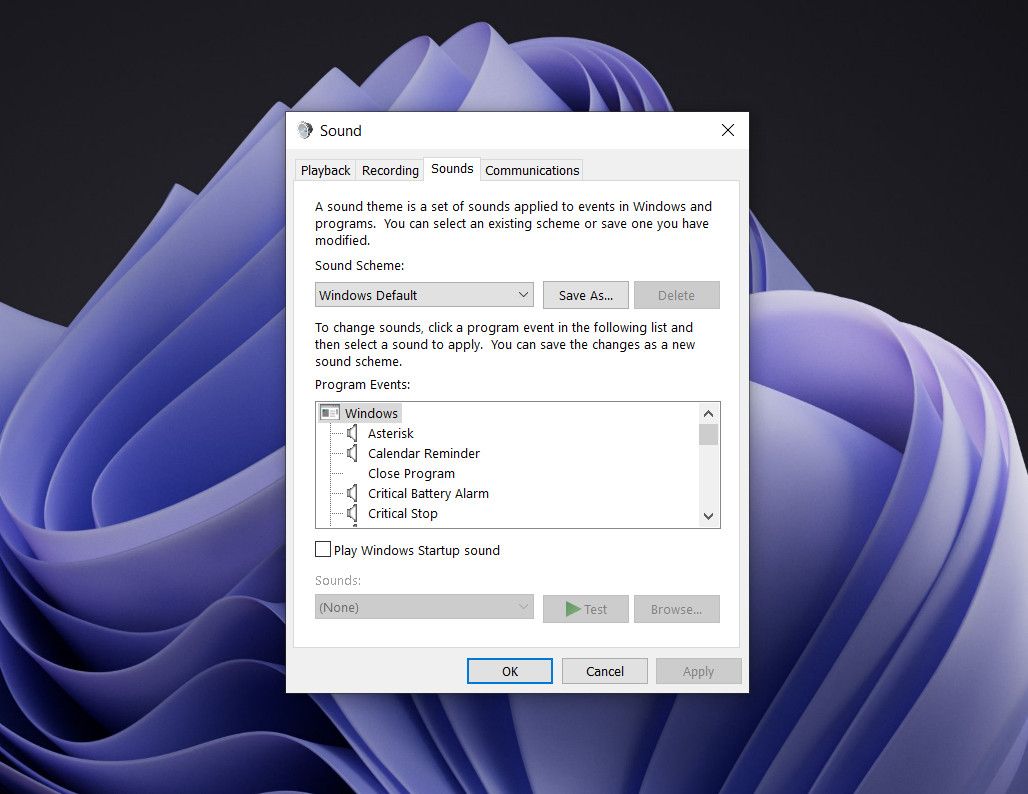
The next setting to customize on our list is the sound.
Simply choose Sounds to open the Sound dialog and pick your preferred sound scheme. In the same dialog, you should see a Program Events section. Click on an event to test or change its default sound.
Moreover, if you would like Windows to start with a jingle, you can checkmark the Play Windows startup sound option.
4. Mouse Cursor
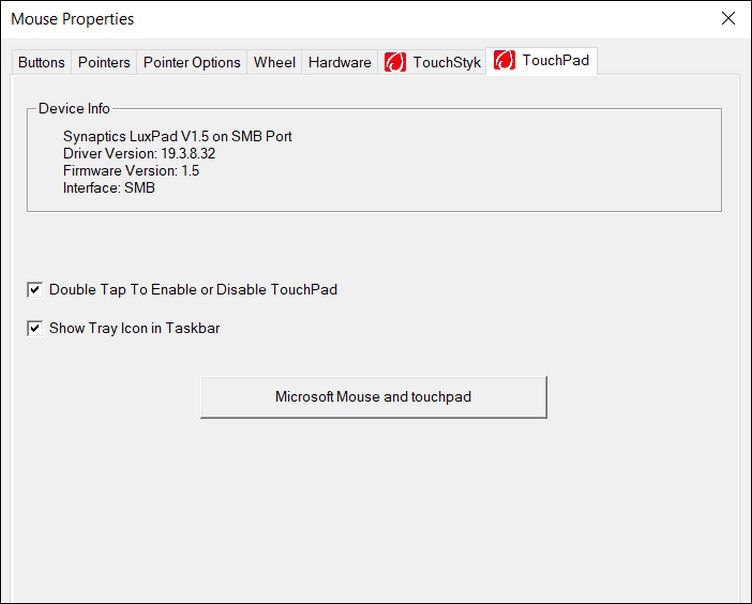
Finally, we have the option to customize cursor settings.
Click on the Mouse cursor option and in the following dialog, you can customize the buttons, pointers, wheel, hardware, and touchpad settings. The default mouse cursor settings are quite satisfactory, so we recommend you only change the ones you are sure about.
5. Save the Changes
Till this point, you have made all the important changes needed to customize the theme. If you are satisfied with the results, click on the Save theme button in the Themes section of Personalization Settings. Enter a name for your theme, and you are good to go.
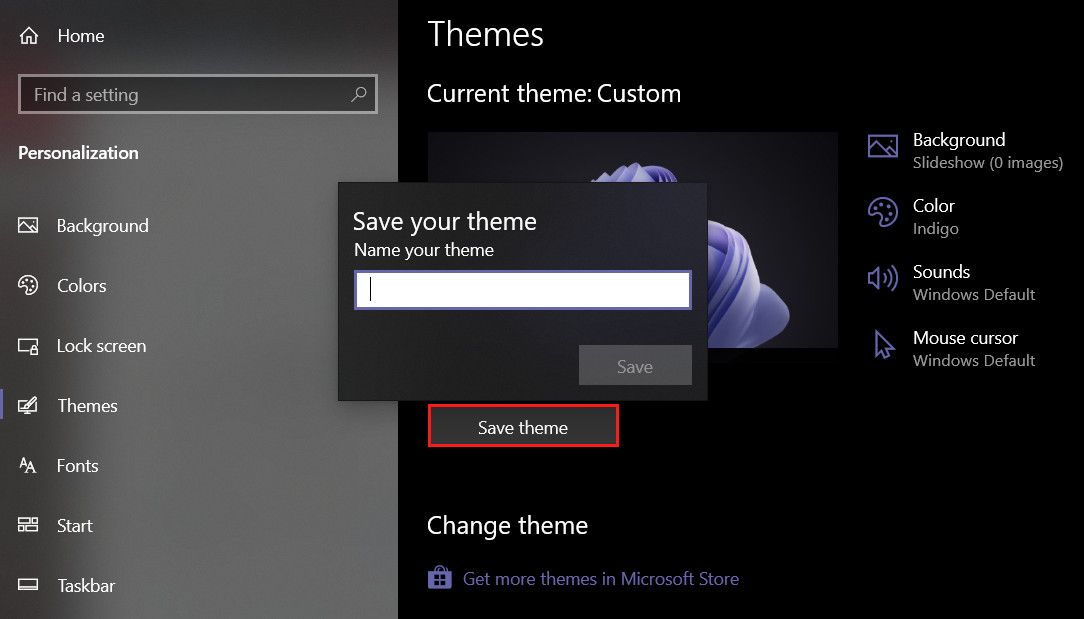
If you want to go a step even further, you can also customize the taskbar and fonts as well.
To change fonts, you can either use the ones already available in the Fonts’ section of Personalization Settings or download new fonts. If you are considering customizing the taskbar, you can center the taskbar icons or change the taskbar icons for programs.
How to Create a Custom Theme in Windows 11
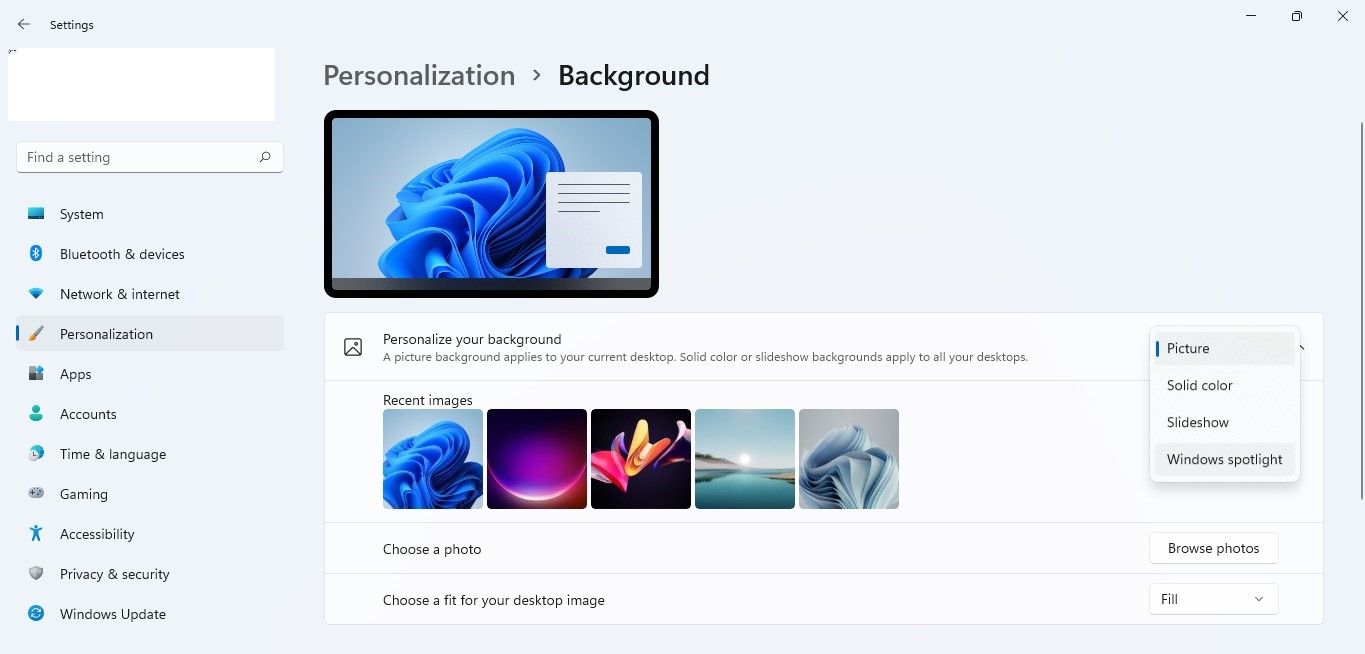
The steps of creating a custom theme in Windows 11 are quite similar to the ones in Windows 10.
Head over to Windows Settings > Personalization > Themes to view the installed themes and pick the one you want to customize. If you would like to start from scratch, then you can choose the Background option in the same window. Choose the type of background you want.
Once done, proceed with customizing the other settings using the steps we have outlined above.
How to Download Themes From the Microsoft Store
If you want to change your Windows theme and do not have the time to create and customize a personal one, you can consider downloading a theme from the Microsoft Store.
The Microsoft Store offers a bunch of both free and paid themes that you can install and apply via Windows Settings on Windows 10 and 11. The method of downloading themes from the Microsoft Store on both the operating system versions is almost the same. We will use Windows 10 to demonstrate the steps in this method.
Here is how to proceed:
- Press Win + I to open Settings.
- Choose Personalization in the following window.
-
Select Themes from the left pane and click on the Get more themes in Microsoft Store link on the right side of the window.
-
You should now be able to see a list of available themes in the Microsoft Store. Click on the theme you like and hit the Get button to download it.
- Once the theme is downloaded, head back to the Personalization section of the Settings app.
- Click on the theme to apply it and see if you like it!
Personalize Your Windows Operating System
While the default Windows theme is quite satisfactory, you do not have to settle for it if you don’t want to. Fortunately, Windows lets you customize almost all aspects of themes, so if you haven’t done it yet, now might be the best time to give your desktop a personal touch.
You can also look for Windows themes from third-party programs online if you don’t want to spend the time creating your own theme, and you aren’t satisfied with what is available in the Microsoft Store.
Applies ToWindows 11 Windows 10
Поддержка Windows 10 прекратится в октябре 2025 г.
После 14 октября 2025 г. корпорация Майкрософт больше не будет предоставлять бесплатные обновления программного обеспечения из Центра обновления Windows, техническую помощь и исправления безопасности для Windows 10. Ваш компьютер по-прежнему будет работать, но мы рекомендуем перейти на Windows 11.
Подробнее
Темы Windows — это сочетание фоновых рисунков рабочего стола, цветов окон, звуков и других элементов, позволяющих персонализировать интерфейс Windows. Темы предоставляют целостный и визуально привлекательный интерфейс, который может повысить производительность и удовольствие при использовании устройства.
Применение темы
-
В приложении «Настройки» на устройстве с Windows, выберите Персонализация > темы или используйте следующий ярлык:
Темы
-
Выберите один из доступных по умолчанию тем или выберите Обзор тем , чтобы скачать новые темы из Microsoft Store.
Изучение тем Windows в Microsoft Store
-
Выберите нужную тему, чтобы применить ее к рабочему столу
Настройка темы и предоставление общего доступа к ней
Чтобы дополнительно настроить тему, выберите параметры Фон, Цвет, Звуки и Курсор мыши. Каждый вариант позволяет персонализировать интерфейс в соответствии с вашими предпочтениями.
Сохранение темы
Настроив все параметры, сохраните тему, чтобы при необходимости можно было легко повторно применить ее параметры.
-
В приложении «Настройки» на устройстве с Windows, выберите Персонализация > темы
-
Выберите Сохранить и укажите имя темы.
Общий доступ к теме
Экспорт собственной темы позволяет поддерживать согласованный внешний вид на разных устройствах, делиться персонализированными параметрами с друзьями и семьей или быстро применять предпочитаемую тему без необходимости каждый раз вручную настраивать параметры. Это позволяет сэкономить время и обеспечить согласованный визуальный интерфейс.
-
В приложении «Настройки» на устройстве с Windows, выберите Персонализация > темы
-
Щелкните правой кнопкой мыши сохраненную тему и выберите Сохранить тему для общего доступа. При этом создается файл .deskthemepack , которым можно поделиться с другими пользователями.
Удаление темы
Если у вас слишком много тем или вы хотите очистить старые темы, их можно легко удалить.
-
В приложении «Настройки» на устройстве с Windows, выберите Персонализация > темы
-
Щелкните правой кнопкой мыши сохраненную тему и выберите Удалить.
Примечание: Вы не можете удалить темы Windows по умолчанию.
Цветовые фильтры и контрастные темы
Windows предоставляет надежные возможности для настройки контрастных тем и цветовых фильтров, что упрощает взаимодействие с устройствами пользователей с нарушениями зрения или определенными специальными возможностями.
-
Контрастные темы повышают видимость текста и элементов пользовательского интерфейса с помощью различных сочетаний цветов, которые можно настроить в соответствии с индивидуальными предпочтениями
-
Цветовые фильтры изменяют цветовую палитру на экране, чтобы помочь пользователям различать вещи, которые отличаются только цветом
Дополнительные сведения см. в статьях Изменение контрастности цветов в Windows и Использование цветовых фильтров в Windows.
Нужна дополнительная помощь?
Нужны дополнительные параметры?
Изучите преимущества подписки, просмотрите учебные курсы, узнайте, как защитить свое устройство и т. д.
How to Create Your Own Custom Theme on Windows 10
Customizing your Windows 10 experience can significantly enhance your productivity and enjoyment while using your computer. One of the most effective and visually appealing ways to personalize your system is by creating your own custom theme. Custom themes can change the appearance of your desktop background, window color, taskbar, icons, and more. In this comprehensive guide, we’ll walk you through the step-by-step process of creating your own custom theme on Windows 10.
Understanding Windows 10 Themes
Before diving into theme creation, it’s essential to understand what a theme is in the context of Windows 10. A theme is a collection of visual settings that dictate the look and feel of your operating system. This includes:
- Desktop Background: The wallpaper or image that is displayed on your desktop.
- Window Colors: The colors of the title bars, taskbar, and other user interface components.
- Sounds: Custom sound schemes that play various system events, such as logon, logoff, and notifications.
- Icons: Custom desktop and folder icons can also be changed, providing a unique twist to your design.
Creating a custom theme allows you to tailor these elements to your preferences, making your Windows 10 interface truly your own.
Step 1: Choose Your Theme Components
The first step in creating a custom theme is to decide what elements you want to include. Here are the primary components you’ll need to consider:
1. Desktop Background
The desktop background is the most visually prominent part of your theme. You can choose images from your own collection or find high-quality wallpapers online. Websites like Unsplash or Pexels offer royalty-free images to use.
- Resolution: Ensure that the image resolution matches or exceeds your screen resolution for the best appearance.
- Aspect Ratio: Most modern monitors have an aspect ratio of 16:9. Make sure your selected wallpaper is compatible.
2. Window Colors
Windows 10 allows you to customize the color of your window borders and title bars. You can choose a color that complements your desktop background or one that stands out.
- Go to Settings > Personalization > Colors.
- Under “Choose your color,” you can select either the Light or Dark mode, which determines the overall theme’s visual palette.
- Use the “Custom color” feature to obtain precise color values.
3. Sounds
Changing system sounds can provide an engaging auditory experience. Windows 10 allows you to choose from pre-existing sound schemes or create your own.
- Open Control Panel > Hardware and Sound > Sound.
- Navigate to the Sounds tab, where you can select a program event and assign a new sound.
4. Icons
Customizing icons makes your desktop feel more cohesive. You can download icon packs from websites like DeviantArt or create your own using graphic design software.
- To change an icon, right-click on the shortcut, select Properties, click on Change Icon, and select your desired icon.
Step 2: Designing Your Custom Theme
Creating a Wallpaper
If you want a unique wallpaper, consider creating your own design. Here are popular tools to design creative imagery:
- Canva: A user-friendly online design tool that offers a vast range of templates, including those for desktop wallpapers.
- Adobe Photoshop: For advanced users, Photoshop offers unparalleled customization and design possibilities.
- GIMP: A free and open-source alternative to Photoshop that allows for complex image manipulation.
When designing your wallpaper, keep in mind the following tips:
- Focus on Simplicity: A busy background can lead to distraction. Aim for a design that enhances your workspace without overwhelming it.
- Color Harmony: Ensure that the wallpaper’s colors match or complement the window color and icons you plan to use.
Choosing a Color Scheme
-
Use websites like Coolors.co or Adobe Color to generate harmonious color palettes. These tools allow you to explore different color combinations that evoke specific moods or themes.
-
Ensure that your color scheme is visually cohesive. Use colors that offer sufficient contrast for text readability and UI components.
Custom Sound Scheme
If you prefer a unique sound scheme, consider recording your own sounds or using free sound packs. Here’s how to create and assign your custom sound scheme:
- Record or download sounds in WAV or MP3 format.
- Convert any MP3 files to WAV if legally required. Use free online converters or tools like Audacity.
- Navigate back to the Sound settings in Control Panel.
- Set each user action (like start, system notification, etc.) to your chosen sounds.
Step 3: Save Your Custom Theme
Once you have all the components ready, it’s time to save your custom theme:
-
Set Your Wallpaper: Right-click on your desired wallpaper, then select Set as desktop background.
-
Customize Colors: Go to Settings > Personalization > Colors and select your desired colors for the Windows interface.
-
Adjust Sounds: Access the Sound settings in Control Panel, select your custom sound scheme, and ensure your sounds are correctly assigned.
-
Change Icons: Adjust individual shortcut icons as necessary to match your theme.
-
Save Your Theme: Go to Settings > Personalization > Themes. Click on “Save theme” and give it a suitable name.
Step 4: Apply Your Custom Theme
To apply your newly created theme, simply go back to the Themes settings.
- Navigate back to Settings > Personalization > Themes.
- Locate your saved theme under “My Themes.”
- Select it to apply your customizations.
Your system interface will change immediately, reflecting all your saved settings.
Step 5: Share Your Custom Theme (Optional)
If you feel proud of your creation and want to share it with others, you can export your custom theme as a file. This way, your friends or colleagues can enjoy the same look without going through the same steps.
-
Navigate to Settings > Personalization > Themes.
-
Click on Theme settings and then select Export (note that this feature may depend on Windows updates and versions).
-
Follow the prompts to save your theme file in a location accessible to others.
You can also share your theme components (like wallpapers, icons, and sounds) via file-sharing platforms or on creative communities like DeviantArt and Reddit. Just ensure that you respect copyright laws when sharing resources.
Troubleshooting Common Issues
While creating a custom theme is generally straightforward, you might encounter some common issues:
Problem: Theme Changes Don’t Apply
If your theme isn’t applying correctly, try the following:
- Restart Your Computer: A simple reboot might resolve temporary glitches that prevent the theme from fully applying.
- Check Personalization Settings: Ensure you have properly saved your theme components and settings.
- Update Windows: Make sure your Windows 10 is updated to the latest version, as updates can fix bugs and issues related to personalization.
Problem: Icons Revert to Default
Sometimes, the icons may revert back to default settings. To prevent this, ensure you are correctly saving your custom icons:
- Always store your icon files in a stable location. If the original source is deleted or moved, Windows might revert to default icons.
Conclusion
Creating your own custom theme on Windows 10 is an engaging way to personalize your computing experience. By carefully selecting wallpapers, colors, sounds, and icons, you can design a unique environment that reflects your personality and style. Whether you prefer a minimalist, modern look or something colorful and energetic, the above guide provides a comprehensive roadmap for achieving your desired aesthetic.
Remember that personalizing your theme can not only elevate your workspace but also enhance your productivity, making your time spent on your computer much more enjoyable. So, gather your favorite images, get creative, and transform your Windows 10 experience today!
- Open the Start menu and select Settings.
- Choose Personalization from the settings screen.
- Click Themes in the Personalization window, then Theme settings.
- Give your theme a name in the window dialog box and hit OK.
How do I get Windows 10 theme background?
There may be an easier way of doing this; however, this is one method that worked for me.
- Type %localappdata% into the File Explorer.
- Click on Microsoft > Windows > Themes.
- There may be folders that are not named the same as the theme packs. …
- If you have several folders, and don’t want to look through it, Try this:
How do I extract a theme image in Windows 10?
To extract wallpapers from a theme file, you need to change the file extension to zip. When you change the format of the file, you get an on-screen prompt telling you the file may not work. Accept the prompt to change the extension. This will not damage the file, or your system in any way.
How can I make a theme on my computer?
How to select or change a theme
- Press the Windows key + D , or navigate the Windows desktop.
- Right-click in any blank space on the desktop.
- Select Personalize from the drop-down menu that appears.
- On the left side, select Themes. …
- In the Themes window that appears, find a theme you’d like to use and click it.
Which is the best theme for Windows 10?
The 10 Best Windows 10 Themes for Every Desktop
- Windows 10 Dark Theme: GreyEve Theme. …
- Windows 10 Black Theme: Hover Dark Aero Theme …
- HD Theme for Windows 10: 3D Theme. …
- Simplify 10. …
- Windows XP Theme for Windows 10: XP Themes. …
- Mac Theme for Windows 10: macDock. …
- Windows 10 Anime Theme: Various. …
- Flattastic.
How can I create a theme?
To create a theme, follow these steps:
- Open the Theme dropdown menu near the top of the right side of the Theme Editor.
- Click Create New Theme.
- In the New Theme dialog, enter a name for the new theme.
- In the Parent theme name list, click on the parent from which the theme inherits initial resources.
How do I create a theme pack?
Creating a basic theme is easy – you just customize your desktop the way you want it, then click “Save theme” on the Personalization page in the Control Panel. Just make sure to choose the “theme pack” type in the drop-down list when doing so. That’s really all there is to it.
How do I add sound themes to Windows 10?
How to customize Windows 10’s sound effects
- Open Settings.
- Click on Personalization.
- Click on Themes.
- Click on Sounds. …
- In the “Sounds” tab, you can disable system sounds completely or customize each one just the way you want: …
- Click Apply.
- Click OK.
How do I save a Windows theme image?
If they are themes from the Windows Personalization Gallery, you can download them then extract them like regular compressed files. Learn how: http://www.intowindows.com/how-to-extract-wallp… You can then copy them to a folder, open Start > Settings > Personalization > Background.
How do I change the theme on Windows 10?
How to change themes on Windows 10
- Open Settings.
- Click on Personalization.
- Click on Themes.
- Click the Get more themes in the Microsoft Store option. Source: Windows Central.
- Select the theme you want.
- Click the Get button. …
- Click the Apply button.
- Click the newly added theme to apply it from the “Themes” page.
What are examples of themes?
Common Theme Examples
- Compassion.
- Courage.
- Death and dying.
- Honesty.
- Loyalty.
- Perseverance.
- Importance of family.
- Benefits of hard work.
How do you find a theme?
the idea the writer wishes to convey about the subject—the writer’s view of the world or a revelation about human nature. To identify the theme, be sure that you’ve first identified the story’s plot, the way the story uses characterization, and the primary conflict in the story.
What are the universal themes?
A universal theme is an idea that applies to anyone regardless of cultural differences, or geographic location. Universal themes are ways to connect ideas across all disciplines. It is a central idea about the human condition. It is a generalization about life or human nature; they deal with basic human concerns.
How do I download the dark Windows 10 theme?
You can change it from the desktop or dig into the Windows 10 settings. First, either right-click on your desktop and select Personalize > Themes or head to Start > Settings > Personalization > Themes. You can choose from one of Windows’ built-in themes or click on Get more themes in Microsoft Store to see more.
What is a theme Windows 10?
Personalize your Windows 10 device with a wide variety of new, great looking themes from the Microsoft Store. Get more themes. A theme is a combination of desktop background pictures, window colors, and sounds. To get a theme, expand one of the categories, click a link for the theme, and then click Open.
What are three ways to find theme?
Ask these three questions to find your theme.
- What is the story about? This is the plot of the story.
- What is the meaning behind the story? This is usually an abstract result of his actions.
- What is the lesson? This is a statement about the human condition.
What are the 5 Steps to Finding theme?
Identifying the Theme in Five Steps Summarize the plot by writing a one-sentence description for the exposition, the conflict, the rising action, the climax, the falling action, and the resolution.
What are the two key features of a theme?
A theme observes, weighs, and considers the actions of a character; theme avoids judging what a character should or should not do.
What are major themes?
A major theme is an idea that a writer repeats in his work, making it the most significant idea in a literary work. A minor theme, on the other hand, refers to an idea that appears in a work briefly and that may or may not give way to another minor theme.
What are the 8 themes of art?
What is the 8 themes of painting?
…
What are the themes under the painting category?
- Conflict and Adversity.
- Freedom and Social Change.
- Heroes and Leaders.
- Humans and the Environment.
- Identity.
- Immigration and Migration.
- Industry, Invention, and Progress.
What are the two types of themes?
This is because there are two types of themes: major and minor themes.
Does Windows 10 have classic theme?
Windows 8 and Windows 10 no longer include the Windows Classic theme, which hasn’t been the default theme since Windows 2000. … They’re the Windows High-Contrast theme with a different color scheme. Microsoft has removed the old theme engine that allowed for the Classic theme, so this is the best we can do.
What are the steps in changing the theme?
- Step 1: Open the ‘Personalization’ window. You can open the ‘Personalization’ window (shown in Fig 3) by right-clicking anywhere on the desktop and selecting ‘Personalize’.
- Step 2: Choose a colour theme.
- Step 3: Change your colour scheme (Aero themes)
- Step 4: Customise your colour scheme.
If you have planned to reinstall Windows 10 operating system or want to share your desktop design and Windows look of Windows 10 with friends, Windows 10 lets you create your own theme with a custom desktop background, windows border, and Start menu accent color. Windows 10 provides an option to save these settings as a new theme file to use again or send to others.
This post will guide you on creating your own Windows 10 theme to reuse or share.
How to make your own Windows 10 Theme?
To make your own Windows 10 Theme for any reason, perform the following steps:-
Step 1. Click on the Start menu and select Settings or use any other method to open the Settings app.
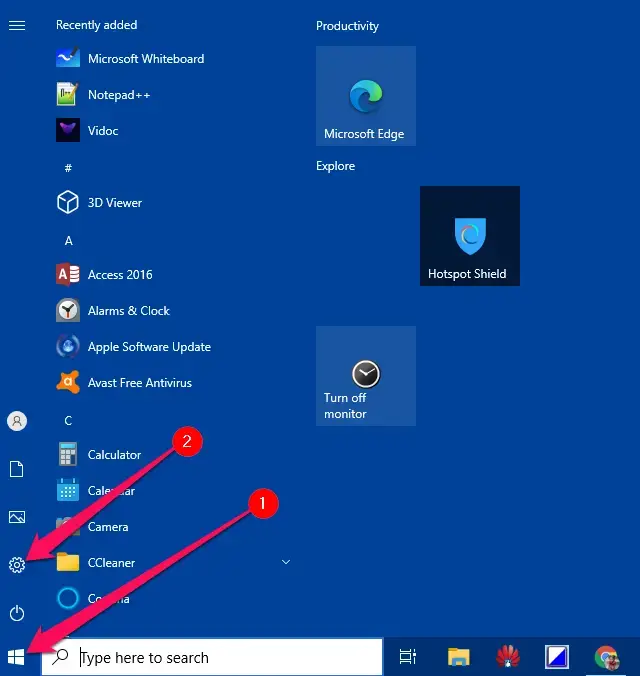
Step 2. In the Settings window that appears, click the Personalization category.
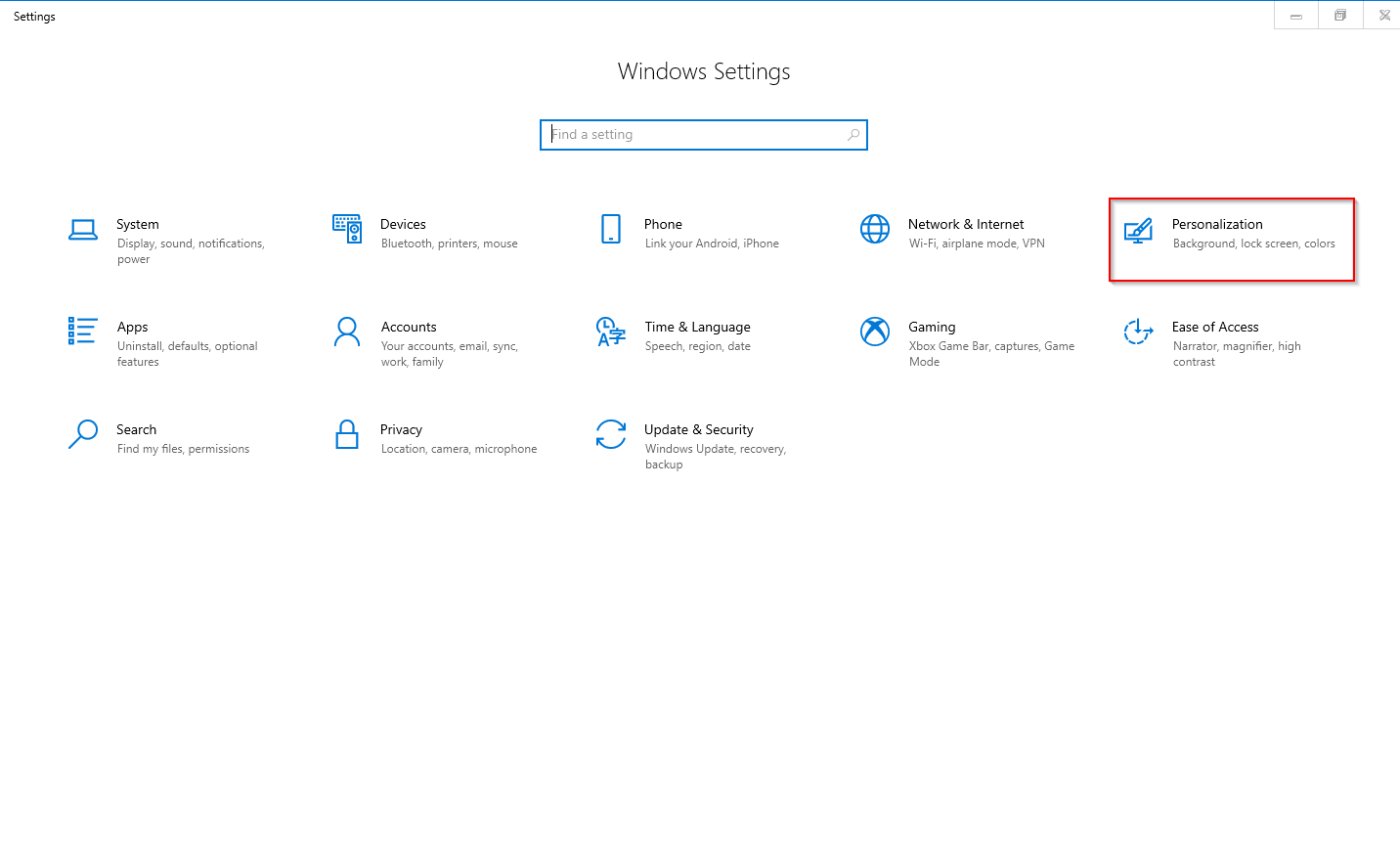
Step 3. Here, you can change the background, colors, Lock screen, Font, and Taskbar settings in the Personalization category.
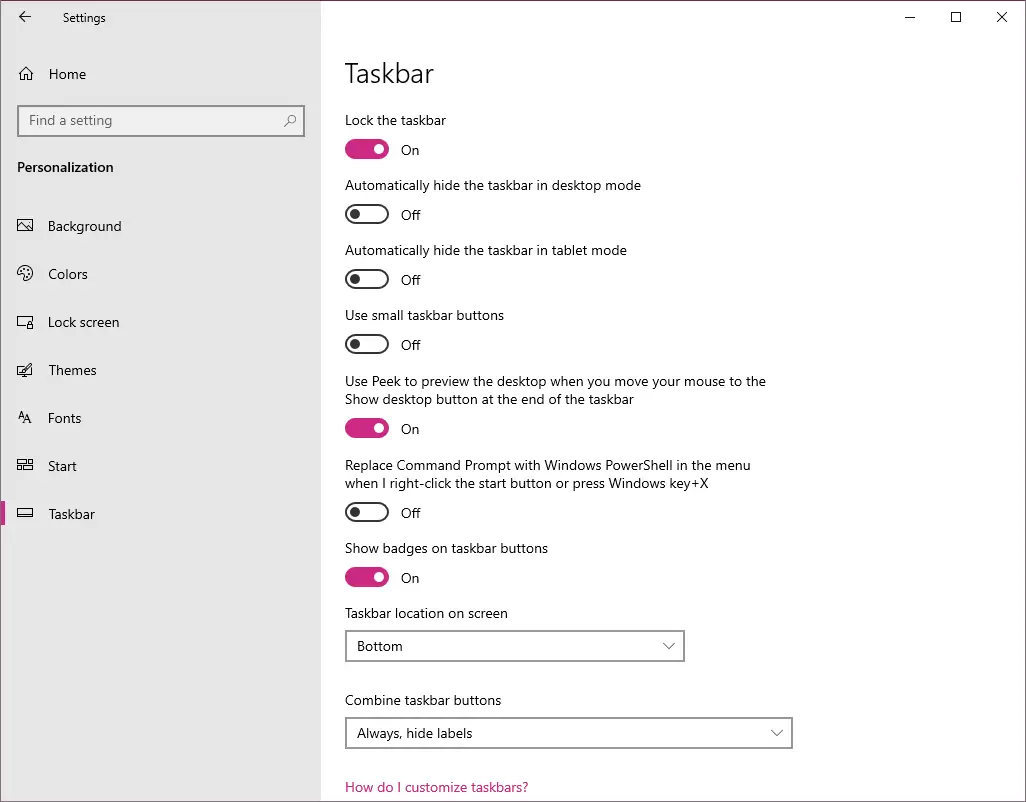
The Background sub-category lets you select a collection of pictures from your PC, solid color, or slideshow. In addition to some default photos, you can click the Browse button to select a background picture. If you choose the Slideshow option, the default album for the slideshow will be the Photos folder; you have a choice to browse to a different folder and set how often you want the picture to change on your desktop.
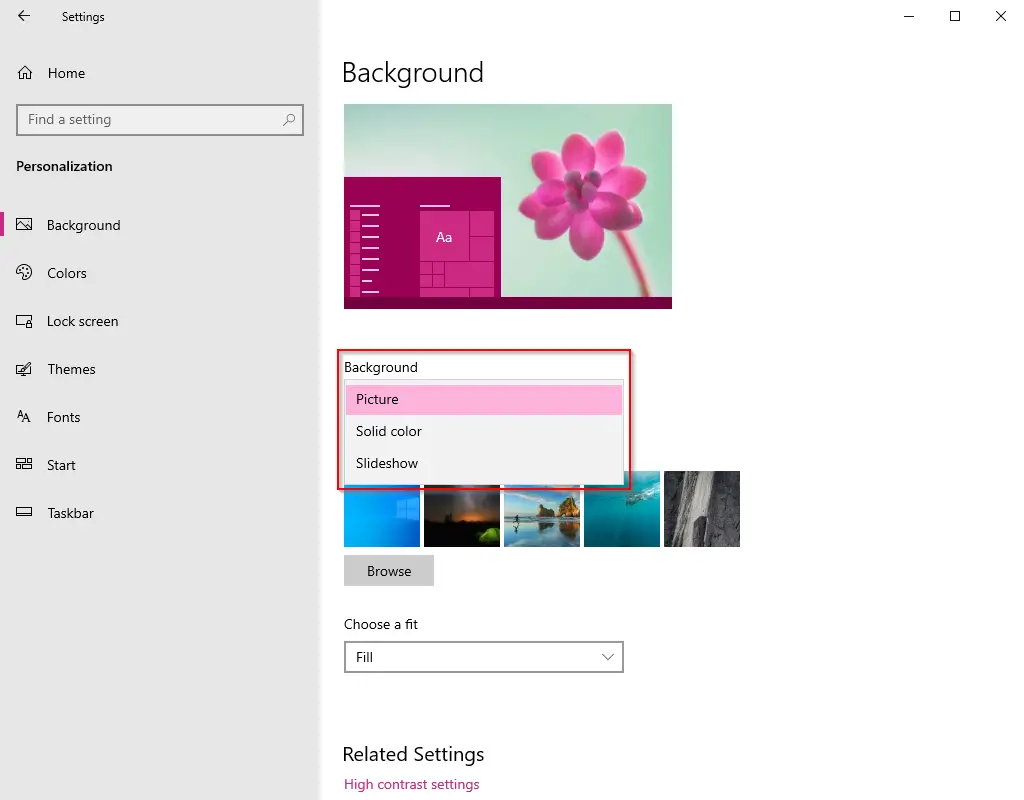
Similarly, you can make the changes according to your choice in the sub-categories colors, Lock screen, Font, and Taskbar.
Step 4. Once you make the desired changes in the Personalization category, click the Themes sub-category from the left side menu.
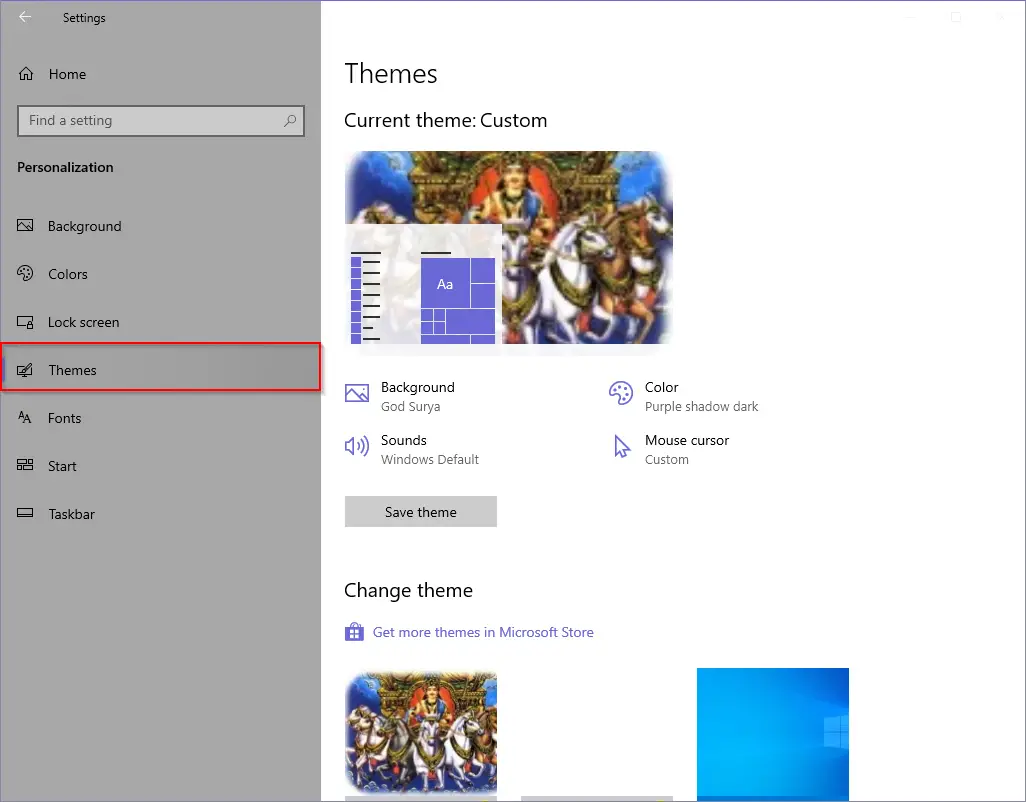
Step 5. Click the Save theme button on the right-side pane will be visible.
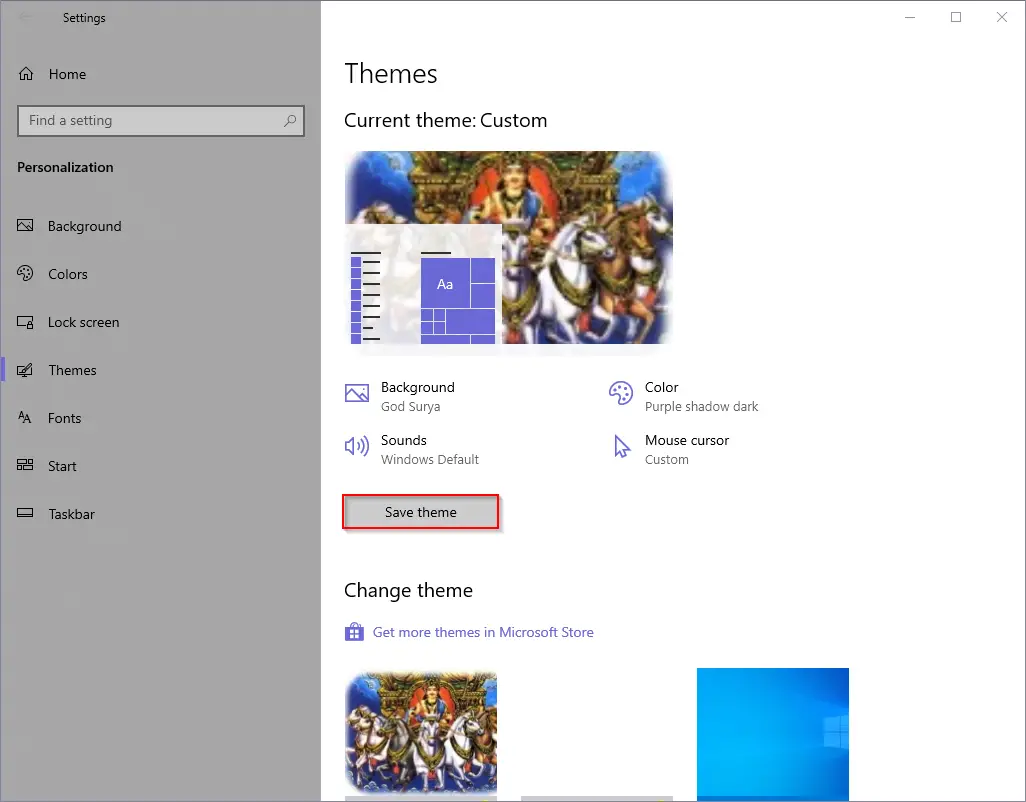
Step 6. A new dialog box will appear with the name “Save your theme.”
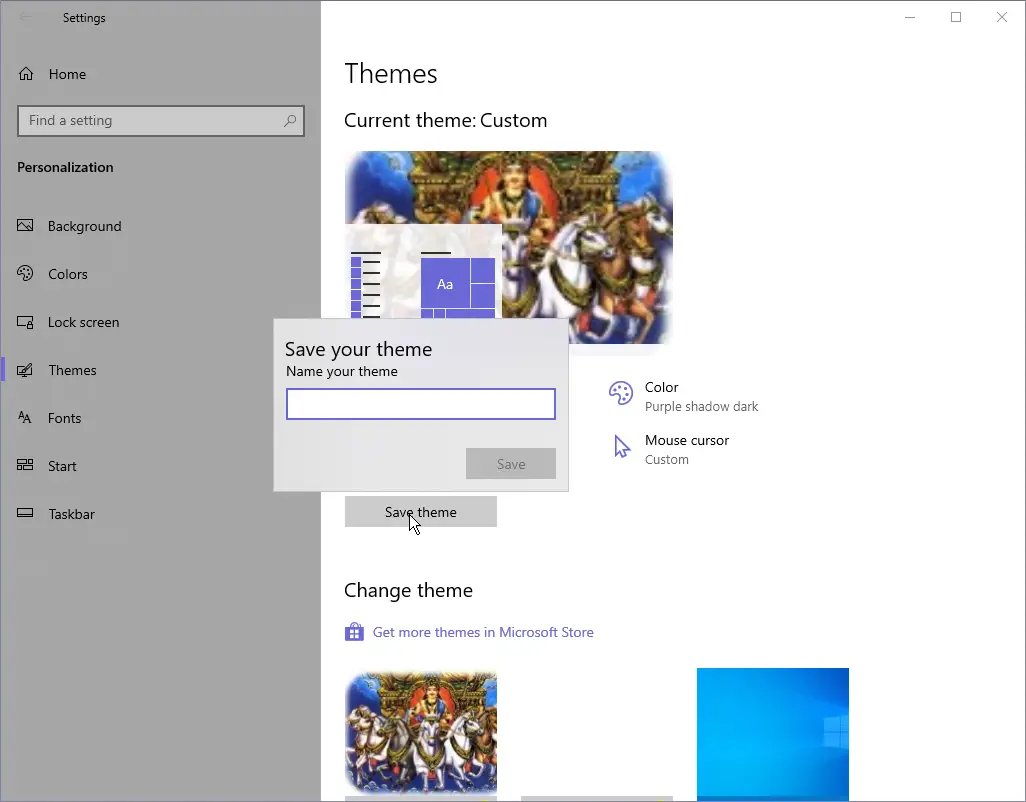
Step 7. Name your theme and click the Save button to save it.
Step 8. Now, this newly created theme will appear in the Themes sub-category.
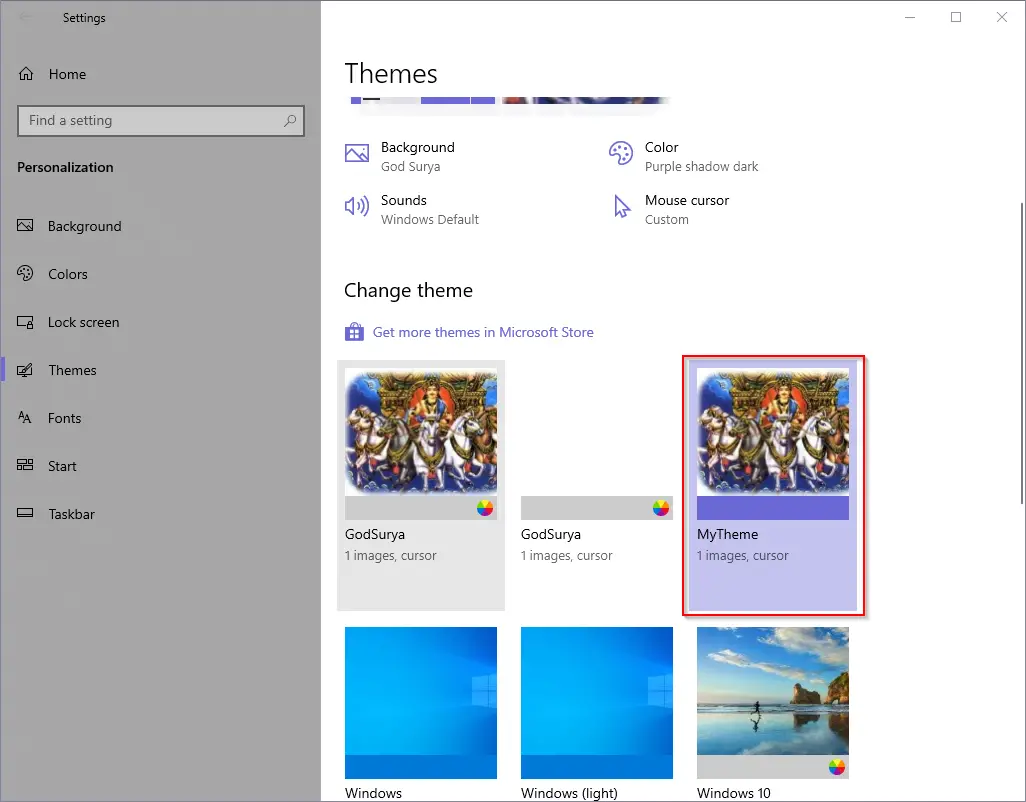
Step 9. If you want to save the theme on your computer to share with someone else, right-click on the newly created theme and select the option “Save theme for sharing.”
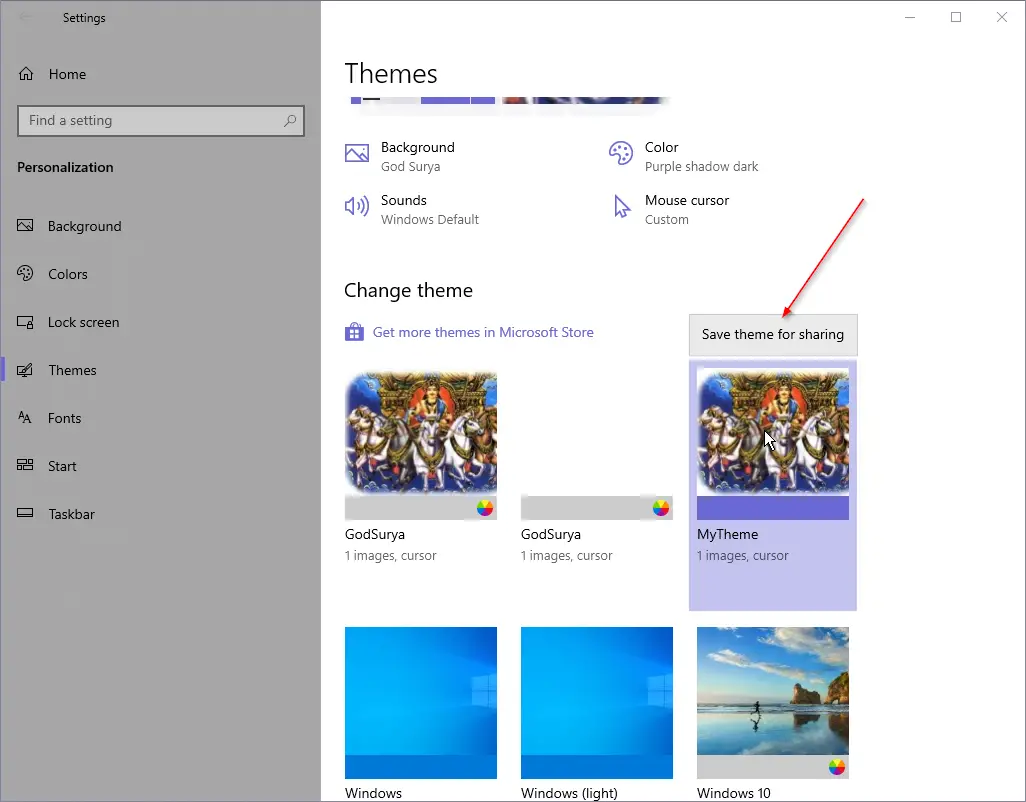
Step 10. Select the location where you to save the theme, write the name of the theme, and click on the Save button to save the theme as a .deskthemepack file.
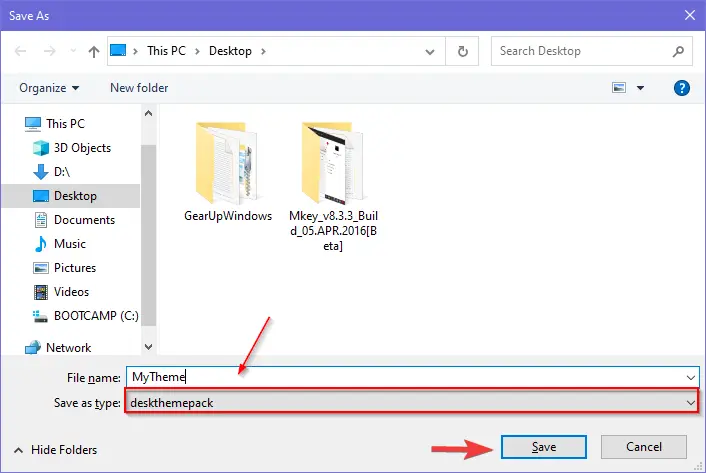
You can share the newly created .deskthemepack file with anyone else, or you can use this theme pack yourself to apply this theme after re-installing your Windows.
To apply the saved theme from your PC, double-click on the .deskthemepack file. It will be immediately activated on your Windows 10 computer or laptop.
Once you complete the above steps, you can easily create a theme on Windows 10 PC without any third-party tool to share with your friend or family.
That’s all!!!
Conclusion
In conclusion, creating your own Windows 10 theme is an easy and convenient way to personalize your computer’s look and feel. By following the simple steps outlined in this guide, you can easily customize your desktop background, windows border, and Start menu accent color and save your settings as a new theme file to use again or share with others. Windows 10 provides a built-in option to save your personalized settings as a theme pack, making it easy to apply your custom theme on any computer. With this guide, you can easily create a theme on Windows 10 PC without the need for any third-party tools. So, go ahead and create your own unique Windows 10 theme and give your computer a personalized touch.