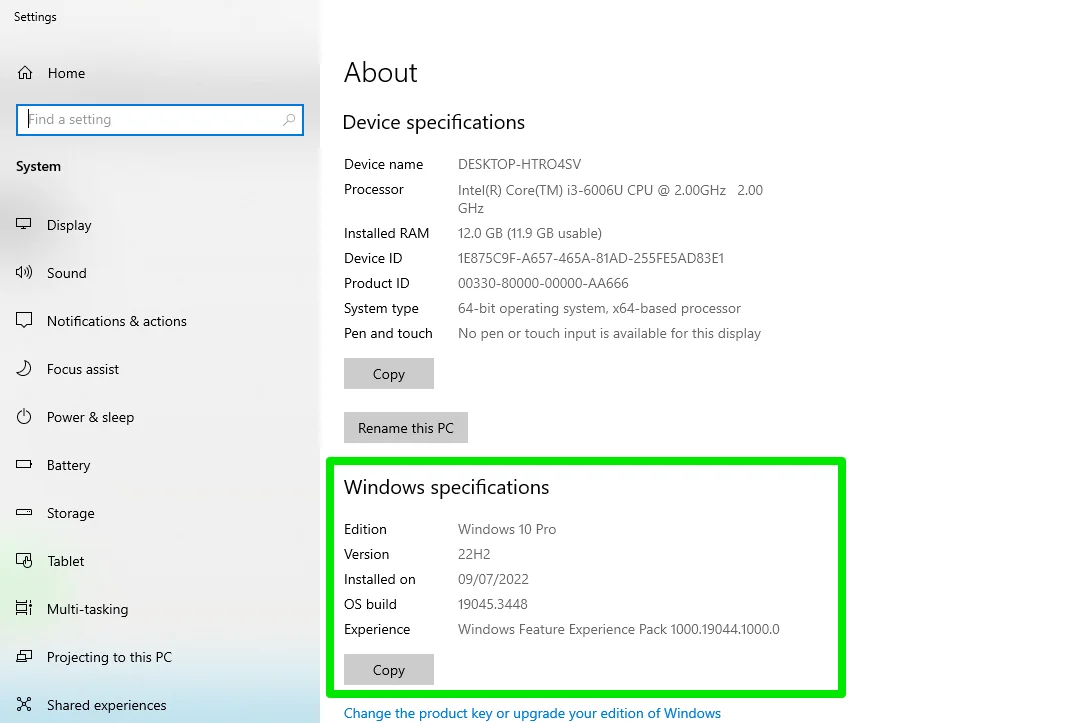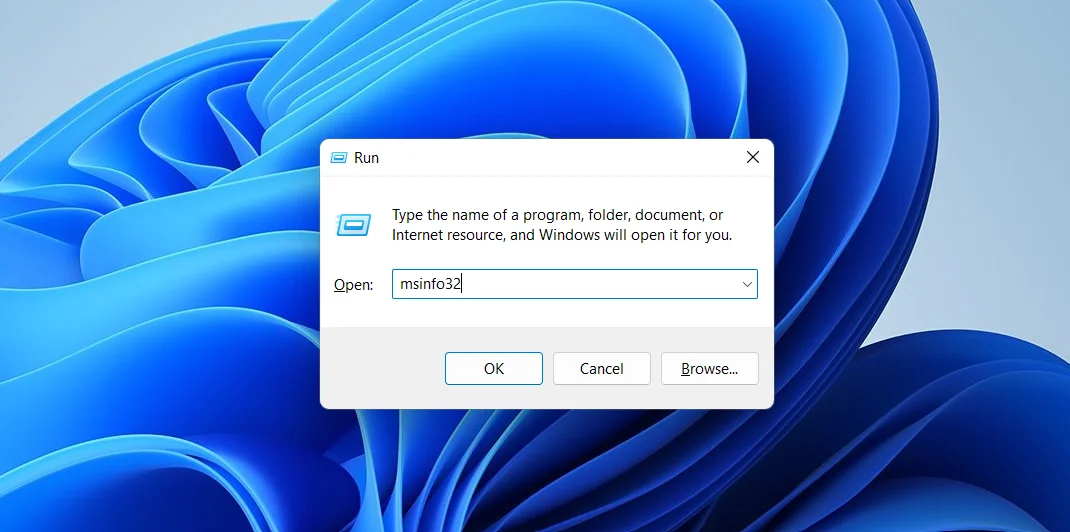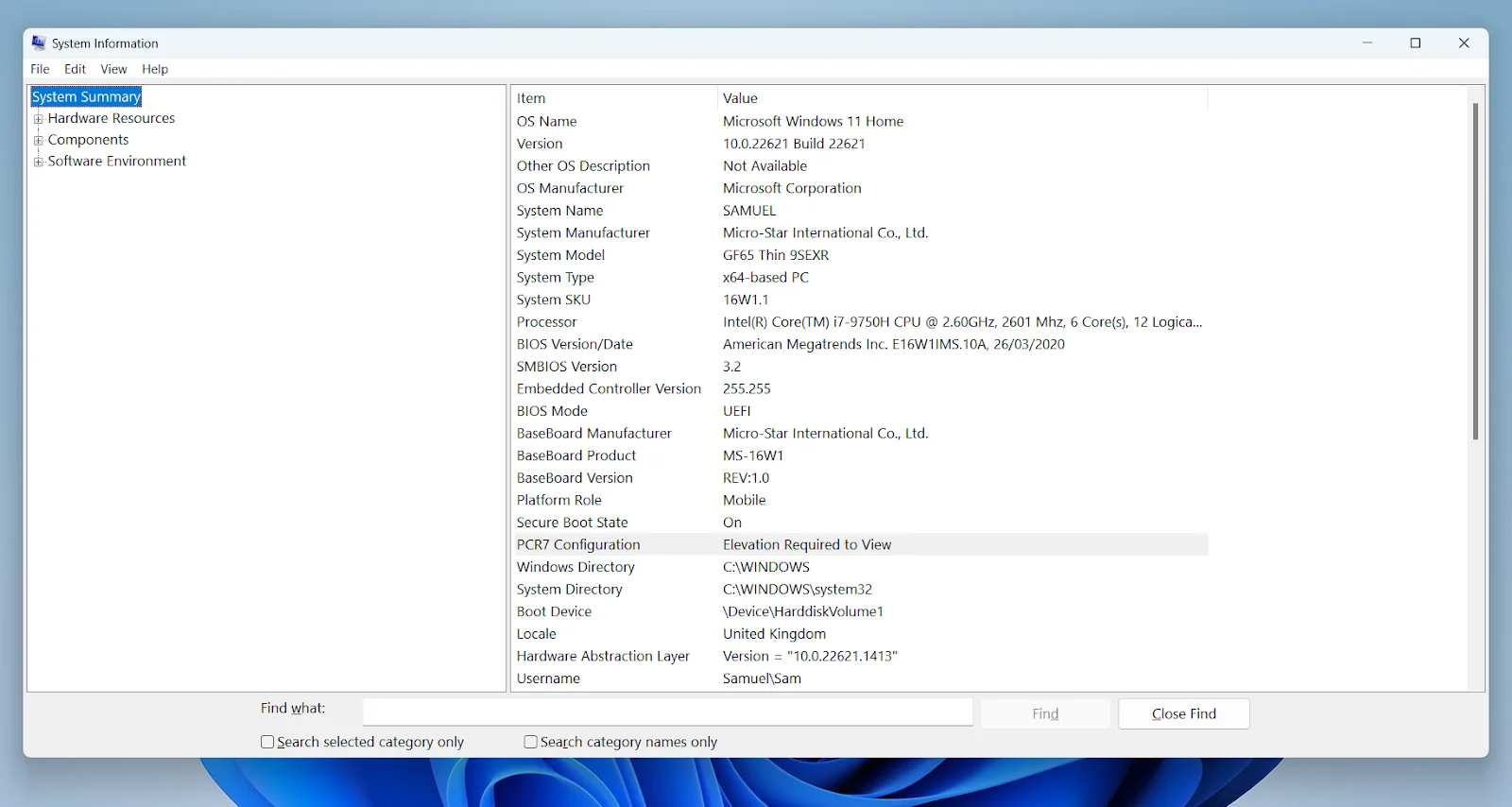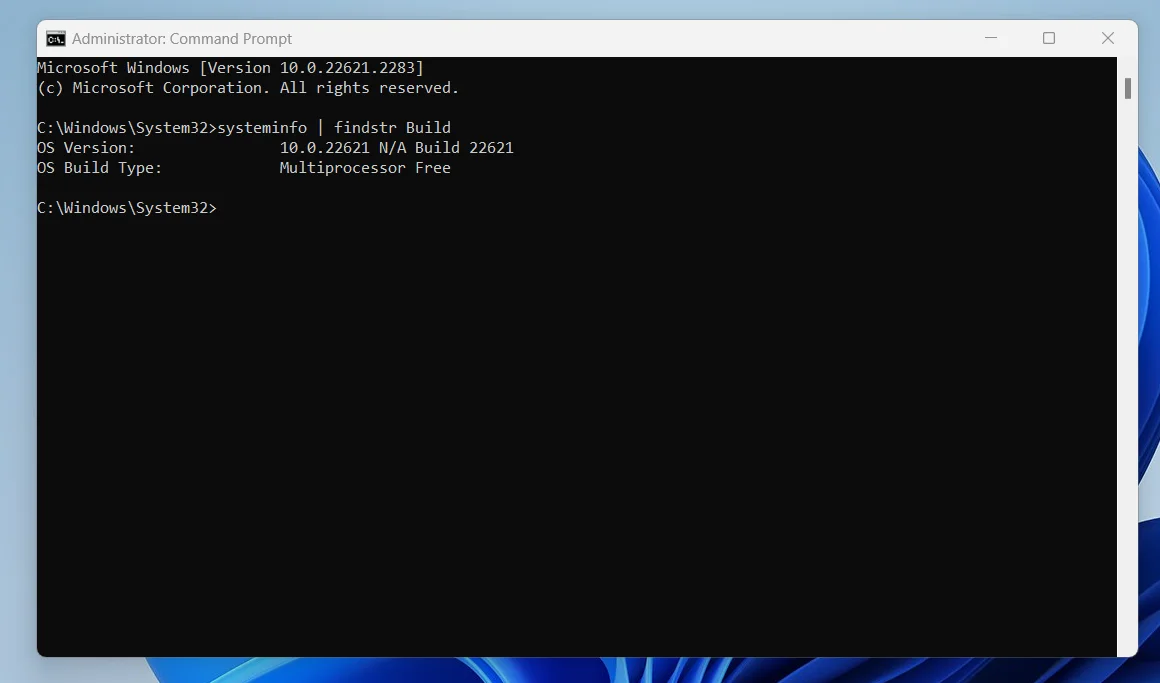Download Article
Download Article
If you’re doing some troubleshooting for your computer, you may need to know what version and build of Windows you are running. This can help others narrow down your problems based on what version you are using. Finding your Windows version, and whether you have a 32-bit operating system or a 64-bit operating system, only takes a minute. This wikiHow teaches you how to identify which version of Windows you are already running.
-
This opens the Run dialogue box on Windows.[1]
- Alternatively, you can right-click the Start menu button and click Run.
-
This opens «About Windows» in a separate window.[2]
Advertisement
-
Your Windows release will be displayed at the top of the About Windows window. Your Windows version is displayed next to «Version» and your build number is displayed next to «Build» to the right of «Version. (e.g. «Version 6.3 (Build 9600)»). As of January 2022, the latest version of Windows 10 is Version 21H2.
- If you are not running the latest version of Windows, it’s recommended that you update Windows immediately.
Advertisement
-
It’s the button with the Windows logo. By default, it’s in the lower-left corner in the Windows taskbar. This displays the start menu.[3]
-
It’s in the sidebar to the left of the Windows Start menu. This displays the Settings menu.[4]
-
It’s next to an icon that resembles a laptop computer. It’s the first option in the Windows Settings menu.[5]
-
It’s the last option in the sidebar to the left. This displays information about your system.[6]
-
This information is displayed on the «About» page in Windows Settings. As of May 2020, the latest version of Windows 10 is Version 2004.
- Your system type (i.e. 32-bit/64-bit) is displayed next to System Type below «Device Specifications».
- Your Windows Edition (i.e. Windows 10 Home) is displayed next to Edition below «Windows Specifications».
- Your Windows version is displayed next to Version below «Windows Specifications».
- Your Windows Build number is displayed next to OS Build, below «Windows Specifications».
Advertisement
-
It’s the button with the Windows logo. By default, it’s in the lower-left corner in the Windows taskbar. This displays the start menu.[7]
- Alternatively, you can press the Win + Pause keys to display the System Information screen in the Control Panel.
-
This displays the Control Panel in the Start menu.
-
It has an icon that resembles a blue screen with graphs. This opens the Control Panel.
-
You will find your system information displayed in this Window.[8]
- Your Windows Edition (i.e. Windows 10 Home) is displayed below «Windows edition».
- Your system type (i.e. 32-bit/64-bit) is displayed next to System Type below «System».
Advertisement
-
1
Open System Information. Click on the Search bar and type “System Information” in its search box. Select it from the result.[9]
-
2
Select a tab to view. There are three tabs listed in the top-left corner under System Summary which are Hardware Resources, Components and Software Environment. Click on “+” in front of each tab to select and view a subcategory.
Advertisement
Add New Question
-
Question
How can I check my download speed?
Google «test my internet speed», and click on one of the links to a internet speed test. The test usually tests upload and download speeds.
-
Question
How do I install my updates?
It depends on your version, but usually you’d go to Control Panel or Settings and choose Windows Update.
-
Question
My mouse suddenly goes to upper left of screen and I can’t control it. Advice?
ッRosie~Dosieッ
Community Answer
If that happens, it might mean that your PC is hacked. Check the security On your PC and scan it.
See more answers
Ask a Question
200 characters left
Include your email address to get a message when this question is answered.
Submit
Advertisement
Video
Thanks for submitting a tip for review!
About This Article
Article SummaryX
1. Click the Windows Start button.
2. Click the Gear/Settings icon.
3. Click System.
4. Click About.
5. Check your Device and Windows specifications.
Did this summary help you?
Thanks to all authors for creating a page that has been read 1,215,356 times.
Is this article up to date?
The quickest way to find out your Windows version is using a keyboard shortcut. On newer systems, the steps are as follows:
- Simultaneously press the [Windows] key and the [Pause] key.
- A system information window will appear.
Under the heading “View basic information about your computer”, you will see the name of your operating system, e.g. Windows 10 Enterprise.
The window also contains an overview of the technical characteristics of your system, for example: processor architecture, installed memory (RAM) and system type (i.e. 32-bit or 64-bit). The next section shows the name of your computer and network domain settings. You can also see whether or not your Windows version is activated.
The system information window therefore contains all the information you need in order to install new programs.
However, it does not give you detailed information about your Windows version, such as the version number or the OS build number. You need this information if you want to check whether your operating system has all of the latest updates for example.
Такой вопрос часто задают начинающие пользователи, однако некоторые способы из этого руководства могут пригодится и более опытным читателям.
Понять, какая система перед вами: Windows XP, семерка или десятка можно по внешнему виду интерфейса. Для каждой системы характерен свой стиль и некоторые особенности вроде формы меню пуск. Кстати, именно так определили операционную систему, установленную на компьютере Владимира Путина. Стоит отметить, что этот метод ненадежен, так как интерфейс можно легко изменить, например, если в Windows 7 или Windows XP выбрать классическую тему, то это наверняка запутает неопытного пользователя. Сказать наверняка, какая же Windows установлена на компьютере можно лишь получив к нему доступ.

Вот так может выглядеть Windows 7, если установить некоторые визуальные модификации. Сразу и не поймешь, что это не XP.
Так вы сможете узнать версию системы и, что не менее важно, — ее разрядность.
Это нужно в первую очередь для установки программ, которые имеют две версии: для 32-разрядных и 64-разрядных систем. Обратите внимание, что 32-разрядные приложения могут содержать приписку x86, а не 32.
Команда winver
Эта простая команда, как уже очевидно из ее названия, выведет базовые сведения об операционной системе. Вызовите приложение «Выполнить», нажав комбинацию клавиш Win + R, затем введите в поле команду winver. Кроме того, ее можно ввести и в командной строке, если вам так удобнее.

В большинстве случаев уже этого будет достаточно, так как вы узнаете не только версию Windows, но и какие обновления уже установлены.
Команда systeminfo
Еще одна команда, которую нужно вводить в командной строке. Вызовите командную строку любым способом: через поиск или приложение «Выполнить». В обоих случаях нужно ввести в поле запрос cmd. Далее, уже в самой командной строке введите systeminfo.

Эти же сведения, только в более удобном виде можно получить через приложение «Сведения о системе». Наберите msinfo32.exe в поиске или через сочетание Win + R.

Свойства компьютера
Чтобы узнать версию системы таким образом, нужно кликнуть правой кнопкой мыши на папке «Мой компьютер». В разных версиях операционной системы она называется по-разному: «Мой компьютер», «Компьютер» или «Этот компьютер», но суть не меняется.

Далее, выберите «Свойства» и откроется окно, где можно посмотреть версию операционной системы.
Дополнительные сведения о системе
Если у вас Windows 10 и сведений из предыдущих пунктов оказалось мало, то можно просмотреть дополнительную информацию. Нажмите сочетание клавиш Win + I или кликните правой кнопкой мыши на «Пуске» и выберите «Параметры». Далее, перейдите в пункт «Система» и «О системе».

Здесь вы сможете увидеть все основные параметры: версию, сборку, разрядность системы и ее выпуск. Выпуск — это своего рода комплектация системы, например, в домашнем выпуске отсутствуют некоторые функции, нужные корпоративным клиентам.
Table of contents
- Option 1: Accessing the about Windows box
- Option 2: Opening the system properties window
- Option 3: Looking at the System Information
- Option 4: Using Command Prompt
- Option 5: Using the DirectX Diagnostics tool
- Conclusion
- FAQ
Have you ever been in a situation where you suddenly needed to find out how to check your Windows version ? A lot of us have been there. Whether it’s for software compatibility, troubleshooting, or just out of sheer curiosity, sometimes we need to know our operating system’s suffix. For example, you cannot use Adobe Premiere Elements on Windows 10 builds earlier than version 21H1 and Windows 11 versions earlier than 21H2. Such specifications can make you question how much you know your operating system. You’re also reminded that you apparently forgot how to tell what version of Windows you’re using. So, if you’re asking yourself, “What is my Windows OS version?” you’ve come to the right place. This is where you can learn (or relearn) how to check the version of Windows on your PC.
Option 1: Accessing the about Windows box
You can get the essential information about your operating system by accessing the About Windows box. You can do that by following these steps:
- Launch the Run dialog box by pressing
Windows Key + Ron your keyboard. - Once the Run dialog box is open, type
winver, then click OK.
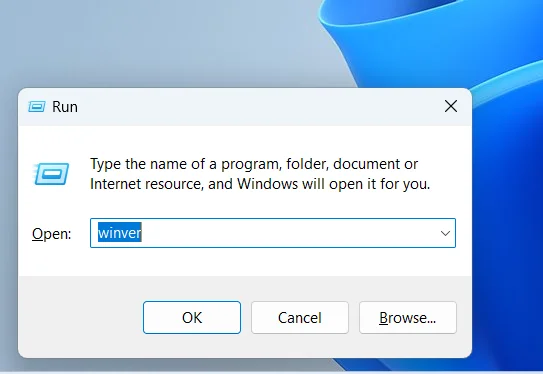
- The About Windows box will pop up. On the second line, you will see the OS build and version for your Windows. The fourth line tells you the edition of your operating system.
Also Read:How to Find Your PC’s Windows System Information?
Option 2: Opening the system properties window
You can also access the System Properties window to find out the version of Windows installed on your computer. The steps vary depending on the OS you have.
Here’s how to find your Windows version in Windows 11:
- Tap and hold the
Windows logoon your keyboard and tap theIbutton. - After the Settings window shows up, scroll through the options under System and click About.
- Go to the Windows specifications section to check your operating system’s edition, version, build, and installation date.