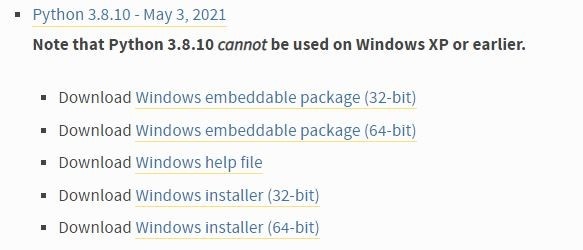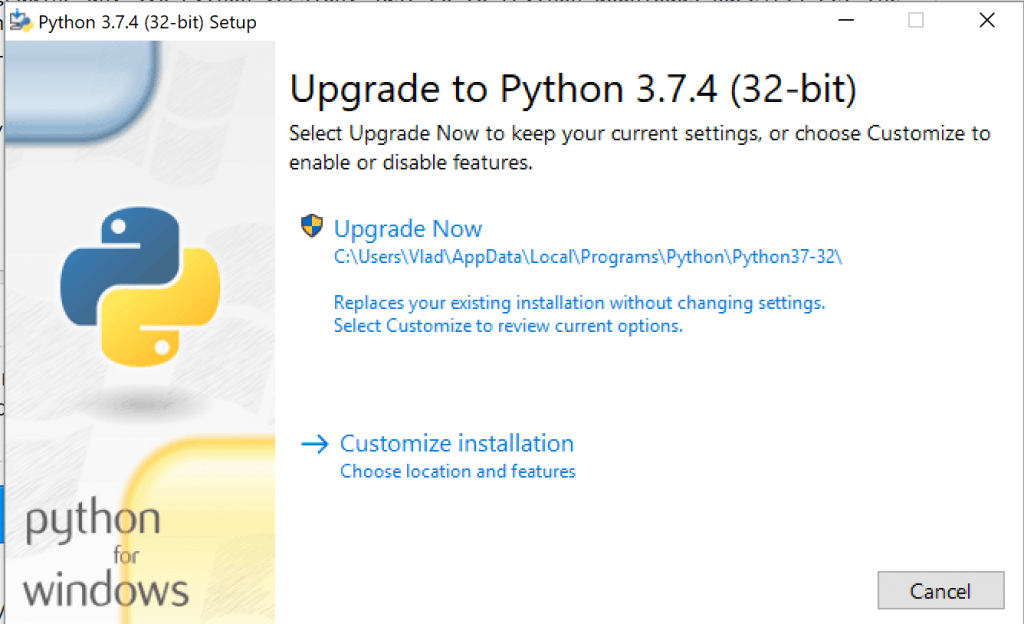#статьи
-
0
Python — самый популярный язык программирования, на котором разрабатывают ИИ, игры и сложные системы. Разбираемся с его установкой.
Иллюстрация: Skillbox Media

Любитель научной фантастики и технологического прогресса. Хорошо сочетает в себе заумного технаря и утончённого гуманитария. Пишет про IT и радуется этому.
Python — это высокоуровневый язык программирования общего назначения с минималистичным и простым в освоении синтаксисом. Он был создан под влиянием языка ABC, который изначально задумывался как обучающий и над которым ранее работал автор Python Гвидо ван Россум.
К сожалению, не все ОС содержат Python по умолчанию. В таких случаях, чтобы начать программировать на языке, его придётся установить. В этой статье мы расскажем, как это сделать.
Гайд по установке Python:
- Какую версию выбрать
- Как установить
- Как начать работать
- Как подключить к VS Code
Вообще, для решения простых задач или знакомства с языком хватит и онлайн-интерпретатора. Это сервис, который позволяет писать и запускать код прямо в браузере, ничего не скачивая. Самые популярные онлайн-интерпретаторы — Replit, Programiz и Online Python.

Скриншот: Skillbox Media

Скриншот: Skillbox Media

Скриншот: Skillbox Media
Это хороший инструмент, но только для написания простых программ. Там сложно тестировать приложения, полноценно работать с файлами и использовать продвинутые возможности языка.
Для полноценной разработки всё-таки нужно будет установить Python на компьютер. Но, поверьте, оно того стоит: вы сможете легко подключать сторонние библиотеки, использовать утилиты и создавать сложные проекты.
Выбор версии языка — тоже важный этап. Очевидно, что в новых версиях больше интересных фишек и, как правило, меньше багов — поэтому для собственных проектов лучше скачивать самый свежий дистрибутив. На момент написания статьи это Python 3.11.2.
Однако для поддержки старых проектов, которые не могут переехать на Python 3, придётся скачивать Python 2 и разбираться в различиях версий. Поэтому даже в 2023 году в вакансиях среди требований можно найти «уверенное знание Python 2.7».
В состав базовой версии Python входят следующие компоненты:
- IDLE — простая среда разработки Python-программ;
- документация — инструкция по использованию Python;
- стандартная библиотека — набор функций, которые упрощают работу с числами, файлами, API сторонних сервисов и так далее;
- пакетный менеджер PIP — утилита для скачивания и установки библиотек, фреймворков и других пакетов, расширяющих функциональность Python;
- стандартный набор тестов — чтобы проверять надёжность программы;
- Python Launcher — приложение для запуска программ с расширением .py.
Этого набора вполне хватит, чтобы начать изучение языка и писать простые программы.
Вы читаете эту статью, потому что хотите освоить «змеиный» язык? Присмотритесь к этому курсу Skillbox — он подойдёт тем, кто хочет начать работать с Python программирования с нуля.
Перед установкой убедитесь, что ваш компьютер удовлетворяет системным требованиям:
- 64- или 32-разрядный процессор на архитектуре Intel или AMD;
- 2 ГБ оперативной памяти, желательно 4 ГБ;
- 5 ГБ свободного места в памяти компьютера;
- версия операционной системы: не ниже Windows 7, macOS X 10.11, Red Hat Enterprise Linux 6/7.
Дистрибутивы Python есть для всех популярных операционных систем, они перечислены на официальном сайте python.org. По большому счёту, не так важно, какую конкретно версию Python вы скачаете, — главное, чтобы её номер начинался с цифры 3.

Скачайте установочный файл, нажав на жёлтую кнопку Download Python, и запустите его.
Выберите путь установки и поставьте обе галочки: во втором пункте мы указываем, что нужно добавить Python в переменную окружения PATH — это позволит вызывать его из любой директории. Затем выбираем «Установка для всех пользователей» (Install for all users), нажимаем Install Now и разрешаем приложению вносить изменения:

Когда всё установится, вы увидите окно завершения инсталляции:

Теперь проверим, что Python действительно установлен. Для этого откроем окно «Выполнить» сочетанием клавиш Win + R и введём cmd:

Откроется командная строка. Введите в ней команду py или python, чтобы запустить интерпретатор. На экране появится примерно такое сообщение:
Microsoft Windows [Version 10.0.19043.1889] (c) Корпорация Майкрософт (Microsoft Corporation). Все права защищены. C:\Users\User>py Python 3.11.2 (tags/v3.11.2:9c7b4bd, Feb 2 2023, 18:38:48) [MSC v.1932 64 bit (AMD64)] on win 32 Type "help", "copyright", "credits" or "license" for more information. >>>
Оно означает, что Python установлен на ваш компьютер и работает.
Если у вас более ранняя версия Windows, процесс установки Python ничем не отличается, кроме того, что некоторые версии языка не поддерживаются на старых операционных системах. Узнать, подходит ли версия Python вашей ОС, можно в примечаниях на странице скачивания:

Скриншот: Skillbox Media
Python входит в состав большинства дистрибутивов Linux. Чтобы это проверить, введите в терминале следующую команду:
$ python3 --version
В окне должен появиться номер версии языка. Если этого не произошло, нужно установить Python с помощью пакетного менеджера.
В Ubuntu 16.10 это делается так:
$ sudo apt-get update
$ sudo apt-get install python3.6
Утилита попросит вас ввести пароль и после ввода начнёт установку.
Однако, если вы хотите поставить более свежую версию Python, для установки нужно использовать репозиторий deadsnakes PPA:
$ sudo apt-get install software-properties-common
$ sudo add-apt-repository ppa:deadsnakes/ppa
$ sudo apt-get update
$ sudo apt-get install python3.8
В Fedora Linux процесс установки похожий, но используется другая команда:
$ sudo dnf install python3.9
Ещё можно самостоятельно собрать Python из исходников, которые лежат на сайте Python. Но это очень сложный и мучительный процесс, поэтому останавливаться на нём мы не будем.
С давних времён MacBook и iMac выпускались с предустановленным Python 2.7. Правда, начиная с версии 12.3 разработчики «яблочной» ОС отказались от этой традиции.
Чтобы проверить, установлен ли Python, откройте командную строку и введите следующую команду:
python --version

Скриншот: Skillbox Media
В любом случае лучше установить последнюю версию Python — найти её можно на официальном сайте.

Скриншот: Python Software Foundation / Skillbox Media
Нажмите жёлтую кнопку Download Python 3.11.2, и пакет начнёт скачиваться:

Когда загрузка завершится, откройте его:

Согласитесь со всеми пунктами и переходите к установке. Вас попросят ввести пароль, а после — начнётся установка, по окончании которой вы увидите такое окно:

Нажмите Close и откройте терминал, чтобы проверить версию Python:
python --version
Должно быть выведено сообщение Python 3.11.2.
Дата-сайентисты используют свои библиотеки для работы — например, NumPy и Pandas. Их можно устанавливать по отдельности, а можно скачать готовую сборку со всеми библиотеками.
Самый популярный способ — использовать дистрибутив Anaconda. Он бесплатный и легко устанавливаемый, а также доступен для всех операционных систем. Мы покажем, как установить его на macOS.
Нажмите на кнопку Download, чтобы начать скачивание:

Скриншот: Anaconda Inc. / Skillbox Media
Затем откройте установщик, согласитесь со всеми пунктами и выберите место для установки.

Скриншот: Skillbox Media
Чтобы убедиться, что Python установлен, откройте консоль и введите команду python3 — должен запуститься интерпретатор Python, в котором можно писать код. Выглядит это примерно так:

Скриншот: Skillbox Media
Теперь, чтобы использовать одну из библиотек для data science, нужно всего лишь импортировать её в Python-файле:
import numpy
А чтобы проверить, работает ли библиотека, достаточно запустить файл, в котором вы её подключили. Если библиотека не подключилась, то интерпретатор выдаст сообщение об ошибке.
После того как мы установили Python, пора написать пару строк кода. Вы можете использовать любую IDE (в том числе IDLE), редактор кода или даже «Блокнот».
Создадим файл program.py на рабочем столе. В нём мы вызовем всего одну функцию, которая выведет на экран текстовое сообщение:
print("Привет, мир!")
Запустим программу командой py или python в командной строке, прописав полный путь до файла program.py. Например, если он лежит на рабочем столе, запустить его можно так:
Microsoft Windows [Version 10.0.19043.1889] (c) Корпорация Майкрософт (Microsoft Corporation). Все права защищены. C:\Users\User>py C:\Users\User\Desktop\program.py Привет, мир!
Мы передали код интерпретатору, который обработал его и вывел сообщение на экран. Всё получилось!
VS Code — это удобный редактор кода, который поддерживает десятки языков программирования и плагинов. По популярности VS Code сильно опережает аналоги, поэтому будет полезно разобраться, как установить Python туда.
Сначала нужно найти плагин для языка. Откройте вкладку Extensions («Расширения») и введите в поиске следующую строку:
tag:debuggers @sort:installs
В появившемся списке найдите Python и нажмите Install.

Теперь нужно включить подсветку кода. Для этого установите плагин MagicPython — найти его можно в том же поиске, введя команду ext: py3. Чтобы всё заработало, перезапустите VS Code и создайте файл с расширением .py. Когда редактор спросит, на каком языке вы собираетесь программировать, — выберите Python. Готово!
В Skillbox есть полноценный курс по Python. Опытные менторы помогут освоить язык быстро и на реальных задачах. Это обучение с упором на практику и помощью в трудоустройстве, без расписаний и жёстких дедлайнов.
Хоть VS Code является самым популярным редактором кода, многие программисты предпочитают специализированные IDE, заточенные именно под разработку на Python. Абсолютный фаворит здесь — PyCharm, в состав которой уже входит Python.
Чтобы установить PyCharm, зайдите на сайт JetBrains и нажмите кнопку Download:

Вам предложат выбрать операционную систему и версию среды разработки: Professional и Community. Community — это бесплатная версия, в которой отсутствует поддержка некоторых функций и фреймворков, например Django. Но на первых порах её вполне хватит, поэтому выбираем её:

Дальше начнётся загрузка файла. Ждём, а затем открываем его:

Перетаскиваем в папку Applications — готово.

PyCharm установлена, можно создавать проекты и начинать программировать.
Вместо компилятора/интерпретатора CPython иногда используют альтернативные, написанные на других языках и лучше стыкующиеся с другими технологиями. Например, Jython и виртуальную машину JVM (для платформы Java). Или IronPython, написанный полностью на C# и предназначенный для .NET.

Курс с трудоустройством: «Профессия Python-разработчик»
Узнать о курсе
Пройдите тест, узнайте какой профессии подходите
Работать самостоятельно и не зависеть от других
Работать в команде и рассчитывать на помощь коллег
Организовывать и контролировать процесс работы
Введение: Зачем нужен Python и что потребуется для установки
Python — это мощный и гибкий язык программирования, который используется в самых разных областях: от веб-разработки до анализа данных и машинного обучения. Если вы хотите начать изучать программирование или расширить свои навыки, установка Python на ваш компьютер — первый шаг. В этой статье мы рассмотрим, как установить Python на Windows 7 и настроить систему для работы с ним.
Python популярен благодаря своей простоте и читаемости кода, что делает его отличным выбором для новичков. Кроме того, он поддерживает множество библиотек и фреймворков, которые значительно упрощают разработку сложных приложений. Однако, прежде чем приступить к установке, важно убедиться, что ваш компьютер соответствует минимальным требованиям для работы с Python. Для Windows 7 это означает наличие обновлений системы и достаточного объема оперативной памяти.

Шаг 1: Скачивание установочного файла Python
Первое, что нужно сделать, это скачать установочный файл Python с официального сайта. Вот как это сделать:
- Перейдите на официальный сайт Python по адресу python.org. Этот сайт является основным источником для загрузки Python и содержит множество полезной информации и документации.
- На главной странице выберите раздел «Downloads» и найдите версию Python, совместимую с Windows 7. Рекомендуется скачать последнюю стабильную версию. Обратите внимание, что некоторые более новые версии могут не поддерживаться на Windows 7, поэтому лучше выбрать версию, проверенную временем.
- Нажмите на кнопку «Download» и сохраните файл на вашем компьютере. Убедитесь, что вы запомнили место, куда сохранили файл, чтобы легко найти его позже.
Важно отметить, что на сайте Python также доступны версии для других операционных систем, таких как macOS и Linux. Если у вас есть несколько компьютеров с разными ОС, вы можете скачать соответствующие версии для каждого из них.
Шаг 2: Установка Python на Windows 7
Теперь, когда у вас есть установочный файл, можно приступить к установке Python:
- Откройте скачанный файл. Появится окно установщика. Это окно предложит вам несколько опций, таких как установка для всех пользователей или только для текущего.
- Обязательно отметьте галочку «Add Python to PATH» внизу окна установщика. Это важно для дальнейшей настройки, так как добавление Python в PATH позволит вам запускать Python из командной строки без указания полного пути к исполняемому файлу.
- Нажмите «Install Now» для начала установки. Установщик начнет копировать файлы и настраивать систему.
- Дождитесь завершения установки. Это может занять несколько минут. В процессе установки могут появляться дополнительные окна с запросами на подтверждение, просто следуйте инструкциям на экране.
После завершения установки вы увидите окно с подтверждением успешной установки Python. В этом окне также могут быть ссылки на документацию и другие полезные ресурсы, которые помогут вам начать работу с Python.
Шаг 3: Настройка переменных окружения
Для корректной работы Python необходимо настроить переменные окружения. Вот как это сделать:
- Откройте «Панель управления» и перейдите в раздел «Система и безопасность». Это можно сделать, нажав кнопку «Пуск» и выбрав соответствующий пункт меню.
- Выберите «Система» и затем «Дополнительные параметры системы» в левой части окна. Откроется новое окно с настройками системы.
- В открывшемся окне нажмите на кнопку «Переменные среды». Это откроет еще одно окно, где вы сможете редактировать переменные окружения.
- В разделе «Системные переменные» найдите переменную «Path» и дважды щелкните по ней. Откроется окно редактирования переменной Path.
- В появившемся окне добавьте путь к папке, где установлен Python. Обычно это
C:\PythonXX(где XX — версия Python, например,C:\Python39). Если вы не уверены, где установлен Python, вы можете найти эту информацию в окне установщика или в документации. - Нажмите «OK» для сохранения изменений. Повторите этот шаг для всех окон, чтобы убедиться, что изменения были применены.
Настройка переменных окружения важна для того, чтобы система могла находить исполняемые файлы Python и библиотеки, когда вы запускаете программы из командной строки или других приложений.
Шаг 4: Проверка установки и настройка дополнительных инструментов
После настройки переменных окружения необходимо убедиться, что Python установлен правильно:
- Откройте командную строку (нажмите Win+R, введите
cmdи нажмите Enter). Командная строка — это текстовый интерфейс, который позволяет вам вводить команды для управления системой. - Введите команду
python --versionи нажмите Enter. Если установка прошла успешно, вы увидите версию Python. Например, это может быть что-то вродеPython 3.9.1. - Также рекомендуется установить менеджер пакетов
pip, если он не был установлен автоматически. Введите командуpython -m ensurepipдля его установки.pip— это инструмент, который позволяет вам легко устанавливать и управлять библиотеками и пакетами Python.
Кроме того, вы можете установить дополнительные инструменты и библиотеки, которые могут быть полезны для вашей работы. Например, вы можете установить virtualenv для создания виртуальных окружений или Jupyter Notebook для интерактивного программирования и анализа данных.
Теперь, когда Python установлен и настроен, вы можете приступить к изучению языка и созданию своих первых программ. Начните с простых задач, таких как написание скриптов для автоматизации рутинных задач, и постепенно переходите к более сложным проектам. Python предоставляет множество возможностей для обучения и развития, и вы обязательно найдете что-то, что вас заинтересует. Удачи в ваших начинаниях! 😉
Читайте также
Python is one of the most versatile and widely-used programming languages today, powering everything from web applications to data science projects. If you’re eager to start learning or developing with Python, the first step is installing it on your system.
In this guide, we’ll show you how to install Python on Windows—whether you’re using Windows 7, Windows 10, or Windows 11. We’ll also walk you through how to install Python modules and libraries, which are essential for any Python project. With this step-by-step tutorial, even beginners will be able to set up Python on their machines easily.
Why Python is a Great Language to Learn
Before jumping into the installation process, let’s briefly talk about why you should choose Python.
- Ease of Use: Python’s syntax is simple and easy to read, making it ideal for beginners. You can focus on solving problems rather than worrying about complicated syntax rules.
- Versatility: Whether you’re into web development, data science, machine learning, or automation, Python is a go-to language. It has an extensive range of libraries and frameworks that allow you to quickly build solutions.
- Active Community: Python has one of the largest and most active programming communities. This means a wealth of tutorials, forums, and support options are available to help you on your journey.
By install Python on Windows machine, you’ll open the door to a wide variety of development opportunities.
Pre-Installation Steps
Before you begin install Python on Windows, there are a few things you should do to ensure the process goes smoothly:
- Check for System Compatibility:
Python supports most versions of Windows, including Windows 7, Windows 10, and Windows 11. Make sure your system is up-to-date to avoid any issues during installation. - Download the Latest Version of Python:
Go to the official Python website to download the latest version of Python. The website will recommend the version suitable for your operating system (Windows 7, Windows 10, or Windows 11). - Prepare Your Windows Environment:
It’s a good practice to close all unnecessary applications and save your work before beginning the installation process. Also, make sure you have administrative privileges on your system, as you’ll need them to install software.

Installing Python on Windows 10 is a straightforward process. Follow these steps:
Step 1: Download Python Installer
- Go to the official Python download page.
- Under “Downloads for Windows”, click the “Download Python” button. It will automatically detect your version of Windows (Windows 10 in this case).
Step 2: Run the Installer
- Once the installer is downloaded, double-click the file to start the installation process.
- Important: During installation, check the box that says “Add Python to PATH”. This will make Python accessible from the command line.
- Choose “Install Now” to begin the installation process.
Step 3: Wait for the Installation to Complete
The Python installer will take care of everything, including installing Python and the associated tools. The process typically takes a few minutes.
Step 4: Verify Installation
To verify that Python has been installed correctly:
- Open the Command Prompt by pressing
Windows + R, typingcmd, and hitting Enter. - Type the following command:
python --versionIf Python is installed correctly, you should see something like:Python 3.x.x
How to Install Python on Windows 7
While the process for installing Python on Windows 7 is very similar to Windows 10, here are some additional details:
Step 1: Download Python Installer
- Navigate to the Python Downloads page.
- Scroll down and select the version of Python you want (preferably the latest stable release).
- Under the Windows section, download the appropriate Windows 7 installer (32-bit or 64-bit).
Step 2: Run the Installer
- After downloading, double-click the installer file to begin the setup.
- During the installation process, make sure to check the box that says “Add Python to PATH”.
- Click “Install Now”.
Step 3: Verify Installation
Once installed, verify the installation by opening the Command Prompt and typing:
python --version
If successful, the command will show the installed Python version.
How to Install Python on Windows 11
Installing Python on Windows 11 follows the same steps as installing it on Windows 10. Here’s a quick guide to help you:
Step 1: Download Python Installer
- Go to the Python Downloads page.
- Download the latest Python version suitable for Windows 11.
Step 2: Run the Installer
- Double-click the installer file after downloading.
- Ensure that “Add Python to PATH” is checked.
- Click “Install Now” and wait for the process to complete.
Step 3: Verify Installation
Once the installation is done, open Command Prompt and type:
python --version
You should see the Python version displayed, confirming a successful installation.
How to Install Python Modules on Windows?
Python’s vast ecosystem of libraries and modules is one of its strongest features. You can install these modules using pip, Python’s package manager.
Step 1: Open Command Prompt
- Press
Windows + R, typecmd, and hit Enter to open Command Prompt.
Step 2: Install a Python Module
To install a Python module, use the following command:
pip install <module-name>
For example, to install the requests module, type:
pip install requests
Step 3: Verify the Installation
You can verify that the module was installed successfully by typing:
pip list
This command will show you a list of all installed Python modules.
Verifying the Installation
Once Python is installed, it’s important to check if everything is set up correctly. Here’s how to verify:
1. Check Python Version
Open Command Prompt and type:
python --version
This will display the version of Python that was installed.
2. Check for pip Installation
Pip is Python’s package installer. You can verify if pip is installed by typing:
pip --version
3. Test Python
You can test the Python installation by running the Python interactive shell. Type:
python
This will launch the Python shell where you can type Python commands. To exit, type exit() and press Enter.
Troubleshooting Common Python Installation Issues on Windows
While install Python on Windows is generally a smooth process, you may encounter some issues. Here are a few common problems and their solutions:
1. Python Not Added to PATH
If Python is not recognized in Command Prompt, it means the system PATH was not configured correctly during installation.
- Solution: During installation, ensure that you check the “Add Python to PATH” option. If Python is already installed, you can add it manually by editing the system environment variables.
2. Permission Issues
Sometimes, you might face permission issues during installation. This can occur if you do not have administrative privileges.
- Solution: Run the installer as an administrator by right-clicking the installer file and selecting “Run as Administrator”.
3. Failed Installation
If the installation fails, try re-downloading the installer or downloading a different version (e.g., 64-bit vs. 32-bit).
- Solution: If you still experience issues, check for any system restrictions, such as antivirus software blocking the installation.
Conclusion
Install Python on Windows is an essential first step for anyone looking to get started with programming or software development. Whether you’re using Windows 7, Windows 10, or Windows 11, the process is straightforward, and this guide has provided you with everything you need to know to get up and running.
Now that Python is installed, you can begin exploring its capabilities, learning Python modules, and building your first projects. If you encounter any issues, the troubleshooting section should help guide you to a solution.
Feel free to share your experiences or ask questions in the comments section below. Happy coding!
FAQ
Q: How do I install a specific version of Python?
A: You can download specific versions of Python from the Python release page. Simply select the version you want and follow the installation steps.
Q: How do I install Python modules on Windows?
A: You can use pip to install Python modules. Open Command Prompt and type pip install <module-name> to install the desired module.
Q: What if Python is not added to PATH?
A: You can add Python to your PATH manually. Go to System Properties > Advanced > Environment Variables and add the path to the Python installation directory to the PATH variable.
Q: Is Python free to install on Windows?
A: Yes, Python is free and open-source, so you can download and install it without any cost.
Introduction
Python, renowned for its simplicity and efficiency, is a programming language that has garnered widespread popularity across diverse sectors. Python’s design emphasizes code readability and a syntax that allows programmers to express concepts in fewer lines of code. This makes Python an ideal language for both beginners and experienced developers. It’s extensively used in web development, data analysis, artificial intelligence, and more. Installing Python on Windows marks the beginning of an exciting journey into the world of programming, offering a blend of simplicity, versatility, and power.
Pre-requisites
You will need certain prerequisites to be met before you successfully know how to install Python in Windows.
They are –
- A system running Windows 10 or Windows 7, having all the appropriate admin privileges.
Note – Python can run on any Operating System and other compatible versions of Windows. However, in this article, we will focus on installation for Windows 10 and Windows 7 only. - A Command Prompt, which comes pre-installed with a Windows system.
Download and Install Python on Windows
To install Python, we first need to download the relevant files. All versions of Python for Windows are available on the official website and can be downloaded from there.
The list would look something like this –

You can download the relevant version compatible with your version of Windows. In this article, we learn to install Python for Windows 10 and Windows 7.
When this article was published, the latest Python 3 release was Python 3.9.6, and the latest Python 2 release was Python 2.7.18. So, we will walk you through the installation process of Python 3.8.10, which is compatible and supported by both Windows 10 and Windows 7.
Steps to Install Python on Windows 10 and 7
Step 1 – Select the Version of Python to Install
As seen in the image above, the list of available versions of Python is pretty long. You, as a user, will have to install the version that is the most relevant to you –
- You can choose based on which Operating System you use. For example — Windows 10 or Windows 7.
- You may also choose based on the fact that you are already working on a project that supports Python 2 or Python 3.
Hence, once you make a satisfactory choice, download the relevant python.exe file to start installing Python.
Step 2 – Download Python Executable Installer
The steps to install the Python Executable Installer are as follows –
- On your web browser, navigate to the Windows downloads section.
- Locate Python 3.8.10. Click on the link to download either the Windows installer (64-bit). In this case, we will choose the one available for Python 3.8.10.
Step 3 – Run Executive Installer
Step 4 – Verify Python was Installed on Windows
- Now that the installation is complete, you need to verify it before proceeding further.
- Navigate to the directory where Python was installed.
- Locate and click on python.exe
- You should see similar output when you do this –
Step 5 – Verify Pip was Installed
Now, the last and final step is to check whether the pip was installed or not. For the unaware, pip is Python’s very own package management system used to install and manage software related to Python.
Clearly, it is essential to have pip installed with Python to ensure a smooth and efficient Python workspace.
We can verify the installation of the pip in the following way –
- Launch the Command Prompt window.
- Type pip-V in the Command Prompt window.
- If you receive a similar output, then it means pip has been installed successfully –
Congratulations! You have successfully installed Python and completed the first step of becoming a Pythoneer or Pythonista 😀
How Do You Know If Python is Already Installed?
Before actually trying to install Python in Windows 10 or Windows 7, we must ensure it is not already installed.
We can follow these steps to check whether Python is already installed or not –
- Launch the Command Prompt directly or by typing cmd after pressing Windows Key+R.
- Run the following Command: python –version
If Python is already installed, you will get the following output in the Command Prompt window-

The Command prompt window will look something like this if Python is not installed on your system –

In some cases, if you already have Python installed and the current version is giving you some issues, or if you wish to delete and reinstall it, you can follow the following steps –
- You can go to the Control Panel and simply uninstall the particular version.
- Download the required/latest version and run the installer.
- You will get the following screen –
- You can now follow the remaining installation steps given in the next section of the article.
Conclusion
In this article, we went over how to install Python in Windows 10 and Windows 7. The process will remain the same even if you opt for a different version of Python.
Important things to remember while installing Python –
- Be sure always to check the version you are installing and its compatibility with your system’s operating system.
- After setup is done, always verify if Python is successfully installed.
- Always verify pip installation. If not installed, follow the relevant steps to do so.
Now, you are all set to start your Python journey! Install your favorite IDE and get coding!
See More
- How to Install Python on MacOS?
- How to Install Python on Linux?
Installation Procedure:
Python comes installed with Mac OSX and most GNU/Linux systems, but it does
not come with Windows 7. It is
free software,
however, and installation on Windows 7 is quick and easy.
- Point your web browswer to the
download page on the
Python website. - Select the latest Windows x86 MSI Installer
(python-3.2.3.msi at the time of this writing) and click on the link to download the
.msiinstaller. - Run the installer (note: IE 9 will offer you this option when you
click on the link). - Select
Install for all users
(the default option) and click
the Next > button. - Keep the default option (
C:\Python32\) as the destination
directory and click Next > button again. - Don’t make any changes in the
Customize Python 3.2.3
dialog,
just click Next > again. - Click Yes if asked if this program should be allowed to install
software on your system. - Click the Finish button when installation completes.
Running Python:
The installation process creates a Python 3.2 section under
Start Menu -> All Programs. Click on this to expand it, then
click IDLE (Python GUI) to launch the Python Integrated
Development program (IDLE).