View this page
Toggle table of contents sidebar
Usually, pip is automatically installed if you are:
-
working in a
virtual environment -
using Python downloaded from python.org
-
using Python that has not been modified by a redistributor to remove
ensurepip
Supported Methods¶
If your Python environment does not have pip installed, there are 2 mechanisms
to install pip supported directly by pip’s maintainers:
-
ensurepip -
get-pip.py
ensurepip¶
Python comes with an ensurepip module[1], which can install pip in
a Python environment.
Linux
$ python -m ensurepip --upgrade
MacOS
$ python -m ensurepip --upgrade
Windows
C:> py -m ensurepip --upgrade
More details about how ensurepip works and how it can be used, is
available in the standard library documentation.
get-pip.py¶
This is a Python script that uses some bootstrapping logic to install
pip.
-
Download the script, from https://bootstrap.pypa.io/get-pip.py.
-
Open a terminal/command prompt,
cdto the folder containing the
get-pip.pyfile and run:
More details about this script can be found in pypa/get-pip’s README.
Standalone zip application¶
Note
The zip application is currently experimental. We test that pip runs correctly
in this form, but it is possible that there could be issues in some situations.
We will accept bug reports in such cases, but for now the zip application should
not be used in production environments.
In addition to installing pip in your environment, pip is available as a
standalone zip application.
This can be downloaded from https://bootstrap.pypa.io/pip/pip.pyz. There are
also zip applications for specific pip versions, named pip-X.Y.Z.pyz.
The zip application can be run using any supported version of Python:
If run directly:
Linux
$ chmod +x ./pip.pyz $ ./pip.pyz
then the currently active Python interpreter will be used.
MacOS
$ chmod +x ./pip.pyz $ ./pip.pyz
then the currently active Python interpreter will be used.
Windows
then the currently active Python interpreter will be used.
You may need to configure your system to recognise the .pyz extension
before this will work.
Alternative Methods¶
Depending on how you installed Python, there might be other mechanisms
available to you for installing pip such as
using Linux package managers.
These mechanisms are provided by redistributors of pip, who may have modified
pip to change its behaviour. This has been a frequent source of user confusion,
since it causes a mismatch between documented behaviour in this documentation
and how pip works after those modifications.
If you face issues when using Python and pip installed using these mechanisms,
it is recommended to request for support from the relevant provider (eg: Linux
distro community, cloud provider support channels, etc).
Upgrading pip¶
Upgrade your pip by running:
Linux
$ python -m pip install --upgrade pip
MacOS
$ python -m pip install --upgrade pip
Windows
C:> py -m pip install --upgrade pip
Compatibility¶
The current version of pip works on:
-
Windows, Linux and macOS.
-
CPython 3.9, 3.10, 3.11, 3.12, 3.13, and latest PyPy3.
pip is tested to work on the latest patch version of the Python interpreter,
for each of the minor versions listed above. Previous patch versions are
supported on a best effort approach.
Other operating systems and Python versions are not supported by pip’s
maintainers.
Users who are on unsupported platforms should be aware that if they hit issues, they may have to resolve them for themselves. If they received pip from a source which provides support for their platform, they should request pip support from that source.
PIP stands for “Preferred Installer Program” or “Pip Installs Packages” and is a standard package manager for Python that enables users to install and manage additional libraries and dependencies not included in the standard Python library. To use PIP, you must install Python on your Windows machine.
This article provides a step-by-step guide on how to install and configure PIP on Windows, along with tips for managing Python packages effectively.
Prerequisities:
- Windows (11, 10, 8 , 7)
- Python (version 3.13.1)
- Admin Rights
Verify Python Installation
Before installing PIP, you need to ensure that Python is already installed on your system. You can check this by running the following command in the command prompt
python --version
If it is installed, You will see something like this:
Python 3.13.1
If it is not installed, you can install it with the help of this article: How to install Python on Windows.
To get more knowledge about Python packages or modules, get hands-on in our Python course. This course will offer you basic to advanced insights into Python programming.
Installing Python PIP on Windows
Installing pip in Windows is very easy. You just need to follow the given steps to install pip and some additional steps to finally use it. By these steps, we can see how to pip install on Windows. To ensure proper installation and use of pip we need to tick this checklist to install pip Python:
- Download PIP
- Install PIP
- Verify Installation
- Add pip to environment variables
1. Download PIP
To install PIP, you’ll need the get-pip.py script. Let’s understand this in the below-mentioned detailed steps:
Method 1. Install Python pip using Python cURL
Curl is a UNIX command that is used to send the PUT, GET, and POST requests to a URL. This tool is utilized for downloading files, testing REST APIs, etc.
Note: It will download the get-pip.py file.
Follow these instructions to pip windows install:
Step 1: Open Command Prompt
Press Win + R and type CMD and hit the enter button to open the cmd terminal using the Windows keyboard shortcut or alternatively, click on Start Menu and type “Command Prompt” and hit the enter button.
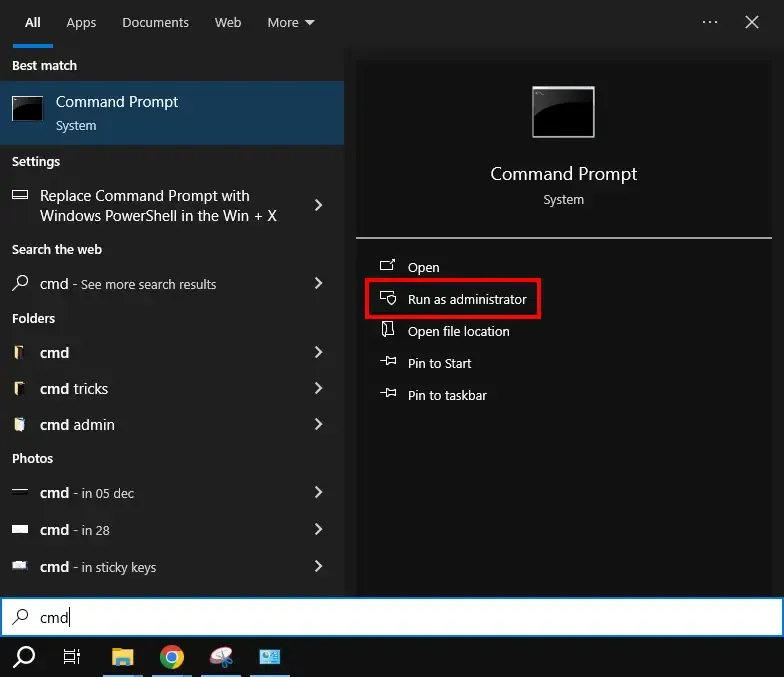
Start Menu – Command Prompt – Run as admin
2. Installing PIP
Here, we have now used cURL to transfer the data requests, let’s check out the executed command in here:
Step 2: Transfer Data Request from a Server
In python, a curl is a tool for transferring data requests to and from a server. Use the following command to request:
https://bootstrap.pypa.io/get-pip.py
python get-pip.py
Method 2. Manually Download and Install Python PIP on Windows
Python pip must be manually installed on Windows. We can pip install in Python by manually installing it. You might need to use the correct version of the file from pypa.io if you’re using an earlier version of Python or pip. Get the file and save it to a folder on your PC.
1.1 Download PIP
This is another method for downloading PIP manually. Let’s check down the steps below:
Step 1: Download the get-pip-py Script
Download the get-pip.py (https://bootstrap.pypa.io/get-pip.py) file and store it in the same directory as Python is installed.

Step 2: Change the Directory
Change the current path of the directory in the command line to the path of the directory where the above file exists.

2.2 Installing PIP
Now, in the next two steps, we will understand how you can install PIP in Python environment. Let’s check them out:
Step 3: Execute the command to Install Python
get-pip.py is a bootstrapping script that enables users to install pip in Python environments. Here, we are installing pip python3. Run the command given below:
python get-pip.py
Step 4: Wait Untill You Get the Confirmation
Now wait through the installation process. Voila! pip is now installed on your system.

3. Verify the PIP Installation
One can easily verify if the pip has been installed correctly by performing a version check on the same. Just go to the command line and execute the following command:
pip -Vorpip --version

4. Adding PIP to Windows Environment Variables
If you are facing any path error then you can follow the following steps to add the pip to your PATH. You can follow the following steps to adding pip to path Windows 10 and set the Path:
Step 1: Locate te PIP installation directory
- You are likely to get this in: C\Python33\Scripts\
Step 2: Add to the PATH
- Go to System and Security > System in the Control Panel
- On the left side, click the Advanced system settings link.
- Then, select Environment Variables.
- Double-click the PATH variable under System Variables.
- Click New, and add the directory where pip is installed, e.g. C:\Python33\Scripts\ and select OK.
Step 3: Verify
- Open the command prompt and type the following command to verify the PIP installation:
pip --version
How to Upgrade Pip On Windows
pip can be upgraded using the following command:
python -m pip install -U pip
How to Downgrad PIP on Windows
It may happen sometimes that your current pip version is not supporting your current version of python or machine.
To fix that, you can downgrade your pip version with the help of Python pip install command and the following command.
Note: You can mention the version you want to install
python -m pip install pip==17.0
If you followed these steps, you will not face any issues while installing pip on windows. We have also discussed methods to upgrade or downgrade pip version in case you face any issues.
Managing Python Packages with PIP
Once PIP is installed, you can use it to manage Python packages. Here are some common commands:
- Install a Package: To install a package, use:
pip install package_name - Uninstall a Package: To remove a package, use:
pip uninstall package_name - List Installed Packages: To see all installed packages, use:
pip list - Show Package Information: To get detailed information about a package, use:
pip show package_name - Search for Packages: To search for packages in the Python Package Index (PyPI), use:
pip search package_name
Troubleshooting Tips
1. Python Not Recognized
Always ensure that Python is added to the PATH during the installation. In case, if it’s not, you can modify the PATH manually.
2. Permission Errors
Try running the Command Prompt as an administrator access.
3. SSL Errors
Ensure that te date and time is correct of your system (as SSL certificates usually relies on actual system clocks.)
Also Read
- How to install PIP in Linux?
- How to install pip in macOS?
- Download and install pip Latest Version
Conclusion
By following this guide, you can successfully download, install, upgrade, downgrade, and manage PIP on Windows seamlessly. With PIP installed in your system, you can easily manage to Python packages and enhance your Python development environment. Whether you’re a beginner or an experienced developer, understanding how to work with PIP is essential for efficient Python programming.
Как любой серьёзный язык программирования, Python поддерживает сторонние библиотеки и фреймворки. Их устанавливают, чтобы не изобретать колесо в каждом новом проекте. Необходимы пакеты можно найти в центральном репозитории Python — PyPI (Python Package Index — каталог пакетов Python).
Однако скачивание, установка и работа с этими пакетами вручную утомительны и занимают много времени. Именно поэтому многие разработчики полагаются на специальный инструмент PIP для Python, который всё делает гораздо быстрее и проще.
Сама аббревиатура — рекурсивный акроним, который на русском звучит как “PIP установщик пакетов” или “Предпочитаемый установщик программ”. Это утилита командной строки, которая позволяет устанавливать, переустанавливать и деинсталлировать PyPI пакеты простой командой pip.
Если вы когда-нибудь работали с командной строкой Windows и с терминалом на Linux или Mac и чувствуете себя уверенно, можете пропустить инструкции по установке.
Устанавливается ли PIP вместе с Python?
Если вы пользуетесь Python 2.7.9 (и выше) или Python 3.4 (и выше), PIP устанавливается вместе с Python по умолчанию. Если же у вас более старая версия Python, то сначала ознакомьтесь с инструкцией по установке.
Правильно ли Python установлен?
Вы должны быть уверены, что Python должным образом установлен на вашей системе. На Windows откройте командную строку с помощью комбинации Win+X. На Mac запустите терминал с помощью Command+пробел, а на Linux – комбинацией Ctrl+Alt+T или как-то иначе именно для вашего дистрибутива.
Затем введите команду:
python --version
На Linux пользователям Python 3.x следует ввести:
python3 --version
Если вы получили номер версии (например, Python 2.7.5), значит Python готов к использованию.
Если вы получили сообщение Python is not defined (Python не установлен), значит, для начала вам следует установить Python. Это уже не по теме статьи. Подробные инструкции по установке Python читайте в теме: Скачать и установить Python.
Как установить PIP на Windows.
Следующие инструкции подойдут для Windows 7, Windows 8.1 и Windows 10.
- Скачайте установочный скрипт get-pip.py. Если у вас Python 3.2, версия get-pip.py должны быть такой же. В любом случае щелкайте правой кнопкой мыши на ссылке и нажмите “Сохранить как…” и сохраните скрипт в любую безопасную папку, например в “Загрузки”.
- Откройте командную строку и перейдите к каталогу с файлом get-pip.py.
- Запустите следующую команду:
python get-pip.py
Как установить PIP на Mac
Современные версии Mac идут с установленными Python и PIP. Так или иначе версия Python устаревает, а это не лучший вариант для серьёзного разработчика. Так что рекомендуется установить актуальные версии Python и PIP.
Если вы хотите использовать родную систему Python, но у вас нет доступного PIP, его можно установить следующей командой через терминал:
sudo easy_install pip
Если вы предпочитаете более свежие версии Python, используйте Homebrew. Следующие инструкции предполагают, что Homebrew уже установлен и готов к работе.
Установка Python с помощью Homebrew производится посредством одной команды:
brew install python
Будет установлена последняя версия Python, в которую может входить PIP. Если после успешной установки пакет недоступен, необходимо выполнить перелинковку Python следующей командой:
brew unlink python && brew link python
Как установить PIP на Linux
Если у вас дистрибутив Linux с уже установленным на нем Python, то скорее всего возможно установить PIP, используя системный пакетный менеджер. Это более удачный способ, потому что системные версии Python не слишком хорошо работают со скриптом get-pip.py, используемым в Windows и Mac.
Advanced Package Tool (Python 2.x)
sudo apt-get install python-pip
Advanced Package Tool (Python 3.x)
sudo apt-get install python3-pip
pacman Package Manager (Python 2.x)
sudo pacman -S python2-pip
pacman Package Manager (Python 3.x)
sudo pacman -S python-pip
Yum Package Manager (Python 2.x)
sudo yum upgrade python-setuptools
sudo yum install python-pip python-wheel
Yum Package Manager (Python 3.x)
sudo yum install python3 python3-wheel
Dandified Yum (Python 2.x)
sudo dnf upgrade python-setuptools
sudo dnf install python-pip python-wheel
Dandified Yum (Python 3.x)
sudo dnf install python3 python3-wheel
Zypper Package Manager (Python 2.x)
sudo zypper install python-pip python-setuptools python-wheel
Zypper Package Manager (Python 3.x)
sudo zypper install python3-pip python3-setuptools python3-wheel
Как установить PIP на Raspberry Pi
Как пользователь Raspberry, возможно, вы запускали Rapsbian до того, как появилась официальная и поддерживаемая версия системы. Можно установить другую систему, например, Ubuntu, но в этом случае вам придётся воспользоваться инструкциями по Linux.
Начиная с Rapsbian Jessie, PIP установлен по умолчанию. Это одна из серьёзных причин, чтобы обновиться до Rapsbian Jessie вместо использования Rapsbian Wheezy или Rapsbian Jessie Lite. Так или иначе, на старую версию, все равно можно установить PIP.
Для Python 2.x:
sudo apt-get install python-pip
Для Python 3.x:
sudo apt-get install python3-pip
На Rapsbian для Python 2.x следует пользоваться командой pip, а для Python 3.x — командой pip3 при использовании команд для PIP.
Как обновить PIP для Python
Пока PIP не слишком часто обновляется самостоятельно, очень важно постоянно иметь свежую версию. Это может иметь значение при исправлении багов, совместимости и дыр в защите.
К счастью, обновление PIP проходит просто и быстро.
Для Windows:
python -m pip install -U pip
Для Mac, Linux, или Raspberry Pi:
pip install -U pip
На текущих версиях Linux и Rapsbian Pi следует использовать команду pip3.
Как устанавливать библиотеки Python с помощью PIP
Если PIP работоспособен, можно начинать устанавливать пакеты из PyPI:
pip install package-name
Установка определённой версии вместо новейшей версии пакета:
pip install package-name==1.0.0
Поиск конкретного пакета:
pip search "query"
Просмотр деталей об установленном пакете:
pip show package-name
Список всех установленных пакетов:
pip list
Список всех устаревших пакетов:
pip list --outdated
Обновление устаревших пакетов:
pip install package-name --upgrade
Следует отметить, что старая версия пакета автоматически удаляется при обновлении до новой версии.
Полностью переустановить пакет:
pip install package-name --upgrade --force-reinstall
Полностью удалить пакет:
pip uninstall package-name
pip is a package management tool for Python that allows you to install and manage software packages from the Python Package Index (PyPI). The name pip originated as an acronym for Pip Installs Packages.
Most modern Python versions include pip by default. However, if it is missing, you can install it manually.
This guide will explain how to check if pip is installed, install it using two different methods, and upgrade or configure it on Windows.
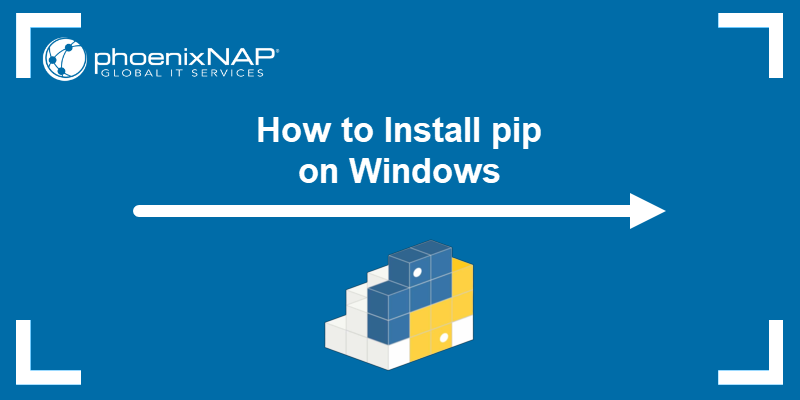
Prerequisites
- A Windows system.
- Access to Command Prompt or PowerShell.
- Python installed and added to PATH.
Note: Python is usually preinstalled on Windows. If not, the easiest method to get it is with Windows Package Manager. To install Python with winget, run: winget install Python.Python.
Check if pip Is Installed on Windows
Python’s latest versions include pip, but some installations may not. Before installing pip on Windows, check if the system already has it.
Launch the command prompt and type the following command:
pip --version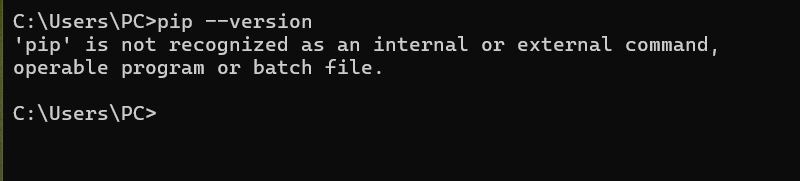
If pip is installed, the output displays the installed version. In case the system responds with an error message like the one above, follow one of the methods in this tutorial to install it.
Method 1: Install pip on Windows Using ensurepip
The ensurepip module is built into Python and can install pip if it’s missing. It’s useful in environments where pip was not included by default, such as embedded Python installations.
To install pip, run the following command:
python -m ensurepip --upgrade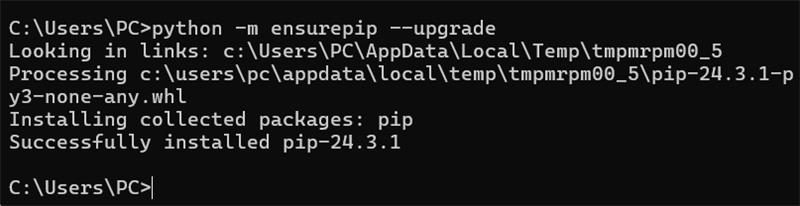
After the installation completes, verify the pip installation with:
pip --version
Method 2: Install pip on Windows Using get-pip.py
To install pip using this method, download the get-pip.py script using curl, then run it. Follow the steps below to install pip using this method.
Step 1: Download pip get-pip.py
Download the get-pip.py script with the following command:
curl https://bootstrap.pypa.io/get-pip.py -o get-pip.py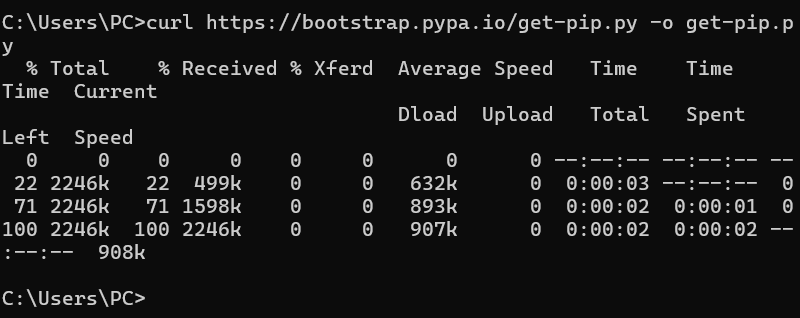
Note: To check if the link in the command is up to date, visit the official site for get-pip.py. If you can access the file directly and it doesn’t print any errors, the link is still valid.
Step 2: Install pip on Windows
If you used the get-pip.py script to download pip, run the following Python command to install it:
python get-pip.py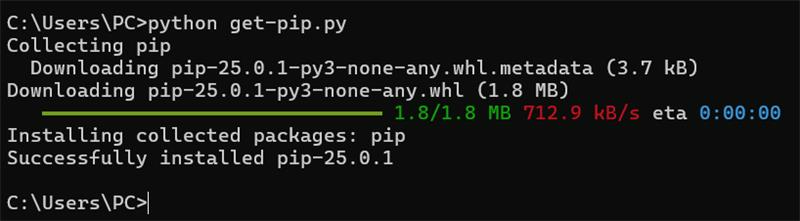
Note: In some cases, get-pip.py outputs the installation location. If this happens, note the PATH to use when adding pip to your system’s PATH variable.
Step 3: Verify Installation
To test whether the installation was successful, type the following command:
pip --version
Step 4: Add pip to PATH
To run pip from any location and as a standalone command, add it to Windows environment variables.
Before modifying environment variables, check whether pip is already in your system’s PATH. Run this command:
where pip
If the command returns a valid PATH, skip this step. If the command cannot find the PATH, it returns the error:

Follow these steps to add pip manually:
1. Locate the pip installation directory, which is, by default, in the Scripts subdirectory of your Python installation. A typical path is:
C:\Users\[YourUsername]\AppData\Local\Programs\Python\PythonXX\ScriptsReplace [YourUsername] with your actual Windows username and PythonXX with the Python version.
In this tutorial, the path is:
C:\Users\PC\AppData\Local\Programs\Python\Python313\ScriptsNote it because you will need it in the coming steps.
2. Open the Start menu, search for Environment Variables, and press Enter.
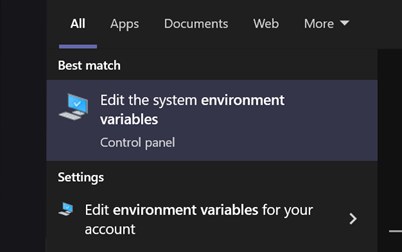
3. Click the Environment Variables button.
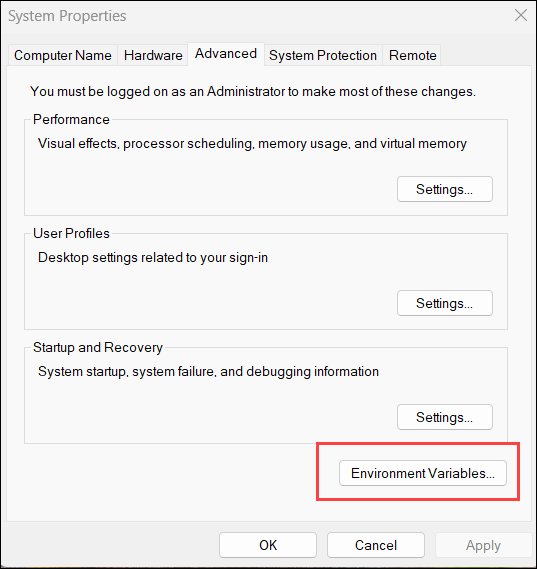
4. Double-click the Path variable to edit it.
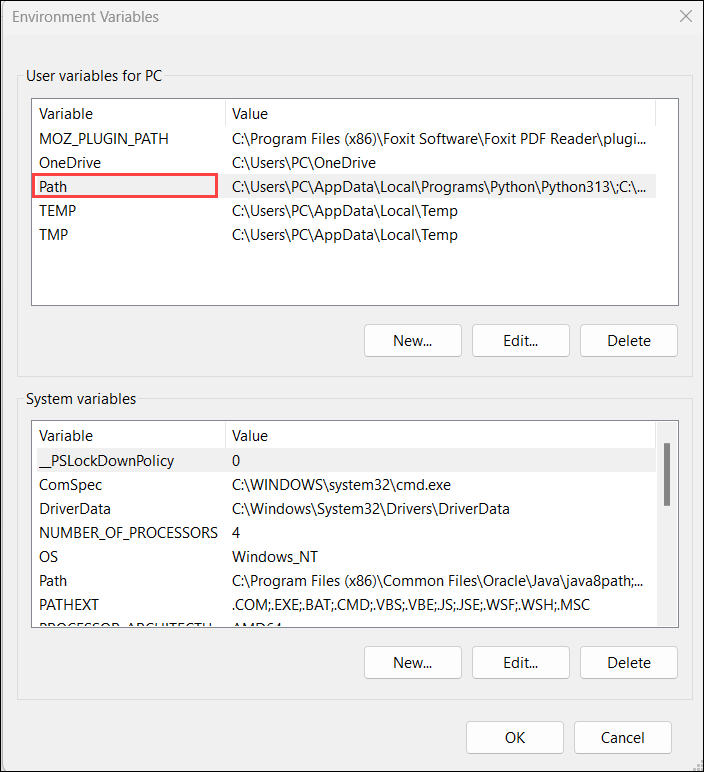
Note: Modify User variables for a single user or System variables to apply changes for all users.
5. Select New and add the directory where pip is installed, which you located and noted earlier,
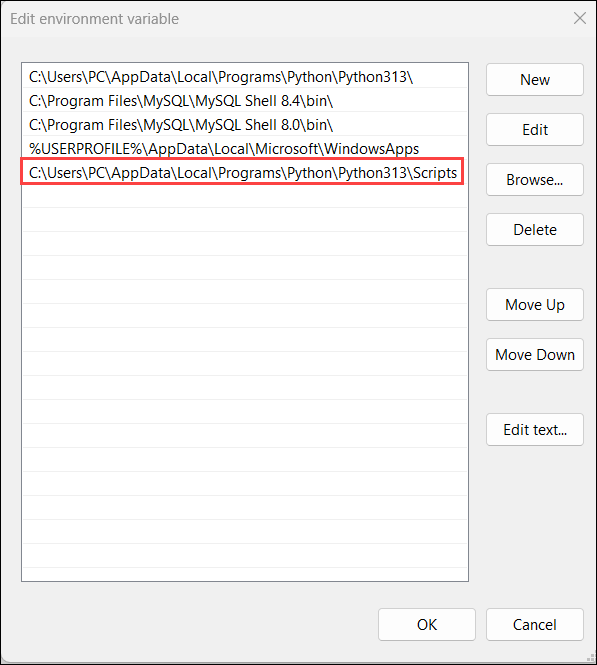
6. Click OK to save the changes.
7. Open a new command prompt session and run the following command to test the changes:
pip help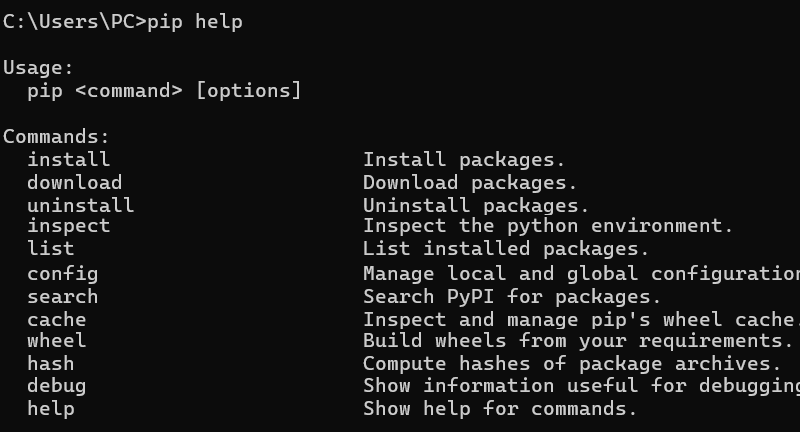
If the command does not work, try using pip3 instead of pip. Alternatively, add the directory where Python is installed to PATH and repeat the process.
Step 5: Configuration
The configuration file for pip exists in several locations on the system, including global, user-specific, and site-specific paths.
The configuration provides insight into how pip is set up and helps find installation problems or unexpected behavior.
To see the current configuration settings, run:
pip config -v list
The command shows the possible global, user, and site locations for the pip.ini configuration file. If you need to adjust pip’s behavior, edit the appropriate pip.ini file based on these locations.
Upgrade or Downgrade pip on Windows
New versions of pip are released occasionally. These updates improve functionality or are necessary for security purposes.
To upgrade pip on Windows, run:
pip install --upgrade pipDowngrading is necessary if a new version of pip starts performing badly. To downgrade pip to a prior version, specify the version you want.
Use the following syntax:
python -m pip install pip==[version_number]Conclusion
This guide explained two ways to install pip on Windows and elaborated on how to add pip to PATH when necessary. Additionally, it showed how to upgrade or downgrade pip.
Next, check out our guide and learn how to install NumPy, a powerful Python library for numerical computing, using pip.
Was this article helpful?
YesNo
As a Python package installer, pip is a helpful tool for Python programmers. It helps them easily install and manage external tools and code that others have created. With pip, Python developers can quickly add new features to their programs without writing everything from scratch. It’s like having a big library of pre-made parts that we can use to build our projects faster. Whether we’re new to Python or already experienced, pip is a handy friend that saves our time and makes programming more fun.
Pip Installation
To install pip on Windows, we can use the Python installer or download and install it manually. Here are two common methods to install pip on a Windows machine:
1: Using the Python installer
If we have Python installed on our Windows machine, pip should already be available. Starting from Python 3.4, pip is included by default with Python installation.
To check if pip is installed, open the Command Prompt (or PowerShell) and run the following command:
