Java JRE installation on Windows
Java JRE installation on Windows
Would you like to learn how to install the Java JRE application on a computer running Windows? In this tutorial, we are going to show you how to install Java JRE on a computer running Windows.
• Windows 2012 R2
• Windows 2016
• Windows 2019
• Windows 10
Windows Playlist:
On this page, we offer quick access to a list of videos related to Windows installation.
Don’t forget to subscribe to our youtube channel named FKIT.
Windows Related Tutorial:
On this page, we offer quick access to a list of tutorials related to Windows.
Tutorial Windows — Java JRE Installation
Access the Java website and download the latest version of Java JRE.
In our example, we downloaded the file named: jre-8u251-windows-x64.exe
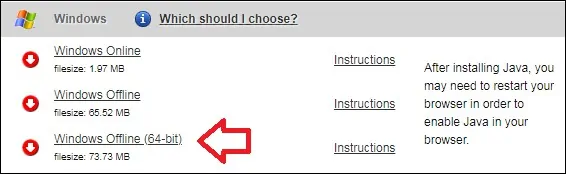
Start the Java JRE Installation.
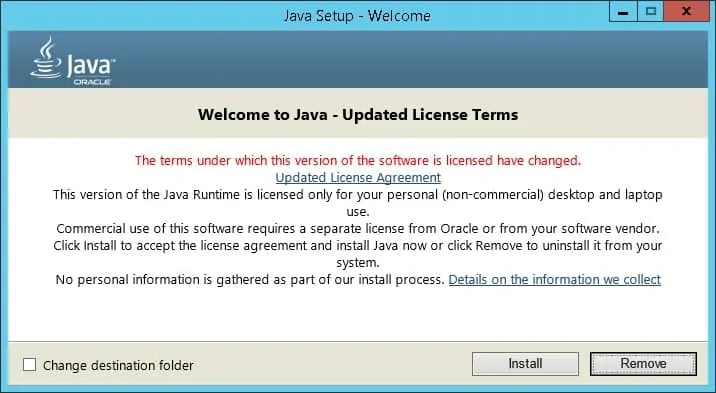
Click on the Install button.
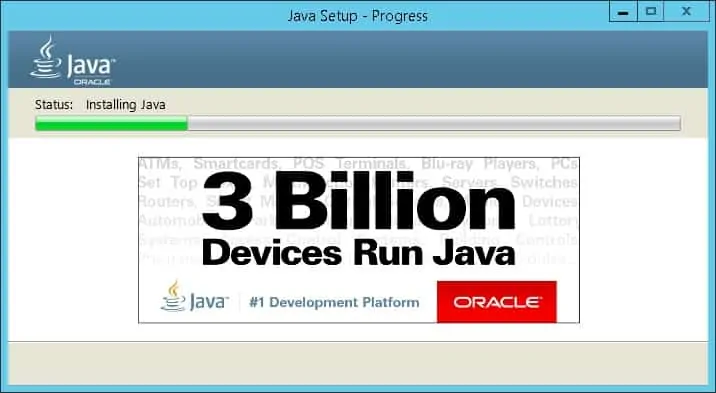
Wait for the Java JRE installation to finish.
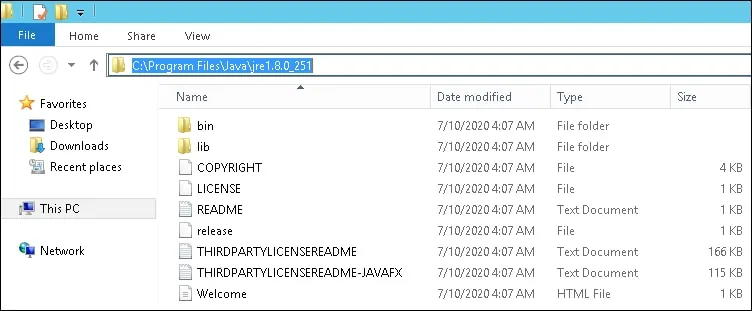
In our example, the Java JRE software was installed on the following directory.
As an Administrator, start a new POWERSHELL command-line prompt.
Create a system environment variable named JAVA_HOME.
Change the command above to reflect your Java installation path.
Start a new DOS command-line prompt.
Verify the existence of the variable JAVA_HOME.
Here is the command output.
Test the Java application using the JAVA_HOME environment variable.
Here is the command output.
Test the Java application without using the environment variable.
Here is the command output.
Congratulations! You have finished the Java JRE installation on Windows.
VirtualCoin CISSP, PMP, CCNP, MCSE, LPIC22020-12-26T12:42:12-03:00
Related Posts
Page load link
Ok
Эта инструкция устарела, используйте вместо неё более новую
Во многих моих тренингах так или иначе используется Java, либо как язык программирования для разработки автотестов, либо как виртуальная машина для запуска приложений, написанных на Java — инструментов тестирования, сред разработки, и даже клиент системы видеоконференций GotoWebinar требует наличия Java.
Поэтому я решил описать процедуру установки Java для операционной системы Windows и последующей настройки системы, потому что, к сожалению, недостаточно просто “запустить инсталлятор и всегда нажимать кнопку Next”.
1. Где взять Java?
На официальном сайте Oracle Java.
2. Какую версию выбрать?
Разумеется, последнюю доступную (на момент написания инструкции это Java 8).
Выбирая из 32-битной и 64-битной версий, берите 64-битную, если ваша операционная система это позволяет, потому что у неё менее строгие ограничения по памяти, доступной исполняемым Java-приложениям.
3. Что устанавливать, JRE или JDK?
Java Runtime Environment, или JRE — это виртуальная машина, позволяющая запускать приложения, написанные на языке программирования Java.
Java Development Kit, или JDK — это набор инструментов, для разработки программ на языке программирования Java (компилятор, архиватор, генератор документации и прочие). JRE разумеется тоже входит в дистрибутив JDK.
Правило очень простое: если вы собираетесь что-нибудь писать на языке программирования Java, значит вам потребуется JDK. А если только запускать готовые программы — тогда достаточно JRE.
4. Установка Java
Вот тут, действительно, всё просто — нужно запустить инсталлятор и следовать указаниям визарда. Можно просто всё время нажимать кнопку Next.
5. Настройка переменных окружения
К сожалению, инсталлятор Java не выполняет настройку переменных окружения, поэтому придётся сделать это вручную после установки.
Во-первых, необходимо установить переменную JAVA_HOME, которая должна указывать на директорию, в которую установлена Java. Многие программы используют эту переменную, чтобы определить, где находится Java.
Во-вторых, надо в переменную PATH добавить путь к директории %JAVA_HOME%\bin. Эта переменная указывает операционной системе список директорий, в которых нужно искать исполняемые файлы, и чтобы можно было запускать Java из консоли, переменная PATH должна быть правильно настроена.
Для установки переменных окружения сначала нужно открыть свойства компьютера, либо использовав сочетание клавиш Win-Pause, либо через меню “Пуск”:

Затем нужно выбрать “Дополнительные параметры системы”, в открывшемся диалоге перейти на вкладку “Дополнительно” и нажать кнопку “Переменные среды”, после чего появится диалог настройки переменных окружения.

Если у вас уже есть переменная окружения JAVA_HOME — надо её отредактировать, если нет — создать новую. В качестве значения нужно указать путь к директории, куда установлена Java, то есть, например c:\Program Files\Java\jdk1.8.0_25\, если вы установили JDK, либо c:\Program Files\Java\jre1.8.0_25\, если вы установили только JRE.
После того, как вы установили значение переменной JAVA_HOME, необходимо отредактировать значение переменной PATH, добавив туда путь к директории, где находятся исполняемые файлы Java, то есть %JAVA_HOME%\bin
И сохранить всё это, закрыв все открытые диалоги в обратном порядке кнопками OK.
Обратите внимание, что если вы устанавливаете JDK, то в названии директории указывается номер версии, поэтому впоследствии, когда вы решите установить более новую версию, не забудьте поменять значение переменной окружения JAVA_HOME.
После того, как вы изменили переменные окружения, новые значения будут действительны только для новых запускаемых программ, уже запущенные программы не узнают о том, что переменные окружения поменялись. Поэтому если вы, например, пытались запустить Java из консоли и у вас не получилось из-за неправильных настроек переменной PATH, вам придётся перезапустить консоль после того, как вы поменяли значение переменной.
6. Удаление лишних файлов
Запустите консоль (cmd) и выполните в ней команду where java.
В результате вы должны увидеть путь к исполняемому файлу java.exe, который операционная система должна успешно обнаружить в том месте, куда вы установили Java. Если файл не нашёлся — значит неправильно настроена переменная PATH и нужно вернуться к предыдущему пункту.
Однако иногда бывает и наоборот, находятся «лишние» исполняемые файлы:

Происходит это из-за того, что инсталлятор Java вместо того, чтобы правильно настроить переменные окружения, пытается положить исполняемые файлы в директорию C:\Windows\system32
Это не очень хорошо — засоряется системная директория, может возникнуть рассогласование версий Java (в разных директориях разные версии). Поэтому надо удалить из каталога C:\Windows\system32 исполняемые файлы java.exe, javaw.exe и javaws.exe, если они там обнаружатся.
Вот и всё, теперь можно пользоваться Java. Только не забывайте о том, что после установки новой версии надо будет обновить переменную окружения JAVA_HOME!
Java Runtime Environment (JRE) is essential for running Java applications and software on your computer. If you are a developer, a game lover, or need specific applications that require Java, installing JRE is a critical step. While it may seem daunting at first, installing the JRE on Windows 11 is a straightforward process. In this article, we will guide you through installing JRE on Windows 11 step by step.
What is JRE?
Before diving into the installation process, let’s understand what JRE is. JRE is a part of the Java Development Kit (JDK) but it is separate from it. The JRE provides the libraries, Java Virtual Machine (JVM), and other components that are necessary for running applications written in the Java programming language.
Key Components of JRE
-
Java Virtual Machine (JVM): This is the engine that executes Java applications. It converts bytecode into machine-readable code.
-
Java Class Libraries: Pre-written code that Java applications can utilize to make development easier and faster.
-
Java Plug-in: A software component that allows Java applets to run in various web browsers.
-
Deployment Technologies: These include tools like Java Web Start, which help in deploying applications over a network.
Importance of JRE
JRE is paramount for anyone looking to run Java applications smoothly. Without JRE installed, users may experience trouble with applications that require Java, leading to performance issues or apps not functioning at all.
Preparing for Installation
Before proceeding with the installation, ensure that your Windows 11 system is compatible and prepared for the JRE installation:
-
Check System Requirements:
- Ensure your Windows 11 system meets the minimum requirements to run JRE.
- Confirm you have sufficient disk space for the installation.
-
Internet Connection:
- A reliable internet connection is necessary to download the Java installation package.
-
Windows Account Permissions:
- Make sure you have administrative rights on your Windows 11 account. Administrative rights are often needed to install new software.
Downloading JRE
To install JRE, the first step is to download it from the official Java website:
-
Visit the Official Java Website:
- Open your preferred web browser and visit the Oracle Official Java Downloads page.
-
Select the Version:
- Choose the appropriate version of JRE that you need. The latest version is usually recommended for the best security features and performance. However, verify that the version you select is compatible with the applications you intend to run.
-
Download the Installer:
- Click on the download link for Windows. You will typically see two versions: the online installer and the offline installer. The offline installer is suggested for those who wish to install JRE without needing to connect to the internet during installation.
- You may be required to accept the license agreement before downloading.
Starting the Installation Process
Once the download is complete, follow these steps to install JRE on your Windows 11 machine.
-
Locate the Downloaded File:
- Navigate to the folder where you saved the JRE installer file. It typically arrives in your ‘Downloads’ folder.
-
Run the Installer:
- Double-click the downloaded
.exefile. This will launch the installation wizard.
- Double-click the downloaded
-
User Account Control (UAC):
- If prompted by the User Account Control asking, “Do you want to allow this app to make changes to your device?”, click «Yes.»
-
Setup Wizard:
- The Java installation wizard will appear. Click «Next» to proceed with the installation.
-
Select Installation Folder:
- You will be given the option to select the installation directory. By default, it installs in
C:Program FilesJavajre. If you wish to change it, click «Change» and select a preferred folder.
- You will be given the option to select the installation directory. By default, it installs in
-
Begin Installation:
- Click on “Install” to begin the installation process. The installer will copy the required files to your system and set up JRE.
-
Installation Progress:
- A progress bar will indicate the status of the installation. Once completed, you will see a confirmation screen.
-
Finish Installation:
- Click “Close” to exit the setup wizard. JRE is now installed on your Windows 11 machine.
Verification of JRE Installation
After installation, it is crucial to verify that JRE has been successfully installed and is functioning correctly.
-
Open Command Prompt:
- Press
Windows + Rto open the Run dialog. - Type
cmdand hit Enter to open the Command Prompt.
- Press
-
Check Java Version:
- In the Command Prompt window, type the following command and press Enter:
java -version - If JRE is correctly installed, you should see information about the Java version, runtime environment, and the Java Virtual Machine details. If you receive an error message, JRE may not have been installed properly or may not be added to your system’s PATH variable.
- In the Command Prompt window, type the following command and press Enter:
Setting Environment Variables
If the command does not work as expected, you may need to add the JRE’s bin directory to your system’s PATH environment variable manually. Here’s how to do it:
-
Open Environment Variables:
- Right-click on the Start menu and select “System.”
- Click on “Advanced system settings” on the left sidebar.
- Click on the “Environment Variables” button.
-
Edit the PATH Variable:
- In the “System variables” section, scroll down and find the “Path” variable. Select it and click on “Edit.”
- Click on “New” and add the path to the JRE’s
bindirectory (e.g.,C:Program FilesJavajrebin). - Click “OK” to save changes and close all dialogs.
-
Verify Again:
- Open the Command Prompt and type
java -versiononce again to confirm that the changes were successful.
- Open the Command Prompt and type
Troubleshooting Common Issues
While installing JRE on Windows 11 is typically smooth, you may encounter some issues. Here are some common problems and their solutions:
Installation Fails
- Antivirus Interference: Sometimes, antivirus software might block or interfere with the installation. Temporarily disable it and try reinstalling.
- Insufficient Disk Space: Make sure you have adequate disk space before starting the installation.
Cannot Find Installed Java
- Recheck PATH Variables: Ensure that the path to the JRE’s
binfolder is correctly added to the PATH environment variable. - Multiple Java Versions: Check if another version of Java is already installed. If multiple versions exist, consider uninstalling unnecessary ones.
Application Not Running
- Application Compatibility: Ensure that the application you’re trying to run is compatible with the version of JRE installed. Different applications may require different versions of Java.
- Corrupted Installation: If you suspect the installation is corrupted, uninstall JRE completely and reinstall it.
Uninstalling JRE
If you ever need to uninstall JRE from your Windows 11 machine, follow these steps:
-
Open Settings:
- Click on the Start menu and select “Settings” (the gear icon).
-
Navigate to Apps:
- Click on the “Apps” section in the settings menu, then select “Apps & features.”
-
Locate Java:
- Scroll through the list of installed applications to find “Java” or “Java Runtime Environment.»
-
Uninstall:
- Click on the installed Java version and select the «Uninstall» option. Follow the prompts to remove JRE from your system.
Conclusion
Installing JRE on Windows 11 is a vital step for users who wish to run Java applications smoothly. Whether for game development, application use, or general programming, having the correct version of JRE installed can significantly enhance performance and compatibility. By following the detailed steps outlined above, you can successfully download, install, and verify JRE on your Windows 11 machine.
As a follow-up, keep your JRE updated to ensure you have the latest security patches and features, and enjoy the world of Java applications without any hiccups!
Installing Java Runtime Environment (JRE) on Windows 10 is a straightforward process that involves downloading the installation package from the official Oracle website, running the installer, and configuring your system to use JRE. This guide will walk you through each step, ensuring you have Java up and running in no time.
Getting JRE set up on your Windows 10 machine is crucial for running Java applications, whether you’re coding or simply enjoying apps built with Java. The following steps will help you install JRE quickly and efficiently.
Step 1: Download the JRE Installer
Head to the official Oracle website and download the JRE installer for Windows.
When you visit Oracle’s website, you’ll see various Java downloads. Ensure you select the correct version for your system (usually indicated by your operating system and architecture, e.g., Windows x64).
Step 2: Run the JRE Installer
Locate the downloaded JRE installer file and double-click it to start the installation process.
When you run the installer, you might see a security warning. Click «Run» to proceed. The installer will then begin the setup wizard.
Step 3: Follow the Setup Wizard
Complete the installation by following the prompts in the setup wizard.
The setup wizard will guide you through the installation steps. Usually, the default settings are fine, but you can customize the installation directory if necessary.
Step 4: Verify the Installation
Open Command Prompt and type java -version to verify the installation.
If JRE has been installed correctly, you’ll see details about the Java version you installed. If not, the command prompt will inform you that Java is not recognized.
Step 5: Set Environment Variables (Optional)
Set environment variables to ensure Java is recognized system-wide.
This step is optional but recommended for developers. Go to Control Panel > System > Advanced system settings > Environment Variables. Add a new system variable JAVA_HOME and set its value to the JRE installation directory.
After completing these steps, you’re ready to run any Java application on your Windows 10 machine.
Tips for Installing JRE in Windows 10
- Always download JRE from the official Oracle website to avoid security risks.
- Choose the correct version for your system (32-bit vs. 64-bit).
- Keep your JRE updated to the latest version for security and performance improvements.
- If you encounter issues, the Oracle website offers comprehensive troubleshooting guides.
- Consider adding JRE to the PATH environment variable for easier command-line access.
Frequently Asked Questions
What is JRE?
JRE stands for Java Runtime Environment, and it’s a package of everything you need to run Java applications on your computer.
Why do I need JRE?
You need JRE to run software and applications that are built using the Java programming language.
How do I check if JRE is installed on my computer?
Open Command Prompt and type java -version. If JRE is installed, you’ll see the version number. If not, you’ll get an error message.
Can I install multiple versions of JRE on the same machine?
Yes, you can install multiple versions, but you should configure your environment variables to point to the version you want to use.
Is JRE free to use?
Yes, JRE is free for personal and development use. However, some commercial uses may require a license.
Summary
- Download the JRE installer.
- Run the JRE installer.
- Follow the setup wizard.
- Verify the installation.
- Set environment variables (optional).
Conclusion
Installing JRE in Windows 10 is a simple yet essential task if you want to run Java applications smoothly. By following the steps outlined in this guide, you should have no trouble getting JRE up and running on your machine. Remember to keep the software updated and always download from trusted sources to ensure your system remains secure. If you encounter any hiccups along the way, don’t hesitate to consult the Oracle website or reach out to the community for additional support. Happy coding!
Matt Jacobs has been working as an IT consultant for small businesses since receiving his Master’s degree in 2003. While he still does some consulting work, his primary focus now is on creating technology support content for SupportYourTech.com.
His work can be found on many websites and focuses on topics such as Microsoft Office, Apple devices, Android devices, Photoshop, and more.
Скопировать прямую
ссылку на статью
В данной статье рассматривается процесс установки JRE на компьютер под управлением операционной системы Windows.
Авторизуйтесь под учётной записью с правами администратора и запустите ранее загруженный файл jre-8u201-windows-x64.exe.

Для начала установки нажмите кнопку «Install», после чего программа покажет сообщение о влиянии изменения условий лицензирования на корпоративных пользователей:

Нажмите кнопку «ОК».
По завершению установки вы увидите окно с сообщением об успешном выполнении операции:

Нажмите кнопку «Close» для выходя из программы установки.
Настройка JRE
Отключите автоматическое обновление Java. Для этого откройте Панель управления Windows:

Дважды кликните по значку «Java», после чего откроется контрольная панель Java, в которой необходимо перейти на вкладку «Update»:

Выключите флажок «Check for Updates Automatically» для отключения автоматического обновления Java. При этом вам будет выведено окно предупреждения:

Нажмите кнопку «Do Not Check» и закройте окно кнопкой «ОК».
Проверка результата установки
Проверка результата установки JRE производится в командной строке. Для доступа к командной строке нажмите на клавиатуре сочетание клавиш Win+R и в открывшемся окне «Выполнить» введите команду «cmd»:

После нажатия кнопки «ОК» откроется окно командной строки. Введите команду:
> java -version
Если установка была произведена без ошибок, вы увидите информацию о версии установленной JRE:

Как и где разместить дополнительные JAR-файлы
После установки и проверки JRE загруженные ранее дополнительные JAR-файлы «commons-logging-1.1.jar» и «xmlsec-1.4.5.jar» следует скопировать в директорию C:\Program Files\Java\jre1.8.0_201\lib\ext .
После этого установку JRE на компьютер под управлением Windows можно считать завершённой.
После установки JRE требуется установить и настроить криптопровайдер.
