In an era where wireless communication dominates, having Bluetooth functionality on your computer is essential. Whether you’re connecting headphones, a mouse, keyboard, or other peripherals, Bluetooth technology allows for seamless connectivity without the mess of tangled wires. If you’re using Windows 7 and want to enable Bluetooth, this article will guide you through the simple steps necessary to install and configure Bluetooth drivers on your system.
Understanding Bluetooth and Its Importance
Bluetooth is a short-range wireless technology that enables devices to communicate over distances typically between 10 and 100 meters. It is commonly used for connecting various types of devices, including:
- Headphones and speakers
- Keyboards and mice
- Printers and scanners
- Smartphones and tablets
With Bluetooth, users can enjoy greater flexibility and freedom in how they use their devices. The absence of wires makes it easier to create a tidy workspace and enhances the mobility of portable devices.
Checking If Your Computer Supports Bluetooth
Before you go through the installation process, it’s crucial to determine if your Windows 7 PC supports Bluetooth. Most laptops come with built-in Bluetooth technology, while some desktop systems may require a USB Bluetooth adapter to enable connectivity.
Identifying Bluetooth Hardware
To check if your computer has Bluetooth capabilities, follow these steps:
- Click on the Start button and type Device Manager into the search box.
- Open Device Manager from the search results.
- Look for the Bluetooth section in the Device Manager window.
If you see a Bluetooth section, it means your computer has Bluetooth hardware. If it’s not there, you may need to use a USB Bluetooth adapter to proceed.
Installing Bluetooth on Windows 7 usually involves setting up the necessary drivers. Here’s a detailed guide on how to do this effectively.
Step 1: Identify Your Bluetooth Adapter
The first step is to determine the specific Bluetooth adapter your computer uses. If it’s built-in, the manufacturer will usually have drivers available on their website. If you’re using an external USB Bluetooth adapter, check the brand and model number.
Step 2: Download the Drivers
Visit the manufacturer’s official website to download the appropriate drivers for your Bluetooth device. It’s essential to choose the correct driver based on your operating system version. If you’re using a USB Bluetooth dongle, information about drivers can often be found on the packaging or through the manufacturer’s documentation.
Steps to Download Drivers
- Open your preferred web browser and go to the manufacturer’s official website.
- Navigate to the support or download section.
- Locate your product model and select the Windows 7 driver.
- Download the driver to your computer.
Step 3: Install the Drivers
Once you’ve downloaded the drivers, you can proceed with the installation:
- Locate the downloaded file on your computer, usually found in the Downloads folder.
- Double-click the installer file.
- Follow the on-screen instructions:
- Accept the terms and conditions.
- Choose the installation settings (if prompted).
- Click Finish after the installation is complete.
Step 4: Activate Bluetooth
After the installation of drivers, you’ll need to ensure that Bluetooth is activated on your computer:
- Open the Control Panel by clicking the Start button and selecting Control Panel.
- Click on Devices and Printers, where you should see the Bluetooth icon.
- Right-click on the Bluetooth device and select Bluetooth Settings.
- Tick the box that says Allow Bluetooth devices to find this computer and confirm.
Step 5: Connecting Bluetooth Devices
Now that Bluetooth is set up, you can begin connecting additional devices. To connect a Bluetooth-enabled device:
- Make sure your Bluetooth device is in Pairing mode. Most devices have a specific button sequence to activate pairing; consult your device’s manual if you’re unsure.
- Go back to Devices and Printers in the Control Panel.
- Click on Add a Device and wait for Windows to search for nearby Bluetooth devices.
- Select the device you want to connect and click on Next.
- If prompted, enter the pairing code (usually found in the device manual or displayed on the device).
Troubleshooting Bluetooth Issues on Windows 7
Sometimes, you may encounter issues while trying to install or connect Bluetooth devices. Here are some common troubleshooting steps.
Check Device Compatibility
Ensure the Bluetooth device you’re trying to connect is compatible with Windows 7. Some newer devices may not support older operating systems.
Update Drivers Regularly
Keeping your Bluetooth drivers updated can prevent connection issues. Check the manufacturer’s website periodically for driver updates.
Verify Bluetooth is Enabled
If your Bluetooth device is not connecting, ensure that Bluetooth is turned on in your computer settings. You can check this through the Device Manager under the Bluetooth section.
Remove and Re-Pair Devices
If you face problems with a particular device, try removing it from the paired devices list and then re-pairing it. To do this, go to Devices and Printers, right-click the device, and select Remove Device.
Enhancing Your Bluetooth Experience on Windows 7
After successfully setting up Bluetooth, there are a few tips to enhance your experience with wireless connectivity.
Utilize Bluetooth File Transfer
Bluetooth allows for seamless file transfers between devices. To send or receive files via Bluetooth:
- Open the Control Panel and select Bluetooth Settings.
- Ensure both devices are in pairing mode and connected.
- Right-click the file you wish to send, select Send To, and choose your Bluetooth device.
Consider Bluetooth Accessories
Enhancing your experience doesn’t have to stop at connecting standard peripherals. Consider investing in quality Bluetooth accessories such as:
- Bluetooth headphones for clearer sound quality
- Bluetooth speakers for enhanced audio experiences
- Bluetooth keyboards and mice for extended battery life and mobility
Conclusion
Installing Bluetooth on Windows 7 not only simplifies your workspace but also opens up a world of wireless possibilities. By following the tips and steps outlined in this guide, you can effortlessly enable Bluetooth connectivity on your system, allowing you to connect all your favorite devices with ease. Always remember to keep your drivers updated and troubleshoot any issues as they arise for a smooth, hassle-free experience.
With Bluetooth technology facilitating communication between devices, your workspace can become more organized and efficient, making your computing experience much more enjoyable. Embrace the wireless revolution today!
What are the system requirements for installing Bluetooth on Windows 7?
To install Bluetooth on Windows 7, your system must meet certain hardware requirements. You need a compatible Bluetooth adapter, which can be integrated into your computer or a USB dongle that you can plug in. Additionally, ensure that you have Windows 7 with Service Pack 1 installed, as this version includes various updates necessary for optimal Bluetooth functionality.
Furthermore, make sure that your device’s drivers are up to date. You can check the manufacturer’s website for the latest drivers or use Windows Update to automatically find the necessary updates. Having the correct drivers is crucial for seamless installation and operation of Bluetooth devices on your Windows 7 system.
How do I enable Bluetooth on my Windows 7 computer?
To enable Bluetooth on your Windows 7 computer, begin by navigating to the Control Panel. Once there, click on “Devices and Printers,” and look for your Bluetooth device, such as a Bluetooth adapter. If you don’t see any Bluetooth devices, check if the device is properly connected and powered on. You may also find an option in your system tray (bottom right corner) to enable Bluetooth.
If your Bluetooth is still off, go to “Device Manager” in the Control Panel. Locate the Bluetooth section, which should list your Bluetooth hardware. If it’s disabled, right-click on it and select “Enable.” Once this is done, you should be able to connect new Bluetooth devices to your computer.
How do I install Bluetooth drivers on Windows 7?
Installing Bluetooth drivers on Windows 7 can be done through Windows Update or manually via the manufacturer’s website. To use Windows Update, go to the Control Panel and select “System and Security,” then “Windows Update.” Click on “Check for updates,” and if there are Bluetooth drivers available, follow the prompts to download and install them.
Alternatively, if you prefer to install the drivers manually, visit the website of your Bluetooth adapter’s manufacturer. Look for the support or downloads section where you can find the appropriate drivers for your adapter model and Windows 7. Download the drivers, run the installation file, and follow the on-screen instructions to complete the installation process.
How can I connect a Bluetooth device to my Windows 7 computer?
To connect a Bluetooth device to your Windows 7 computer, start by enabling Bluetooth on both your computer and the device you want to connect. For the computer, ensure that Bluetooth is turned on as explained in the previous FAQs. For the device, consult the user manual to enable pairing mode, which usually involves holding down a button or flipping a switch.
Once both devices are ready, go back to your computer and open “Devices and Printers” from the Control Panel. Click on “Add a device” at the top. Your computer will begin searching for nearby Bluetooth devices. When your desired device appears on the list, click on it and follow any pairing prompts that may appear, such as entering a PIN or confirming a code. After successful pairing, your device should be connected.
What should I do if my Bluetooth device is not detected on Windows 7?
If your Bluetooth device is not detected on Windows 7, first ensure that the device is powered on and in pairing mode. Many Bluetooth devices will need to be actively set to pairing mode to be recognized by the computer. If it’s a new device, make sure it has complete battery power and is functioning properly.
If the device is still not detected, try troubleshooting the Bluetooth settings on your computer. Go to the Device Manager and check if there are any errors next to your Bluetooth hardware. You may also want to uninstall and then reinstall the Bluetooth driver. After reinstallation, restart your computer and attempt to connect your Bluetooth device again.
How do I troubleshoot Bluetooth connectivity issues on Windows 7?
To troubleshoot Bluetooth connectivity issues on Windows 7, start by confirming that both the Bluetooth hardware and the software are properly set up. Ensure that your Bluetooth adapter is enabled in the Device Manager and that the necessary drivers are installed and up to date. If there are issues with the drivers, consider reinstalling them.
If the drivers and settings are correct but you still encounter connectivity issues, check for interference from other devices. Ensure that your Bluetooth device is in close proximity to the computer, and move away any other electronic devices that could disrupt the signal. Additionally, restarting both the computer and the Bluetooth device can often resolve temporary connectivity issues.
Can I use Bluetooth with Windows 7 if my hardware doesn’t support it?
If your Windows 7 computer does not have built-in Bluetooth hardware, you can still use Bluetooth by purchasing an external USB Bluetooth adapter. These adapters are relatively inexpensive and available from various electronics retailers. Once you have the adapter, installation is typically straightforward; just plug it into an available USB port, and Windows should recognize it and begin installing the necessary drivers.
In the case that the automatically installed drivers do not work, visit the adapter manufacturer’s website to download and install the appropriate drivers manually. Once set up, you’ll gain the ability to connect Bluetooth devices to your Windows 7 system, even if it originally lacked Bluetooth support.
You have installed a Bluetooth adapter on your Windows 7 PC, but the adapter no longer appears on the Devices and Printers window, or you have an uninstalled driver, or you can’t find your device in the “Select a device to add to this computer” window. In these cases, you may need to uninstall and reinstall the Bluetooth driver. Fortunately, there are several ways to get the drivers you need for your computer.
If your device is not showing up in Device Manager, double-click its icon to bring up the context menu. Click on the Bluetooth device and select “Uninstall.” Double-click to uninstall it and follow the on-screen instructions to complete the process. In the event that your Bluetooth driver is not installed correctly, you can download it from the manufacturer’s website or reinstall it using a utility called Bit Driver Updater. If the problem persists, try reinstalling the Bluetooth driver.
Another method of installing Bluetooth drivers on Windows 7 is to install the software driver pack that comes with your device. You can also try installing the driver using the Control Panel by pressing the Start button and typing “Control Panel.” In this way, you’ll be able to find the Bluetooth driver you need. Depending on the type of adapter you have, you may have to download more than one version. To install Bluetooth drivers on Windows 7, you’ll want to check the device model to determine whether you need an updated version.
If you are having problems with your Bluetooth device, you need to know how to install Bluetooth drivers on Windows 7. Many times, the built-in Bluetooth drivers are outdated, and you may not be able to use the device properly. Windows has the ability to detect and reinstall Bluetooth drivers automatically, but this feature is disabled by default. If you want to use Bluetooth on your computer, you must install the latest driver from the manufacturer’s website or enable automatic windows updates.
This software is a simple yet powerful Bluetooth driver installer. It eliminates the guesswork by allowing you to choose the right driver for your device. It includes a step-by-step wizard that allows you to fix any issues with Bluetooth. Unlike other Bluetooth drivers installers, this program has a simpler interface than Driver Booster Free, so it can be installed quickly without causing any additional hassle. When reinstalling Bluetooth drivers, be sure to save your work before proceeding.
How Do I Manually Install Bluetooth Drivers?
If Bluetooth is not working on your PC, you can install the driver manually. Bluetooth drivers are usually pre-installed by the manufacturer. If you have purchased a new Bluetooth laptop, you may not need to manually install the drivers. However, if you find that Bluetooth is not working, you can follow the instructions below to manually install the Bluetooth driver. In addition, you can use the software driver pack to update the driver automatically.
To manually install Bluetooth driver, open Windows Device Manager and click on the “Bluetooth” category. Double-click on the Bluetooth device and then select “Install” or “Uninstall.” If this doesn’t work, you can try downloading the driver again and then installing it. If this doesn’t work, you can also try running Windows Update. However, you should always remember that Windows Update is not always up to date, and the missing driver can cause problems with wireless connection.
To enable Bluetooth, you need to first turn the device on and make sure it is turned on. Windows 7 users can access Bluetooth settings in BIOS or the control panel. You can also find Bluetooth in the Device Manager in the Control Panel. The Bluetooth icon should appear in the notification area after restarting the computer. If you have any problems, contact Microsoft for help. Please share your experience in the comments section below. It will help other users.
How Do I Install Missing Bluetooth Drivers?
First, you need to make sure that your Bluetooth devices are turned on. Right-click on the Bluetooth node and click “Scan for hardware changes.” Windows will then automatically search for and install the latest Bluetooth drivers. If this still does not fix the problem, you can try to uninstall the Bluetooth driver. Then, restart your computer and see if the problem is fixed. If not, you can also try to uninstall and reinstall the Bluetooth device.
Next, you must know your computer’s processor type. In most cases, the processor type is Intel or AMD. Also, check whether your processor is 64-bit or 32-bit. This information is helpful when installing the Bluetooth driver. Make sure that the Bluetooth device has the right driver before installing it. If the driver is missing, you can reinstall it after restarting your computer. Make sure that the driver is installed correctly.
How Do I Manually Add a Bluetooth Device?
First, you need to identify your device, if it is a Bluetooth one. If it is, you need to add its driver to the system. You can find it through the Devices and Printers section of your Control Panel. Once the device is detected, you need to select it and follow the on-screen instructions to pair it with your PC. If you’re unable to pair your device, you can follow these steps to manually add it.
If you can’t find the Bluetooth icon in the Control Panel, you can manually add the device using the Services tab. To pair two Bluetooth devices, you need to turn on multipoint device pairing. This is similar to setting up the device in the Settings window, but the device will appear in the Devices list only if it’s paired with the same device. To add more than one Bluetooth device, you need to install the appropriate app.
Why is My Bluetooth Driver Missing?
This error is most likely related to your Bluetooth peripheral device drivers. If you cannot locate these drivers, you may have to update them manually. To do this, open Device Manager in the Control Panel and locate the Bluetooth device. Then, double-click on the corresponding.exe file to install it. Once installed, restart your PC and you should be able to use your Bluetooth device again. If the issue persists, you should contact Microsoft support or your computer manufacturer’s support team.
You may also want to try refreshing your Windows components. To do this, click on the Windows icon on the bottom-left corner of your screen. Navigate to the Update & Security tile. Then click on the Troubleshoot tab. Look for the Bluetooth device driver, and then click on the “Uninstall device.” When Windows detects the change, it will reinstall the driver automatically. If this does not fix the problem, restart your PC.
How Do I Reinstall Bluetooth on My Computer?
The first step to troubleshooting any Bluetooth driver problem is to restart your computer. This will automatically scan for any hardware changes and reload the driver if necessary. To update the driver, right-click the device in Device Manager and choose “update driver software”. If it’s not already installed, click the “Update Driver Software” link to download the latest version. To reinstall Bluetooth on your PC, follow these steps.
The second step is to reinstall the Bluetooth driver. To do this, go to the Device Manager and right-click the Bluetooth adapter. In the new window, choose “Uninstall device” to delete the Bluetooth driver. When Windows detects changes to the hardware, it will automatically reinstall the Bluetooth driver. If it is still missing, you can manually download and install the Bluetooth driver. If this doesn’t solve the problem, try rebooting your computer.
After restarting your computer, you can install the Bluetooth driver by following the steps below. You can download the Bluetooth driver from the manufacturer’s website. To install the driver, you need to access the Windows Device Manager. Click the Start button to access this section. Double-click the driver setup you’ve downloaded. Then, follow the instructions on the screen to complete the installation. Then, restart your computer to make sure the driver is installed correctly.
Why Does My PC Not Have Bluetooth?
If you can’t connect to your mobile device over Bluetooth, the Bluetooth driver might be out-of-date. You can fix this problem by updating the drivers from the manufacturer’s website or by manually installing them. If the problem persists, you should consider reinstalling the Bluetooth adapter from the manufacturer’s website or by manually installing it on your PC. If you can’t find the Bluetooth driver, you may need to uninstall the adapter from the device manager, which will force Windows to look for the right one.
If the Bluetooth icon doesn’t appear on your desktop, try using Windows 10’s built-in troubleshooter. This will give you a list of the Bluetooth hardware that is present on your PC. You can then use it to troubleshoot the problem. If you still can’t find the Bluetooth device in the device manager, open the Settings app and select Bluetooth in the list. Click the Bluetooth icon to check whether it’s working properly.
Learn More Here:
1.) Windows Help Center
2.) Windows – Wikipedia
3.) Windows Blog
4.) Windows Central
Want an error-free Bluetooth connection on your computer? If yes, then download, install and update Bluetooth drivers. Read further to know the quick and easy ways to do it.
Why am I not getting the undisrupted Bluetooth connectivity on my computer? If this is what you are wondering, then download the Bluetooth driver. Like any other hardware component, you cannot use Bluetooth as well without proper Bluetooth drivers.
Even if you have downloaded the correct Bluetooth drivers, you may still face annoying issues if you do not keep the drivers updated. Therefore, always make sure they are up-to-date to get the glitch-free experience you expect. The updated Bluetooth driver can help you to connect with other Bluetooth devices without any issue. You can even use Bluetooth to play songs on external speakers or wireless headphones. Therefore, we’ll guide you through the methods to download, install, and update Bluetooth drivers on Windows 10, 8, and 7 (both 62 and 32 Bit versions).
Recommended Method to Update Bluetooth Drivers
Updating Bluetooth drivers or any other drivers is quite a hectic task. However, if you use some correct tools, it can become a piece of cake. Hence, we advise you to consider Bit Driver Updater for updating your device drivers. You can try it for free as the software is available to download without any cost. Here is the download link.
Apart from that, First of all, let’s discuss the methods to download Bluetooth drivers on Windows 10 if you do not have one.
Methods to Download and Update Bluetooth Driver on Windows 10, 8, and 7
We have divided the methods into two easy-to-understand sections. First, we are going to download the Bluetooth driver and install it. After that, we will learn how to update it with ease.
Simple ways to Download Bluetooth Driver for Windows 10 and install it
Below we have mentioned multiple methods to download and install the Bluetooth driver on Windows 10 and other latest versions of Windows. So, let’s check them.
Method 1: Download the Bluetooth Driver from the Manufacturer’s Website
You can download the Bluetooth driver from the manufacturer’s website. The most common manufacturers of Bluetooth drivers are Intel, Broadcom, etc. You just need to follow these steps to get the required drivers.
Step 1: Visit your Bluetooth manufacturer’s website.
As an example, we are sharing the screenshots from Intel. However, the steps described here are more or less the same for all Bluetooth device manufacturers.
Step 2: Click on the Support option.
Step 3: Select Drivers & Downloads from the Support menu.
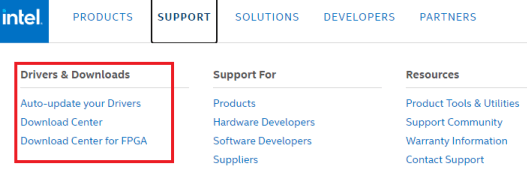
Step 4: Choose your product from the list of options or search for it using the search box.
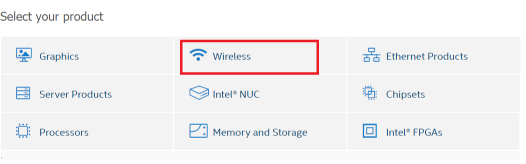
Step 5: Select your operating system if it is not detected automatically.
Step 6: Click on the Download button or the driver link to begin downloading the setup file.

Step 7: After the driver setup gets downloaded, click on it and complete the driver installation.
Method 2: Use Device Manager to Download the Bluetooth driver
It is also possible to download the driver for your Bluetooth device using Device Manager, i.e., an in-built driver management tool in Windows. Below is how to use it.
Step 1: Run the Windows Device Manager. You can do it simply by just searching for it in the Windows Search Box.
Step 2: In Device Manager, expand the Bluetooth category.
Step 3: Now you have a list of Bluetooth drivers installed on your device. Select the one you want to update.
Step 4: Right-click on it and select Update driver to update Bluetooth driver on Windows 10.
Step 5: After that, click on Search automatically for updated driver software.
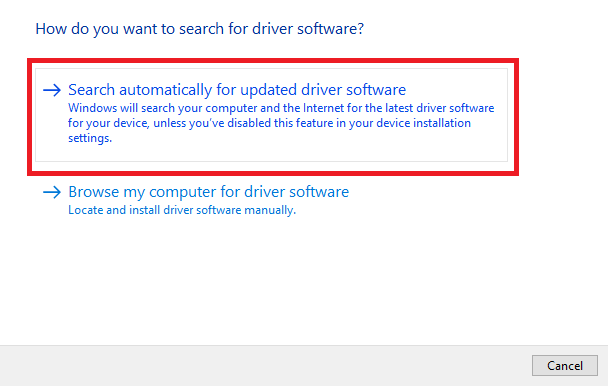
Step 6: Once the search gets complete, Windows automatically starts downloading and installing the Bluetooth driver on your system. You just have to wait for it to get completed and then have to restart the PC.
Read More: Bluetooth is Not Working on Windows 10 [FIXED]
Quick ways to Update Bluetooth driver
You can update the Bluetooth driver either manually or automatically by using driver update software. Let’s go through both these methods one-by-one.
Method 1: Update Bluetooth Driver Manually by Updating Windows
First of all, let’s discuss the Windows Update method. These are the steps that you need to follow to use Windows Updates to update Bluetooth drivers or any other driver as well.
Step 1: You have to open Windows Settings. In Windows 10 and 8, you can do it by using the Windows+I shortcut command.
However, on Windows 7, you can open the System and Security settings through the Control Panel.
Step 2: Now, click on the Update and Security option.
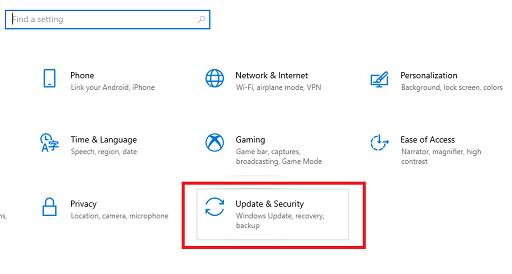
On Windows 7, you have to click on Windows Update in the Control Panel.
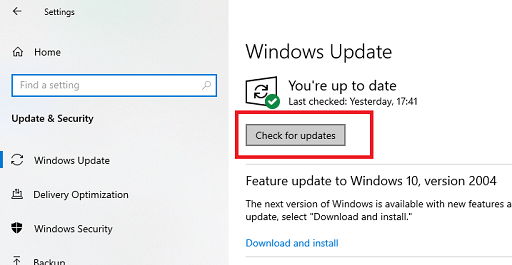
Step 3: At last, in all the versions of Windows, whether 10, 8, or 7, you just need to click on Check for updates. Windows will automatically start updating all your outdated drivers.
However, this method doesn’t allow you to update any specific driver.
Read More: How to fix Generic Bluetooth Radio Driver Issues in Windows 10/8/7
Method 2: Update Bluetooth Driver Automatically via Bit Driver Updater
After going through the above methods to download, install, and update Bluetooth drivers, you might understand why we do not recommend updating drivers manually. It’s so much hustle to update Bluetooth drivers manually. Hence, to avoid such a hustle, we recommend you to use Bit Driver Updater. As we always say, this is the best option to update drivers such as Bluetooth, Graphics, or various other drivers as well. So, let’s have a look at the steps to use Bit Driver Updater to update the Bluetooth driver on Windows 10, 8, or 7.
- Download this compact yet effective driver updater utility from the button below.
- Install the downloaded file.
- Now, go to the desktop and double-click on the application icon of Bit Driver Updater.
- It will automatically provide you with a list of outdated drivers in a few moments. So wait for a few seconds until the scan gets completed.
- Now you are ready to update the Bluetooth driver on Windows 10. Look for it from in that list of outdated drivers and click on ‘Update Now’ to update the driver, and that’s it.
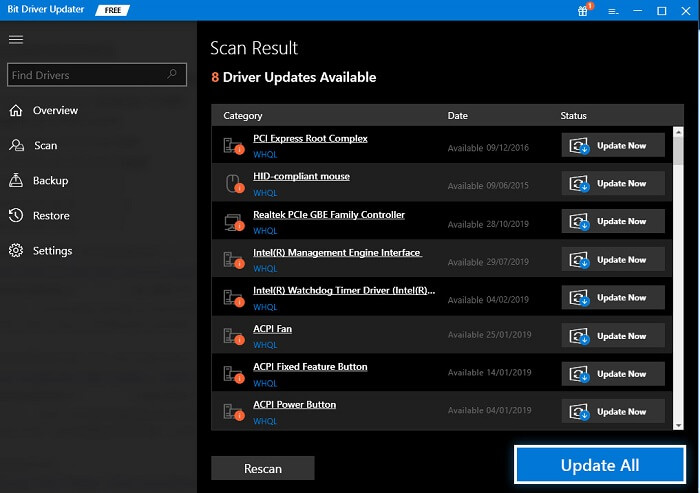
Look how simple it is to use Bit Driver Updater to update the Bluetooth driver on Windows 10. Not just Bluetooth drivers, you can use the Bit Driver Updater utility to update any driver and fix any issues related to the drivers. So, we hope that you’ll also use Bit Driver Updater to update your drivers.
After learning about this software and other ways to get the required Bluetooth driver, you might have several questions. Hence, go through the next section of frequently asked questions to get your queries answered.
Frequently asked questions
Q1. What is a Bluetooth driver?
Simply put, a Bluetooth driver is a connector between the OS of your computer and Bluetooth device. It helps them communicate with each other seamlessly, so you get no errors while sharing data wirelessly through Bluetooth.
Q2. What is the use of a Bluetooth driver?
The Bluetooth driver is needed for a smooth connection between your PC and the Bluetooth device. If there is no driver, then it becomes difficult for the computer to execute your commands correctly. Apart from that, below are the other ways in which a Bluetooth driver is useful.
- Having the correct, compatible, and updated Bluetooth driver minimizes the chances of errors like Blue Screen of Death.
- It helps with the seamless pairing between your Bluetooth device and the computer.
Q3. How do I find my Bluetooth driver?
It is quite easy to find the Bluetooth driver. Here is how to do it.
- Activate the Device Manager on your computer.
- Click on the Bluetooth category to view your Bluetooth driver.
Q4. How do I enable the Bluetooth driver?
To activate the Bluetooth driver on your computer, follow these steps.
- Launch Device Manager.
- Select Bluetooth.
- Right-click on your Bluetooth adapter.
- Choose “Enable” from the right-click menu.
Q5. How to restore the Bluetooth driver?
It is quite simple to reinstall the Bluetooth driver. Implement the below steps to do it.
- Open Device Manager.
- Expand the Bluetooth section and right-click on your Bluetooth hardware.
- Select “Uninstall device” from the popup menu.
- Click on the “Delete the driver software for this device” box.
- Click on the “OK” button.
- After the process completes, restart the PC to restore the Bluetooth driver.
Bluetooth Driver Downloaded, Installed, and Updated successfully
This article brought to light ways to download, install and update the Bluetooth driver on Windows 10, 64/32 Bit computers. In our view, the best way to perform this task is through Bit Driver Updater, as it also fixes the other drivers. For more such information and suggestions, you can subscribe to Innovana blogs, and if you subscribe, then bookmark the page as well.
Bluetooth is commonly used to connect computers with other Bluetooth devices or pair stationary devices. If the Bluetooth driver is not compatible or has issues, you will not be able to connect your Bluetooth device to Windows 10/11. If this has happened to you, reinstalling the Bluetooth drivers will fix the issues.
In this fast and easy guide, we will show you the exact steps to uninstall Bluetooth drivers quickly and correctly in Windows 7/8/10/11 and three easy ways to reinstall Bluetooth drivers.
Uninstall the Bluetooth driver via Device Manager
If the Bluetooth driver is incompatible or corrupt, you will not be able to connect your Bluetooth device to Windows 11/10. Even if you can connect them to your Windows PCs, you may experience other issues such as dropped connections and reduced audio quality. Therefore you need to reinstall the Bluetooth driver.
To reinstall Bluetooth drivers, first you need to completely uninstall them from your PC using Device Manager. Device Manager is a control panel application that allows you to identify unknown devices, and update and uninstall drivers. You can also use it to enable or disable a device.
To uninstall the Bluetooth driver using Device Manager, follow these steps:
Step 1: Press Windows + R to open Run, and type devmgmt.msc in the text field, and hit Enter.
Step 2: Expand the Bluetooth entry, right-click on the Bluetooth adapter, and select Uninstall device.
Step 3: Now, tick the checkbox for Attempt to remove the driver for this device, and click on Uninstall.
Step 4: When the Bluetooth driver is uninstalled, restart your computer.
If you are using Windows 10/11, Windows will automatically install the missing Bluetooth driver after a restart. But the most recommended way to get a newer version is to manually download the Bluetooth driver from the Bluetooth manufacturer’s website and then manually install it on your device.
Reinstall the Bluetooth driver automatically by Driver Booster
Device Manager can also update your Bluetooth drivers. In most cases, updating a driver has the same effect as reinstalling. New drivers often fix bugs and improve performance. However, Device Manager often fails to detect the latest drivers. Therefore, you can use third-party software to download and install the latest version of the Bluetooth driver.
Driver Booster can scan and fix outdated, corrupt or missing Bluetooth drivers. It works for most situations where you encounter driver-related issues. Driver Booster uses IObit’s most advanced driver update technology, which can quickly identify outdated drivers, and download and install the latest update for you with just one click, saving you a lot of time. This is the best software to update all drivers automatically.
Additionally, Driver Booster is specially designed to update drivers for better gaming performance and ensure better PC performance by providing restore, uninstall and rollback features. It is the right driver updating tool to protect your PC from hidden security holes, hardware failures, conflicts and system crashes. Therefore, you can use Driver Booster to implement the update process for the Bluetooth driver.
Step 1: Download, install and open Driver Booster on Windows 11/10.
Step 2: Click the Scan button.

Driver Booster automatically scans and shows you missing and outdated drivers, so you can install them with just one click.
Step 3: Update your Bluetooth driver.
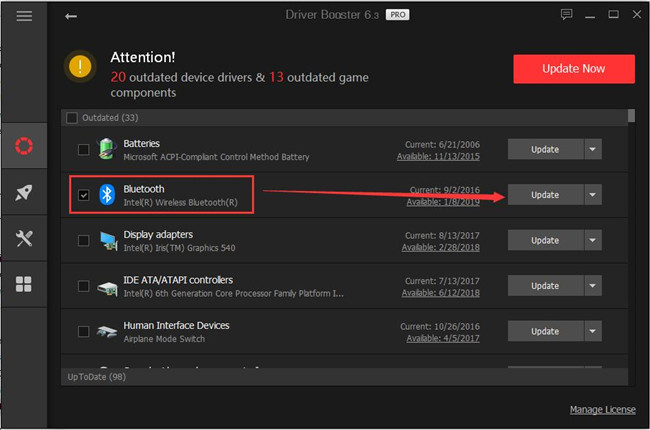
You can choose to update all outdated drivers at once by clicking the Update Now button in the upper right corner. You can also individually select one or more Bluetooth devices to update them.
Reinstall the Bluetooth driver manually from Manufacturer’s Website
One of the most common ways to manually download Bluetooth drivers on Windows 10/11 is through official manufacturer websites. Before downloading Bluetooth drivers, you need to get all the information about your PC, version and OS bits. This will ensure that you have downloaded the correct Bluetooth driver compatible with your computer system.
You can go to your laptop manufacturer’s website and search for your laptop model number.
Go to the driver’s section to search and find the Bluetooth driver.
Alternatively, you can go to the Bluetooth manufacturer’s website to find and download the corresponding Bluetooth driver for your Windows 11/10.
Reinstall the Bluetooth driver by Windows Update
The most suitable method to reinstall Bluetooth drivers on a Windows 10/8/7 computer is the Windows Update function.
Windows Update is a free Microsoft service that provides updates such as service packs and patches for the Windows operating system and other Microsoft software. It can also be used to update drivers for popular hardware devices.
While it can take some time for the latest driver updates to appear on Windows Update, downloading and installing them manually is still the best method.
To update Bluetooth device drivers using Windows Update, use the following steps:
Step 1: Click the Start, then go to Settings > Update & Security > Windows Update.
Step 2: Click Check for updates.
Step 3: Now, click View optional updates.
Step 4: Click Driver updates, then select the Bluetooth drivers you want to update.
Step 5: Click Download and install.
Step 6: Restart your PC.
Once you complete the steps, the newer Bluetooth driver will be downloaded and installed automatically on your device.
# FAQ about Bluetooth driver
Q1: What is a Bluetooth driver?
A Bluetooth Driver is a software program that allows your operating system to communicate with a Bluetooth device. Drivers ensure that data is transferred correctly between two devices and enable them to interact with each other.
Q2: What are the benefits of reinstalling the Bluetooth driver?
Reinstalling Bluetooth drivers has many benefits, including improved performance and reliability. It can also help to solve some issues related to Bluetooth connections, such as dropped connections and poor signal strength.
Q3: Do I need to uninstall the existing driver before reinstalling the Bluetooth driver?
Certainly. Uninstalling the existing driver will help avoid any possible conflicts between the old and new drivers. Also, it helps to ensure that new drivers are installed without problems.
Q4: Why is my Bluetooth driver missing in Device Manager?
It could be because the system files associated with its function are corrupted or damaged.
Q5: What causes the “Bluetooth is not available” error on Windows 10/11?
This error is usually caused by outdated Bluetooth drivers. This issue can also be caused when using an external Bluetooth adapter.
More Articles:
Download & Update HP Bluetooth Driver on Windows 11/10 (2023 Update)
Download Insignia Bluetooth Adapter Driver on Windows 11/10/8
Recently we came across a useful app that can get your Bluetooth device to work with Microsoft Bluetooth Stack. If you have a Bluetooth device who’s driver fails to install in Windows 7 rendering your Bluetooth adapter useless, you can give this app a try.
The app in question is Bluetooth Driver Installer. All it does is to attempt to install generic Microsoft drivers for your Bluetooth device.
Windows 7 users have not faced any major Bluetooth driver problems, but we are posting this app to help those few users who might be encountering the problem. The app is perfectly safe to use since it creates a Windows System Restore point. In case anything goes wrong, you can always restore your system.
So how does it work? You need to first remove all installed Bluetooth drivers and then restart the system. Now click Cancel when Windows prompt for driver installation. Run the app and follow the wizard.
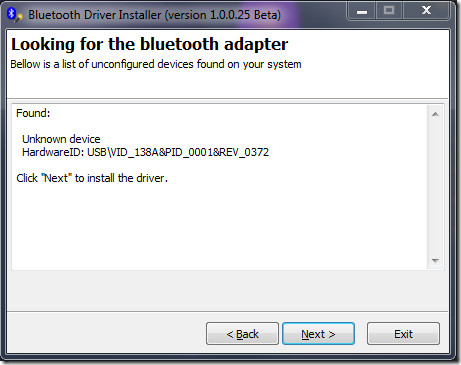
This app will work with most Bluetooth adapters, there is no harm in giving it a shot.
Download Bluetooth Driver Installer
Apart from Windows 7, it can also work on Windows XP and Windows Vista. Enjoy!

