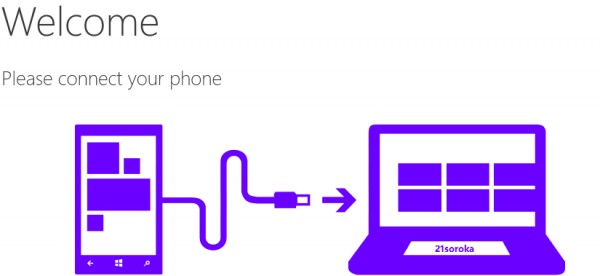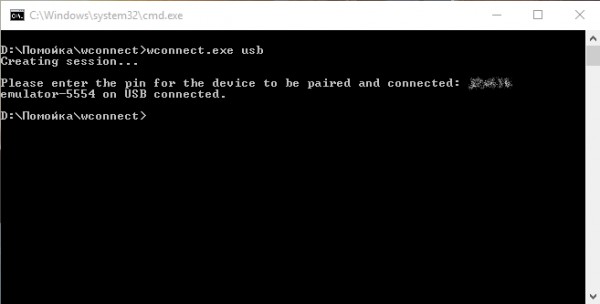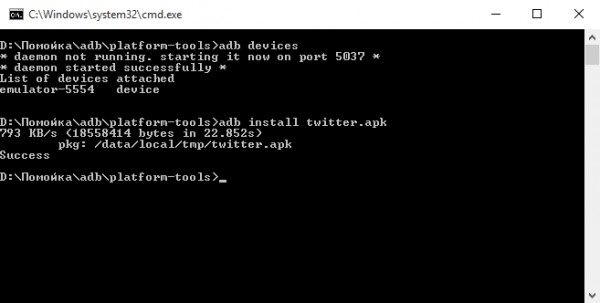Еще со времен анонсирования будущего обновления от Microsoft, название которого тогда еще не было известно (речь о Windows 10 Mobile), в сети ходили слухи о том, что пользователя смогут устанавливать Android-приложения на свои WindowsPhone-устройства, для чего Microroft выпустит специальный эмулятор. Прошло время, различные споры по поводу этого неоднозначного возможного решения разрастались, и это длилось до тех пор, пока не стали известны официальные подробности о Windows 10 Mobile, в которой никакого эмулятора нет, но зато есть программа для разработчиков, с помощью которой можно легко портировать свои приложения с конкурирующих платформ на Windows.
Сегодня стало известно, что в последней сборке Windows 10 Mobile присутствуют все инструменты для установки и запуска APK-файлов (такое разрешение имеют Android-приложения), и в тот час же была написана инструкция о том, как же установить и использовать приложения для ОС от Google на своей Lumia. Ниже вы можете увидеть подробную инструкцию на этот счет.
ВНИМАНИЕ
Все дальнейшие действия, которые вы проделаете следуя нашей инструкции, вы делаете на свой страх и риск. Мы не рекомендуем совершать эти махинации в связи с тем, что способ новый и еще не до конца изучен, а предварительная версия Windows 10 Mobile не стабильная. Но, в связи с тем, что среди читателей Трешбокса наверняка окажется большое количество гиков, мы просто обязаны опубликовать эту инструкцию.
Необходимое
Для выполнения этоих способов вам понадобится компьютер с Windows 8 и выше на борту (хотя у некоторых пользователей данные способы работают и на более ранних ОС), смартфон под управлением Windows 10 Mobile последних версий. Также разработчик этой инструкции говорит, что на данный момент поддерживаются только следующие смартфоны: Lumia 435, 635 (1 GB RAM), 730, 820, 830, 920, 925, 928, 929, 930 и 1520.
1 способ — установка через программу APKToWin10M
Первый способ намного проще второго, вы можете установить Android-файлы в прямом смысле «в 2 клика».
Инструкция
- Скачайте и установите программу под названием APKToWin10M
- На смартфоне перейдите в следующие разделы: «Обновление и безопасность» -> «Для разработчиков», где вы должны поставить «птичку» напротив пункта «режим разработчиков», после чего активируйте «Обнаружение устройств». Запомните появившийся код для сопряжения.
- Запустите скачанную в 1 шаге программу, где во второй графе выберите тип соединения (через USB или Wi-Fi) и введите код, показанный вам во втором шаге инструкции.
- Скачанный файл с разрешением .apk (такое разрешение имеют установочные файлы Android-приложений) перетяните в третью графу программу, после чего нажмите кнопку «Install».
2 способ — установка вручную
Инструкция
- Для начала вам нужно скачать архив по этой ссылке, в котором будут лежать два других архива: утилита ADB из пакета Android SDK и wcconnect — оба файла будут необходимы.
- Распакуйте эти архивы. Мы рекомендуем переместить и распаковать их в отдельную папку для удобства использования
- Установите из папки под названием «wpconnect» два файла: IpOverUsbInstaller.msi и vcredist_x86.exe
- Далее вам нужно подключить телефон к компьютеру через USB-кабель
- Теперь вам нужно выполнить несколько действий на телефоне: перейти в Параметры, зайти в раздел «Обновления и безопасность», в нем найдите пункт «Для разработчиков», в котором нужно включить режим разработчика и функцию определения устройства. Не выходите из этого пункта
- На компьютере найдите папку «wconnect», на которой, удерживая Shift, нажмите правой кнопкой мыши и откройте Окно команд в появившемся меню.
- В открывшемся окне командной строки напишите wconnect.exe usb, после чего должен появится запрос на ввод PIN-кода. Ничего не трогайте.
- В смартфоне нажмите кнопку «Связать», после чего вам будет виден PIN-код. Его и нужно ввести в командной строке на компьютере. Если вы все сделали правильно, появится строчка об успешном соединении телефона с компьютером.
- Теперь перейдите к папке «adb», внутри которой находится папка под названием «platform-tools». Нажмите на ней с зажатым Shift правой кнопкой мышки и аналогично предыдущим действиям откройте командную строку.
- Введите в открывшейся командной строке команду adb devices. Опять же, если вы все правильно сделали — должно появится сообщение об успешной установки соединения.
- Теперь нужно переместить установочный файл для Android в папку «platform-tools». У нас, для примера, файл будет называться trashbox.apk.
- Теперь в командной строке введите adb install trashbox.apk. Ждите передачи файлов и окончания установки. Если все выполнено правильно, появится сообщение об успехе (на скриншоте вместо trashbox.apk устанавливался файл twitter.apk)
- Ищите установленное приложение на своем смартфоне.
В настоящее время нет никакой гарантии, что абсолютно любое Android-приложение будет совместимо с вашим смартфоном, какой у него будет уровень интеграции с системой и уведомлениями. Рекомендуем, если вы все же решились, попробовать установку Твиттера. Если у вас возникли какие-либо ошибки либо непонятности, то возможное решение проблем вы можете прочитать здесь.


Yesterday we reported about guys in China being able to port the first android app to Windows 10 Mobile, and today it seems you can do it too. Follow the step by step tutorial below but remember it is risky and can harm your device. So, risk and fun both are all yours. Also not all devices are supported and check the list first.
Supported devices & Windows 10 Mobile versions:
System version requirements: Windows 10 Mobile Build 10149 and above.
Nokia Lumia 920
Nokia Lumia 925
Nokia Lumia 929 (icon)
Nokia Lumia 830
Nokia Lumia 930
Nokia Lumia 1520
Nokia Lumia 635 (1G memory version)
Nokia Lumia 730
Nokia Lumia 820
Nokia Lumia 435
Nokia Lumia 928
Tutorial:
1) Download the WConnect tool and then ADB tool by clicking here and here.
2) Unzip the ADB and Wconnect tool on your PC.
3) Now install IpOverUsbInstaller.msi and vcredist_x86.exe.
4) Go to Settings > Update and security > Developers on your Windows 10 Mobile running device now. Select the developer mode, and toggle on the Device Discovery. Now tap on the “Pair” to get the pairing code.

5) Now open an elevated command prompt. (Press Windows + X, Open Command Prompt (admin) here). Now navigate to the Wconnect tools extract folder in the command prompt.
6) Connect Phone to PC using USB and run command wconnect.exe usb. It will ask for pairing code. Enter the code you got in Step 4.
7) Again open elevated command prompt and navigate to the ADB folder in the command prompt.

9) Now download the desired Android app apk to this folder, and run the command “ADB install XXXXX.apk” to install it on connected Windows 10 Mobile device. Replace XXXXX with name of the app.

10) The app should get installed on your Phone.
Do let us know if you could install some Android apps, though better try those apps that may not need “Google Services”. Again, it may prove to be risky, so take your call.
Thanks to everyone for sending this tip.
Source
You may be wondering how to install Android apps on your Windows 10 phone. If you don’t have the Google Play Store, you can download the app apk file from the Google Play Store. To install the app, you can open the Windows Phone File Manager. Then, choose the APPX or XAP file and click the Install button. Once the file is added to your Windows 10 phone, you can use the Google Play Store to access your phone’s notifications and send texts.
There are several Android emulators that let you run Android apps on your PC. The most popular emulator is Bluestacks, which is widely used because of its excellent usability and integration with Windows 10. This emulator runs an extremely customized version of Android, with a primarily game-oriented interface. It even includes the Play Store, which lets you download and install Android apps on your Windows 10 phone. But before you start downloading any emulator, make sure you read the app’s reviews and download it.
Can I install Android apps on my windows phone? Fortunately, yes you can! You can use your Android phone’s adb install command to install an app on your Windows phone, and you can also access apps that are not available in the windows store by using the XAP file. XAP files are a file format for installing software from a third-party website. Once downloaded, you should navigate to the Windows Phone File Manager. Select the APPX or XAP file and click the Install button.
First, you need to enable the developer mode on your Windows phone. This will allow you to install Android apps and games. Then, you need to install apk tools on your PC. Depending on your phone model, you may have to install the APK Deployment app. Once installed, open the app and pair it with your phone’s apk file. Once you’ve installed the apk files, you can open the adb folder on your PC.
Can I Install Android Apps on Windows 10?
If you’re wondering how to install Android apps on your Windows 10 phone, you can download a free apk file from Google Play. After downloading the apk file, launch the Windows Phone File Manager. Select the APPX / XAP file you’d like to install. Next, click the Install button. After that, you’ll need to restart your computer.
First, make sure your Windows phone is connected to the internet via wifi or USB. Once it’s connected, open a command prompt on your PC and type adb devices into it. Press enter. Now, in the adb folder, find the apk file and click install. The apk file will then be installed. Your Windows phone will now be running the Android operating system!
The app will allow you to multitask. This includes allowing you to switch between tasks, multi-task, and pin the app to your start menu or taskbar. You can also run multiple Android apps in parallel and pin them to the Taskbar. Moreover, your Windows 10 phone will also be compatible with Android apps. There are many benefits to using Android apps on your Windows phone. It makes your life easier and more enjoyable!
How Do You Install Apps on a Windows Phone?
If you own a Windows 10 phone, you might be wondering: “How Do I install Android apps on my Windows phone?” Well, you can, but you must first enable developer mode on your phone to use the Android store. To do this, open up the phone’s Settings and go to the Device discovery section. From here, you must enable the Pair button. This will display a code that you must enter when pairing your phone with another device.
Next, you’ll need to download the Samsung Link to Windows client. This is accessible through the Start menu or Advanced Features. Once installed, you’ll need to scan the QR code to sign in to your Microsoft account. Once signed in, you’ll see a list of all the apps on your Windows 10 phone. Once you’ve done that, you can launch the apps. You can also multitask between apps, which means you can run more than one Android app at once.
How Do I Install APK Files on Windows 10 Mobile?
You might be wondering how to install APK files on Windows 10 Mobile, but there’s a simple answer: you can get them from the Amazon Store. The Amazon Store supports the Android platform, so you can simply install an APK file from the store. There are a few things you’ll need to know before you begin. Listed below are some of the most important things you need to know.
First, make sure your windows phone is connected to your computer through USB mode. You may be asked to enter a pairing code, which you will need to enter. Once this is done, your windows phone will show a list of devices connected to your PC. Then, you can install the APK file directly from your phone. This process only takes a few moments. Once your phone is connected, you can now open the APK file on your phone.
Another step in installing Android apps on Windows 10 is to install the Android Software Development Kit (SDK). A developer’s computer will need Java, Android Studio, and the Android SDK. This is necessary if you want to develop Android apps on your PC. You can download the Android SDK for Windows 10 Mobile by visiting the Android studio website. Then, install the Android Studio app. You can then install the APK file and run it on your PC.
Can I Root a Windows Phone to Android?
Can I Root a Windows Phone to Android and make it work on an Android device? Yes, you can! The first step is to enable the developer options on your phone. You’ll have to confirm the security passcode, which you can find in the settings section. Next, you’ll need to enable USB debugging and OEM unlocking. Once you’ve done that, you’re all set!
One tool that can unlock a Windows phone’s bootloader is called “Windows Internals.” It’s a free download, and its creator, Heathcliff74, welcomes donations. The tool allows you to unlock the bootloader, install custom ROMs, and backup images. You can view the video demonstration to see how it works. Once you’ve got it running, you’ll be ready to install custom ROMs and customize your device to your liking.
While the Windows Phone is behind Android, it can still run Android apps. However, you need to follow certain steps and caveats. In the first step, you must connect your Android device to your PC. If the PC is already switched off, you’ll need to select the device from the computer’s boot menu. Most PCs have a shortcut for this: F8 or F11, or DEL.
Can I Install Google Apps on Windows 10?
To install Google apps on Windows 10, open the Windows search and type “Google Play Store.” Sign in with your Google account and you’ll see the Play Store icon. Use this app to download apps and games. The process is similar to using the Play Store on your smartphone or emulator. Once you’re signed in, search for the apps you want to install and click “Install.” Be aware, this early version of the Play Store on Windows 10 is likely to have some problems.
The latest version of Windows comes with built-in support for Android apps. If your operating system supports Android, you can download and install apps from the Google Play Store. To install these apps, you will need to update your OS and install the Windows Subsystem for Android. You can also download Android apps from the Amazon Appstore. Keep in mind, however, that Android apps are still in preview. The number of available apps is currently limited.
Can You Still Download Apps on Windows Phone?
If you’re an Android user, you’re probably wondering if you can still download Android apps on your Windows phone. The answer is yes. The Android platform allows you to download and install apps from the Google Play store on your phone. However, you must enable developer mode on your Windows phone to do this. To do this, you need to open the Settings app and choose the Device discovery option. You’ll then see a Pair button. Select it, and you’ll be able to pair your phone with other Android devices. Once you’ve done this, connect your phone to your PC via a USB cable to install the Android program.
The Windows Phone experience is unmatched. Unlike Android, developers have not yet taken the Windows Phone platform seriously. Many Windows Phone users rely on apps like Google Maps. You can run Android apps on your Windows Phone if you’ve got the commercial FFU file. If you can’t find it, you can download a copy of Windows Device Recovery Tool. This method will help you retrieve the FFU file.
Learn More Here:
1.) Android Help Center
2.) Android – Wikipedia
3.) Android Versions
4.) Android Guides
When Google is designing their adjacent Android edition, Microsoft is also making an effort to contend with them by launching another stable form of Windows Phone. Having said that, Microsoft is currently working away at Windows Phone 10, which will be unveiled in impending month. Anyway, in case you have just switched to Windows Phone from Android, there is a chance that you are finding distinct complications because the unavailability of few Android apps for Windows Phone.
For those, who are having similar challenges, here is a small yet fairly intricate tutorial which will allow them to install Android apps on Windows Phone 10 Insider Preview. Even though, Microsoft has told about Astoria Project and all the supported devices, which can run Android apps smoothly, yet, this trick is not based on Project Astoria. This whole thing will be carried out via ADB aka Android Debug Bridge and Windows Phone 10 (only).

Precautions:
First, you have to enable the Developer Mode in Windows Phone 10, which is actually developed for professional and experienced developers, who know what they are doing with this. If you do not know this option very well, this is recommended to skip this tutorial.
Second, you need to have the APK file of the Android app that you would like to install on your Windows Phone. At the same time, you should know that downloading APK files from any third party resource is a criminal offense. You can contact with the developers of corresponding apps to get the APK file.
Third, your Windows Phone may be bricked and we are not slur us for any damage. Therefore, do this at your OWN risk.
To get started, at first you need to connect to know that your phone and your PC should be connected with either same WiFi network or via USB cable.
Now, enable the Developer Mode in Windows Phone 10. To do so, navigate through
Settings >> Update and Security >> For Developers
Check the box that is positioned before Developer mode. You should also enable the Device Discovery.
Therefore, download the Android SDK and Connect Tool. After that, install Android SDK, IpOverUsbInstaller.msi and vcredist_x86.exe. You will get IpOverUsbInstaller.msi and vcredist_x86.exe in the Connect Tool folder.
Read More: How to Sideload Apps on Windows 10 and Windows Phone 10
Following that, unzip the directory and open Command Prompt with administrator privilege. As mentioned before, you can connect your Windows Phone with Windows PC via WiFi network or USB Tool.
If you want to connect your phone via USB, enter the following command,
D:\tool\ wconnect.exe usb
D:\tool\ is the archive directory.
If you want to connect your phone over WiFi, do enter the following command,
D:\tools\ wconnect.exe 192.168.xxx.xxx
No matter whether you use the first method or the second one, you will have to enter the pairing PIN code, which you will get in the Device Discovery section of your Windows Phone.
Therefore, download the APK file to this particular directory and install it. To install the APK file on Windows Phone, use this command,
adb install filename.apk
That’s it. It will take a couple of seconds to complete all the things.
Important Note: Not all the apps and all the devices are able to perform these aforementioned steps. Mainly you can get trouble to install any Android app.
Via: Robert McLaws
Android is world leader when it comes to smartphone apps that explains its large mobile market share because users get all sorts of Android apps to play with on their Android powered phones. On the other hand Microsoft’s Windows 10 Phone lineup is struggling to make inroads in mobile market largely due to lack of interesting apps on its mobile app store. Developers usually shy away from building apps for unpopular mobile platforms out of fear of wasting time and resources on something that can’t guarantee adequate return on investment. If you are looking forward to having Android apps on Windows 10 Phone then you are out of luck because Microsoft is sticking to its policy of promoting its own Windows 10 mobile apps on its phones rather than giving users a choice of using Android apps on Windows 10 mobiles. However, there are ways to circumvent this restriction. In this post we will show you how to install Android app on Windows 10 Phones.
Android apps come with APK files that you can use to install them on devices that are incompatible with Android platform, Apk files can also be used to install apps on Android phones if normal install function isn’t working properly on them. Similarly, on Windows 10 Phones you can use Android Apk files to install apps easily.
We are going to show you two methods of installing Android apps on Windows 10 mobiles; first method installs apps along with Google services, if it doesn’t work then move on to the second method which is a bit trickier, so we suggest that you be extra careful while following instruction in the second method.
Here is the list of Windows 10 Lumia phones that will work with (solution 1) provided below, see if your device is in it:
Nokia Lumia 930
Nokia Lumia 920
Nokia Lumia 928
Nokia Lumia 730
Nokia Lumia 1020
Nokia Lumia 929 (icon)
Nokia Lumia 1520 (1GB version)
Nokia Lumia 435
Nokia Lumia 925
Nokia Lumia 935
Nokia Lumia 830
Nokia Lumia 820
1 – How to Install Android Apps on Windows 10 Phone along with Google Services:
After following this method you will be able to use Android apps on Windows 10 Phones, moreover, all Android apps will be supported by Google services as if you have been using them on any Android phone. First of all make sure your phones has Windows 10 Phone Build 10149 or later installed on it.
Here’s how you can install Android Apk on Windows 10 Phones:
- Download APK Deployment Tool here and install it
- Watch the video below for help
Follow steps below for installing Android apps with Google services on Windows 10 phones:
- Download GMaps patcher here
- Watch this video to see how to patch/fix “Google Services Required Error’ on Windows Phones
- Use APK Deployment tool to install patched Apk file to Windows 10 Phone
2 – How to Install Android Apps on Windows 10 Phone with WConnect:
If the above mentioned method didn’t work on your Windows 10 mobile then go ahead and follow step-by-step instructions below to install Android apps Apk on Windows 10 Phone but be very careful in following instructions as they are to avoid any installation error.
First of all download ADB tool here. Also download WConnect for PC (Link1/Link2). To Unzip downloaded files on PC use file extraction software.
- From extracted wconnect tool folder, install vcredist_x86.exe and IpOverUsbInstaller.msi files on PC.
- On Windows 10 Phone go to settings > update > security > developers. Tick the check box next to the option developer mode and enable device discovery option. To get pairing code tap pair button on Windows 10 Phone, remember the pairing code or write it down somewhere.
- Open command prompt on PC as an administrator.
- On command prompt type the path to the PC location where you extracted WConnect folder, leave it there and move on to the next step.
- Connect Windows 10 Phone to PC via USB cable.
- Back on command prompt window, type and run the command wconnect.exe usb.
- Now type in the pairing code when asked and hit enter.
- Open Command prompt type path to ADB extracted folder location on PC and hit enter to go to the ADB folder directory on command prompt. Then type ADB Devices and press enter again to see list of connected devices.
- Download & copy/move Android app’s APK file to ADB folder and type the command “adb install (appname).apk” in the command prompt and hit enter key to install the app on Windows 10 Phone. For example, if you want to install Android version of viber on Windows 10 Phone then type “adb install viber.exe” and press enter key.
- All done. Now enjoy Android apps on Windows 10 phones.
If error message appears on command prompt check if Windows Phone is properly connected to the PC or pairing code is accurate.
For more on AppsforWin10, Read: Best Disk Space Analyzers for PC Windows 10 | Download WhatsApp 2.12.232 Beta update on Windows 10 Phones