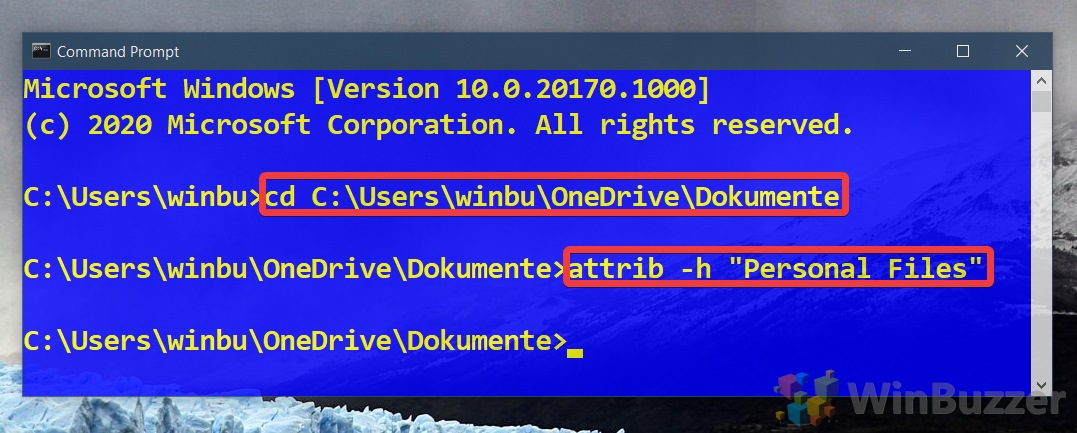Hiding files in Windows 10 is a handy trick, especially when you want to keep certain documents away from prying eyes. By simply adjusting a few settings, you can make your files invisible to others without deleting them. You’ll be using file properties and the command prompt to achieve this, making sure your data stays secure yet accessible when needed.
The steps below will guide you through hiding files in Windows 10, allowing you to protect your sensitive information by making it invisible to casual users.
Step 1: Right-click the File
Locate the file or folder you want to hide, right-click on it, and select “Properties” from the context menu.
By accessing the properties, you’ll find various settings that control how the file behaves in your system. This is where you’ll initiate the process to hide your file.
Step 2: Check the Hidden Box
In the properties window, there is an option labeled “Hidden.” Check this box and hit “OK.”
When you select the hidden option, your file will no longer appear in its folder. It’s a simple yet effective way to make files disappear from plain sight.
Step 3: Confirm the Action
A dialog box might pop up asking if you want to apply changes to this folder only or to all subfolders and files. Choose what fits your need and confirm your choice.
This step ensures that your preference for hiding applies correctly. If you have multiple files in a folder, decide if you want to hide everything or just the main folder.
Step 4: Use File Explorer Options
Open File Explorer, click on the “View” tab, and locate the “Options” button. Select “Change folder and search options.”
This step lets you adjust how hidden files are displayed system-wide, ensuring only you can see them when needed.
Step 5: Adjust Folder Options
In the Folder Options window, go to the “View” tab and select “Don’t show hidden files, folders, or drives.”
By setting this option, your hidden files stay concealed, keeping them safe from anyone who might snoop around your computer.
After completing these steps, your files will be hidden from view in File Explorer. They’re still there, just tucked away until you need them. This method offers a quick solution for hiding files without altering their contents.
Tips for Hiding Files in Windows 10
- Always remember the file path of hidden files, so you can easily retrieve them later.
- Use passwords or encryption on sensitive files for added security.
- Regularly update your Windows to ensure optimal security features.
- Be cautious of hidden files; they may still be accessible through search functions.
- Use a file manager software if you need more advanced hiding options.
Frequently Asked Questions
How can I view hidden files again?
To view hidden files, go to File Explorer, click on the “View” tab, and check the “Hidden items” box.
Can others still access my hidden files?
If someone knows how to view hidden files, they can access them. It’s best to use additional security measures like encryption.
Does hiding files affect their function?
No, hiding files only makes them invisible in Explorer. They remain functional when directly accessed.
Is there a limit to how many files I can hide?
No, you can hide as many files or folders as necessary.
Can hidden files be found by search engines?
Windows search can find hidden files if the “Hidden items” option is enabled, so consider using encryption for sensitive data.
Summary
- Right-click the file and select “Properties.”
- Check the “Hidden” box.
- Confirm your action.
- Use File Explorer options.
- Adjust folder options to hide files.
Conclusion
Hiding files in Windows 10 is a straightforward process that enhances your privacy without complicated software or technical know-how. It’s especially useful for maintaining a clean workspace or protecting personal data from prying eyes. By following these steps, you can effortlessly manage which files are visible, keeping your computer as organized and secure as a well-guarded treasure chest.
As you dive into the world of file management, remember that hiding files is just one layer of security. Consider employing additional measures like encryption or backup solutions to ensure your important data is safe and sound. As technology evolves, staying informed and proactive about protecting your digital life is crucial. So, take these tips to heart and explore more ways to safeguard your information. Now go ahead, try hiding a file or two, and see how it transforms your digital organization strategy!
Matt Jacobs has been working as an IT consultant for small businesses since receiving his Master’s degree in 2003. While he still does some consulting work, his primary focus now is on creating technology support content for SupportYourTech.com.
His work can be found on many websites and focuses on topics such as Microsoft Office, Apple devices, Android devices, Photoshop, and more.
There are several reasons why one would want to hide a file or folder. Maybe, you want to stop others from reading that important file, or perhaps you don’t want others accessing your PC to open up a folder containing pictures or videos that you don’t want to share with others.
While Windows 10, like all earlier versions of the Windows operating system, does not offer a way to password protect a file or folder, but it does allow you to quickly hide a file or folder.

When you hide a file or folder, and when Don’t show hidden files, folders, and drives option is enabled in Folder Options, the file or folder doesn’t appear in the File Explorer (Windows Explorer).
In this guide, we will see how you can hide a file or folder in Windows 10.
Hide a file or folder in Windows 10
Step 1: Right-click on the file or folder that you would like to hide. Click Properties to open file/folder properties dialog.

Step 2: Under the General tab, under the Attributes section, check the box labeled Hidden. Finally, click the Apply button to hide the selected file or folder.

Make File Explorer hide hidden files and folders
The file or folder should disappear from File Explorer when you hide it. And if the file is still showing in File Explorer and file/folder icon is faded out, it’s because the File Explorer is configured to display hidden files and folders. Here is how to change that.

Step 1: Open Folder Options. There are six ways to open Folder Options in Windows 10. The easiest way is to click the File menu in File Explorer and then click Change folder and search options ( or only Options).

Step 2: Switch to the View tab of Folder Options or File Explorer Options. Check Don’t show hidden files, folders, and drives option. Click the Apply button.

To view hidden files and folders again
Step 1: Open Folder Options. Under the View tab, select the radio button labeled Show hidden files, folders, and drives option. Click the Apply button.

Step 2: The hidden file or folder should now appear in its original location, but the icon will be faded out. Right-click on the file or folder, click Properties, and then uncheck the Hidden checkbox and finally, click Apply button to see the file.

Using third-party tools to hide and password-protect files and folders
While the built-in option to hide files and folders is quite good, it doesn’t offer a secure way to hide files and folders yet. Therefore, anyone who gains access to your Windows 10 PC can easily access your hidden files and folders by making appropriate changes to Folder Options.
So, it’s a good idea to use third-party tools like Secret Folder (probably the best in its class) to password protect crucial files and folders in Windows 10.
When it comes to password protecting files and folders, there are quite a few good free software to choose from. You can refer to our top 4 free folder locker software for Windows 10 guide to download the best file and folder locker for Windows 10.
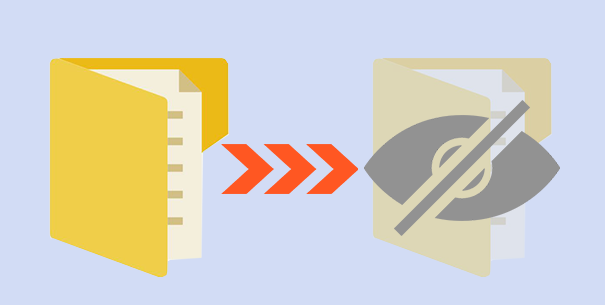
If you have some sensitive files or folders on your computer you want to keep away from prying eyes, it would be a good idea to hide them. Windows allows users to hide files and folders with simple steps, without using any extra third-party software. Now, in this post, we will show you two ways to hide files and folders in Windows 10.
Way 1: Hide files and folders through the Properties dialog
Step 1: Navigate to the file or folder you want to hide, right click on it and select Properties from the context menu.
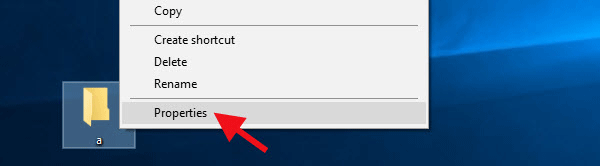
Step 2: When the file’s properties dialog opens, under the General tab, check the Hidden box and click Apply. Make sure the Apply changes to this folder, subfolders and files option selected and click OK.
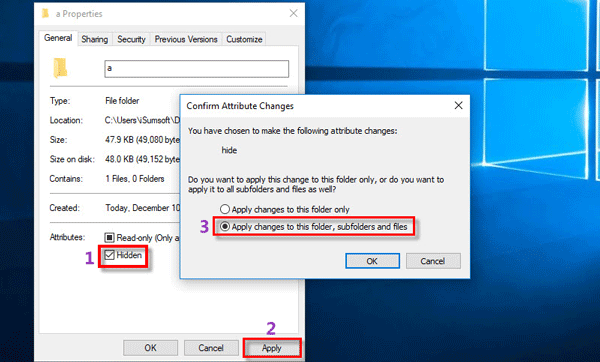
Alternatively, you can first open the File Explorer, then navigate to the file or folder you want to hide. Select the file, click Hide selected items under the View tab, and then click OK to confirm attribute changes.
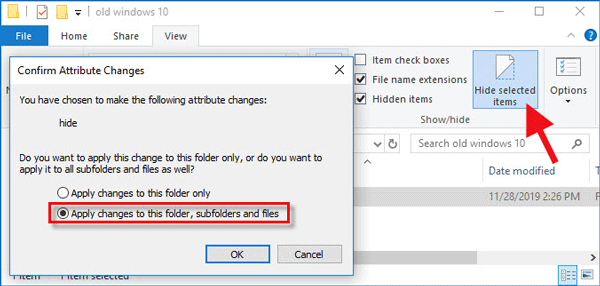
Now the file is hidden and you can’t see it because Windows 10 does not show hidden files and folders by default. If you still can see the file in transparent form, you should open File Explorer and uncheck Hidden items under the View tab so that the file is completely hidden and invisible.
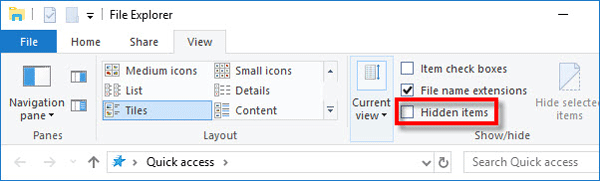
To unhide the file, just open the file’s Properties dialog and clear the Hidden attribute under the General tab.
Way 2: Hide files and folders in Windows 10 using Command Prompt
Step 1: Type “command” in the Start search box. When Command Prompt appears in the search result, right click it and select Run as administrator. This will open Command Prompt as administrator in Windows 10.
Step 2: In the Command Prompt window, enter the command: attrib +s +h “E:\New Folder”, and press Enter key. This hides the file immediately.
Note: Replace “E:\New Folder” with the full path of your own file/folder. Quotation marks are only necessary when there are spaces in the file name. If the item to be hidden is a file instead of a folder, the file name must include a file name extension. For example, if you want to hide a Word document, you should enter the command: attrib +s +h “Word Document.docx“.
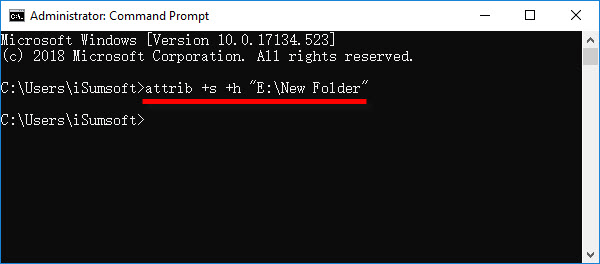
To unhide the file, enter the command: attrib -s -h “E:\New Folder“, and press Enter key.
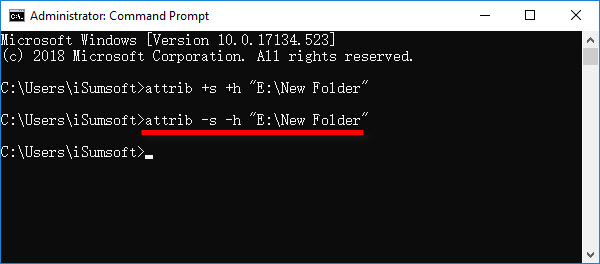
The simplest way to Hide Files and Folders on a Windows 10/11 computer is to open File Properties and designate the selected File as being “Hidden” in Attributes section of File Properties.
This method of Hiding Files and Folders should be good enough for Family Computers where the intention is to prevent kids or anyone else in the family from accidentally deleting or modifying important files and folders.
Another method of Hiding Files and Folders on a Windows computer is by making the computer to treat your important Files and Folders as System Files, which it automatically hides.
The second method requires the use of command prompt to hide/unhide files, which makes it difficult for anyone with average computer skills to snoop on your files.
Advertisement
In case of a common home computer, there is always the possibility of important Files or Folders being accidentally modified or deleted by kids or someone else in the family.
An easy way to prevent this from happening is by hiding important files and folders on your computer by using different methods as provided below in this guide.
1. Hide Single File/Folder on Windows computer
As mentioned above, the easiest way to hide a single file or folder on a Windows computer is by going to the File Properties screen.
1. Right-click on the File/Folder that you want to hide and select Properties in the menu that appears.
2. On File Properties screen, scroll down to the “Attributes” section and check the little box next to Hidden and click on Apply.
3. On the pop-up, select whether you want to hide the selected Folder only or Apply Changes to Folder, Subfolders and Files.
4. Click on OK to save this change on your computer.
Depending on the selection, the selected Folder or Folder along with all its Subfolders and Files will become hidden.
2. Hide Multiple Files/Folders on Windows Computer
Follow the steps below to Hide Multiple Files and Folders on your Windows 10/11 computer.
Advertisement
1. Open the File Explorer on your computer.
2. On File Explorer screen, select the Files/Folders that you want to hide, click on the View Tab in the File Explorer top menu bar and then click on Hide selected items option.
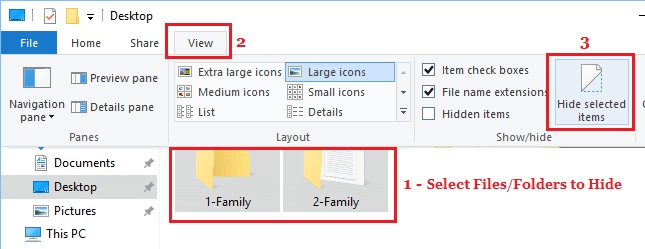
3. On the “Confirm Attribute Changes” pop-up, select the hide option that suits your requirements.
4. Click on OK to Save or Apply the changes made.
3. Unhide Files/Folders in Windows 11/10
When Files and Folders are hidden on a Windows computer, they no longer appear in File Explorer. However, you can easily Unhide Files and Folders that you had previously hidden by following the steps below.
1. Open the File Explorer on your computer.
2. In the File Explorer Window, click on the View tab and then check the ‘Hidden items’ option in Show/hide toolbox.
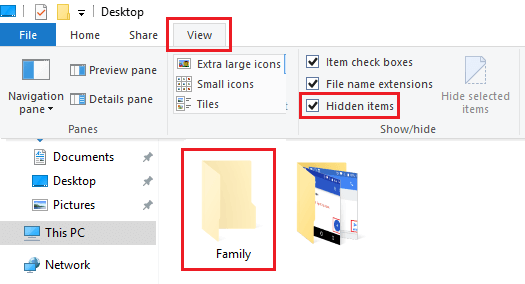
Checking the Hidden Items option will reveal the Hidden Files/Folders in that location.
After this, you should see hidden Files/Folders appearing on the screen with partially transparent icons, which allows you to distinguish Hidden Files from regular ones.
4. Hide Files/Folders Using Command Prompt
The methods to Hide Files and Folders in Windows as described above are only good for Home or Family Computers, where no one is really trying to snoop on your files.
In order to truly Hide Files and Folders in Windows 11/10, you can either make use of various Third Party Tools as available in the market or make use of a workaround.
The workaround as provided below involves making the Windows computer treat selected Files/Folders as System Files. Once this is done, Windows operating system will Automatically hide those files, just as it hides other System Files.
1. Type Command in the search box, right-click on Command Prompt Admin and select Run as administrator option.
2. In the command prompt window, type attrib +h +s followed by The File Path and press the enter key.
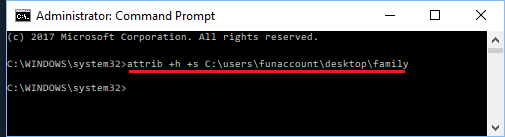
In above case, File named as “Family” is located on the desktop and its File Path can be written as C:\users\funaccount\desktop\family.
The letters “h” and “s” in the attribute command instruct the computer to treat the selected File/Folder as Hidden and as a System File.
3. Once the command is executed, the File/Folder named in the “Attrib” Command will be treated as a System File by your computer and it will become hidden.
Important: Make sure that you note down the file path for the hidden files, you will need this to unhide the file.
5. Unhide Files/Folders Using Command Prompt
You can make the Hidden Files visible again by replacing “+” sign with “-” in the “attrib” command and running it again on your computer.
1. Open Command Prompt with Admin rights.
2. In the command prompt window, type attrib -s -h C:\Users\funaccount\Desktop\Family and hit the Enter Key on the keyboard of your computer.
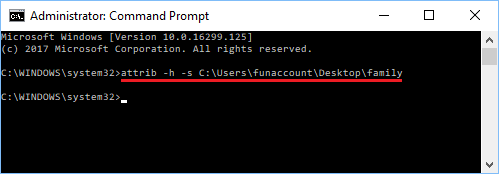
Once the command is executed, you will see the hidden Files/Folders appearing back on your computer.
We show you how to hide or unhide files and folders in Windows 10 using File Explorer, Command Prompt, and PowerShell.
Table of Contents:
If you’re a fan of minimalism, one of the surefire ways to may your OS cleaner is to hide folders and folders in Windows 10. Though Microsoft hides several folders by default, you may find that your drives fill up with rarely accessed content over time.
This particularly true of the documents folder, which over time will accumulate configuration files, game saves, and other clutter that can make it difficult to remain productive.
Hidden Folders in Windows 10
We are going to show you how to hide folders or files on Windows 10 so you can keep them private or just get them out of the way. We’ll also show you how to show hidden files and unhide hidden files if you need to get them back.
How to Hide Folders or Files in Windows 10 with File Explorer
The most intuitive way to hide a folder in Windows 10 is through File Explorer. An easily accessible toggle makes it trivial for anyone to de-clutter their drives. Here’s how you can make use of it:
- Open the folder or file properties
Before you can hide folders or files, you need to right-click the item in question and select “Properties”.
- Tick the file or folder hide box
In the “General” tab of your file or folder properties, look for the “Hidden” check box and tick it. If you hide a file, that’s all you need to do. When you hide folders, however, you must follow the additional step before.
Meanwhile, if you’re wondering how to unhide files and folders in Windows 10, that’s simple – just untick the Hidden box.
Press “OK” when you’re done.
- Apply the folder hide to subfolders and files
A hidden folder in Windows 10 has two options: you can hide just the root directory, or also hide its subfolders and files.
You may be wondering what the point of this is if the base folder will be gone from File Explorer anyway. The answer is that if you don’t hide subfolders and files, they may still show in search results even if they’re not easily accessible through File Explorer.
In most cases, you’ll want to tick “Apply changes to this folder, subfolders and files” and press “OK”.
- How to show hidden files on Windows 10
If you accidentally hide the wrong folder or need to access one again, you can view hidden files in Windows Explorer with this easy toggle:
In your File Explorer ribbon, click the “View” tab, then look for the “Show/hide” section. Untick the option that reads “Hidden items”. Your hidden folders and files will then display with a slightly greyed-out icon.
How to Hide a Folder or File in Windows 10 with Command Prompt and PowerShell
If you’re on a GUI-less install or need to automate the process, you can also hide folders and files in Windows 10 with a command. We’ll show you how below. The commands work both on the Command Prompt and in PowerShell:
- Open Command Prompt
Press Start and type “CMD”, then click the top result, “Command Prompt”.
- Find the folder you want to hide and run the ‘attrib +h’ command
Before we can perform our folder hide or file hide, we need to navigate to its parent folder.
For example, we want to hide the “Personal Files” folder. This is in our OneDrive documents folder, so we’ll navigate to Documents in CMD with the
cdcommand:cd C:\Users\yourusername\OneDrive\Documents
Now that we’re here, we can hide a directory or file by adding the
+hattribute to it:attrib +h "Personal Files"
Switch
Personal Filesout for the name of your folder or file. - Hide files and subfolders
If you’re hiding a file, that’s all you need to do. If you want to hide a folder, you’ll want to run one more command.
Though we’ve hidden the root folder, we still need to hide all of the files and folders inside of it. To do that, you can navigate inside the folder with
cd "Your Folder"and run the following command:attrib +h /s /d
All of the items with the hidden attribute will now be invisible.
How to Unhide Folders and Files with Command Prompt
Tou can unhide folders or files with Command Prompt with a very similar command to hiding them. This time, however, we have to remove the hidden attribute rather than adding it. Here’s how:
- Open Command Prompt
Press Start and type “CMD”, then click the top result, “Command Prompt”.
- Unhide a folder of file with the ‘attrib’ command
In your Command Prompt Window, navigate the parent directory of the file or folder you’d like to unhide. In our case, we want to unhide a folder called “Personal Files”, which is in our OneDrive Documents folder:
cd C:\Users\username\OneDrive\Documents
Switch the above command with the path to your parent folder and press Enter. Then run the attrib -h command to unhide the file or folder of your choice:
attrib -h "Folder or File name"
- Unhide subfolders and files
If you unhide a folder with the above method, you’ll notice that its sub-folders and files will still be hidden. You can remedy this by navigating to the folder with
cd "Folder Name"and running:attrib -h /s /d
There you have it. You now know how to hide or unhide folders and files in Windows 10. If you’d like to declutter further, you can follow our tutorials to remove built-in Windows apps and customize the Start Menu.
Last Updated on February 14, 2022 7:44 pm CET
Ryan Maskellhttps://ryanmaskell.co.uk
Ryan has had a passion for gaming and technology since early childhood. Fusing the skills from his Creative Writing and Publishing degree with profound technical knowledge, he enjoys covering news about Microsoft. As an avid writer, he is also working on his debut novel.