#статьи
-
0
Пошаговая инструкция, как посмотреть пароль на компьютере, смартфоне и даже роутере.
Иллюстрация: Оля Ежак для Skillbox Media
Филолог и технарь, пишет об IT так, что поймут даже новички. Коммерческий редактор, автор технических статей для vc.ru и «Хабра».
Обычно роутер настраивают один раз, подключают к нему все гаджеты и забывают про его существование. Со временем можем забыть и сам пароль. В таком случае не надо сбрасывать роутер до заводских настроек, заветные символы всегда можно подсмотреть. Рассказываем, как узнать пароль от Wi-Fi:
- на компьютере;
- на телефоне;
- через роутер.
Инструкции в статье актуальны для свежих версий операционных систем — Windows 10, macOS Ventura, iOS 17 и Android 13 с оболочкой ColorOS. Если вы используете винтажную версию, то порядок действий и названия пунктов меню могут различаться.
Разберём пошагово, как узнать пароль от сети Wi-Fi в разных операционных системах.
Посмотреть забытый пароль в Windows довольно просто. Важно отметить, что можно узнать пароль только от сети Wi-Fi, к которой компьютер уже был однажды подключён. Алгоритм выглядит запутанным, но если точно следовать инструкции, то всё получится:
- Откройте поиск Windows и введите Панель управления.
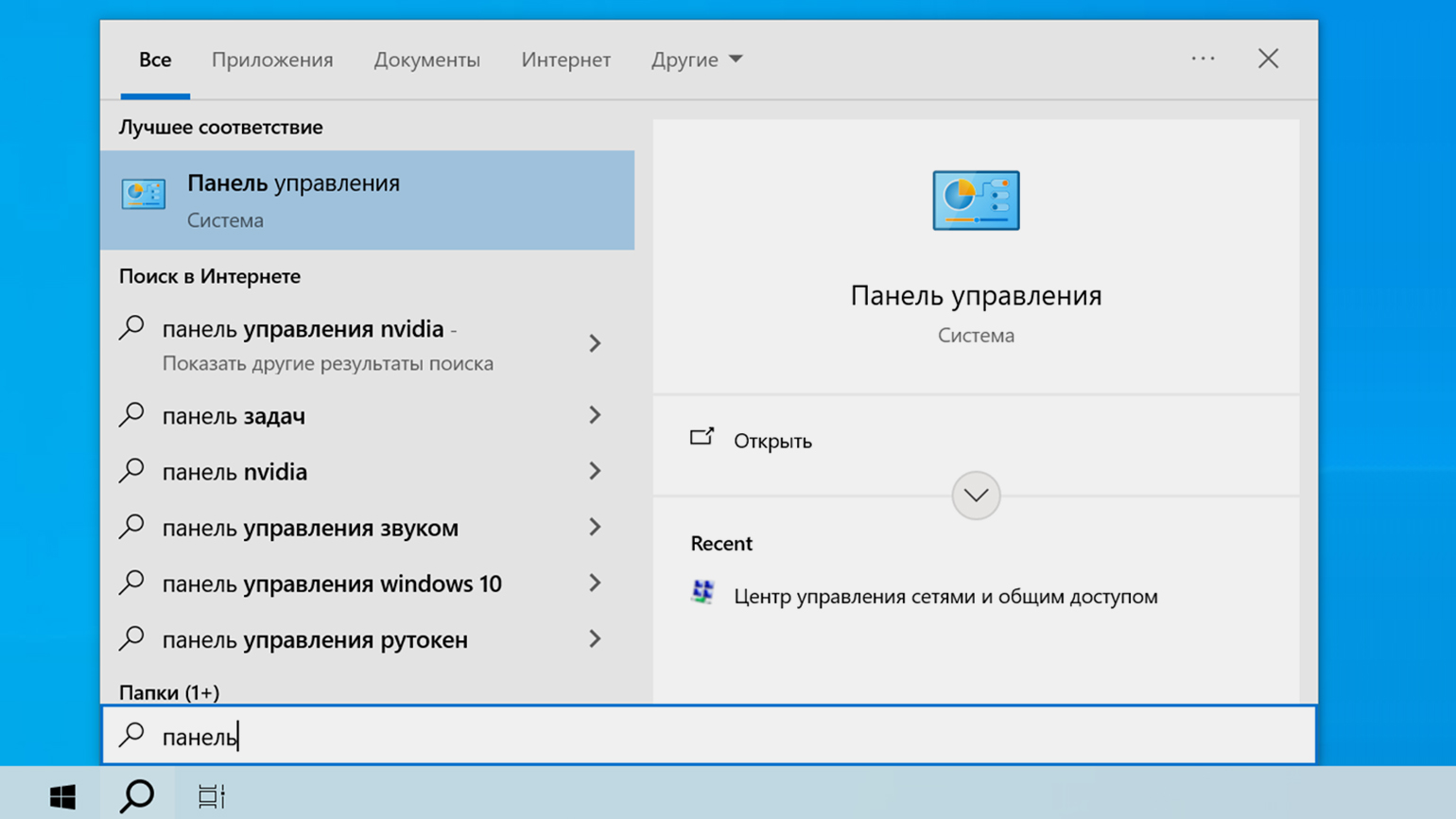
- В панели управления перейдите в раздел Сеть и Интернет.
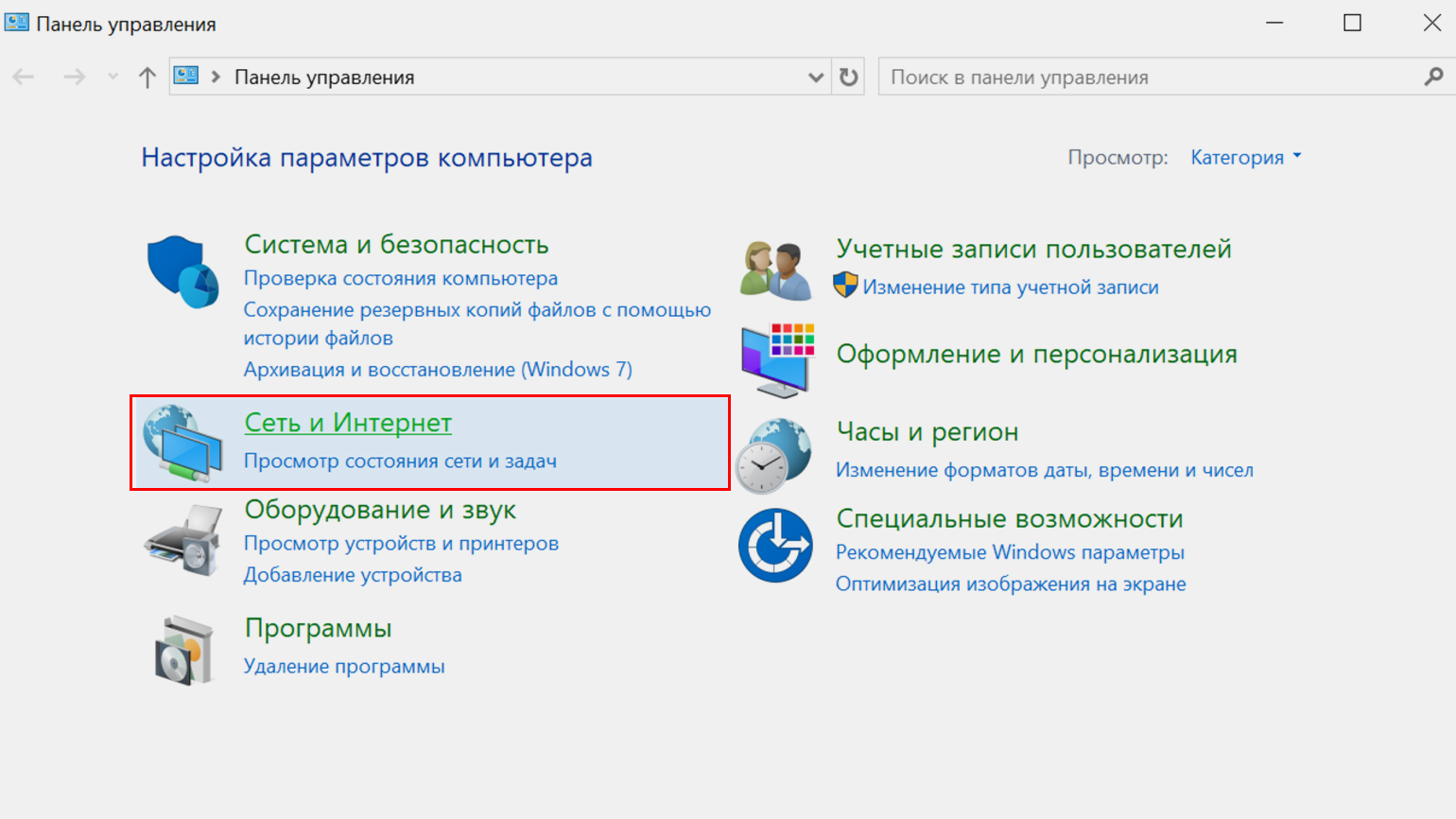
- Далее откройте раздел Центр управления сетями и общим доступом.
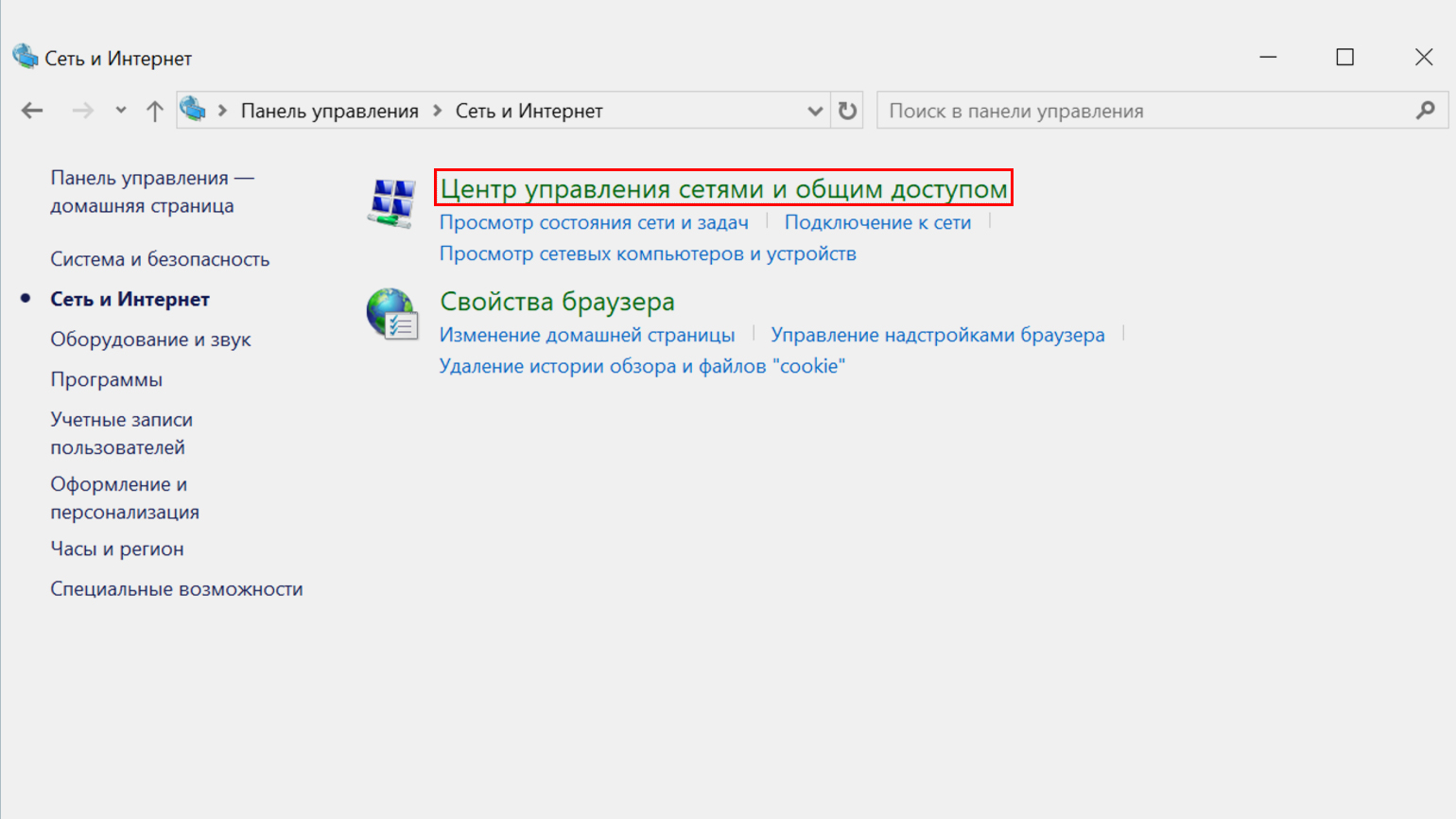
- В левой части окна выберите пункт Изменение параметров адаптера.
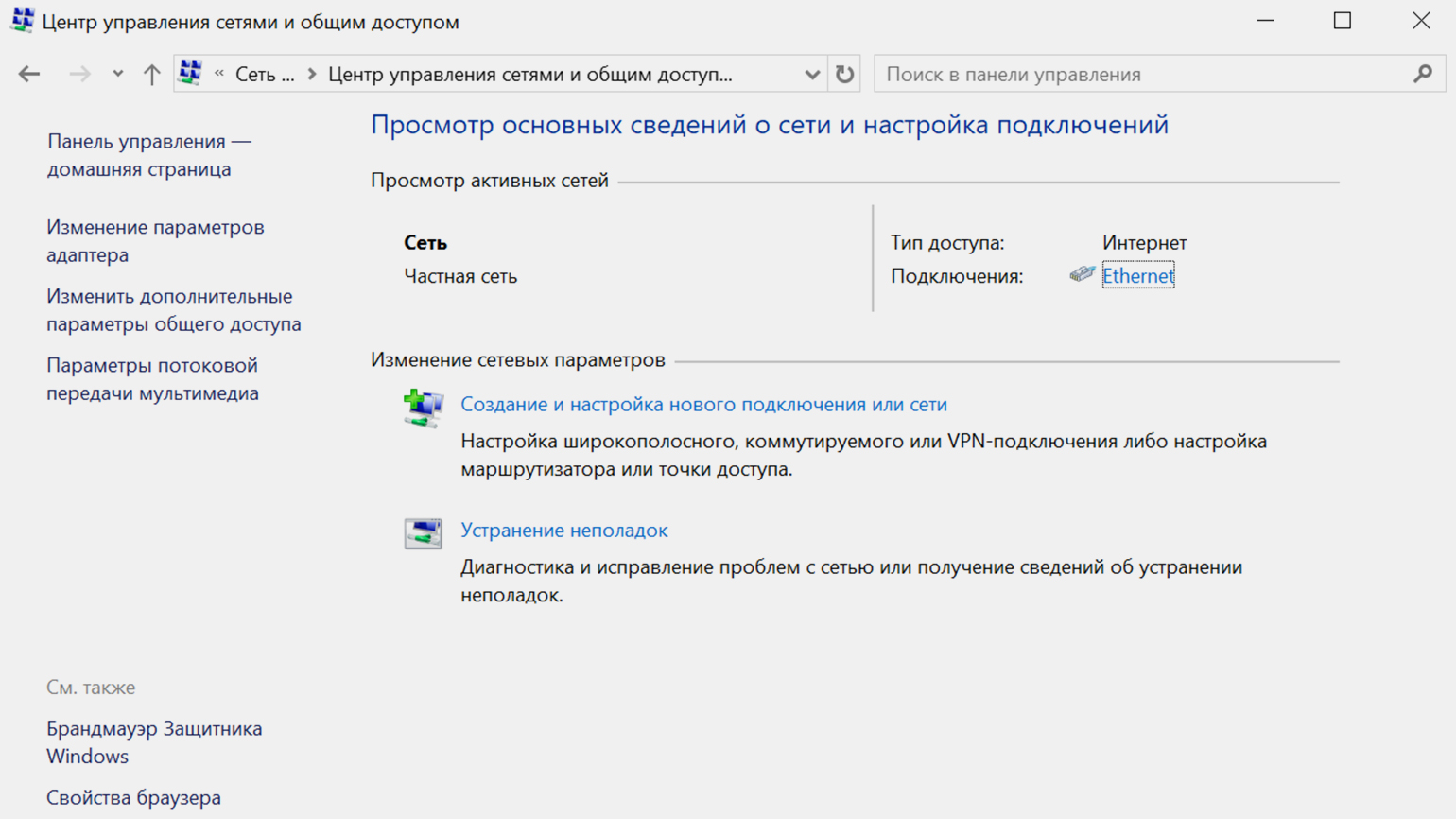
- Среди списка сетевых устройств, найдите название своей Wi-Fi-сети и нажмите на него правой кнопкой мыши. В выпадающем меню надо выбрать пункт Состояние.
- В открывшемся окне нажмите на Свойства беспроводной сети и перейдите в раздел Безопасность.
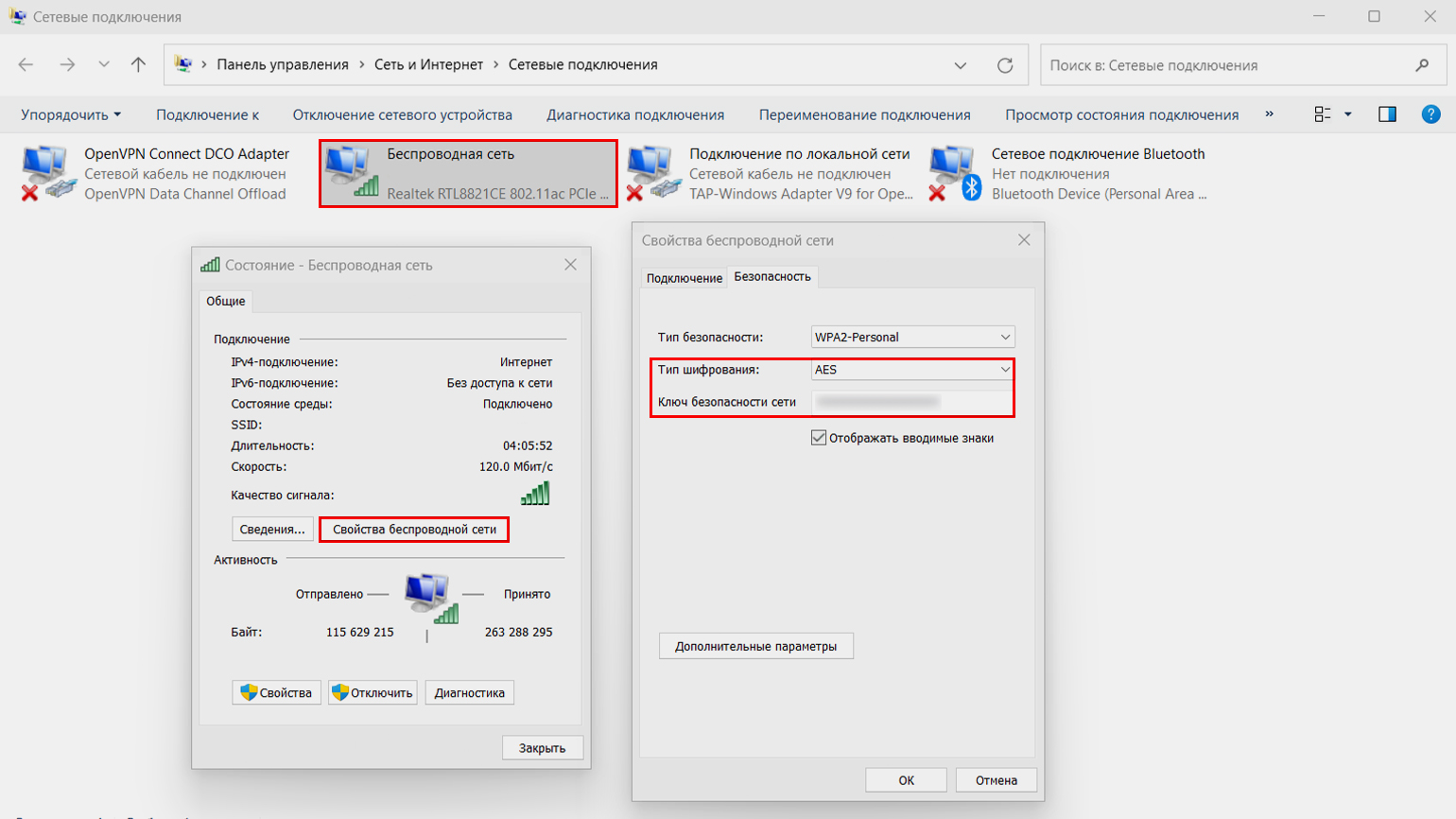
Под полем для ввода пароля установите галочку рядом с пунктом Отображать вводимые знаки, после этого в строке ввода появится пароль.
Посмотреть забытый пароль сети в macOS проще из-за более продуманного меню настроек. Как и в случае с Windows, ваш Mac уже должен был быть однажды подключён к нужной сети Wi-Fi:
- Откройте поиск Spotlight с помощью комбинацию клавиш ⌘ + пробел, и найдите в нём приложение Связка ключей.
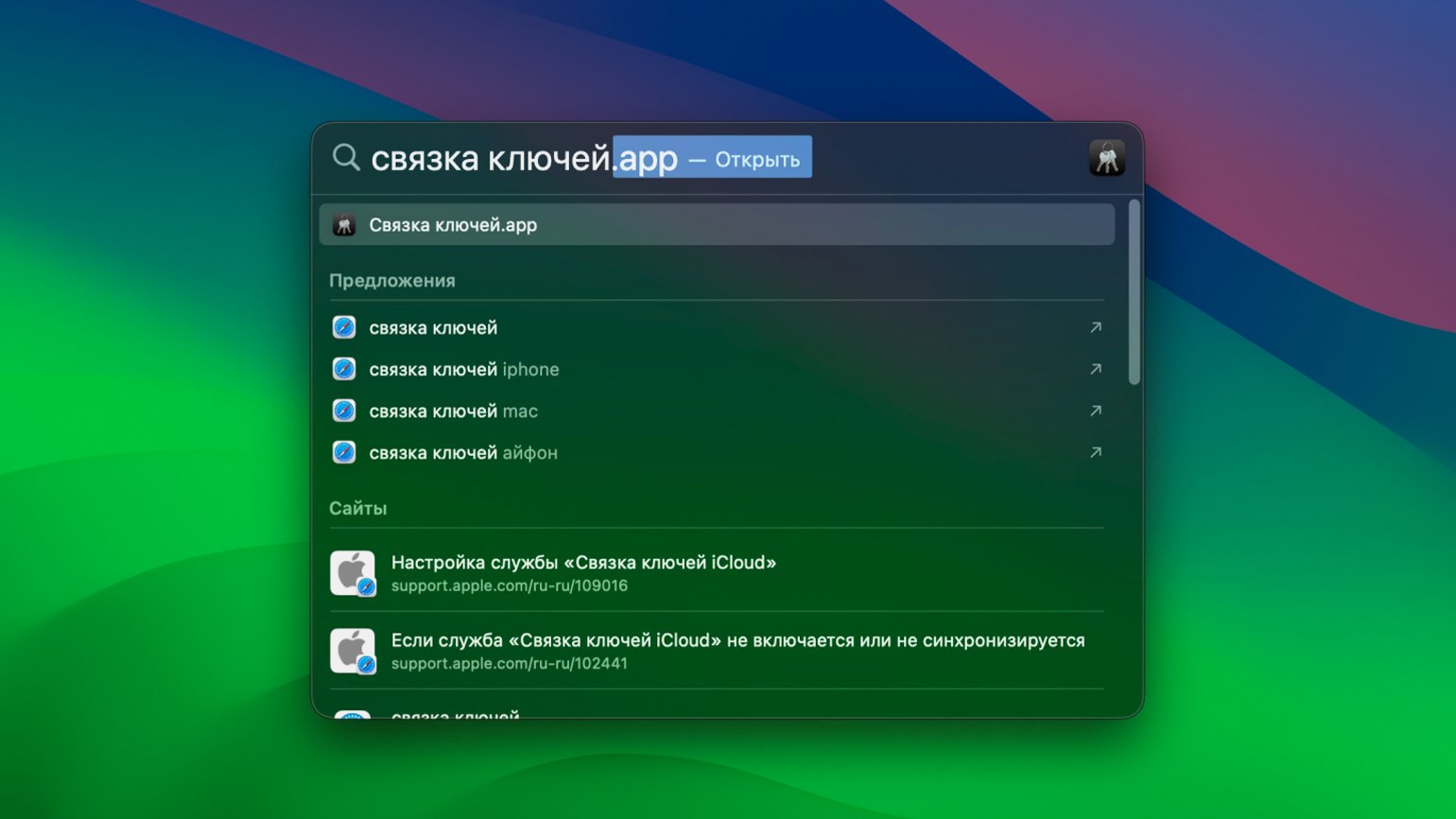
- В открывшемся окне перейдите в раздел Система в левой части, а после переключитесь на вкладку Пароли.
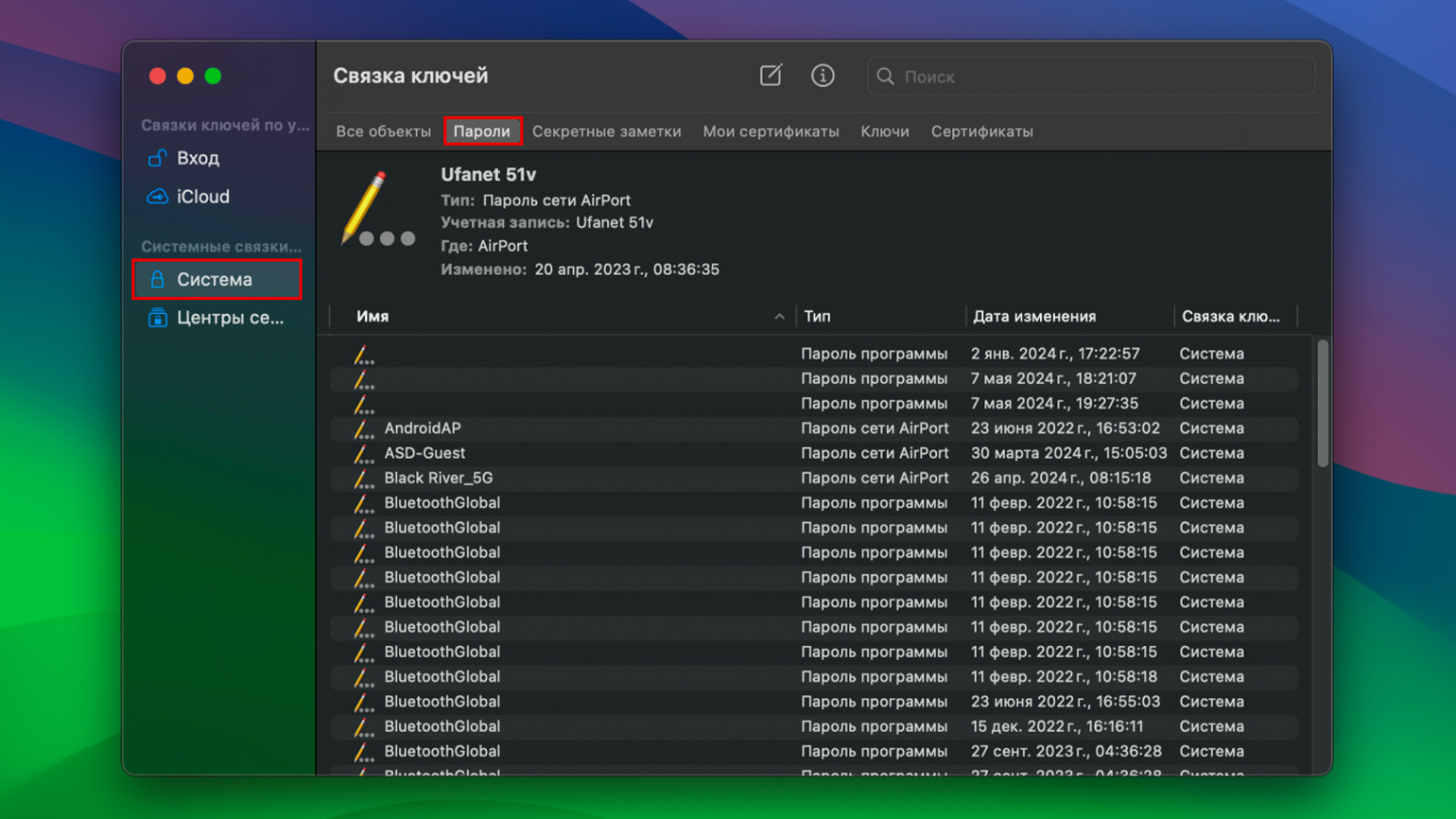
- Найдите в списке название вашей беспроводной сети и дважды щёлкните на него.
- Откроется окно, в котором нужно будет поставить галочку рядом с пунктом Показать пароль на вкладке Атрибуты. После этого вы увидите пароль в поле ввода.
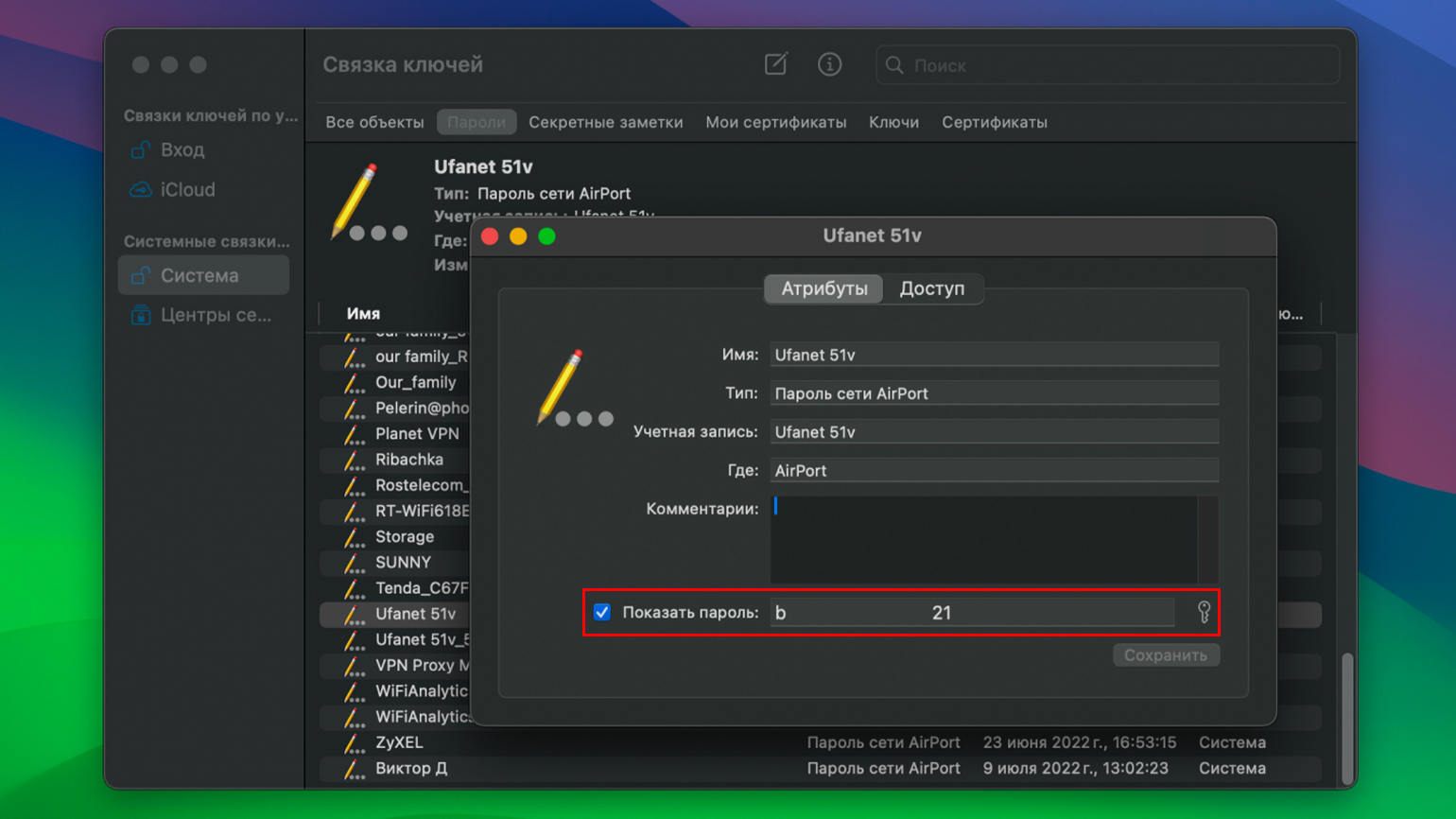
В Linux узнать пароль от Wi-Fi проще всего:
- Откройте Терминал и выполните в нём следующую команду:
sudo grep -r '^psk=' /etc/NetworkManager/system-connections/
- Введите пароль суперпользователя и подтвердите его, нажав Enter. После этого появится список всех сетей Wi-Fi, к которым подключался компьютер, и пароли к ним.
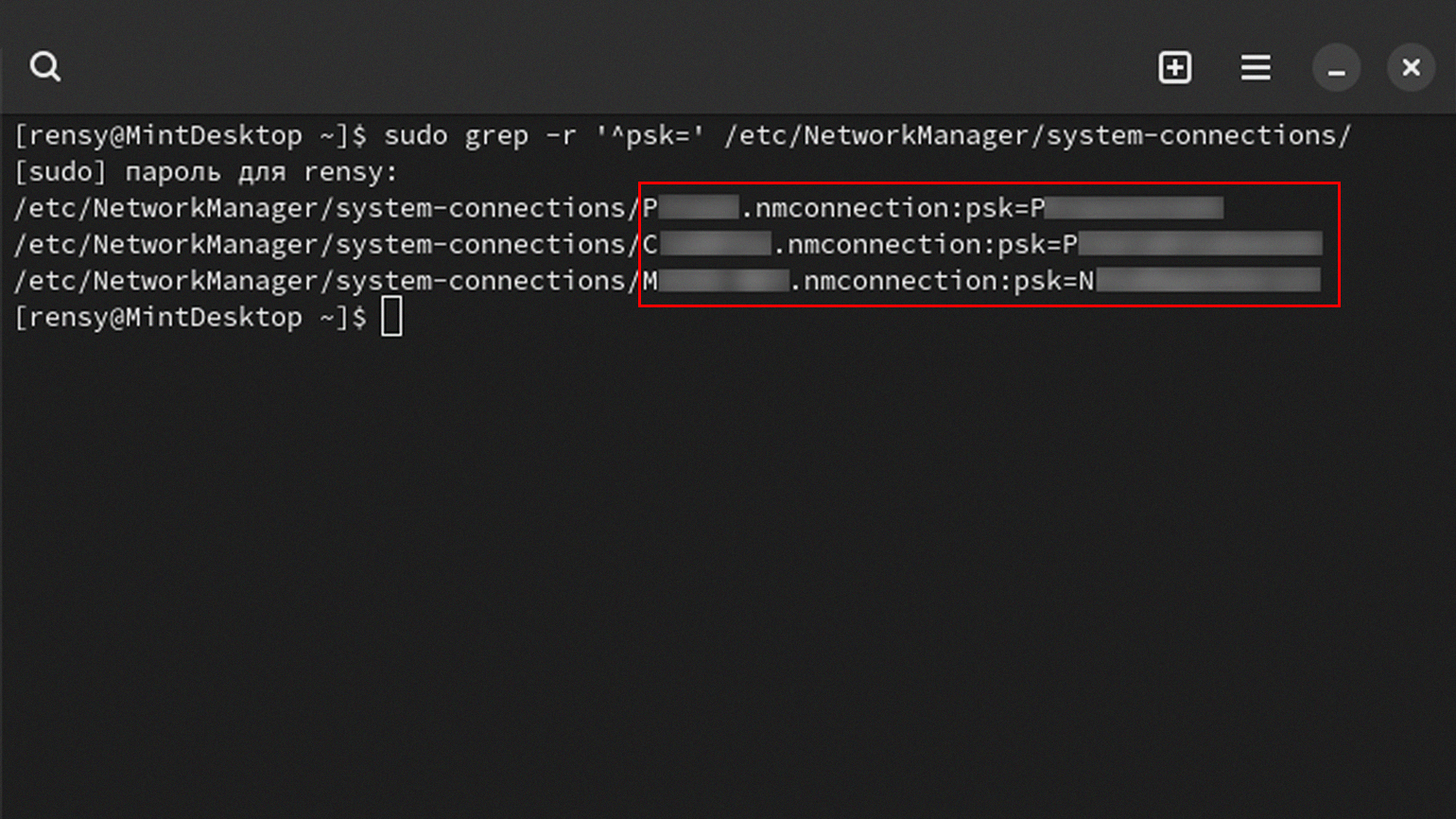
Посмотреть пароль от сети Wi-Fi на Android можно начиная с 10-й версии операционной системы. Единственная сложность в том, что производители используют собственные оболочки. Скриншоты ниже показывают порядок действий для Android 13 с оболочкой ColorOS:
- Откройте настройки смартфона и перейдите в раздел управления Wi-Fi.
- В нём есть список сетей, к которым смартфон уже подключался. Нажмите на значок i справа от названия точки.
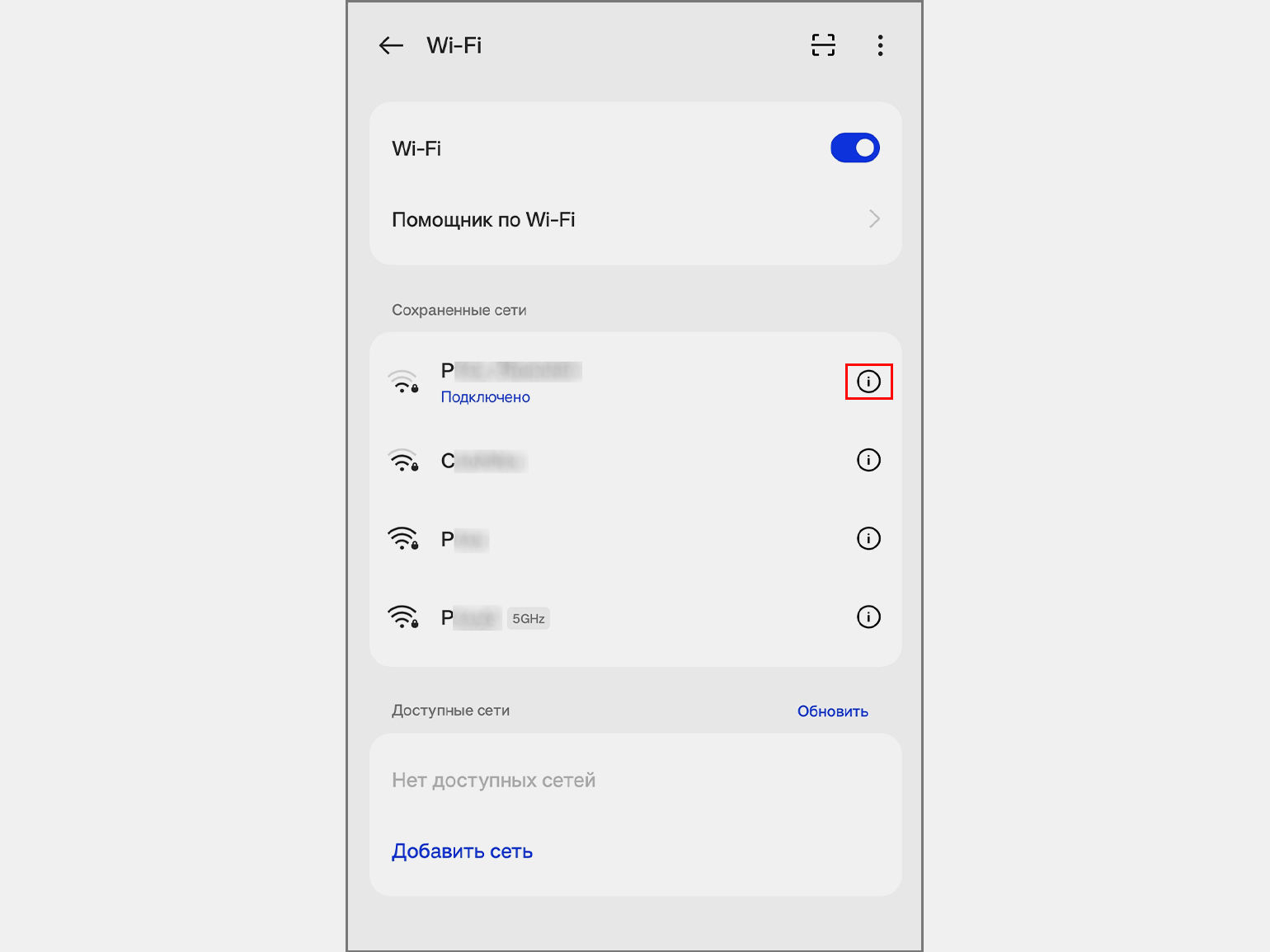
- На следующем экране нажмите кнопку Поделиться. После этого появится пароль и QR-код для автоматического подключения с другого устройства.
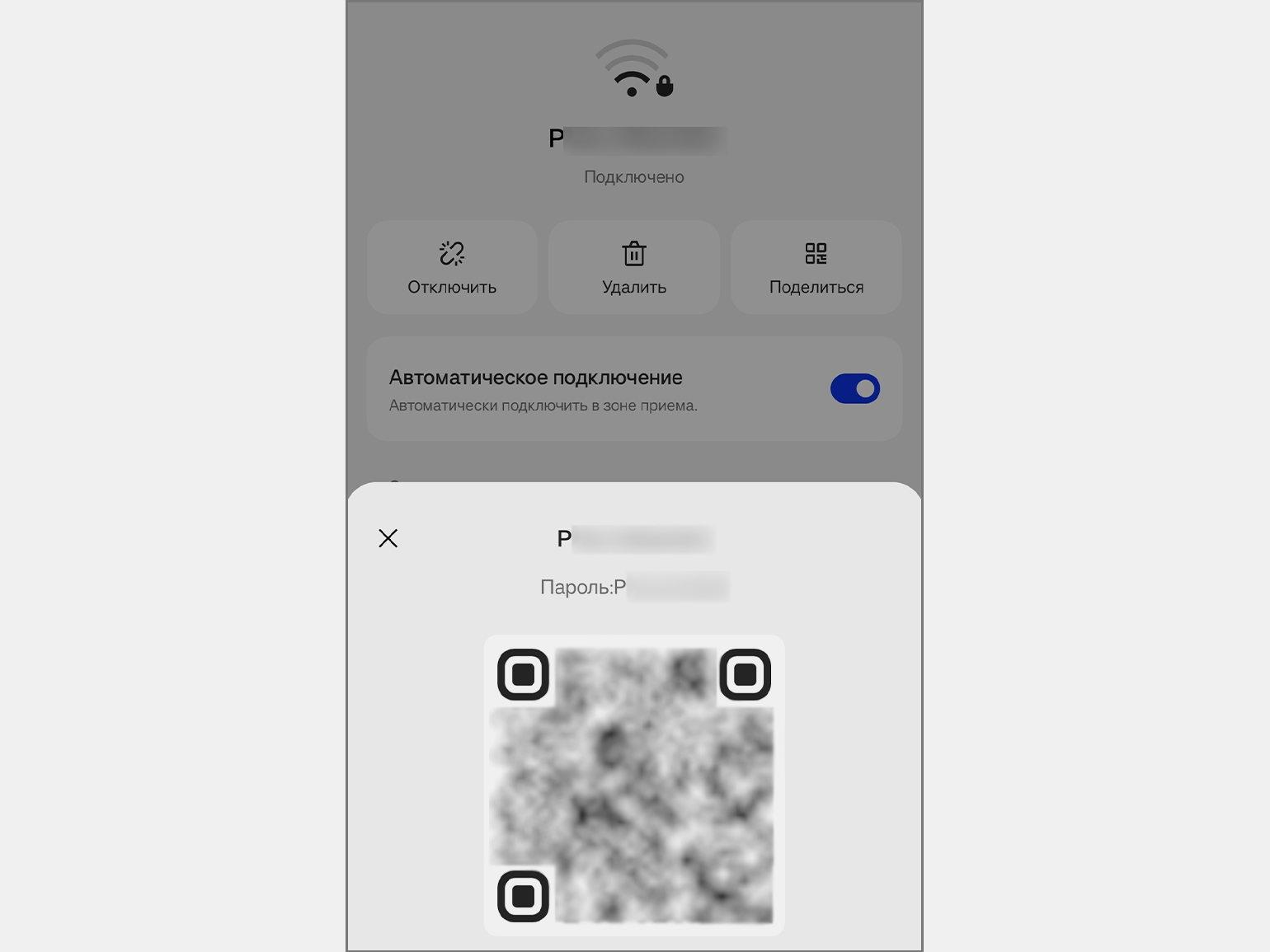
Если пароль не появился, то можно отсканировать код с помощью другого смартфона и посмотреть зашифрованные символы.
На iOS всё очень похоже на Android, только нельзя получить QR-код, чтобы поделиться паролем с другом:
- Откройте Настройки и зайдите в раздел Wi-Fi.
- Найдите интересующую вас сеть и нажмите на кнопку i справа от названия точки доступа.
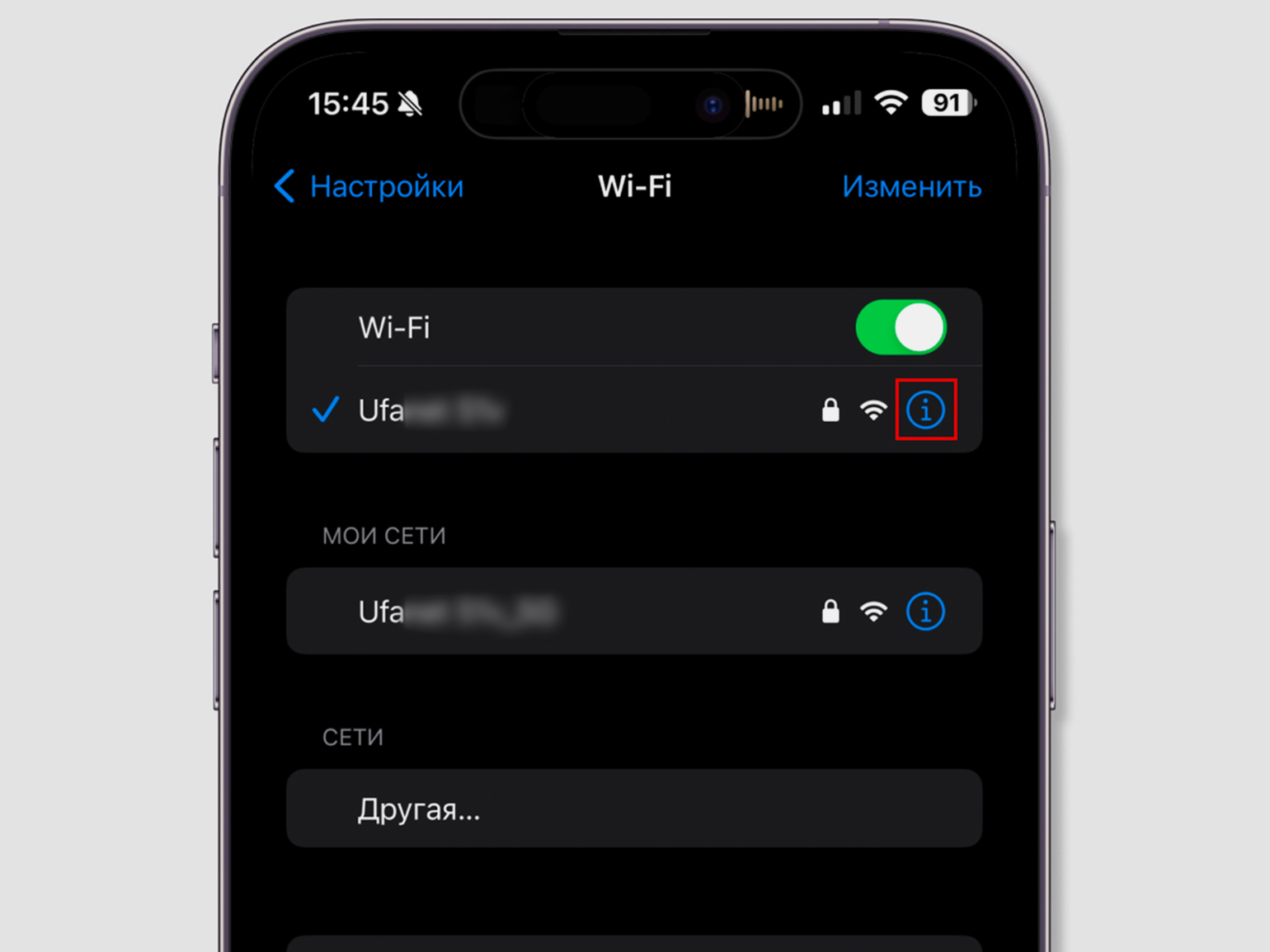
- Нажмите на строку с паролем, подтвердите свою личность при помощи FaceID или другого метода аутентификации, после этого вместо точек отобразятся заветные символы.
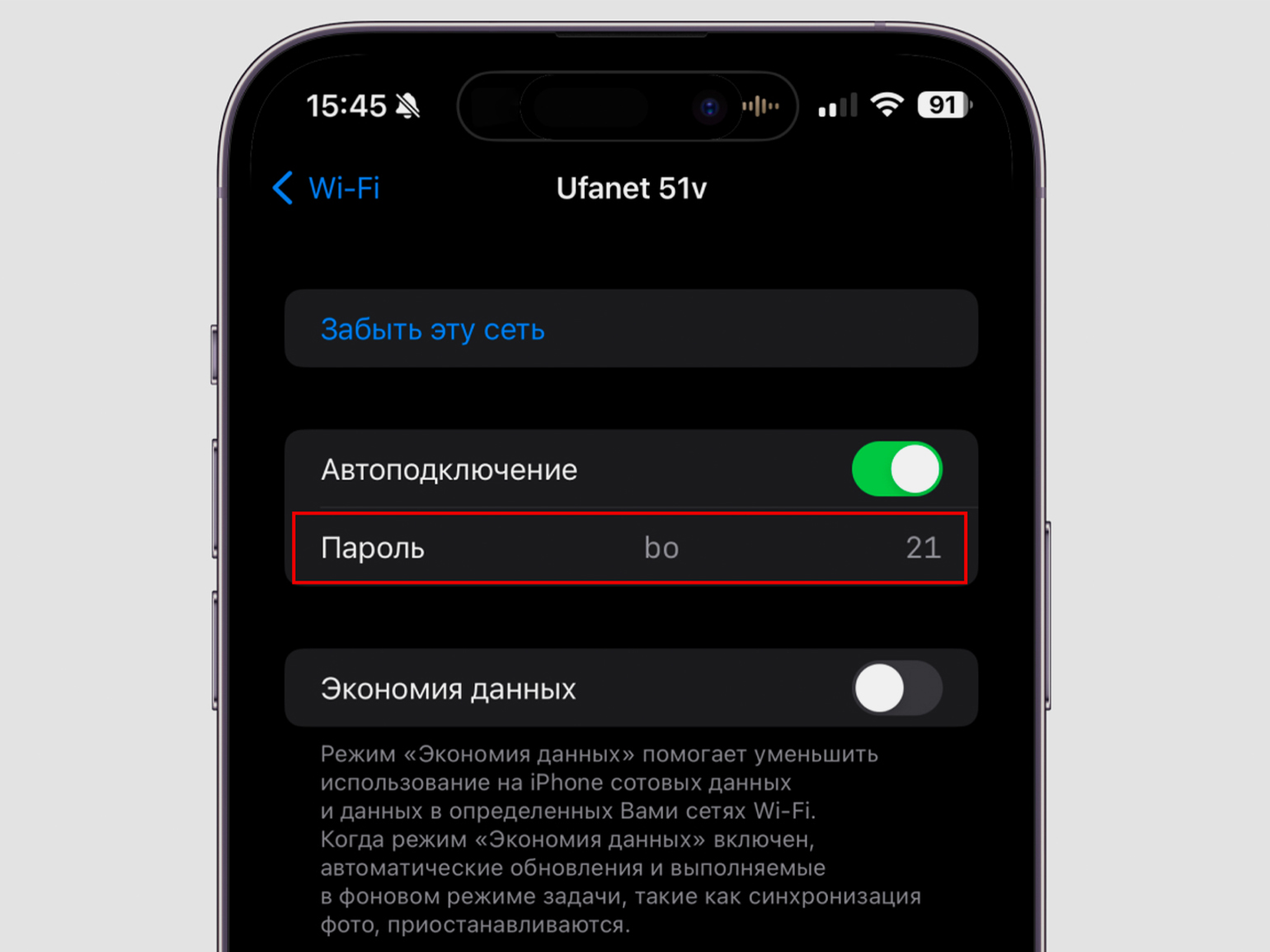
Пароль от Wi-Fi можно посмотреть и на самом роутере, только для этого всё равно понадобится компьютер или смартфон. Сперва надо убедиться, что гаджет подключён к точке доступа с помощью беспроводной сети или Ethernet-кабеля.
Важно отметить, что в зависимости от производителя меню настроек роутеров могут различаться. В нашем примере используется веб-интерфейс Keenetic Giga.
Шаги будут следующие:
- Откройте браузер и в адресной строке впишите адрес веб-конфигуратора. Обычно он указан на обратной стороне роутера, на коробке или в инструкции к нему. Чаще всего встречаются адреса 192.168.1.1 и 192.168.0.1.
- Теперь нужно войти в админку роутера с помощью логина и пароля. Данные для входа могут быть указаны на самом устройстве или в документации. Их редко меняют, поэтому можно попробовать классические admin/admin или root/admin.
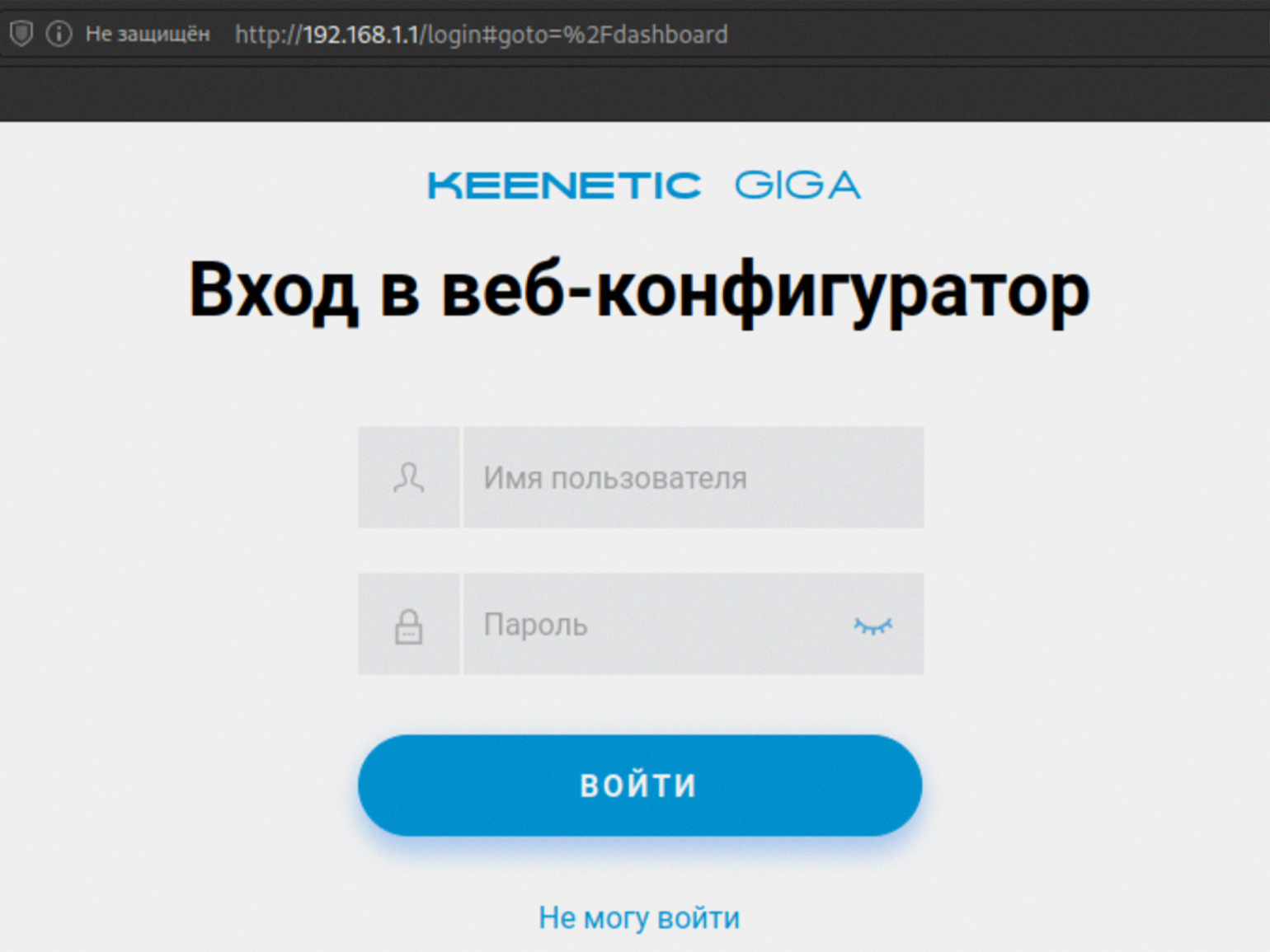
- В панели управления роутером надо перейти к списку доступных сетей.
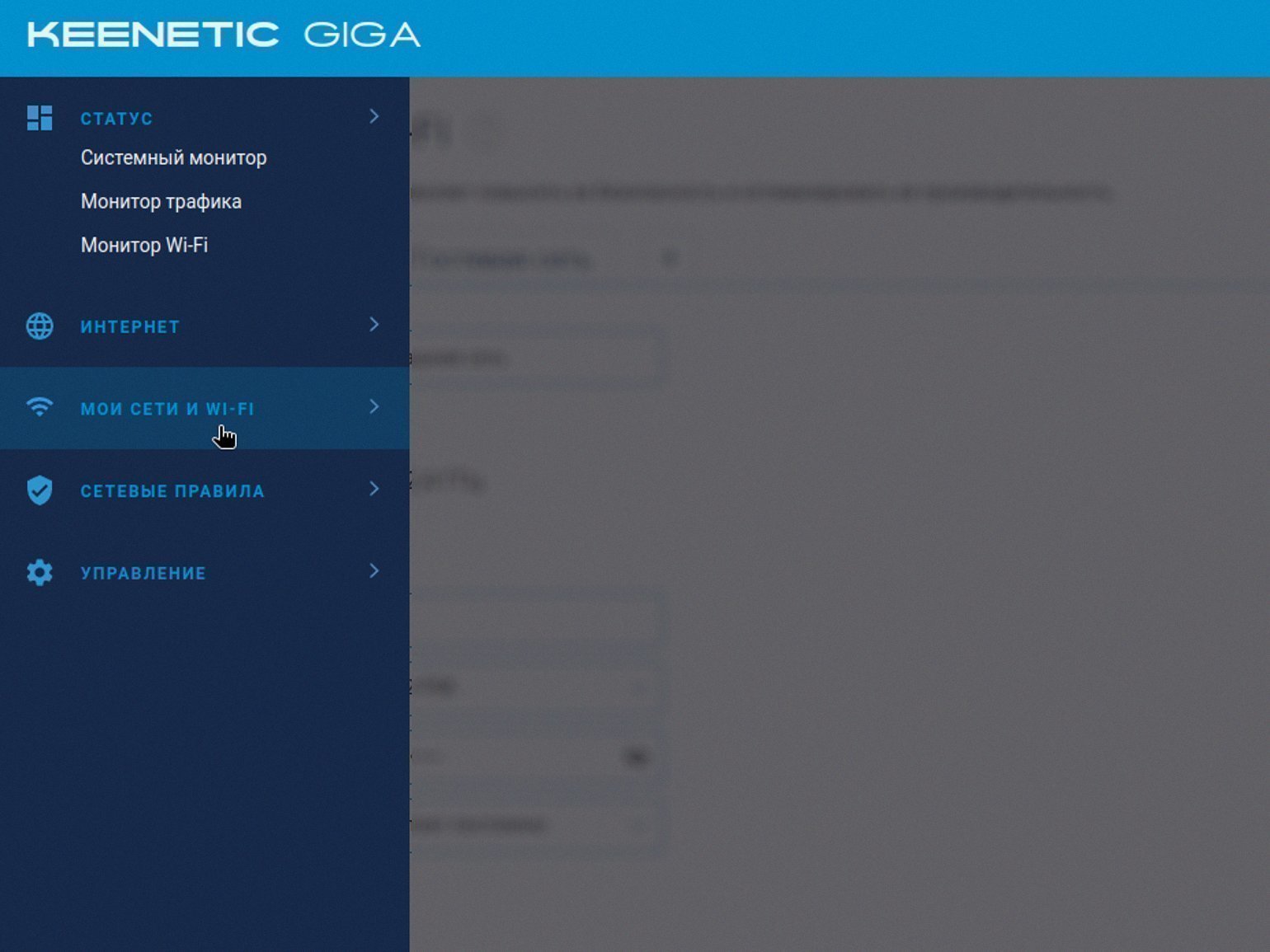
- На открывшейся странице найдите название своей точки Wi-Fi и нажмите на иконку глаза рядом со строкой пароля, чтобы увидеть символы.
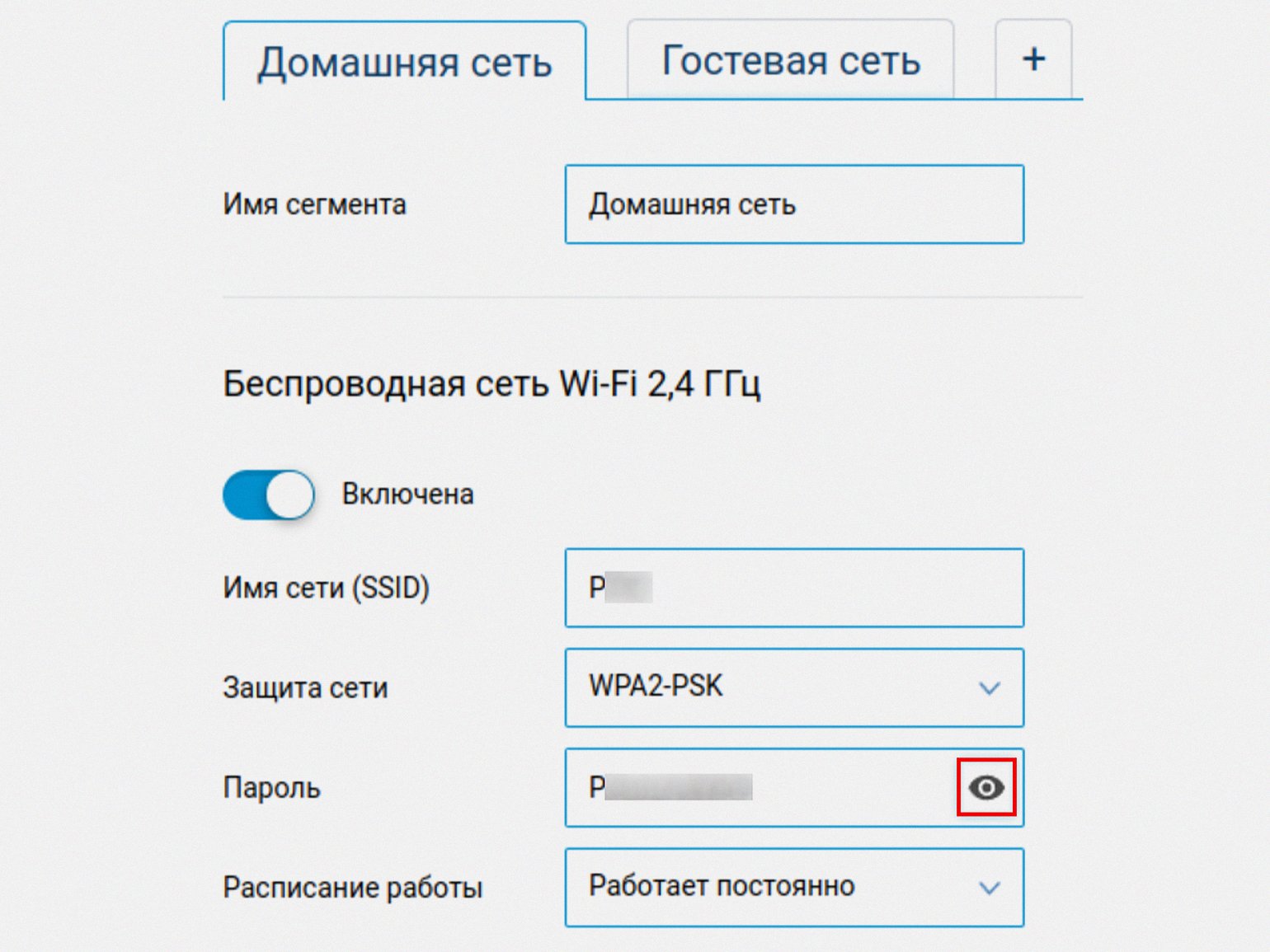
Как видите, не нужно быть хакером, чтобы посмотреть забытый пароль от Wi-Fi — зато нужно обладать недюжинным талантом взломщика, чтобы обойти защиту прошивки радиостанции и настроить бесперебойную трансляцию Олимпиады из Лондона в Сидней. Подробнее об этом и других случаях рассказали в большой подборке хакерских историй.

Бесплатный курс по Python ➞
Мини-курс для новичков и для опытных кодеров. 4 крутых проекта в портфолио, живое общение со спикером. Кликните и узнайте, чему можно научиться на курсе.
Смотреть программу
Возможна ситуация, что вы подключены к Wi-Fi с компьютера или ноутбука с Windows 11, но не знаете пароль подключения, необходимый для подключения нового устройства. В этом случае есть способы посмотреть пароль Wi-Fi как для сети, к которой подключено ваше устройство, так и для любой сохраненной сети.
В этой пошаговой инструкции подробно о способах узнать пароль Wi-Fi в Windows 11, а также дополнительная информация, которая может оказаться полезной. На близкую тему: Как узнать пароль Wi-Fi на Android, Что делать, если забыл пароль Wi-Fi (и про возможность подключения без пароля).
Пароль Wi-Fi в Параметрах
В последних версиях Windows 11 появился простой способ посмотреть пароль текущей Wi-Fi сети в приложении «Параметры». Шаги будут следующими:
- Откройте Параметры — Сеть и Интернет — Wi-Fi.
- Нажмите по пункту «Свойства Имя_сети».
- Нажмите по кнопке «Просмотреть» в разделе «Просмотреть ключ безопасности сети Wi-Fi».
- В следующем окне будет показан ваш пароль Wi-Fi.
Если кнопка «Просмотреть» отсутствует, это может говорить о том, что последние обновления Windows 11 не установлены — в ранних версиях системы этого пункта не было.
Если описанный способ вам не подходит, либо вам требуется узнать сохраненные пароли других Wi-Fi сетей, а не той, к которой вы подключены в настоящий момент, для этого можно использовать описанные далее способы.
В свойствах подключения
Этот способ, исправно работающий и в предыдущих версиях системы, позволяет узнать пароль Wi-Fi сети в Windows 11, но работает только для той сети, к которой вы подключены в настоящий момент. Шаги будут следующими:
- Нажмите клавиши Win+R на клавиатуре (или нажмите правой кнопкой мыши по кнопке «Пуск» и выберите пункт «Выполнить»), введите команду ncpa.cpl и нажмите Enter.
- Откроется список сетей. Нажмите правой кнопкой мыши по активной беспроводной сети и выберите пункт «Состояние».
- В следующем окне нажмите кнопку «Свойства беспроводной сети».
- Перейдите на вкладку «Безопасность» и включите пункт «Отображать вводимые знаки» (для этого требуются права администратора).
В результате в поле «Ключ безопасности» вы увидите текущий пароль вашей Wi-Fi сети, который можно использовать для подключения других устройств.
В некоторых случаях может потребоваться узнать другие сохраненные пароли беспроводных сетей Windows 11. Это можно сделать как встроенными средствами системы, так и с помощью сторонних программ.
Просмотр пароля Wi-Fi для любой сохраненной сети в командной строке или Терминале Windows 11
Для того, чтобы посмотреть сохраненный пароль для любой сети на ноутбуке или компьютере с Windows 11, выполните следующие шаги:
- Запустите командную строку от имени Администратора или Терминал Windows от имени Администратора. Для этого можно нажать правой кнопкой мыши по кнопке Пуск и выбрать пункт «Терминал Windows (Администратор)».
- Введите команду
netsh wlan show profiles
и нажмите Enter.
- В результате вы увидите список сохраненных Wi-Fi сетей.
- Используйте имя нужной сети в следующей команде (если имя содержит пробелы, возьмите его в кавычки):
netsh wlan show profile name=имя_сети key=clear
- После выполнения команды, в разделе «Параметры безопасности» — «Содержание ключа» вы увидите сохраненный пароль для Wi-Fi сети.
Помимо описанных выше способов, вы можете использовать дополнительные методы, чтобы узнать пароль Wi-Fi:
- Если с какого-либо из устройств есть возможность зайти в веб-интерфейс настроек роутера, пароль Wi-Fi обычно можно посмотреть в параметрах безопасности беспроводной (Wi-Fi или WLAN) сети.
- Можно использовать сторонние программы для просмотра сохраненных паролей от Wi-Fi сети, например, бесплатную NirSoft WirelessKeyView (учитывайте, что антивирус может негативно отнестись к этой программе, поскольку теоретически она может использовать для несанкционированного получения паролей Wi-Fi с чужого компьютера).
Как правило, одного из предложенных способов оказывается достаточно, чтобы определить Wi-Fi пароль, при условии, что вы имеете возможность подключаться к этой сети. Если же остаются вопросы — задавайте их в комментариях, я постараюсь помочь.
It’s not uncommon to forget your WiFi password as you only need to enter it once on your PC, and it will automatically connect to it when the network is near.
I personally use strong passwords (and you should too) for my WiFi and often forget them, but thankfully, Windows 10 makes it easy to view network password when needed.
If you don’t remember your WiFi password and need to give it to someone or use it on a different device, there are multiple ways to view it right inside your Windows computer.
Today, I am going to show your different ways to view the WiFi password. Each method is useful depending on your preference and how much access you have to the PC settings if you are not the administrator.
#1. Use Windows settings to view WiFi password
As I am the administrator of my PC and don’t have any restrictions, this is my go-to method for finding the WiFi password.
Here’s how:
From the Start menu, click on Settings and then click on Network & Internet.

In the Status section, scroll down and click on Network and Sharing Center.

Now click on your WiFi name in the View your active networks section.

When the WiFi Status window opens, click on Wireless Properties here.

Afterward, move to the Security tab and check the checkbox next to Show characters to view your WiFi password.

#2. View WiFi password directly from the control panel
Although the above method works fine, what if you cannot access Windows 10 settings at all?
Or maybe you prefer a faster method and don’t mind remembering a small command. Well, you can directly access your WiFi network settings using the Run command. As long as you can access your network settings, this method should work for you.
Open the Run dialog by pressing Windows+R keys and type ncpa.cpl in the text field and then click on OK.

This command will directly open your network connection in the control panel—Right-click on your WiFi network here and select Status from the context menu.

Click on Wireless Properties in the WiFi Status window.

Now click on the Security tab and then click on Show characters to reveal your WiFi password.

#3. Use a Power Shell command
Coming to a more advanced method – in the Power Shell, you can use a Network Shell (Netsh) command to view a bunch of details about your network, including its password.
Furthermore, you can also use this method to view the passwords of all the networks your PC has connected to previously. For example, if you want to know your office network password while you are home, you can do so using this method without needing to connect to the office network. However, this will not work if you have used the Forget option to forget a network’s details.
First, you need to know the name (SSID) of the WiFi network to use the netsh command. This isn’t an issue if you are already connected to the network as you can see the name, but it will be a problem if you need to see a previously connected network’s password. Thankfully, you can use a Power Shell command to see the list of all the networks you have connected to before.
Note: You can use these same commands in Command Prompt, too, if you cannot access Power Shell for some reason.
Right-click on the Start menu and select Power Shell from the list.

Here enter this command netsh wlan show profiles and press the Enter key. You will see all the saved networks name under the User profiles section.

Just copy the name of the network(s) from here so you could easily use it in the next command.
To know the password of any one of the saved networks, use the below-mentioned command and replace the wifiname part with the actual name of the network.
netsh wlan show profile "name=wifiname" key=clear
For example, in my case, the command will be netsh wlan show profile "name=SSID hidden" key=clear.

Once you press the Enter key, you will see loads of information about this network. Here in the Security settings section, the password will be written next to Key content.

#4. Use a third-party WiFi password viewer
You can also use a third-party app to help you view all your saved networks and their passwords in one place. If you frequently need to view your WiFi password, then using a third-party is useful as it makes it a single-click process view all the data. Additionally, you may like to use third-party software if you need to perform more advanced tasks like importing WiFi passwords from another PC/Windows or exporting them.
If you are up for it, I’ll recommend you give WirelessKeyView from NirSoft a try. Although there are many apps for this purpose, I like WirelessKeyView for its simple interface and is completely free.
The software comes as a .zip file, so you’ll have to extract it first. Once you launch the program, it will automatically search and list all the saved WiFi networks with their password listed under the Key (Ascii) section. You can also double-click on a network to view all its details.

If you don’t like WirelessKeyView for some reason, you can also use WiFi Password Revealer. It’s an installable program that shows all the saved network passwords and lets you quickly copy them in bulk.
Bonus methods 😎
The above methods should work fine for finding the WiFi password inside Windows 10. However, there are some other methods as well.
From Router web-interface
You can access the web-interface of your router to access its settings. There is usually an option to both change the password and view it. There are no universal instructions I can provide you to help with this as routers have different addresses to access the web-interface and the interface itself is different depending on router manufacturer.
However, to give you an idea, you need to use your router’s IP address to access the web-interface. Inside, you need to look for a wireless setting or WiFi setting option. There should be an option to reveal the password in it.
At the back of the router device
If you didn’t change the default WiFi password, then most probably, the default password is written behind or under the router. Just pick it up and search for a password on it; usually, it’s an 8-digit password.
Reset the router
You can also reset your router, which will reset all your settings along with the WiFi password. You can then use the default password to connect to the network. There should be a reset button on the router to press and hold for 5-10 seconds to reset the router. It’s inside a hole on most routers, so you’ll have to use a paper pin or something similar to press and hold it.
Ending words
I am sure for most users; the first two methods will be more than enough to view the WiFi password. Although if you are a system administrator and need to handle multiple computers and connections, I’ll recommend using a third-party WiFi password viewer.
You can meanwhile use the Geekflare Random Password Generator to create secure passwords for your online accounts.
Next, find out how to optimize Windows power options.
Are you guys looking for simple and easy ways to find WiFi password on windows 11/10? If your answer is yes, then don’t worry. This article will show you how to see WiFi password on windows 10/11.
Lost WiFi passwords are inconvenient, especially when you’re in a hurry. In the worst-case situation, they might also force you to reset your router if you forget your administrator password. There are two bases to look for a wireless password:
- When the owner connects them to the WiFi, and they don’t know the password or have their WiFi, they forget the password after a long time and need it to share it with others.
- People who cannot access the WiFi network because they do not know the password.
Is it possible to view your saved WiFi passwords, though? Let’s investigate!
Have you ever been in a scenario where you needed your WiFi password but couldn’t recall it? What if you never knew your WiFi password at home because your network configuration was done by a friend or family who did not disclose the password? Fortunately, there are various ways to learn it, as demonstrated in this article.
Way 1. Find WiFi Password CMD or PowerShell
Employing a few commands in Command Prompt or PowerShell, relying on your preference, is a quick technique. The instructions are the same.
- Start your preferred app. Enter the following command: netsh WLAN display profiles. Then you’ll get a list of all the WiFi networks that Windows has preserved.
- Make a mental note of the specific name of the wireless network for which you need the password. Then type and click Enter the following command: netsh WLAN show profile name=WiFiNAME key=clear. Replace WiFiNAME with the WiFi network’s name whose password you want to know. The network’s full information is then displayed. Look for the Wireless Password field in the Key Content field.
- Please take note of the WiFi password and use it as needed.
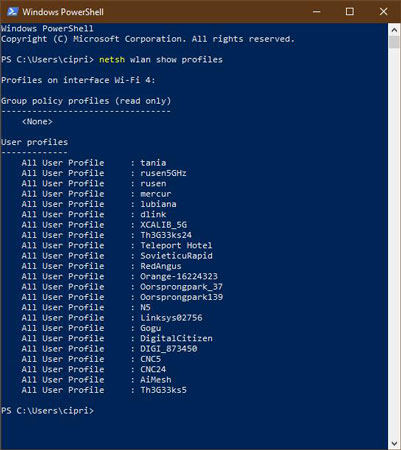
Way 2. Find the WiFi Password with Control Panel
Do you want to know how to see saved WiFi passwords on windows 10? Continue reading if you agree. If you have a Windows 10 laptop or device that can connect to a wireless network, it will also display the password. This information can only be accessed with an administrator account. If you don’t have administrator privileges, move on to the next steps in this guide.
- Connect to your wireless network first. Open the Control Panel after that. Then select “Network and Internet” -> “Network and Sharing Center” from the drop-down menu.
- Look for your active wireless network in Network and Sharing Center’s “View your active networks” section. Our WiFi network, for example, is called Th3G33ks5. Near the Connections area, click or tap on the name of your network.
- This action opens the “WiFi Status” window, containing information about your wireless connection and activity. Click or press the Wireless Properties button in the Connection section.
- This opens a new window with information about your wireless network’s properties. Go to the Security page to retrieve your wireless connection password. There’s a field called “Network security key” under the Security tab, along with other information like the wireless network’s “Security type” or “Encryption type.” The password for your WiFi network is stored in this area. However, the characters of the password are concealed by default and substituted with black dots. Check the “Show characters” option below the “Network security key” field to see your WiFi password. Your WiFi network password is displayed right away in Windows 10.
- You now have your WiFi password, which you may copy or write down on a post-it note and store safely.
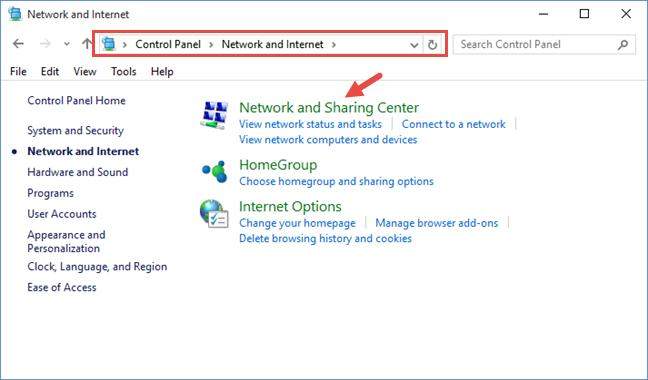
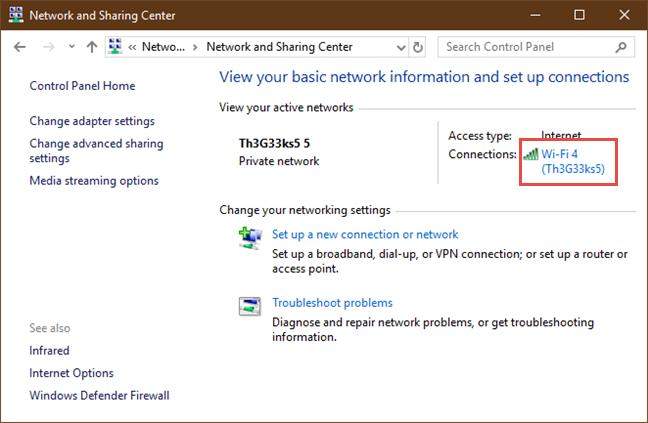
Way 3. Find WiFi Password on Wireless Router
If none of the preliminary approaches works, you may always open the administration interface of your wireless router to look for the password. This method requires a device that is already connected to the network and your router. Any desktop PC, laptop, tablet, or smartphone will suffice.
- pen a web browser on that device and type the router’s IP address into the address bar. Most routers have an IP address of 192.168.0.1 or 192.168.1.1. This, however, is dependent on the router’s make and model. If none of those mentioned above IP addresses works, look for your router’s default IP address in its manual, on the manufacturer’s website, or in its configuration file.
- When you access your router’s management interface, it will most likely ask for your login and password. If this occurs, you will need to enter them to access the configuration. The username and password for your router may be admin/admin, admin/1234, or whatever the router’s manufacturer selected. If you don’t remember your router’s default username and password, you can look them up in the manual or at the bottom of the router.
- Look for a section called wireless, wireless settings, wireless security, or something similar once you’ve linked to your wireless router’s configuration web page. This depends on the name given to your router by its manufacturer. You’ve also discovered your WiFi network’s password after finding it. On a TP-Link router, this is an example of how the Wireless section looks:
- Also, here’s how an ASUS router’s Wireless section appears. Note that ASUS does not use the names Password or WiFi Password in this circumstance, instead referring to the password as “WPA Pre-Shared Key.”
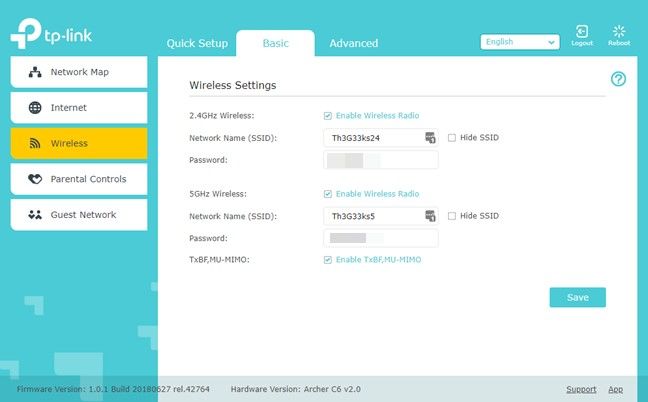
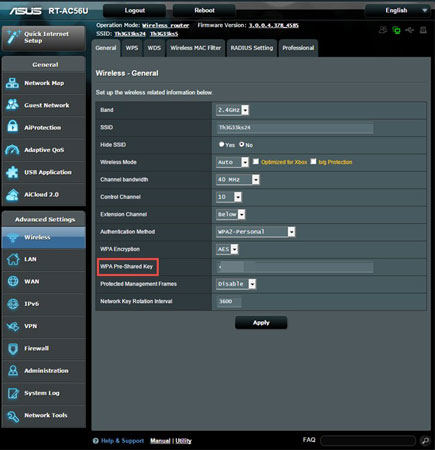
How to See/Find WiFi Password When Internet Not Connected
You may need to know the stored wireless network password on your Windows 10 or Windows 11 laptop for various reasons. In this portion, you will learn how to find a WiFi password for windows 10 without admin.
We’ll start with the difficult but necessary task of locating the passwords for WiFi networks that are currently unconnected. This step can also determine the key for the currently connected network.
- Type netsh WLAN display profile at the command prompt. All wireless network profiles stored on your computer will be displayed under all user profiles.
- Type the command below once you’ve selected the WiFi name for which you wish to see the saved password or key.
- On your Windows 10, 8.1, or Windows 11 computer/laptop, the ‘Key Content’ under Security Settings will display the WiFi password of a network that is not currently connected or out of range. This strategy, I’m sure, would come in handy in a variety of circumstances.
Netsh WLAN show “WiFi NAME” profile key=clear.
It will reveal more information about the network.
Extra Bonus for Finding WiFi Password on Windows 10/11
How Many Passwords Wireless Router Have?
You’ll need to reset two passwords on your router: the router admin password and the WiFi network password. People will be perplexed by the two passwords; they are two different types of passwords that can be made to be the same.
We’ll go through how to find a WiFi password on windows without an administrator in this section. Continue reading.
The most frustrating issue is forgetting the Windows admin password, which locks you from your computer. Even if you have multiple accounts, you will be unable to utilize or access most Windows functions or settings if you log in with a different account.
How to Bypass Windows 10/11 Admin Password?
People often forgot the login or admin password on windows 10/11, in this situation, you have no choice but to bypass the password Windows 10/11. Bypass Windows 10/11 Admin Password with it without losing any data.
UnlockGo – Windows Password Recovery is the most popular Windows password recovery tool, and it can solve your Windows password problem in a matter of minutes while keeping your data safe. It can reset/remove admin account passwords and delete/create admin accounts. The wireless router administrator is not the Windows admin account.
The Bottom Line
So, these are the quick and easy ways to see WiFi password windows 10. And hope you find this advice to be quite useful.
UnlockGo for windows is an easy-to-use tool that can help you rapidly recover your Windows 10 password.
When dealing with WiFi passwords, especially those that allow you to connect to private networks like your house, you need always to be cautious. When you’re looking for passwords, make sure no one is looking over your shoulder and don’t write them down on paper.
UnlockGo (Windows)
- Reset or Remove Windows Local, Admin, Microsoft, Domain account passwords.
- Create or Delete Windows Local Admin, Domain Admin, Guest accounts.
- It supports Windows 11/10/8.1/8/7/Vista/XP(32/64 bit) & Windows Server.
Home
>
Windows Password >
2024 Simple 3 Ways to See/Find WiFi Password on Windows 11/10
274708
В этой статье поделюсь с вами информацией, с помощью которой вы сможете посмотреть забытый пароль от Wi-Fi сети на своем компьютере с установленной Windows 10, Windows 8, или Windows 7. Причем, смотреть пароль от Wi-Fi мы будем через командную строку. С помощью этого способа можно узнать пароль от любой Wi-Fi сети, к которой раньше подключался ваш компьютер, или ноутбук.
Раньше я уже писал о том, как узнать свой пароль от Wi-Fi. И даже опубликовал отдельную статью для Windows 10. Если у вас Windows 11: как узнать пароль от Wi-Fi сети в Windows 11.
В этих статьях я описывал способ, с помощью которого можно посмотреть забытый пароль через «Управление беспроводными сетями» в самой системе, или с помощью специальной программы. Но иногда бывает такое, что самого пункта «Управление беспроводными сетями» нет в Windows. И в такой ситуации можно попробовать посмотреть пароль с помощью специальной команды, через командную строку.
Вообще, тема эта очень популярная. Очень часто, в процессе настройки маршрутизатора, меняют пароль от Wi-Fi сети, и не записывают его. Настроили, подключили несколько устройств, и успешно забыли пароль. И тут нужно подключить новый телефон, планшет, компьютер и т. д., а пароль от Wi-Fi не вспомнить. И если у вас есть хоть один компьютер, который подключен к вашей беспроводной сети, или был подключен раньше, то ключ можно найти, он сохраняется в системе. Можно, конечно, посмотреть пароль в настройках роутера, но этот способ более сложный.
Данный способ работает во всех версиях Windows, начиная с «семерки», и заканчивая «десяткой». А может в XP тоже работает. Не знаю, не проверял.
Как посмотреть ключ Wi-Fi сети через командную строку
Для начала нам нужно запустить командную строку. Нажимаем сочетание клавиш Win + R, вводим cmd, и нажимаем Ok. В Windows 10 можете нажать правой кнопкой мыши на меню Пуск и выбрать «Командная строка».

Дальше, в командной строке нужно выполнить команду netsh wlan show profiles. Она выводит список всех Wi-Fi сетей, информация о которых сохранена на компьютере, и пароль от которых мы можем узнать.

Чтобы узнать пароль от нужной нам Wi-Fi сети, нужно название сети подставить в команду:
netsh wlan show profiles name=имя_wifi_сети key=clear
И выполнить ее в командной строке. В моем случае, команда выглядит так:
netsh wlan show profiles name=TP-LINK_9ED6 key=clear
В строке «Содержимое ключа» будет указан пароль от данной беспроводной сети.

Вот собственно и все. Теперь вы знаете, как с помощью двух команд, можно получить информацию о Wi-Fi сетях, к которым когда-то подключался ваш ноутбук, или ПК. В том числе, пароль от этих сетей.
Если у вас что-то не получилось, или у вас другая проблема, то описывайте ее в комментариях, будем разбираться.







