Safe mode is one of the diagnostic modes of Windows 10 (and any other version of Windows). When your Windows 10 is in safe mode, the operating system is running with a minimal set of drivers and services. You can start your computer in safe mode to troubleshoot issues on your operating system or on your programs. When you finish fixing issues, you can simply restart your computer to exit safe mode.
But things don’t always go as easy as that. Many Windows 10 users have reported that they can’t get out of safe mode. After they have started their computer into safe mode, it can’t return to normal mode. In some cases, the computer gets stuck in safe mode even when the users try to start their computer normally.
This is very annoying, and quite scary. You can’t use the full features of your Windows 10 when in safe mode. And you may be trying desperately to find a solution.
But don’t worry. The following are the methods that have helped many Windows 10 users exit safe mode. It can also help you. Just give it a try.
Method 1: Turn off safe boot in System Configuration
Method 2: Delete safe boot using Command Prompt
Method 1: Turn off safe boot in System Configuration
You may keep stuck in safe mode because the safe boot option in System Configuration is enabled. You can turn off that setting and see if you can get out of safe mode. To turn off safe boot:
1) Press the Windows logo key and R on your keyboard at the same time to invoke the Run dialog.
2) In the Run dialog, type “msconfig” and press Enter on your keyboard. This will open System Configuration.

3) In System Configuration, click the Boot tab, and then uncheck Safe boot. After that, click OK.

4) In the dialog popping up, click Restart.
If this works for you, your computer will then get out of safe mode and restart in normal mode.
Method 2: Delete safe boot using Command Prompt
Another method you can try to get out of safe mode is to delete the safe boot element from the boot configuration of your system. This can also stop your computer from starting in safe mode. You need to do this in Command Prompt. To do so:
1) Press the Windows logo key and R on your keyboard at the same time to invoke the Run dialog.
2) In the Run dialog, type “cmd” and press Enter on your keyboard. This will open Command Prompt (with administrative privileges).

3) In Command Prompt, type the command line below and press Enter on your keyboard (this will delete the safe boot element).
bcdedit /deletevalue {current} safeboot

4) Type the command line below and press Enter (this will reboot your computer after a while).
shutdown /r

5) Wait until the computer restarts, then check to see if your computer manages to exit safe mode.
Readers help support Windows Report. We may get a commission if you buy through our links.
Read our disclosure page to find out how can you help Windows Report sustain the editorial team. Read more
Stuck in Safe Mode on your Windows 10 computer and looking for a way out? Don’t worry; this guide can help!
We’ll walk you through the various methods with step-by-step instructions to safely exit Safe Mode and restore your Windows 10 computer to its regular functioning.
How can I safely exit Safe Mode on Windows 10?
Before engaging in advanced troubleshooting steps, you should consider performing the following checks:
- Try restarting your computer; sometimes, this could load your PC in normal mode
- Back up your important data.
Once done, move to the solutions mentioned below.
1. Use the System Configuration tool
- Press Windows + R to open the Run console.
- Type msconfig and click OK to open the System Configuration window.
- Navigate to the Boot tab, locate Boot options, and remove the checkmark next to Safe Boot.
- Click Apply, then OK.
- Select Restart to start your computer normally.
2. Use a key combination
- Press the Windows key to open the Start menu and click on the Power button.
- While holding the Shift key on your keyboard, click on Restart. This will initiate a restart of your computer into the Advanced Startup Options menu.
- Your computer will boot into the Choose an Option screen and select Troubleshoot.
- In the Troubleshoot menu, choose Advanced options.
- Select Startup Settings from the Advanced options menu.
- Click on the Restart button to reboot your PC.
- Upon restart, you will see a list of startup options. Press the number key corresponding to Start Windows Normally or Exit Safe Mode to boot into normal mode.
- If you can’t find this option, press F10 to get more options.
3. Use the Command Prompt
- Press the Windows key, type cmd, and click Run as administrator.
- Copy & paste the following command to safely exit Safe Mode and hit Enter:
bcdedit /deletevalue {current} safeboot - Once the command executes successfully, close the Command Prompt window.
- Now restart your PC, and it should boot into normal mode instead of Safe Mode.
- Microsoft wants Windows 10 users to upgrade to Windows 11 or Copilot + PCs
- Deleting ‘inetpub’ folder lets hackers permanently stop Windows updates, Microsoft warns
- The latest KB5055612 for Windows 10 22H2 brings huge stability to the OS
- Microsoft April 2025 Patch Tuesday: Fixes for 134 security vulnerabilities, one exploited Zero-Day
4. Use the Settings app
- Press Windows + I to open the Settings app.
- Click on Update & Security.
- In the left pane, select Recovery.
- Under the Advanced startup section, click on the Restart now button. This will restart your computer in the Advanced Startup Options menu.
- Your computer will boot into the Choose an Option screen and select Troubleshoot.
- In the Troubleshoot menu, choose Advanced options.
- Select Startup Settings from the Advanced options menu.
- Click on the Restart button to restart your computer.
- Once your computer is up, you will see a list of startup options. Press the number key corresponding to Exit Safe Mode, and your computer will now restart in normal mode.
5. Use the designated key during boot
- If your system still supports it, you can try pressing the F8 key repeatedly during startup until the Advanced Boot Options menu appears.
- Your computer will boot into the Choose an Option screen and select Troubleshoot.
- In the Troubleshoot menu, choose Advanced options.
- Select Startup Settings from the Advanced options menu.
- Click on the Restart button to restart your computer.
- Once your computer is up, you will see a list of startup options. Press the number key corresponding to Exit Safe Mode, and your computer will now restart in normal mode.
6. Use the Windows Recovery Environment
- Restart your computer. As it restarts, press and hold the Power button until the computer turns off.
- Press the Power button again to turn on your computer.
- As soon as the manufacturer logo appears, press and hold the power button again to force the computer to turn off. Repeat steps 2 and 3 two more times.
- On the third restart, Windows will enter the Windows Recovery Environment (WinRE).
- In WinRE, choose Troubleshoot.
- On the next page, select Advanced options.
- Select Startup Settings from the Advanced options menu.
- Click Restart.
- Upon restart, you will see a list of startup options. Press the number key corresponding to Disable safe mode to boot into normal mode.
So, these are the methods to exit Safe Mode safely on Windows 10 and turn your computer back on in normal mode.
If you are facing other issues like Safe Mode not working on your Windows PC, we recommend you check out this guide to find quick solutions.
Please feel free to give us any information, tips, and your experience with the subject in the comments section below.
Srishti Sisodia
Windows Software Expert
Srishti Sisodia is an electronics engineer and writer with a passion for technology. She has extensive experience exploring the latest technological advancements and sharing her insights through informative blogs.
Her diverse interests bring a unique perspective to her work, and she approaches everything with commitment, enthusiasm, and a willingness to learn. That’s why she’s part of Windows Report’s Reviewers team, always willing to share the real-life experience with any software or hardware product. She’s also specialized in Azure, cloud computing, and AI.
After you are done with the purpose of booting the computer in Safe Mode, you should be able to Exit Safe Mode by simply restarting your device.
However, if your computer is always switching back to Safe Mode after restart, you will be required to exit Safe Mode by going to the System Configuration screen on your computer.
In addition to this, you can exit Safe Mode on a Windows computer by using Command prompt and also from the Login screen by using “Shift Key Restart” method as provided below in this guide.
If you have booted your computer in Safe Mode or if it is repeatedly booting up in Safe Safe Mode, you can easily exit Safe Mode by using any of the following methods.
Advertisement
1. Exit Safe Mode By Using Restart
In most cases, you should be able to disable Safe Mode on your computer by restarting the device.
1. Click on Start button > Power Icon and select the Restart option.
2. When your computer restarts, it should no longer be in Safe Mode. If it does not, use the next method.
2. Exit Safe Mode By Using System Configuration
In certain cases, you may find the computer switching back to Safe Mode, every time it is restarted. The reason for this behavior is due to your device being set to always Boot in Safe Mode.
1. Right click on the Start button and click on the Run.
2. On the Run Command window, type msconfig and click on OK.
3. On the next screen, switch to Boot tab and uncheck Safe Boot option and click on Apply and click on OK.
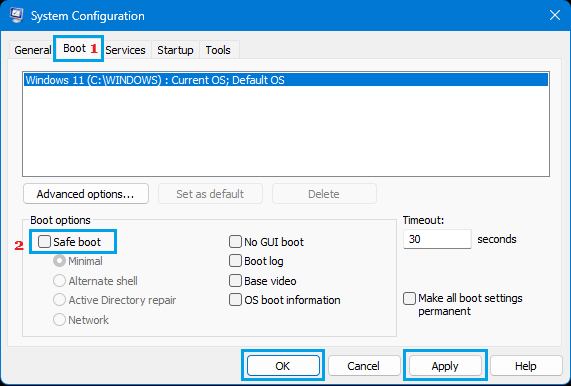
4. On the confirmation pop-up, click on Restart to start the process of starting the computer in Safe Mode.
Advertisement
You should now find your computer coming out of Safe Mode and starting normally.
3. Disable Safe Mode Using Command Prompt
As mentioned above, you can Exit Safe Mode by using Command Prompt.
1. Type Command Prompt in the search bar, right-click on Command Prompt and select Run As Administrator option.
2. On the Command prompt window, type bcdedit /deletevalue {current} safeboot and press the Enter key on the Keyboard of your computer.
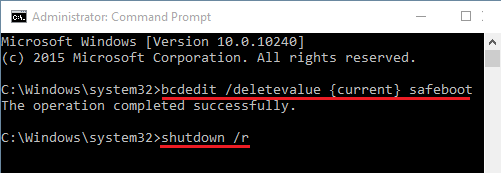
3. Restart the computer and it should now come out of Safe Mode.
Note: You can also type shutdown /r in the command prompt screen and press the Enter Key to restart the computer.
4. Exit Safe Mode from Login Screen
Another way to Exit Safe Mode is by restarting the computer, while holding down the Shift Key.
1. Click on Power Icon located at bottom-right corner of the screen > Press and Hold the Shift Key on the keyboard of your computer and select the Restart option.
2. After the computer restarts, navigate to Troubleshoot > Advanced Options > Startup Settings and click on the Restart button.
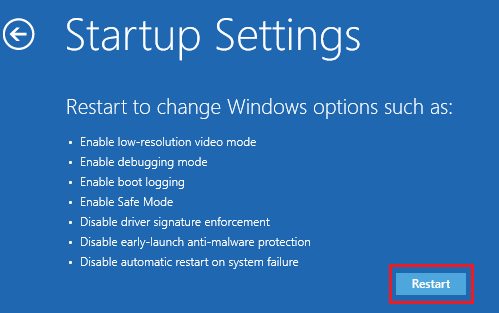
3. On the next screen, press the Enter Key on the Keyboard of your computer.
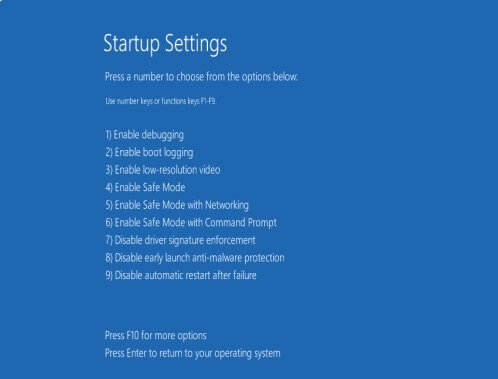
4. This time, you should find your computer coming out of Safe Mode and Restarting normally.
Exiting Safe Mode in Windows 10 is essential when you want to return your computer to its normal operating state. By following a few simple steps, you can easily exit Safe Mode and get back to your regular Windows environment. Here’s a quick guide to help you do just that.
Exiting Safe Mode in Windows 10 involves a few straightforward steps. This guide will walk you through the process, ensuring you get back to normal mode without a hitch.
Step 1: Open the Run Dialog Box
Press the Windows key + R to open the Run dialog box.
The Run dialog box is a handy tool in Windows that allows you to open various Windows settings quickly. Pressing the Windows key + R is the shortcut to access it.
Step 2: Type “msconfig” and Press Enter
Type “msconfig” in the Run dialog box and press Enter.
This command opens the System Configuration window, which is a crucial utility for managing various startup options for your computer.
Step 3: Go to the Boot Tab
In the System Configuration window, click on the Boot tab.
The Boot tab in the System Configuration window displays all the boot options available for your system. This is where you can change settings related to how your computer starts up.
Step 4: Uncheck “Safe Boot”
Under the Boot options, uncheck the “Safe Boot” checkbox, and then click OK.
Unchecking “Safe Boot” tells your system to boot normally instead of starting in Safe Mode the next time you restart your computer.
Step 5: Restart Your Computer
A prompt will appear asking you to restart your computer. Click on Restart.
When you restart your computer, it will boot up in normal mode, and you will exit Safe Mode Windows 10.
Once you complete these steps, your computer will restart and boot up in normal mode. You should no longer be in Safe Mode, and all your usual programs and settings will be accessible.
Tips for Exiting Safe Mode Windows 10
- Ensure you have saved all your work before restarting your computer.
- If “msconfig” does not work, try using the Command Prompt with administrative rights and type “bcdedit /deletevalue {current} safeboot”.
- If your computer keeps booting into Safe Mode, check for hardware or software issues that might be causing the problem.
- You can also access System Configuration by typing “System Configuration” in the Windows search bar.
- If you are unable to access the normal boot settings, consider using the Windows 10 installation media to repair your system.
Frequently Asked Questions
What is Safe Mode?
Safe Mode is a diagnostic mode of Windows that starts your computer with a minimal set of drivers and services to help troubleshoot issues.
Why is my computer stuck in Safe Mode?
Your computer may be stuck in Safe Mode due to a misconfigured setting, software conflict, or hardware issue.
Can I exit Safe Mode without restarting my computer?
No, you need to restart your computer to exit Safe Mode and return to normal mode.
Is it safe to use Command Prompt to exit Safe Mode?
Yes, using Command Prompt with administrative rights is a safe and effective method to exit Safe Mode if other methods fail.
What should I do if I can’t exit Safe Mode?
If you cannot exit Safe Mode, try using Windows Recovery options or seek professional help to diagnose underlying issues.
Summary
- Open the Run dialog box.
- Type “msconfig” and press Enter.
- Go to the Boot tab.
- Uncheck “Safe Boot”.
- Restart your computer.
Conclusion
Getting out of Safe Mode in Windows 10 is a pretty easy task once you know the steps. By following the guide above, you can ensure that your computer returns to its normal state quickly and efficiently. Safe Mode is an excellent tool for troubleshooting, but you don’t want to stay there longer than necessary. If you encounter any issues while trying to exit Safe Mode, remember to check our tips and FAQs section for additional help.
For further reading, consider looking into more advanced troubleshooting techniques or ways to optimize your Windows experience. Exiting Safe Mode Windows 10 might seem daunting at first, but with this guide, you’re now equipped to handle it like a pro!
Matthew Burleigh has been writing tech tutorials since 2008. His writing has appeared on dozens of different websites and been read over 50 million times.
After receiving his Bachelor’s and Master’s degrees in Computer Science he spent several years working in IT management for small businesses. However, he now works full time writing content online and creating websites.
His main writing topics include iPhones, Microsoft Office, Google Apps, Android, and Photoshop, but he has also written about many other tech topics as well.
Read his full bio here.
There are a few easy ways to exit Safe Mode and restart normally
Updated on November 11, 2021
What to Know
- Open the Start menu, select the power button, and choose Restart.
- Press Ctrl+Alt+Del and find Restart through the power button.
- Uncheck Safe boot from the System Configuration utility.
This article describes how to get out of Safe Mode in Windows 10. There are several ways to exit and return to Normal Mode, but the method you use will depend on how you entered Safe Mode originally.
How to Exit Safe Mode From the Desktop
There are a few ways to boot into Safe Mode, so there are also different ways to get out of it. The most common situation is you’re on the desktop and see the «Safe Mode» text in the corners of a black background.
Exiting Safe Mode in this scenario can be done in a couple of ways, depending on the method you used to get there. If you used Shift+Restart or the Advanced startup option in Settings, or you’re not sure how you even ended up in Safe Mode, the easiest thing to try is rebooting Windows normally:
-
Open the Start menu.
If you’re on the lock screen and therefore don’t have access to the desktop, you can still exit Safe Mode without logging in by simply using the power button on the right to choose Restart. This should work in most situations, but if not, you’ll have to sign in and follow the directions below.
-
Select the power button from the bottom-left corner.
-
Choose Restart.
A reboot should work in most cases, but if you’re stuck in a loop where you can’t quit booting into Safe Mode, it’s because you originally got there by changing a setting in the System Configuration utility, which sticks around even after a reboot.
To exit Safe Mode in this situation, return to the msconfig tool and undo the Safe boot option:
-
Press WIN+R to open the Run dialog box.
-
Type msconfig and then press Enter or OK.
-
Go into the Boot tab and uncheck Safe boot.
-
Press OK at the bottom, and then restart the computer normally or choose Restart if you see a prompt.
How to Exit Safe Mode With Command Prompt
If you booted into Safe Mode with Command Prompt, and so all you see is the Command Prompt window, you have two options: Press Ctrl+Alt+Del and then choose the power button followed by Restart, or follow the steps below.
-
Type this into the Command Prompt box:
shutdown /r -
Press Enter to submit the command.
Windows will reboot momentarily, automatically exiting Safe Mode in the process. If you’re kicked back into Safe Mode, follow the steps below.
Some other ways to enter Safe Mode are from a Windows installation disc using the bcdedit command, or by choosing Alternate shell in the System Configuration utility. If you got into Safe Mode using either of those methods, the restart command isn’t enough to exit it.
The stop your computer from booting into Safe Mode, enter this into Command Prompt instead:
bcdedit /deletevalue {default} safeboot
After pressing Enter, you’ll see a «completed successfully» message. Use the Ctrl+Alt+Del trick mentioned above, or enter the shutdown /r command to restart the computer. Either will take you out of Safe Mode and back into Normal Mode.
FAQ
-
If the restart button doesn’t return you to normal operation, use the Shift+Restart combination to enter Advanced Startup Options and access the Command Prompt. You can then follow the Command Prompt instructions outlined above. If the issue is that you’ve forgotten your password, reset your Microsoft account password or use a password reset disk if you have one.
-
Exit Safe Mode on Dell laptops running Windows 10 using the same methods mentioned above: restarting the computer from the log-in screen, System Configuration, or the Command Prompt.
Thanks for letting us know!
Get the Latest Tech News Delivered Every Day
Subscribe









