Windows OS and Android OS are the best so far and the latest version of Windows OS is Windows 10 and the latest version of Android is Android 10 ‘Q’ although Google has introduced the next Android operating system called Android 11 ‘R’. You can get the android 11 developer preview mode to give it a try and test its new features and security level. However, the final version of Android 11 will release in May 2020.
The question is Can I install Windows 10 on Android phones? though you can install an android OS on your Windows 10 PC using Android Studio but the main things you are looking for installing Windows 10 on Android devices. hands down, you can install Windows 10 on your Android phones without rooting your device. as the rooting device is not a good job because the rooted smartphones will lose its warranty.
However, there are Microsoft smartphone devices that are the same as Windows PC, it has a keyboard layout and windows operating system. If you don’t have Microsoft android devices then don’t worry still you can run Windows operating system on your android phone.
- Easy Steps to Install Android 11 on Android Studio on Windows 10 PC
Remember, once you installed Windows OS, MacOS, or Linux OS on your android phone then you can use both operating systems at a time switching to Windows from Android and Android to Windows OS.
Can I install Windows 10 on Android Phone?
Do you know about virtual machines like Vmware and Virtualbox? If yes! then you know how you can install Mac operating systems on your Windows PC though you can not run MacOS on your Windows PC, But virtual machines allow you to run multiple operating systems on a single host PC. In case, you love to test MacOS latest operating system which is MacOS Catalina 10.15 on Windows PC then installing it with virtualization software is the easiest step.
Therefore, you can install a Windows operating system on your smartphones using an android application. the application we are using in this article is the best and easy to use. if you don’t know about that application then keep reading the article and you will get the clue.
is it possible to install windows 10 on Android phones?
Those who are new with Android devices perhaps they don’t know what operating systems they can run on its smartphones though you have Android operating system on your device, besides that, you can run Windows OS, MacOS, or Linux OS on your Android devices. Therefore, you can run multiple operating systems on your Android at a time, as you are running more than one operating system on your single PC.
However, “impossible itself says I am possible” then, nothing is difficult and impossible. simply go to the browser and search for your question then you will get your positive answer with a positive solution. Finally, everything is possible in the internet world and it is possible to install Windows 10 on your smartphones.
How to install Windows 10 on any Android phone?
There will be easy steps to complete the Windows 10 installation on Android phones. remember, if your android phone is the latest model, speed, and supportive. then, you can install windows 10, otherwise, I prefer you to go with Windows XP, Windows 7. because you will face problems during the installation. as your android can not support the latest Windows OS. So, below are the required files to complete this article. check it out.
Required Files
- Download and install the Limbo PC Emulator APK file on your Android.
- Download and install File Manager from Play Store on your Android.
- Finally, Download the Windows operating system ISO file on your Android Phone. if you want to install Windows XP, Windows 7, Windows 8 or Windows 10. then download the ISO file of the operating system. As I am installing Windows 10, So, I will download the Windows 10 img file.
One Step to Install Windows 10 on Android Phone
Once you installed and download the required files then you are ready and your android device is ready to install Windows 10. installing Windows Operating system on android with Limbo PC Emulator is the best and easy way to do that. you will have all the steps and instructions of installing Windows 10 on the Limbo PC Android App. So, let’s start the Windows 10 Installation.
Step1: Unlock your android phone and go to the home page. afterward, open the Limbo PC Emulator.
Step2: Now you inside the Limbo PC application, Here, click the Load machine and select the New option.
Step3: Once you tab the New option, then, it will ask you to give your Operating system name you are going to install. Therefore, type Windows 10 and click the Create option.
Step4: Once you provide the machine name then scroll down and edit the CPU or Board. So, for Architecture select x64 version, for machine type select PC, for CPU model select your android CPU model, give 4 CPU Cores, and for Ram Memory select RAM size for Windows 10.
Step5: Now, it is time to insert the Windows 10 img file. So, select Hard Disk 1 and tap on the dropdown menu and tab on the open option. After that, go to your download folder and select Windows 10 img file that you downloaded from the above link.
Step6: Scroll down, and select Vmware for VGA Displays.
Step7: Move on and tab on the Boot From Device and select Hard Disk option from the dropdown menu. after that, select SDL for User Interface.
Step8: Now, select Fullscreen and select High Priority. you might get a warning notification once you select a high priority option.
Step9: Finally, scroll up and tab the Play button to start the Windows 10 installation on Android Phone.
Finally, you have installed Windows 10 on the Android phone successfully. Now you can use Windows 10 features on your android device.
How to ShutDown Windows 10 on Android
Now you have Windows 10 and you installed Windows 10 successfully on your android phone. After the installation and having windows 10 on your mobile surface. Then, how to switch from Windows to Android OS? the step is very easy. check the below step.
To shutdown Windows OS, you will have the three-dot menu at the right-top side of the Android surface. Tab the menu and you will see several menu options that you can do with Windows 10. Simply, click the ShutDown option. Otherwise, You will not be able to use your Android phone until you shut down the Windows.
Read Next:
- How to Bypass Gmail Account Verification on Android After Reset
- How to Make Android Phone Bootable USB
- Create a Bootable USB from Android without PC
- How to Customize Taskbar in Windows 10
Conclusion
Installing windows on Android devices is an easy task and you can do it with the Android Vmware platform and the app is Limbo PC Emulator. So, I hope you have installed Windows 10 on Android Successfully. In case, you have questions and confusion then feel free to ask me in the comment box.

Android and Windows OS are the most popular operating system in the world which provides a lot of flexibility and customization that you can’t get in any other OS.
Android is a Linux based operating system which not only provides you the flexibility of automation and other advanced security functions. It also provides you the power to install other OS such as Kali Linux, BackTrack, Windows 10 OS, MacOS. All of these advanced functionality works only in a rooted device. And we know that rooting an android device void the warranty of our device.
Installing an Operating system requires that your device must be rooted or you must have to unlock the bootloader and you must have the Windows 10 ROM. And then you need to flash your device with the custom ROM and after that, you can use the Win10 OS on your Android device.
If you do not want to root your device then no worry. In this tutorial, I will show you, ‘how you can easily install Windows 10 OS in your Android device without root using Limbo PC emulator.’
Required files:
1. Download Windows 10 img file and keep it in your Micro SD card. click here
2. And then download and install Limbo PC emulator.
Follow the below tutorial:
Note: I assume that you have already downloaded the required files from the above links.
1. Install the Limbo pc emulator in your android device (either tablet or mobile) and open the app.
2. At your Limbo dashboard, You will have a dropdown menu for load machine. You need to tap the dropdown menu and then select “New.” see below picture.
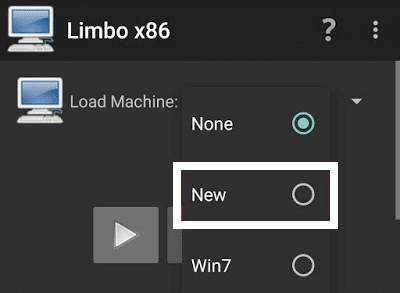
3. Now, a pop-up window will appear. You need to enter the name of the your new virtual machine and then click on ‘Create‘. see below picture
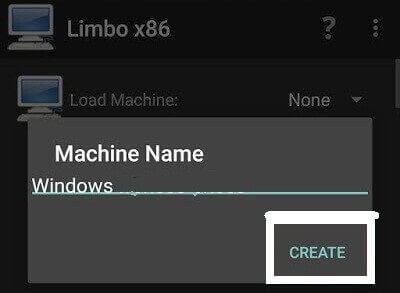
4. Architecture option: Here you need to select PC.
5. Machine Type option: Here you need to select x64 option.
6. CPU Model option: Here you need to select SandyBridge option.
7. CPU cores option: Here you need to select 4 Cores.
8. RAM memory option: Here you need to select 880 mb RAM. You can select more RAM if your device has more than enough RAM.
9. Hard disk option: Here you need to select the “OPEN” option. After that, you will be redirected to your SD card. Now you need to locate the downloaded windows 10 ISO file and then select the file.
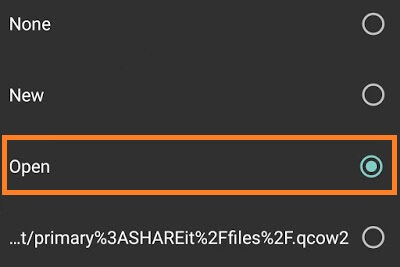
10. Device option: Here you need to select Hard Disk in the boot settings.
11. VGA Display option: Here you need to select Vmware.
12. User Interface option: Here you need to select SDL.
13. Now you need to match all the settings as shown in the below picture one by one.
14. Now you need to click on Play Option. It will start booting process of windows 10.
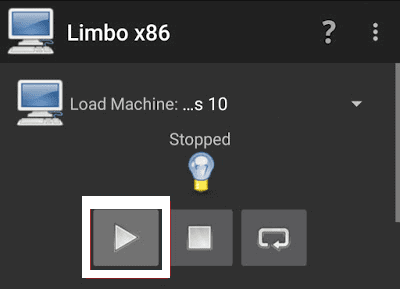
15. While booting being in process. You device screen will look something like below picture.
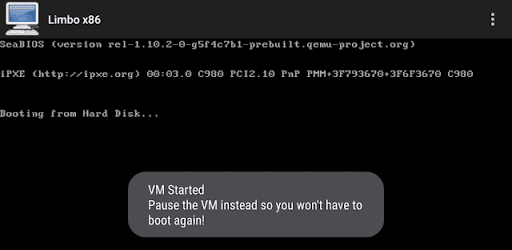
16. When the booting process will be 100% completed. Your Windows 10 home screen will look something like below picture.
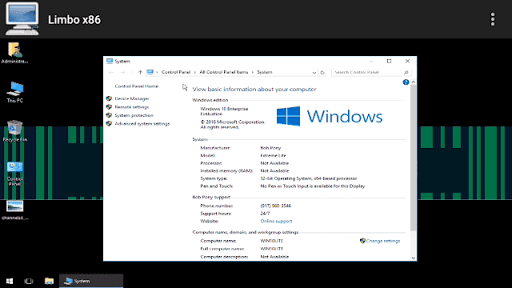
17. That’s it.
I hope that the above step by step guide has helped you for installing Windows 10 on your android device (tablet or mobile) without root using limbo emulator.
Windows is the most popular operating system for personal computers. Windows 10 is the latest version of it and there are a lot of updates coming for this operating system.
If you are using a tablet, windows may not be available. But don’t worry about that because in this article we will show you how to Install Windows on a cell phone or tablet Android.
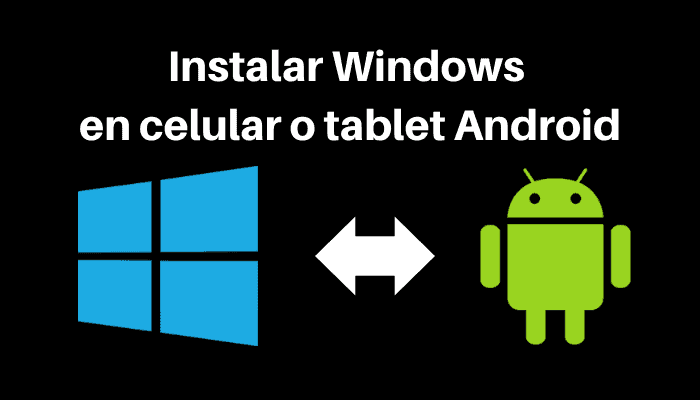
How to install Windows on an Android cell phone or tablet?
Below we tell you what you need to do to install Windows on an Android cell phone or tablet.
Download the software from here.
- Step 1: Download the software from here.
- Step 2: Once you have downloaded the file to your computer, run it and follow the instructions.
Extract the compressed file
What you need to do now is to extract the file (Winsoft) in the zip file you just downloaded and launch it. To do so, you need to unzip the file. You can do this by double-clicking on the file and selecting “Extract” from the menu when prompted. Once you’ve done this, open File Expert and go back to where you left off in the first step.
Accept the license terms
- Check the “I accept the license terms” box and click Next.
- You can’t go back once you click next, so make sure you check this box.
Choose Windows 10 Home
The next step to install Windows on an Android cell phone or tablet is to choose Windows 10 Home as the edition and confirm that you want to download the installation files.
You will be prompted to enter your device’s PIN or password if it is locked before continuing with the installation process.
Once done, click Next and then Install to start downloading Windows 10 on your phone.
Select the ISO image
- Select ISO image as the media type.
- select unit USB that you want to use.
- Make sure you have enough space on the USB drive (at least 2 GB).
- You must have Windows tablet mode enabled on your PC.
Select the USB flash drive and then choose the USB device you want to use for the installation
Now, you will see a following screen where you can select the USB flash drive you are going to use for the installation.
To install Windows on an Android cell phone or tablet, you must have at least 8 GB of free space on the USB drive.
It is recommended to choose a blank or formatted partition on your computer as the target location for Windows 10 installation. The system will automatically check the selected location and recommend if necessary. forma tear some other partition before proceeding with the upgrade process.
However, if you want to install Windows 10 on another partition or hard drive, then click on the Next button and complete the required steps to format and prepare it for the installation of the Windows 10 operating system.
Connect your Android tablet to PC using USB cable
- Connect your Android tablet to PC via USB cable.
- If you connected your tablet using a USB hub, connect it directly to your PC instead of using the hub (if possible).
- 3. Try connecting with another cable if one end does not work properly, or use another cable if you have one available.
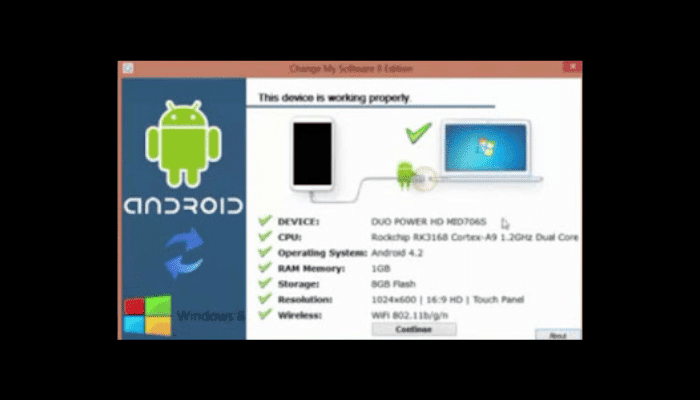
Make sure you have enough memory
- You must have at least 8GB of free space on the USB drive, otherwise Windows will not fully install on your Android tablet.
- You can use a USB flash drive or a USB hard drive.
- You can use a USB hub if the USB drive does not have enough ports.
You must have Windows tablet mode enabled on your PC
This is a feature that is available in Windows 10, and it is really easy to enable. Go to Settings > Devices > Tablet mode and make sure the switch is on. If you don’t have Windows 10 but want to use this app, I recommend downloading it from the Microsoft website (direct link).
Install Windows on Android Phone or Tablet (Summary)
It’s surprisingly easy to install Windows on an Android phone or tablet. Just follow these steps:
- Download the ISO file from Microsoft Windows 10 and save it to your computer.
- Enable USB debugging mode on your Android device by entering Settings > System > Developer options and checking «USB debugging»
- Connect your phone or tablet to your computer using a USB cable, open File Explorer and select the drive letter corresponding to where you saved the Windows 10 ISO file
- Copy all files from that folder to an empty USB drive (8GB or larger recommended).
That’s it. When you boot into this new version of Windows after deleting any existing partitions on your SD card, you’ll see a Start button-like icon on the screen; tapping it will bring up an emulator window that makes it look like you’re running Windows 10.
Don’t miss: Format an Android Phone from PC Easily
Conclusion
We hope this tutorial has been helpful. If you have any questions about how to install Windows on Android cell phone or tablet, let us know in the comments below.
My name is Javier Chirinos and I am passionate about technology. Ever since I can remember, I have been interested in computers and video games, and that passion has turned into a job.
I have been publishing about technology and gadgets on the Internet for over 15 years, especially in mundobytes.com
I am also an expert in online marketing and communication and have knowledge in WordPress development.
Have you ever thought to install Windows 10 on Android, but don’t know how you can do this, then you are on the right page. It may seem unrealistic but technology has made it possible for you. In fact, you don’t need any technical knowledge to do this. All you have to do is just follow our guide and then you can actually run Windows 10 on Android.

But before following the steps, you must have information about the requirements needed to run Windows on android. So, without wasting any more time, let’s start:
Also Read:- How to Install Android in VirtualBox
Requirements to Install Windows on Android
- Android Phone or Tablet
- High-Speed Internet Connection
- A Computer
- USB Cable
- Change My Software Software
- File Transfer Application
- Only 15 Minutes of your Time
Steps to Install Windows on your Android Device
Before following these steps just make sure that you have the above things to get started. The most important one is the “Change My Software” program. If you have fulfilled the above requirements, then now it’s time to install windows 10 on android. So, let’s get started:
- First of all, Go to your phone settings and scroll down to the “Developer Options”.
- Then, you have to checkmark the USB debugging and connect your computer to your Android device via the USB.
- Now, visit this link and download Change My Software application according to the Windows version you want to have on your Android Phone.
- Once downloaded, just launch the downloaded file on your computer and follow the on-screen instructions to complete the installation process.
- After that, launch the program and then connect your Android device to a computer.
- Then choose Android>Windows to install Windows on your Android device.
- Now, just click on continue and then choose your language.
- Then, the windows driver will start to download automatically.
- When the driver is downloaded, just tap on it to complete the installation process.
- Now, you have the option to run either Android or Windows on your phone. Just select either Windows or Android to run on your smartphone.
- Once you select Windows, the Windows installation process will get started. Wait until the installation process is completed on your android device.
- When the process is finished, your Android device will reboot automatically. After the successful rebooting, then you are ready to install Windows on your Android device.
Also Read:- How to Solve Windows cannot be Installed on this Disk Error
How to Revert Back to the Original Android Version
If you are feeling uncomfortable using Windows on your Android device, then we have a solution for you. Here are the steps which you can follow to revert back to the original version:
- Reconnect your Android device to your computer via a USB.
- Once connected, just open the Change My Software program.
- There is an option “Restore to Original“. You just have to click on it.
- After that, your device will be reverted back to the original version.
Also Read:- How to Uninstall System Apps in Android Without Root
Conclusion
That’s it! These are the steps that you can follow to install Windows 10 on an Android phone or tablet. I hope you found something helpful in this post. If this post helped you, then share it with your friends, family, and relatives. Also, if you have any queries regarding this post, then feel free to contact us through the comment section below.
Jitender Singh, the owner of this site, is a technical expert, SEO expert, YouTubber and a experienced blogger by profession. He basically belongs to a middle class family in Faridabad.
Ever thought about running Windows 10 on your Android phone or tablet? It sounds cool, right? Imagine having access to your favorite Windows apps on your mobile device. Though Android and Windows are two different operating systems, there are a few tricks that can make it possible.
In this guide, I’ll walk you through how to install and run Windows 10 on your Android device in 2024. Let’s dive in with easy, step-by-step instructions!
Is It Possible to Install Windows 10 on Android?
Yes! With the right tools, you can run a version of Windows on your Android device. While it won’t be a native installation (since Windows isn’t designed for Android devices), you can use some emulators, remote desktop apps, and even virtual machines to make it happen. Keep in mind that it won’t be as fast or smooth as running Windows on a computer, but it’s still a fun experiment!
What You’ll Need
Before we jump into the installation process, let’s gather everything you’ll need:
- A high-performance Android device (recommended: 4GB+ RAM for better performance)
- Fast and stable internet connection
- Windows ISO file (the image file of Windows 10)
- Limbo PC Emulator or Wine for Android (apps that help you run Windows)
- Bluetooth keyboard and mouse (optional but useful for easier navigation)
- USB OTG Cable (if you plan to connect external devices like a mouse or keyboard)
Methods to Install Windows 10 on Android
Here are a few ways to run Windows 10 on Android. Choose the one that suits your needs best!
Method 1: Using Limbo Emulator
The Limbo PC Emulator is a lightweight application that emulates x86 operating systems. This is one of the easiest ways to try Windows 10 on your phone. Follow these steps to get started:
Step-by-Step Process
- Download Limbo Emulator from a trusted source (you won’t find it on Google Play, so get it from their official website).
- Install Limbo on your Android device. Make sure you grant all the necessary permissions.
- Download Windows 10 ISO File from Microsoft’s website. This is the system image that you will load inside the emulator.
- Open Limbo Emulator and tap on New to create a new virtual machine.
- Name your virtual machine (for example, “Windows10VM”).
- Select Architecture as x86_64 and RAM size (set at least 2GB for smoother performance).
- Under Storage, choose Open and select the Windows 10 ISO file.
- Go to User Interface and choose SDL (this helps with better interaction).
- Tap Play to start the virtual machine. Limbo will now load the Windows 10 setup.
- Follow the on-screen setup to install Windows, just like you would on a PC.
This method may take a bit of time, but you’ll have Windows 10 running on your Android in no time!
Method 2: Using Wine for Android
Wine is another great tool to help you run Windows apps and even older Windows operating systems. Though Wine wasn’t originally meant for Android, it has been adapted to work with it.
Step-by-Step Process
- Download Wine for Android from their official website.
- Install the Wine APK and allow all permissions required by the app.
- Open the Wine App. It will create a simulated Windows environment on your phone.
- You’ll see a basic Windows interface with a desktop and taskbar.
- Download the Windows 10 ISO file to load it inside Wine.
- Follow the setup process to install Windows apps or system files.
Note: Wine is not a perfect solution and might struggle with some features of Windows 10, but it’s still a good option to try.
Method 3: Using Remote Desktop Apps
If you don’t want to install Windows 10 directly on your phone, you can stream it from your PC using Remote Desktop apps. This method ensures better performance, as the operating system runs on your computer, but you control it from your Android device.
How to Use Remote Desktop to Run Windows on Android
- Download Microsoft Remote Desktop from the Google Play Store.
- Make sure Windows 10 Remote Desktop is enabled on your computer (Go to Settings > Remote Desktop and turn it on).
- Connect both your Android and PC to the same Wi-Fi network.
- Open the Remote Desktop App on Android and enter your PC’s IP address.
- Log in with your Windows credentials, and now you can access your computer’s Windows 10 desktop right on your Android device.
Things to Keep in Mind
- Performance Limitations: Running Windows 10 on an Android device is possible, but performance will depend on your device’s specifications. High-end phones will perform better than older or budget models.
- Battery Drain: Emulating Windows is resource-heavy, and your battery may drain faster. Keep your charger nearby!
- No Touchscreen Optimization: Since Windows 10 is designed for computers, navigating on an Android device may not feel natural. Use a Bluetooth keyboard and mouse for better control.
- Storage Usage: Windows 10 files are large. Make sure you have at least 20-30GB of free space before starting the installation.
Why Would You Want Windows 10 on Android?
You might wonder, why go through all the hassle of installing Windows on an Android device? Here are some reasons:
- Access to Windows-exclusive software like Microsoft Office, Photoshop, or other apps not available for Android.
- Experiment and learn more about operating systems and virtualization.
- Use it as a portable Windows environment, especially if you travel frequently and need access to a familiar OS on your phone.
Though not very practical for daily use, it’s a fun project that can teach you a lot about how different systems work.
FAQs: Your Questions Answered
1. Is it legal to install Windows 10 on Android?
Yes, it’s legal if you use a genuine copy of Windows 10 and follow licensing rules.
2. Will my phone be at risk if I install Windows?
There is no direct risk to your phone, but running an emulator or virtual machine will use a lot of resources. Make sure your device can handle it.
3. Can I play PC games with this setup?
It’s not ideal for gaming. Emulators like Limbo are not powerful enough to run resource-heavy PC games smoothly.
4. Can I uninstall Windows from my phone?
Since this is not a native installation, you can simply uninstall the emulator or virtual machine app to remove Windows from your device.
Final Thoughts
Installing Windows 10 on your Android device is more of a fun experiment than a practical solution. While performance might not be on par with a real computer, it’s exciting to see Windows running on a phone or tablet. Whether you use Limbo Emulator, Wine, or Remote Desktop, you now have a few ways to make it happen. So go ahead and give it a try! Just remember to be patient, as emulators can be a bit slow. Happy experimenting!
I hope this guide was helpful and easy to follow. Let me know if you run into any trouble along the way. Enjoy running Windows on Android in 2024!




