Майкрософт ограничила возможность скачивания Windows 11 и Windows 10 с официального сайта из РФ — теперь, ранее работавшие методы скачивания со страниц загрузки не работают и сообщают об ошибках.
Однако, на настоящий момент сохраняются способы скачать Windows 10 и Windows 11 в виде оригинальных ISO образов, загружаемых с сайта Майкрософт. О доступных методах — далее в статье.
Media Creation Tool
Обновление: летом 2024 у некоторых пользователей перестал работать и этот инструмент (сообщает об ошибках). Если вы столкнулись с такой ситуацией, используйте методы, приведённые в первой части этой инструкции для Windows 10 или отдельной инструкции для Windows 11, например бот в Телеграм для получения прямых ссылок на загрузку ISO образов с сайта Майкрософт, которые исправно работают.
Несмотря на различного рода блокировки со стороны Майкрософт, при наличии утилиты Media Creation Tool на компьютере, вы можете использовать её как для создания установочного накопителя, так и для создания ISO-образа: скачивание в программе выполняется без каких-либо проблем.

Скачивание утилиты Media Creation Tool с официального сайта Майкрософт возможно на страницах:
- https://www.microsoft.com/ru-ru/software-download/windows11 (кнопка «Скачать» в разделе «Создание установочного носителя Windows 11»)
- https://www.microsoft.com/ru-ru/software-download/windows10 (кнопка «Скачать» в разделе «Создание установочного носителя Windows 11» или пункт «Скачать средство сейчас»)
А некоторые пользователи могут обнаружить скачивавшуюся ранее утилиту MCT в папке «Загрузки» у себя на компьютере, она не потеряла работоспособности. Далее можно использовать Media Creation Tool для скачивания необходимых версий Windows 11 и Windows 10, создания ISO или записи установочного USB накопителя.
Однако, с загрузкой утилиты проблемы могут возникнуть: например, загрузка Media Creation Tool для Windows 11 блокировалась (для Windows 10 исправно работает в настоящий момент). Это можно обойти, о чем подробно в инструкции: Как скачать Media Creation Tool для Windows 11 и Windows 10.
Это предпочтительный способ, позволяющий быстро получить гарантированно оригинальный образ ISO последнего релиза нужной вам версии напрямую с серверов Майкрософт, но есть и другие варианты загрузки.
Universal Media Creation Tool — простая загрузка образа нужной версии Windows
О скрипте Universal Media Creation Tool я ранее писал в контексте обновления до Windows 11 на неподдерживаемых компьютерах или скачивания старых версий Windows 10. Пригодиться он и для текущей ситуации. Процесс скачивания ISO образа Windows 11 и Windows 10 будет состоять из следующих шагов:
- Скачайте и распакуйте архив с Universal Media Creation Tool со страницы разработчика в GitHub — https://github.com/AveYo/MediaCreationTool.bat Для загрузки нажмите по стрелке у кнопки «Code» и выберите пункт «Download ZIP».
- Запустите файл MediaCreationTool.bat из папки с распакованным архивом.
- Через короткое время откроется меню с выбором доступных версий Windows 10 и Windows 11 (версия 22H2 отсутствует, используйте для неё далее описанные методы), выберите нужную. К сожалению, при попытке загрузить версию Windows 10 21H2 этим способом возникают проблемы.
- Следующее окно — выбор действия.
- Рекомендуемый вариант (при других могут быть сбои). При выборе варианта MCT Defaults будет загружена утилита Media Creation Tool нужной версии, далее все действия (выбор версии, создание ISO образа или USB-накопителя) можно будет выполнить вручную.
- Если выбрать Auto ISO, будет автоматически инициирована загрузка необходимых файлов и создание ISO образа (от вас потребуется лишь указать место сохранения), при этом язык системы для образа будет выбран в зависимости от того, какая система установлена на компьютере в настоящий момент времени.
- Выбор варианта Auto USB инициирует автоматическое создание загрузочной флешки с выбранной версией Windows.
В моем тесте всё работает исправно, без каких-либо сбоев (кроме версии 21H2). Один раз при использовании варианта MCT Defaults произошел сбой в Media Creation Tool, который при повторном запуске не повторился.
UUP Generation Project и TechBench by WZT
Ещё один метод, более подробно описанный в инструкции про использование UUP Dump.
- Зайдите на страницу https://uup.rg-adguard.net/ и выберите нужную версию Windows.
- Для поля «Select Download Type» рекомендую выбрать «Download ISO Compiler in OneClick».
- Скачайте сформированный файл, поместите в какую-нибудь вновь созданную папку на диске (не запускайте с рабочего стола или из папки со своими файлами) и запустите его (может потребоваться добавить в исключения Microsoft Defender и отметить пункт «Разблокировать этот файл» в свойствах файла).
- Включите необходимые опции при создании ISO образа.
- Дождитесь загрузки файлов и сборки ISO образа с выбранной версией Windows.
WINDOWS 10 ISO DOWNLOAD PAGE CONTENT:
- What Is a Windows 10 ISO File
- How to Free Download Windows 10 Pro ISO
- How to Burn Windows 10 ISO File
- How to Install Windows 10
- How to Mount Windows 10 ISO Image
- Download and Install Windows 10 ISO Without Burning
What Is the Windows 10 ISO File
ISO file, commonly known as ISO image file, is one of the storage formats of CD or DVD Mirror on computers. Because it is a file stored according to ISO-9660 standard for the CD-ROM file system, it is usually named with the suffix .iso.
An ISO image file is a complete copy of the CD-ROM file information, which must be loaded using the dedicated virtual CD-ROM drive software. Most downloadable operating systems, including Windows 10, are released as ISO files.
Whether you’ve completed Windows 10 download and activated Windows 10 Pro already or not, you are allowed to download the Windows 11 23H2 ISO file or Windows 10 ISO file from Microsoft’s official website. Then, you can burn the ISO file into a DVD/CD, create an installation media on a USB drive to upgrade your PC, or install Windows 10 on a different PC.
Windows 10 ISO File Download 64-Bit for Free
Before performing Windows 10 free download, make sure that you:
- Have an Internet connection.
- Have enough data storage space on your computer, USB, or external drive to download Windows 10.
- If you want to create media, use a blank USB drive with at least 8GB of space or a blank DVD (as well as a DVD burner). Note that if you use a USB or DVD with files, all the content stored on it will be deleted.
- When burning a DVD from an ISO file, you need to use a dual-layer (DL) DVD medium if the system reminds you that the image file is too large.
Windows 10 download instructions:
Applies to Windows 10 version 21H2, 21H1, 20H2, 2004, 1909
Step 1. Go to Microsoft Windows 10 download page.
Step 2. Click «Download tool now» to free download the Windows 10 64-bit full version. Then run this tool as an administrator.
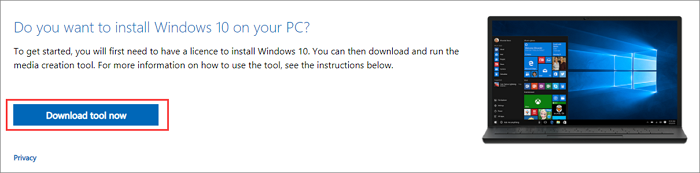
Step 3. Accept Microsoft software license terms as required.
Step 4. Choose «Create installation media (USB flash drive, DVD, or ISO file) for another PC» on the What do you want to do? window and click «Next».

Step 4. Select language, architecture — 64-bit, and edition — Windows 10.
Step 5. On Choose which media to use window, choose «ISO file». Then, you need to burn the ISO file to a DVD later.
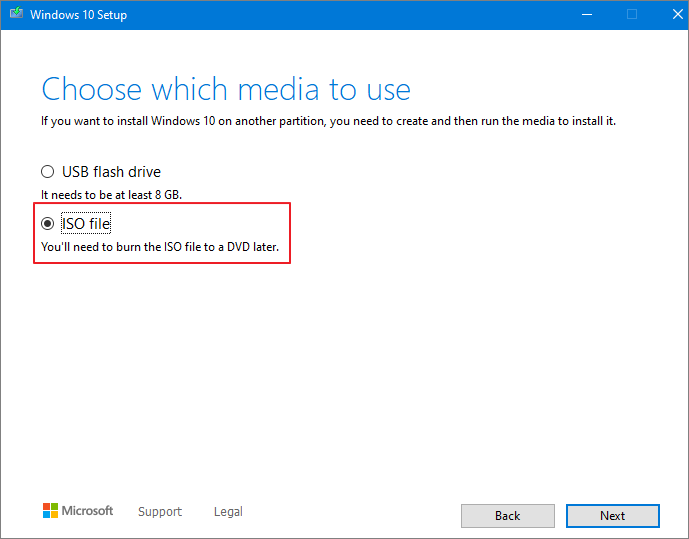
Step 6. Set a file path and start to download Windows 10 ISO file.
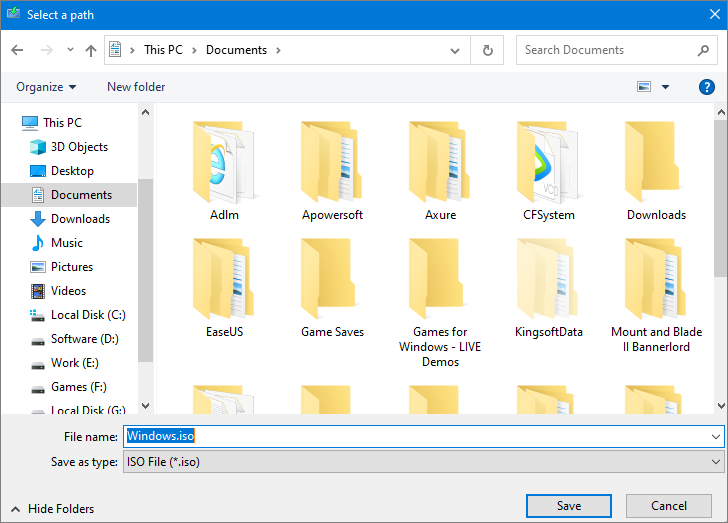
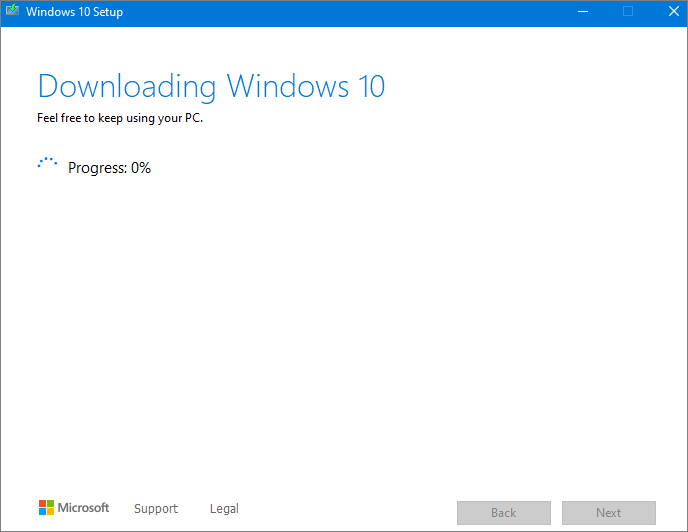
If you still have problems with Windows 10 ISO download, you can watch this Windows ISO disc image downloading video to get help.
Table of contents:
- 00:00 Intro
- 00:58 Windows 10 21H1 ISO download with Microsoft site
- 03:47 Windows 10 21H1 ISO download with Rufus
- 05:58 Closing
How to Burn Windows 10 ISO File to DVD
After downloading the Windows 10 ISO file, you can burn it to DVD in two ways.
If you have a third-party DVD burning program installed on your computer that you prefer to use to create installed DVDs, you can open the program by going to the location where the ISO file is saved and double-clicking the ISO file. Or, you can right-click the ISO file and follow the steps below to open and burn the ISO file.
Step 1. Go to the location where the ISO file is stored.
Step 2. Right-click the ISO file > select «Properties». Then, click «General» > «Change» > «Apply».
Step 3. Select «Windows Explorer» for the program you would like to use to open ISO files and click «OK».
Step 4. Right-click the ISO file and select «Burn disc image».

How to Install Windows 10 from Installation DVD
Before installing Windows 10, it’s best to save all your work and back up your computer.
Important: Use professional EaseUS Data Recovery Wizard to restore data immediately if you forgot to export your important files in advance and lost them during OS installation.
Step 1. Insert the Windows 10 ISO disc image DVD to the computer.
Step 2. Boot your computer from the installation disc. If your device doesn’t boot from it, go to the BIOS or UEFI to change the boot order. Restart your computer and keep pressing a key (such as F2, F12, Delete, or Esc) while restarting to access BIOS.

Step 3. Press any key to continue as required. Then, the Windows 10 installation wizard will appear. Choose the language, time and currency format, and keyboard input settings you need.

Step 4. Click «Install now» to begin the Windows 10 installation.

Step 5. Input your Windows license key. You can skip it at first, but eventually, Windows will start alerting you that your installation isn’t activated.
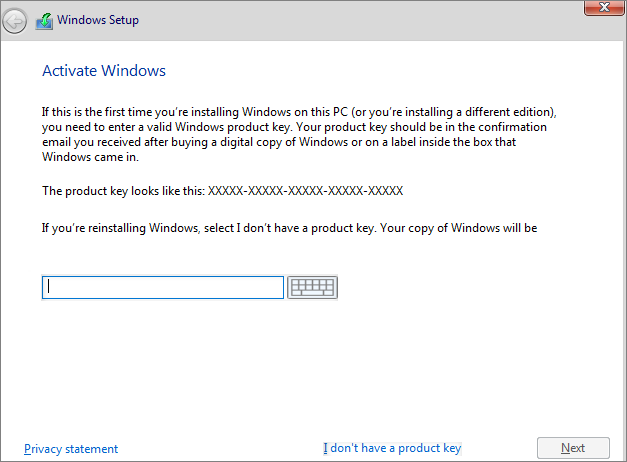
Step 6. Choose the Windows 10 edition you want to install, from Windows 10 Home to Windows 10 Education, all the way to Windows 10 Pro.
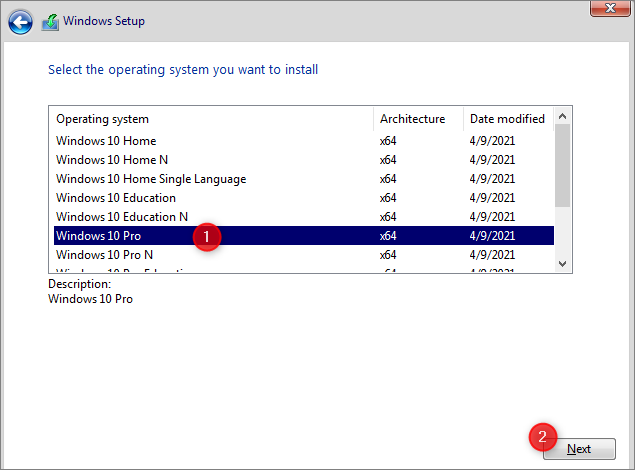
Step 7. Accept the license terms. Choose the type of installation you want to proceed with. Clean install without any files and settings, or install Windows only and keep data.

Step 8. Select the drive or partition you want to install Windows 10. You can install Windows 10 on an SSD for better performance. Then, wait for the installation to finish.
How to Mount Windows 10 ISO Image to Install Windows 10
You can complete the operation by mounting the ISO file if you download Windows 10 and install it on a new PC directly from the ISO file without burning it to DVD. This will perform an upgrade of your current operating system to Windows 10. Here are the how-to steps.
Step 1. Navigate to the Windows 10 ISO file, right-click, and select «Properties».
Step 2. Click «General» > «Change» > «Apply».
Step 3. Then, select «Windows Explorer» to open the ISO file and choose «OK.
Step 4. Right-click the ISO file and select «Mount».

Step 5. This will create a virtual bootable disc. Open the disc image file and run setup.exe to start Windows 10 setup in the same steps above.
Download Windows 10 ISO and Install OS Without Burning
You may burn ISO into a bootable DVD or mount an ISO file for ordinary users. Don’t worry. You can resort to an easy Windows 10 downloader without complex operations.
EaseUS OS2Go is a capable tool that can download Windows 11/10/8.1/8 ISO files as well as create bootable Windows USB drives. With this tool, you can simply get the Windows environment on your USB flash drive and run it on Windows or Mac devices.
- Download Windows 11/10/8.1/8 ISO files and create bootable media with simple clicks.
- Migrate Windows 11 to a portable drive with programs, backgrounds, games, etc.
- Restore the cloned Windows operating system to a different computer anytime and anywhere.
- Play Windows 11 on some old computers which lack UEFI secure boot or TPM 2.0 configuration.
- Run Windows 11 on a Windows 10 or Windows 7 computer without the booting issue.
Step 1. Install EaseUS OS2Go on your Windows computer. Plug in a USB drive or external hard drive that is large enough.
Step 2. Choose the third tab «Windows Install Drive Creator». First choose the Windows versions you want to install, EaseUS OS2Go supports creating Windows 11/10/8.1 installation media. You could also select a local ISO file. When all set, click «Create».

Step 3. Then you will see a safety warning message, telling you that all data on the selected disk will be deleted. Click «Continue» to proceed.

Step 4. Then EaseUS OS2Go will start to create the Windows Installation media. It usually takes a while to download a ISO file, the time it takes depend on your OS and Network condition. When the progress reaches 100%, the USB drive should be bootable now.

Step 5. Insert the Windows Installation media to your computer and start the installation process.
How to Recover Lost Data on Windows 10 for Installation
During Windows 10 installation, if you lose files and applications due to wrong operations like selecting cleaning install, which will delete all the data, use competent data recovery software to help you get data back.
EaseUS Data Recovery Wizard is very good at retrieving lost data due to Windows installation, OS crash, accidental deletion, hard drive formatting/corrupting, virus attack, and more. It can recover deleted files or permanently deleted data from HDD, SSD, USB flash drive, SD card, pen drive, camera, etc.
Moreover, EaseUS data recovery software can also repair corrupted files on your computer. For example, fix corrupted MP4, pictures, and documents in various file formats.
Check out more simple tips about Windows 10 ISO file download.
1. How do I get a Windows 10 ISO file?
Go to the Windows 10 download page, download Windows 10 ISO file by selecting Download tool now, then run the tool as an administrator. In the tool, select Create installation media (USB flash drive, DVD, or ISO) for another PC and click Next. Select the language, architecture, and edition of Windows, and then you need to choose the ISO file to download. Choose a location and start downloading Windows 10 ISO file.
2. Is a Windows 10 ISO free?
Can I get Windows 10 ISO for free? How can I download Windows 10 ISO legally? Whether you’ve paid for Windows 10 or not, you can download the Windows 10 ISO file and burn it to a DVD or create installation media on a USB drive for free. Microsoft requires an activation key only for subsequent installation and use.
3. How many GB is Windows 10 ISO?
The Windows 11 ISO image is more than 5GB in size. Ensure the computer, USB, or external hard drive you will use to download Windows 10 has enough storage space.
4. Can you download Windows 10 ISO without Media Creation Tool?
Windows 10 ISO Media Creation Tool provides the official and legal way to download Windows 10. There may be a possible way to download Windows 10 ISO without the Media Creation Tool. It’s not secure for your PC.
Final Verdicts
Here are the complete guides for downloading Windows 10 ISO files and installing Windows 10. If you have any problems during the operation, feel free to contact us for help. Remember to use EaseUS data recovery software to help you get back lost files under any complex situation.
Установка Windows — процесс предельно простой. Даже начинающий пользователь с этим справится. Главное, не стоит забывать про резервные копии важных файлов на случай, если что-то пойдет не так. В этом материале мы расскажем, как установить Windows на компьютер.
Системные требования
Как скачать
Как установить
Как переустановить
Частые проблемы
Вопросы и ответы
Системные требования
Как скачать
Как установить
Как переустановить
Частые проблемы
Вопросы и ответы
В статье расскажем, как сохранить важные данные и установить разные версии Windows на компьютер или ноутбук прямо из памяти ПК, с флешки и другими способами.
Системные требования для Windows 7, 10, 11
Windows 11 более требовательна к ресурсам компьютера, чем Windows 7 или Windows 10. Если у вас не самый мощный ПК, лучше ограничиться «десяткой». Рассмотрим системные требования операционных систем подробнее.
| Характеристики | Windows 7 | Windows 10 | Windows 11 |
| Процессор | 32-разрядный (x86) или 64-разрядный (x64) процессор с тактовой частотой 1 ГГц или выше | не менее 1 ГГц | двухъядерный с частотой 1 ГГц или выше |
| Оперативная память | 1 ГБ (для 32-разрядного процессора) 2 ГБ (для 64-разрядного процессора) |
1 ГБ (для 32-разрядного процессора) 2 ГБ (для 64-разрядного процессора) |
4 ГБ |
| Накопитель | 16 ГБ (для 32-разрядной системы) 20 ГБ (для 64-разрядной системы) |
16 ГБ (для 32-разрядной системы) 20 ГБ (для 64-разрядной системы) |
64 ГБ |
| Видеокарта | DirectX 9 с драйвером WDDM 1.0 или более поздней версии | DirectX 9 с драйвером WDDM 1.0 или более поздней версии | DirectX 12 или более поздней версии с драйвером WDDM 2.0 |
| Монитор | — | 800 х 600 | 720p, минимум 9 дюймов, 8 бит |
| Прочее | — | — | UEFI, TPM 2.0 |
Как скачать Windows на компьютер или ноутбук
Для россиян сейчас доступны не все способы загрузки Windows. Мы проверили самые популярные методы и собрали актуальную информацию о том, как можно скачать Windows на компьютер или ноутбук в текущих условиях.
1. С помощью утилиты Media Creation Tool

Официальная утилита для создания загрузочного носителя доступна для скачивания в разных разделах портала Microsoft. Ее можно скачать для установки разных версий Windows:
- Windows 10 — кликните на кнопку «Скачать средство сейчас» в разделе «Хотите установить Windows 10 на своем компьютере?»;
- Windows 11 — кликните на кнопку «Скачать» в разделе «Создание установочного носителя Windows 11».
После запуска утилиты примите лицензионное соглашение и выберите опцию для загрузки ISO-файла. Укажите, куда нужно сохранить образ, затем подтвердите скачивание.
2. С помощью утилиты Universal Media Creation Tool
Вместо официальной утилиты, можно воспользоваться программой Universal Media Creation Tool, которая доступна на GitHub.

- Скачайте программу. Нажмите на стрелочку, расположенную на зеленой кнопке Code, и выберите Download Zip. После этого распакуйте архив и запустите файл MediaCreationTool.bat.
- Появится окошко с выбором версии Windows. Можно выбрать одну из последних версий Windows 10 или Windows 11. Если возникают ошибки, попробуйте выбрать другую версию системы (в нашем случае версия 21H2 выдавала ошибку, а 21H1 успешно скачалась).
- Откроется окно с действиями. Выберите Auto ISO, чтобы начать загрузку образа системы.
Если выбрать Auto USB, можно создать загрузочную флешку. Мы рекомендуем скачать образ, а уже на его основе создать флешку. Образ при этом желательно сохранить, на случай если понадобится сделать еще одну флешку.

Также можно выбрать MCT Defaults, чтобы загрузить утилиту Media Creation Tool и выполнить загрузку образа уже с ее помощью. Мы про это тоже писали в гайде по созданию загрузочной флешки.
3. С помощью Rufus
В качестве альтернативы можно использовать стороннюю утилиту Rufus. Она позволяет скачивать образы операционной системы и создавать загрузочные носители. Однако пользователям из России потребуется VPN.

- Скачайте программу с официального сайта (есть портативная версия).
- Запустите программу и убедитесь, что в разделе «Метод загрузки» указано «Диск или ISO-образ».
- Нажмите на стрелочку, которая находится на кнопке «Выбрать», затем выберите «Скачать».
- Укажите версию операционной системы и параметры.
- Из-за VPN в процессе появлялись ошибки доступа. В этом случае стоит повторить попытку или сменить сервер (в крайнем случае сам сервис) VPN.
- Когда выскочит окошко с предложением загрузить образ через браузер, поставьте соответствующую галочку. Как только начнется загрузка, VPN стоит отключить (загрузка прервется, ее нужно будет возобновить).
4. Через торренты
Официальный образ системы можно скачать и через торрент, но этот метод рекомендуется использовать только в крайнем случае, если нет других вариантов. Важно понимать, что торрент-трекеры — это ненадежный источник.
Невозможно предсказать, какие неприятные сюрпризы могут скрываться в скачанном файле. Особенно следует избегать оптимизированных или облегченных сборок, если вы не уверены, что вам нужна именно такая версия.
Как установить Windows на новый компьютер с флешки или диска
Пошагово разбираем, как установить Windows на новый компьютер, если он на нем нет предустановленной операционной системы.
1. Скачайте Windows
Этот шаг мы подробно разобрали выше. Вам нужно скачать образ системы подходящим способом и сохранить его в удобном месте. Если вы планируете использовать для создания загрузочной флешки программы Media Creation Tool или Rufus, скачивать можно также через них.
2. Подготовьте загрузочную флешку

Когда образ уже загружен, подготовить флешку можно с помощью программы Rufus. Возьмите чистую флешку объемом не менее 8 ГБ. Далее выполните следующие шаги:
- Скачайте и запустите программу.
- Выберите носитель, на который нужно установить Windows.
- Убедитесь, что в разделе «Метод загрузки» указано «Диск или ISO-образ».
- Нажмите на кнопку «Выбрать» и укажите скачанный образ системы.
- Выберите схему раздела GPT (если у вас современный ПК с UEFI) или MBR.
- Остальные параметры оставьте по умолчанию и нажмите «Старт».
Подробно о процессе создания загрузочного носителя мы писали в отдельном материале. Рекомендуем ознакомиться.
3. Зайдите в BIOS
Важно! В первую очередь вставьте загрузочный носитель в компьютер, на который нужно установить Windows, и включите питание. Нажмите клавишу F8 (может быть также F10, F11, F12 или Esc), чтобы открыть меню загрузки и выбрать подготовленный носитель. Если это не сработало, тогда уже придется идти в настройки BIOS.

После того как вы вошли в BIOS, сделайте следующее:
- Измените приоритет загрузки носителей. Найдите раздел Boot, Boot Priority или похожий по названию.
- Установите флешке наивысший приоритет загрузки. Остальные накопители можно на время убрать из списка (но потом придется вернуть их на место).
- Сохраните изменения (клавиша F10) и перезагрузите ПК.
После этого компьютер перезагрузится, и должно появиться окно установки операционной системы.
4. Установка Windows






Дальнейший процесс не должен вызвать затруднений, все проходит буквально в автоматическом режиме, пользователю придется лишь выбирать нужные параметры:
- Выберите язык и раскладку клавиатуры.
- Если будет предложено ввести код продукта, сделайте это или оставьте на потом (можно и вовсе не вводить код, Windows все равно будет работать).
- Выберите версию системы (для продвинутых пользователей рекомендуется Pro-версия, но тут все зависит от того, какая лицензия у вас приобретена).
- Если будет предложено, выберите тип установки (обновление или чистая установка) в зависимости от ваших потребностей.
- Теперь предстоит подготовить накопитель. Если он новый, нужно создать раздел или несколько разделов (тут на ваше усмотрение, проще всего сделать один раздел).
- Выберите созданный раздел и нажмите «Далее». Дождитесь окончания установки.



Если вы меняли приоритет загрузки накопителей, после установки не забудьте вернуть все обратно. Это же стоит сделать, если Windows в процессе перезагрузилась и снова вышла на USB-накопитель.
Как переустановить Windows на компьютере
Переустановка Windows предполагает, что у вас на ПК уже установлена одна из версий этой операционной системы. Здесь есть два варианта: переустановка средствами самой системы или при помощи загрузочного носителя. Разберем их подробнее.
С флешки
Переустановка с флешки практически ничем не отличается от установки с нуля, но есть некоторые особенности. Перед началом переустановки обязательно сделайте резервную копию важных файлов и программ.
1. Подготовка загрузочной флешки
Скачайте образ системы одним из указанных выше способов и создайте загрузочный накопитель или запишите оптический диск.
2. Загрузка с флешки
Вставьте флешку и включите ПК. Во время запуска нажмите клавишу F8 (также F10, F11, F12 или Esc). Откроется загрузочное меню, где можно выбрать подготовленный носитель. Если нет, придется идти в BIOS (UEFI) и выставлять приоритет загрузки вручную.
3. Выбор типа установки Windows
На этом этапе нужно выбрать тип установки (обновление или чистая установка). Если вы хотите сохранить файлы, параметры и приложения, выбирайте обновление. Если это сделать невозможно или вы целенаправленно хотите установить систему с нуля, выбирайте обычную установку Windows.
4. Форматирование раздела для установки
Если вы выбрали новую установку, отформатируйте системный накопитель (данные, разумеется, будут уничтожены). Выберите отформатированный накопитель и завершите установку системы, следуя указаниям на экране.

Без флешки
Без использования внешнего загрузочного накопителя Windows можно вернуть к заводским настройкам через меню «Параметры». Это наиболее простой способ переустановки.
1. Зайдите в «Параметры» системы
В зависимости от версии операционной системы действия немного различаются.

Для Windows 11 нажмите сочетание клавиш Win + I и пройдите по пути: «Система» > «Восстановление» > «Вернуть компьютер в исходное состояние» > кнопка «Перезагрузка ПК».

Для Windows 10 путь следующий: «Обновления и безопасность» > «Восстановление» > «Вернуть компьютер в исходное состояние» > кнопка «Начать».
В дальнейшем процесс идентичен для обеих операционных систем.
2. Выберите тип переустановки
Откроется окно, в котором можно выбрать «Сохранить мои файлы» или «Удалить все». Выберите нужный способ (удалить все — более радикальный, но он позволит установить систему с нуля). Независимо от этого, убедитесь, что у вас сохранены на отдельном носителе важные данные.

3. Выберите источник
Теперь нужно определиться с тем, откуда будет взят образ системы. Можно загрузить его из облака (соответственно, нужен интернет) или локально.

4. Завершите переустановку
Убедитесь, что все параметры выбраны правильно, затем нажмите «Далее». Затем еще раз подтвердите свои намерения, нажав кнопку «Сбросить». Дождитесь окончания переустановки.



Частые проблемы при установке Windows на компьютер
Хотя установка Windows — не самый сложный процесс, все равно нередко возникают проблемы. Мы разобрали типичные сложности, с которыми могут столкнуться пользователи.
1. Компьютер не видит флешку
Если флешку не видно в BIOS, причина может быть в неисправном разъеме или в самом накопителе. Если есть возможность, стоит проверить флешку на другом ПК. Если нет, попробуйте поменять разъем или заменить флешку на новую. При установке используйте порты на материнской плате, а не на корпусе ПК.
2. Не отображается SSD при установке Windows
Если при установке система не видит внутренние накопители, может быть несколько причин. Такое часто встречается на ноутбуках. Может помочь отключение функции Intel VMD. Еще решение — скачать драйвер Intel Rapid Storage Technology на официальном сайте и записать его на флешку. Подробная инструкция есть на сайте ASUS.
3. Windows циклически перезагружается при установке
Если установка Windows пошла кругами, значит, система вновь и вновь загружается с флешки. В этом случае нужно вернуть изначальный порядок загрузки в BIOS. Выставьте на первое место внутренний системный накопитель (тот, на который устанавливается Windows). Или же просто отключите флешку после копирования всех необходимых файлов системой.
4. После установки не работает тачпад, интернет и т. п.
Отсутствуют необходимые драйверы. Если Windows сама их не подтянула, придется идти на официальный сайт производителя и устанавливать драйверы вручную.
Вопросы и ответы
Установка и переустановка Windows обычно не вызывает трудностей, но у пользователей часто возникают одни и те же вопросы. На некоторых из них мы ответим ниже.
Что делать, если отсутствуют драйвера на компьютере после установки Windows?
На современных версиях Windows драйверы обычно устанавливаются автоматически (лучше всего с этим справляется Windows 11). Если же какие-то из устройств не работают, возможно, потребуется скачать необходимые файлы через «Центр обновления Windows». Если и после этого часть устройств не работает, придется скачивать необходимые драйверы с официального сайта и устанавливать их вручную.
Можно ли перенести Windows со старого ПК на новый?
Если нужно перенести лицензию (то есть ключ продукта), это можно сделать только с коробочной (купленной в розничном магазине на диске или флэш-накопителе) или полноценной цифровой версией системы (OEM-версия работает только на одном устройстве). После установки Windows повторно введите ключ продукта или войдите в учетную запись, к которой привязана цифровая лицензия, а затем запустите средство устранения неполадок активации.
Где можно найти лицензионный ключ для Windows?
Если вы приобрели компьютер с предустановленной операционной системой, ключ продукта должен быть указан на наклейке, которая расположена на корпусе устройства. Если вы приобрели коробочную версию, ключ должен поставляться в комплекте. При цифровом способе покупки ключ обычно высылают в письме, подтверждающем факт приобретения лицензии. В остальных случаях пользователь получает цифровую лицензию, поэтому ключ для активации не требуется.
,
This tutorial contains detailed instructions on how to download a Windows 10 ISO file legally from Microsoft’s website, in order to create a Windows 10 installation USB, using Microsoft’s Media Creation Tool (MCT). A bootable Windows 10 installation USB media can be used to perform a clean installation of Windows 10, or to repair a Windows 10 based computer.
How to Download Windows 10/11 on a ISO File to create a Bootable USB or DVD.
Step 1. Download Media Creation Tool (MCT).
To download Windows 10/11 on a ISO file, proceed first to download the Media Creation Tool (MCT) from Microsoft:
1. Navigate to Windows 10 Download Website & choose the Download now button under the Create Installation Media section.*
* Note: For Windows 11, go to Windows 11 Download Website
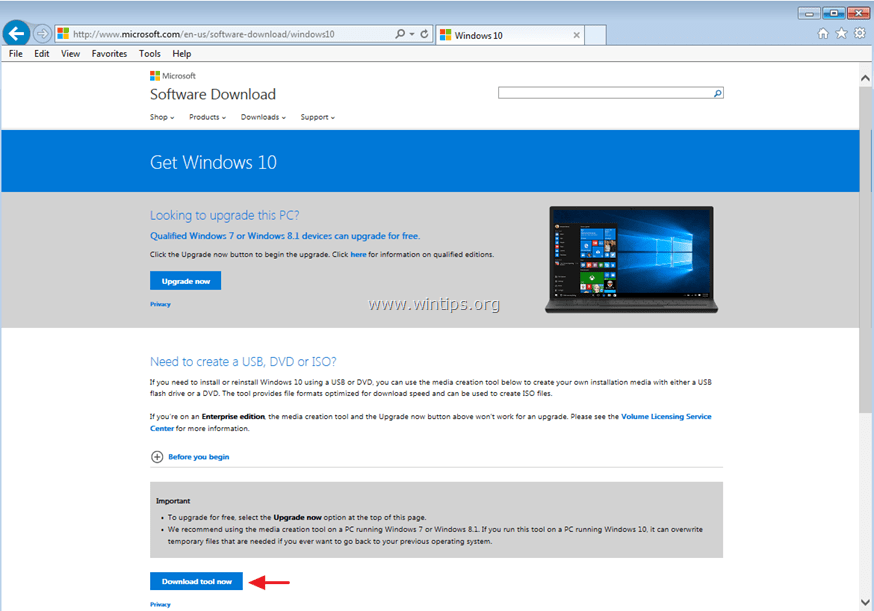
Step 2. Download Windows 10/11 ISO using the Media Creation Tool.
When the download is completed use the instructions below to download a Windows ISO file:
1. Run the MediaCreationTool.exe.
2. At the next screen* choose Create Installation media for another PC & press Next.
* Notes:
- In order to perform a clean installation of Windows 10, you must own a valid Windows 10 product key to activate Windows.
- If you bought a pre-installed Windows 10 computer (on which the OS was pre-installed from the computer manufacturer), then the product key is stored in BIOS and it ‘ll be retrieved automatically (from BIOS) during Windows installation.
- If you’re currently running Windows 8.1 or Windows 7 SP1 (already activated), and you want to upgrade your computer to Windows 10* select «Upgrade this PC now» at the next screen & then follow the onscreen instruction to upgrade your OS to Windows 10.
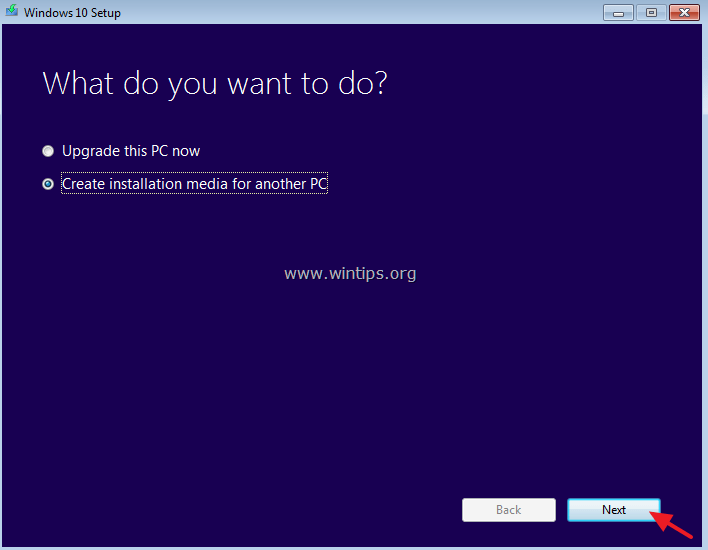
3. Choose the Windows 10 Edition* that you want to download and click Next.
* Notes:
- If you want to install Windows 10 on the current PC, leave the Use the recommended options for this PC box checked. At this case the Media Creation Tool will create a Windows 10 installation disk with the same language, edition, and architecture as the current PC.
- If you want to install Windows 10 on a different PC, language, language, edition, architecture, uncheck the Use the recommended options for this PC box and then choose the Windows 10 language, edition, and architecture that you want to download. **
** For Windows 10 as selected edition: This option can install both the Home and Pro edition (according to your product key).
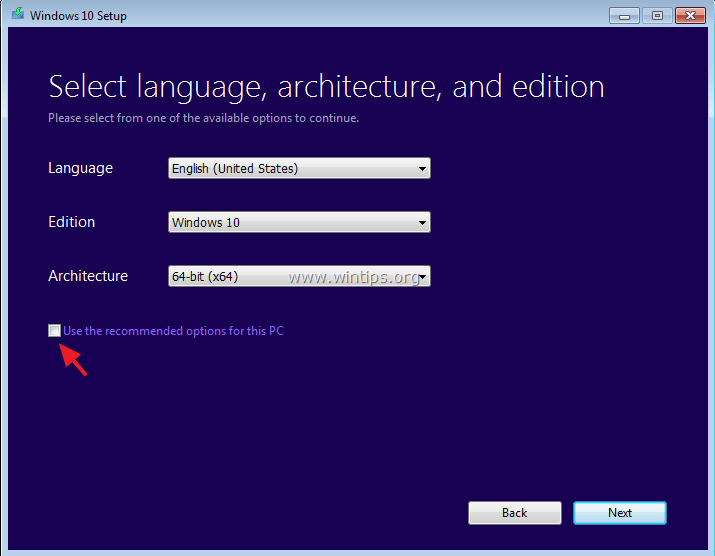
4. Make sure that you have selected the correct installation media to create and press OK.
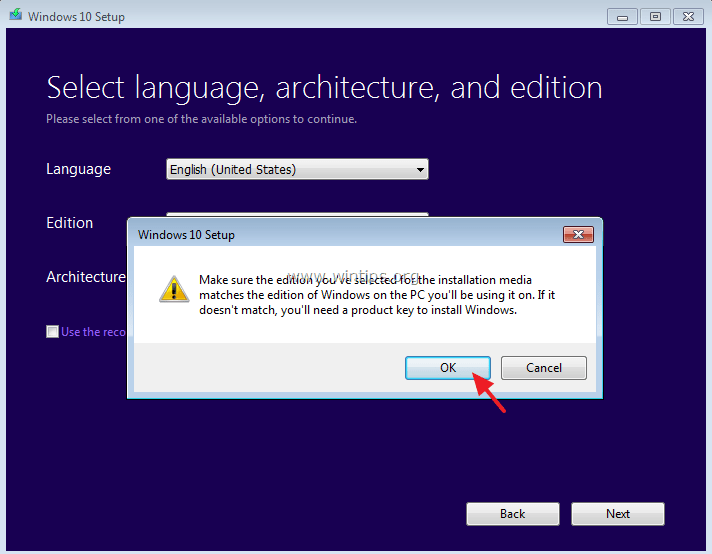
5. At the next screen choose the option ISO file and click Next. *
* Notes:
- By selecting ISO file, you will be able to store Windows 10 on your computer for later usage or to burn a bootable Windows 10 DVD after Windows 10 ISO download is completed.
- If you want to create a Windows 10 USB installation media select USB flash drive and then follow the instructions on this post: How to create a bootable Windows 10 USB disk.
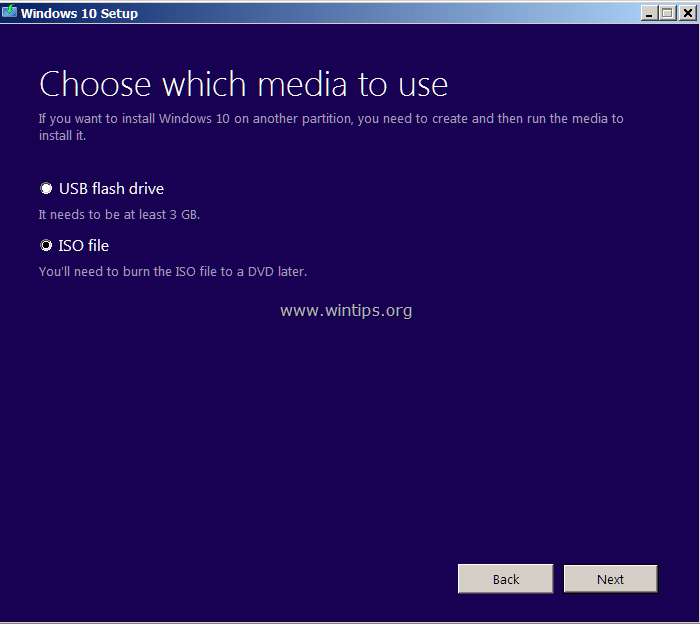
6. Choose the destination location (where the ISO file will be saved/stored) & press Save.
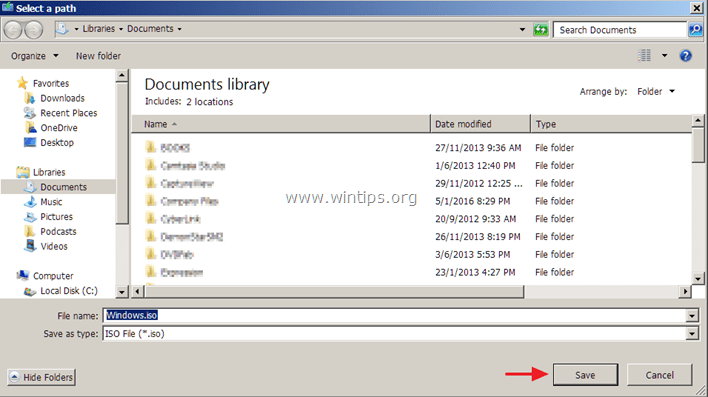
7. When the Windows 10 ISO download is completed, perform one of the following actions:
- Click Open DVD burner and place a blank DVD disk on the DVRW tray in order to create immediately a bootable Windows 10 DVD installation/repair disk, or…
- Click Finish, and use the Windows 10 ISO you downloaded anytime to create a bootable Windows 10 USB or DVD disk later by following the instructions in these articles:
- How to burn (create) a DVD or CD from an ISO image file.
- How to create a bootable Windows 10 USB Disk from a Windows 10 ISO file.
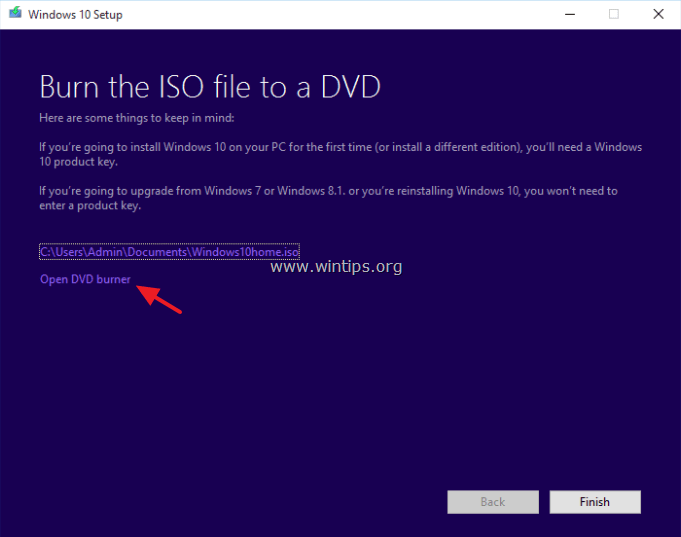
That’s it!
If this article was useful for you, please consider supporting us by making a donation. Even $1 can a make a huge difference for us in our effort to continue to help others while keeping this site free:
- Author
- Recent Posts
Konstantinos is the founder and administrator of Wintips.org. Since 1995 he works and provides IT support as a computer and network expert to individuals and large companies. He is specialized in solving problems related to Windows or other Microsoft products (Windows Server, Office, Microsoft 365, etc.).
Konstantinos Tsoukalas
Konstantinos is the founder and administrator of Wintips.org. Since 1995 he works and provides IT support as a computer and network expert to individuals and large companies. He is specialized in solving problems related to Windows or other Microsoft products (Windows Server, Office, Microsoft 365, etc.).




