Компания Apple создала невероятно красивую и удобную операционную систему, которая пришлась по душе тысячам пользователей. Однако, операционная система Mac OS использует файловую систему APFS и HFS+ вместо привычной для всех FAT или NTFS. Этой статье мы рассмотрим, как открыть флэшку, отформатированную на Mac в Windows.

Содержание
- Установка драйверов HFS+ в Windows
- Использование HFSExplorer (HFS+)
- Использование Paragon HFS+ for Windows и Paragon APFS for Windows для обеспечения полной поддержки HFS+ и APFS в Windows
- Использование MacDrive для обеспечения работы HFS+ флэшки в Windows
- Использование RS MAC Recovery для обеспечения поддержки HFS+ и APFS одновременно
- Как конвертировать флэшку HFS+ или APFS в NTFS или FAT?
Из названия пользователь уже понял, что открыть в Windows жесткие диски и флэш накопители, созданные в Mac OS нельзя при помощи встроенных средств. Все дело в разных файловых системах, которые используют эти операционные системы. Однако безвыходных ситуаций не бывает и ниже будут описаны несколько способов, которые позволят пользователю открывать внешние диски и флэш накопители с файловыми системами APFS и HFS+ в Windows.
Установка драйверов HFS+ в Windows
Данный способ отлично подойдет для тех, кому нужно только считать данные с накопителя, так как он предполагает только чтение. Перед установкой драйвера убедитесь, что на компьютере отсутствует другое ПО для работы с файловой системой HFS+ так как установка драйверов HFS+ может привести к неработоспособности этого ПО.
Для установки драйверов файловой системы HFS+ следует:
Шаг 1: Скачайте драйвера с этого сайта. Распакуйте данные из архива в любую удобную для вас папку. Вы увидите два файла реестра и две папки: x86 и x64.

Шаг 2: Определите разрядность вашей операционной системы, для того, чтобы понять с файлами из какой из папок нам нужно будет работать. Для этого щелкните правой кнопкой мыши на «Этот Компьютер» и выберите «Свойства». Перед вами откроется окно, в котором будет указан тип вашей операционной системы и ее разрядность.

В нашем случае используется 64–битная операционная система.
Шаг 3: Скопируйте файлы ApplsHFS.sys и AppleMNT.sys в папку C:\Windows\System32\drivers (система предупредит вас что вы пытаетесь скопировать файлы в системную папку. Подтвердите действие нажатием клавиши «ОК»)
Шаг 4: Дважды щелкните на файле «Add_AppleHFS.reg» чтобы добавить его в реестр Windows. Подтвердите действие нажатием кнопки «ОК», затем перезагрузите компьютер.

Теперь вы сможете просмотреть данные на HFS+ и скопировать их на свой компьютер в случае необходимости.
Использование HFSExplorer (HFS+)
Еще одним способом как просмотреть файлы на флэшке, отформатированной в Mac OS и скопировать из на Windows компьютер для дальнейшей работы является программа HFSExplorer. Она полностью бесплатная, однако также, как и в первом случае данные будут доступны только для чтения. То есть удалить файлы с флэшки или скопировать на нее новые файлы вы не сможете. Только чтение. Стоит также отметить, что для работы HFSExplorer нужна Java. Скачать ее можно по этой ссылке.

Для того, чтобы открыть HFS+ флэшку подключите ее к вашему компьютеру, щелкните на «File» в левом верхнем углу, а затем выберите «Load File System From Device». Все остальное программа сделает сама. Вы просто увидите содержимое подключенного накопителя и сможете скопировать из него файлы на ваш компьютер простым перетаскиванием.
К сожалению, HFS Explorer не поддерживает интеграцию с проводником Windows. Поэтому работать с файлами в сможете только в окне программы.
Если кроме чтения вам необходимо вносить изменения в файлы на HFS+ и APFS накопителях, а также записывать на них данные – используйте способы, описанные ниже.
Использование Paragon HFS+ for Windows и Paragon APFS for Windows для обеспечения полной поддержки HFS+ и APFS в Windows
Если кроме чтения вам нужно записывать файлы на флэшку или внешний жесткий диск, отформатированный на компьютере Mac – можно воспользоваться программами Paragon HFS+ for Windows и Paragon APFS for Windows. Обе программы обеспечивают полную интеграцию с проводником Windows, то есть вы просто открываете вашу флэшку в проводнике и работаете сданными. Никакой установки Java или других компонентов. Кроме того, работать с вашей флэшкой сможет практически любое приложение, будь то менеджер фотографий или любая другая программа.

Еще одной причиной использовать Paragon HFS+ for Windows и Paragon APFS for Windows является высокая скорость передачи данных. Особенно это чувствуется в сравнении с HFSExplorer.
Однако за скорость и удобство использования приходится платить. Программа стоит 24 доллара. Имеется также пробная 10-ти дневная версия.
Стоит отметить, что если у вас появится ошибка «inaccessible boot device» — войдите в ваш BIOS или UEFI и в настройках SATA установите режим «IDE», затем загрузите вашу операционную систему в безопасном режиме (о том, как это сделать читайте в статье «Как войти в безопасный режим Windows?»), и выполните «Восстановление системы» (System Restore). После этого снова войдите в BIOS/UEFI и в SATA разделе снова установите «ACHI».
Использование MacDrive для обеспечения работы HFS+ флэшки в Windows
Еще одно приложение, которое позволяет обеспечить полноценную работу с накопителями, отформатированными в Mac OS называется MacDrive.

Это приложение также, как и программы от компании Paragon обеспечивает интеграцию с проводником Windows, делая ее очень удобной в использовании.
Программа стоит 50 долларов США. Также есть 5-дневный пробный период.
Однако MacDrive поддерживает работу только с накопителями, отформатированными в HFS+. Если вам нужно работать с накопителем, использующим файловую систему APFS – лучше воспользоваться следующим методом.
Использование RS MAC Recovery для обеспечения поддержки HFS+ и APFS одновременно
Все вышеперечисленные способы обладают одним важным недостатком – они позволяют обеспечить поддержку либо файловой системы HFS+, либо APFS. Например, при использовании программ от Paragon Software для того, чтобы обеспечить поддержку обеих систем придется купить как Paragon HFS+ for Windows, так и Paragon APFS for Windows. То есть пользователю придется платить дважды.
Чтобы избежать лишней траты денег используйте программу RS MAC Recovery.
Программа очень удобна в использовании и позволяет работать как с файловой системой APFS, так и с флэшками, отформатированными в HFS+ Кроме того, при помощи RS MAC Recovery можно также восстанавливать утерянные данные. Стоит также отметить, что благодаря функции глубокого сканирования можно восстановить файлы, утерянные даже несколько месяцев назад.
Для того, чтобы скопировать файлы из флэшки, отформатированной в Mac OS следует:
Шаг 1: Скачайте и установите программу RS MAC Recovery. После этого запустите приложение, дважды кликнув по соответствующей иконке на рабочем столе. Перед вами откроется встроенный Мастер восстановления файлов. Нажмите «Далее»

Шаг 2: Выберите вашу флэшку, отформатированную в Mac OS для сканирования на наличие файлов для копирования.

Шаг 3: Выберите тип сканирования вашей флэшки. RS MAC Recovery предлагает два типа сканирования: быстрое сканирование и полный анализ диска. Первый вариант стоит выбрать для извлечения файлов из флэшки, а второй – для восстановления утерянных данных.
Кроме того, на этом этапе вы можете выбрать файловую систему, которая использовалась на вашем накопителе. Это ускорит процесс восстановления утерянных файлов. Программа поддерживает ВСЕ современные файловые системы, что делает ее очень полезным инструментом, когда речь заходит о восстановлении данных.
После того, как все параметры настроены нажмите «Далее»

Шаг 4: По завершении анализа флэшки RS MAC Recovery покажет все файлы, которые можно восстановить. Выберите файлы, которые хотите извлечь с флэшки, щелкните на них правой кнопкой мыши и выберите «Восстановить»

Шаг 5: Выберите место, куда будут записаны выбранные файлы. RS MAC Recovery предлагает на выбор три варианта: жесткий диск, ZIP-архив и FTP-сервер. Выберите удобное для вас место и нажмите кнопку «Восстановить»

Как видите RS MAC Recovery очень проста в использовании и позволяет извлекать данные не только на компьютер, но и сразу на сервер. Благодаря этому она отлично подходит как для системных администраторов с высоким уровнем знаний ПК, так и для начинающих пользователей у которых нет глубоких знаний в компьютерной отрасли.
Как конвертировать флэшку HFS+ или APFS в NTFS или FAT?
Если вам не нравится устанавливать много дополнительные программ и компонентов (типа Java) для обеспечения работы Mac флэшки в Windows – вы можете переконвертировать файловую систему в родную для Windows. Делается это достаточно просто и позволяет обеспечить полную интеграцию в проводник Windows так, как после конвертации на флэшке будет использоваться нативная для Windows файловая система (NTFS или FAT32).
Для конвертации файловой системы HFS+ или APFS в FAT или NTFS следует сначала отформатировать ее в нужной вам файловой системе, а затем восстановить файлына ней. Делается все это в несколько простых шагов:
Шаг 1: Откройте окно «Этот Компьютер», щелкните правой кнопкой мыши на вашей Mac флэшке и выберите «Форматировать»

Шаг 2: В открывшемся окне выберите нужную файловую систему и укажите имя вашей флэшки. Обязательно поставьте галочку возле пункта «Быстрое (очистка оглавления)» Это позволит сильно ускорить процесс восстановления файлов.
Начнется процесс форматирования флэшки, по завершении которого вы получите рабочую флэшку с файловой системой, родной для Windows.
Шаг 3: Теперь нужно восстановить файлы, исчезнувшие во время форматирования. Для этого выполните шаги 1 – 5 из предыдущего пункта этой статьи.
Часто задаваемые вопросы
Новые версии Mac OS используют файловую систему APFS, а более старые – HFS+
Все дело в том, что операционная система Mac OS использует файловую систему APFS и HFS+ (в более старых версиях), которые не поддерживаются в Windows.
Да. RS MAC Recovery создана для восстановления утерянных файлов вследствие случайного удаления или форматирования флэшки.
Да. Можно. Процесс конвертации детально описан на нашем сайте.
Да. Существуют. Среди них можно выделить HFSExplorer и драйвер поддержки APFS и HFS+ для Windows. Однако обычно они имеют низкую скорость передачи данных и поддерживают только чтение данных с носителя.
Узнайте, как подружить Mac и ПК.
macOS и Windows имеют массу отличий, одно из главных — файловая система. И если на Mac NTFS-диски можно хотя бы читать, то Windows диски, отформатированные в HFS+, не видит вообще. Но если вам очень надо, то есть несколько обходных путей.
Ситуации, когда это может понадобиться, бывают разными. Самая распространённая — это доступ к вашим файлам из Windows, установленной через Boot Camp (по умолчанию доступно только чтение файлов). В таких случаях либо ставят драйвер HFS+, добавляющий поддержку файловой системы Apple в Windows, либо используют специальные утилиты, которые уже умеют работать с HFS+. Мы рассмотрим оба варианта плюс ещё один, бонусный.
Способ 1. Работаем с HFS+ через драйверы
Драйверы хороши тем, что добавляют поддержку HFS+ на системном уровне, а значит, Mac-диски будут отображаться в «Проводнике» и других приложениях. Драйвер загружается при старте Windows, и разница между файловыми системами попросту перестаёт существовать: вы можете работать с дисками любых форматов.
Главное преимущество драйверов — это поддержка как чтения, так и записи файлов. Кроме того, этот способ обеспечивает максимально возможную скорость передачи данных. В качестве минуса можно упомянуть высокую цену: все популярные драйверы, обеспечивающие стабильную работу, довольно дороги.
Paragon HFS+ for Windows
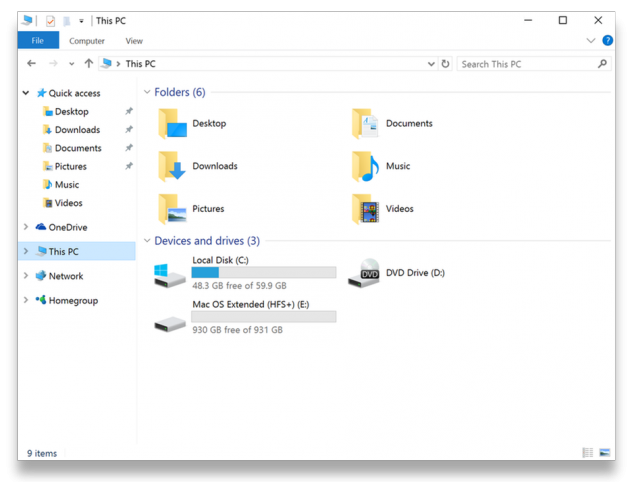
Самый популярный драйвер с полной поддержкой HFS+ на дисках любого типа (GPT и MBR) и набором дополнительных утилит. Отличается высокой производительностью при передаче файлов большого объёма по различным интерфейсам, включая SATA и USB. Совместим с Windows 10.
Лицензия стоит относительно недорого — 790 рублей. При этом есть 10-дневная пробная версия.
Попробовать Paragon HFS+ for Windows →
MacDrive
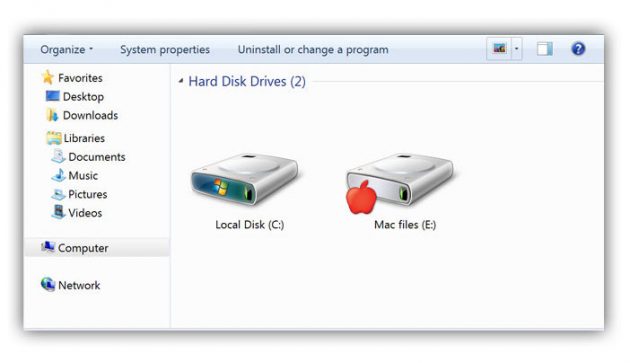
Более мощный драйвер с дополнительными возможностями. MacDrive умеет всё то же, что и драйвер от Paragon, но при этом позволяет открывать резервные копии Time Machine и копировать файлы из них на Windows-диски. Также драйвер работает в виртуальных машинах и позволяет монтировать Mac-диски в режиме Target Disk Mode для загрузки на других компьютерах.
MacDrive стоит дороже — целых 50 долларов. Пробная версия тоже есть, но на 5 дней.
Попробовать MacDrive →
Способ 2. Работаем с HFS+ через утилиты
Работа с Mac-дисками через специальные приложения предоставляет более ограниченную поддержку HFS+. Доступ к файловой системе при этом будет возможен только в них, а в «Проводнике» диски даже не будут отображаться. Обычно приложения позволяют только просматривать и копировать файлы, но не записывать.
Утилиты для работы с HFS+ стоят гораздо дешевле, причём встречаются даже бесплатные. Этот способ подойдёт тем, кому нужно только чтение файлов. Кроме того, с помощью не требующих установки утилит можно просматривать файлы с Mac-дисков на компьютерах, где нельзя установить драйвер или стороннее ПО.
HFSExplorer
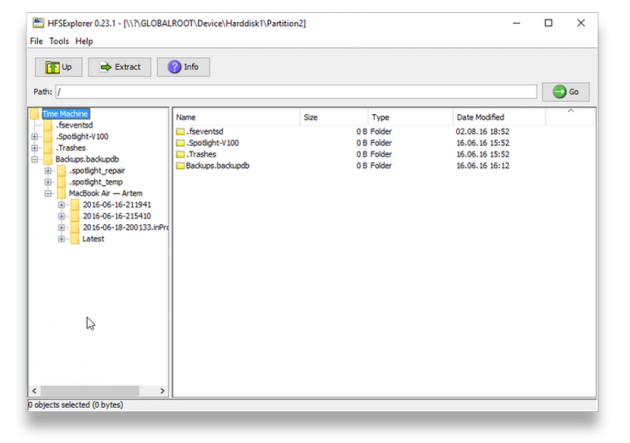
Простая и, что немаловажно, бесплатная утилита, которая позволит просматривать файлы с дисков HFS+ в среде Windows. HFSExplorer открывает содержимое Mac-дисков в виде дерева каталогов, где можно выбрать нужные файлы. Для просмотра их нужно скопировать на диск Windows. Также есть возможность создания образов дисков HFS+ для последующей работы уже с ними.
Утилита HFSExplorer не так удобна, как драйверы, и умеет только просматривать файлы, зато не стоит ни копейки.
Скачать HFSExplorer →
TransMac

Как и HFSExplorer, TransMac не устанавливает драйверы в систему, а открывает доступ к дискам HFS+ внутри своего окна. Более того, приложение вообще не нужно инсталлировать, благодаря чему его можно использовать на рабочем компьютере или в гостях. При этом доступны не только чтение, но и запись данных. Есть даже поддержка изменения и форматирования разделов на дисках HFS+.
Утилита будет полезна всем, кто по каким-либо причинам не хочет (или не может) установить драйверы, но нуждается в полноценной поддержке HFS+.
Стоимость лицензии — 59 долларов, ознакомительный период — 15 дней.
Скачать TransMac →
Бонус
Если вы не хотите тратиться и заморачиваться с установкой драйверов или дополнительных утилит, можно поступить по-другому: воспользоваться Live-USB-дистрибутивом Linux. Загрузившись с него, вы получите доступ ко всем вашим дискам, включая HFS+ и NTFS, а затем сможете просмотреть или скопировать любые файлы на них. Так умеет, например, Ubuntu.

Установочный образ обычно имеет и Live USB, поэтому всё, что вам останется сделать, — это скачать образ и записать его на флешку.
Windows и macOS используют разные файловые системы – у жестких дисков для «винды» это NTFS, у «макоси» – HFS+ (в более новых версиях ей на смену пришла APFS). Внешние жесткие диски и USB-флешки форматируются в еще одном Windows-поддерживаемом стандарте – FAT32, macOS «понимает» этот формат. Но…

Нередко бывает так, что внешний диск или флешка созданы на Mac не в FAT32 – и, следовательно, Windows не может прочитать информацию на устройстве. Ниже мы расскажем о том, как «научить» операционную систему Microsoft понимать «чужую речь».
💚 ПО ТЕМЕ: Как отформатировать (стереть) USB флешку на Windows или Mac (macOS).
1. HFSExplorer (HFS+)
Цена: бесплатно

Единственное бесплатное решение для решения нашей проблемы.
Примечание: для запуска потребуются права администратора Windows и Java. Да, в идеале хорошо бы жить без «джавы» вообще, но в данном случае придется или установить её, или платить деньги.
Пользоваться HFSExplorer очень легко. Просто подключите отформатированный на Mac внешний диск к Windows-компьютеру, откройте программу, а затем выберите File – Load File System From Device. HFSExplorer автоматически распознает, подключит и откроет устройства с файловой системой HFS+. Файлы на флешке можно будет разархивировать и перенести в Windows.
Примечание: имейте в виду, что HFSExplorer предназначен для чтения, т.е. изменить файлы на Mac-флешку или удалить их не получится. Кроме того, программа не интегрируется с Проводником Windows – файлы доступны для работы только в приложении HFSExplorer, и для работы их нужно сначала скопировать в Windows-окружение.
Скачать HFSExplorer
💚 ПО ТЕМЕ: Как записать видео с экрана компьютера в GIF (гиф) на Windows и Mac: 6 бесплатных программ.
2. Paragon HFS+ for Windows и Paragon APFS for Windows (чтение и запись)
Цена: 1440 рублей, есть пробный период на 10 дней

Мы платим деньги – зато получаем полный доступ к чтению и записи на Мас-флешке, подключенной к Windows-компьютеру. К тому же, работа с файлами осуществляется на высокой скорости, чего нельзя сказать о предыдущей программе. Да что там – Paragon HFS+ (или APFS) for Windows интегрирует HFS+ (или APFS) c Проводником Windows! В результате читать и записывать файлы на отформатированную в непонятном «маковском» формате может любое приложение. Это удобно – и безопасно, ведь не нужно ставить на компьютер небезопасную Java.
И да – если вам нужно раз в жизни прочитать HFS+ (или APFS) – флешку под Windows (а так чаще всего и бывает), то 10-дневного «триала» вам хватит с головой, покупать ничего не придется.
Полезный совет: если вы столкнулись с ошибкой «inaccessible_boot_device», загрузитесь в BIOS, в настройках SATA укажите IDEA, загрузитесь в Безопасном режиме Windows, сделайте восстановление системы (System Restore), после чего вернитесь в BIOS и в разделе SATA поставьте старую настройку – AHCI.
- Скачать Paragon HFS+ for Windows
- Скачать Paragon APFS for Windows
- Скачать Paragon APFS to HFS+ Converter (бесплатно)
💚 ПО ТЕМЕ: Где на клавиатуре Mac найти кнопки Home, End, PgUp и PgDown из Windows.
3. MacDrive (APFS и HFS+, чтение и запись)
Цена: $50, есть бесплатный 5-дневный пробный период

Самый дорогой вариант из всех представленных. Как и решение от Paragon, предлагает полный доступ к чтению / записи через Проводник Windows и высокую скорость работы. Также здесь есть инструменты для восстановления и деления диска на части – и всё в привычных для Mac файловых системах — APFS или HFS+.
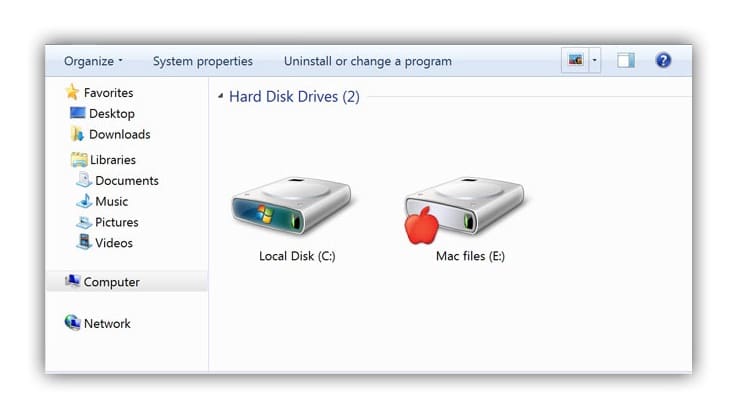
Скачать MacDrive
🔥 Смотрите также:
- Как сделать приложение для Mac, Windows или Linux из любого сайта, быстро и бесплатно.
- Как вывести экран iPhone или Android на компьютер с Windows.
- Как очистить (удалить) кэш в Telegram на iPhone, iPad, Android, на компьютере Windows или Mac.
🍏 Мы в Telegram и YouTube, подписывайтесь!
Need to read Mac drives on your Windows PC?
Unfortunately, it’s not a straightforward process; you can’t just connect the Mac drive and expect it to work. Here’s everything you need to know to get it working.
Why Can’t Windows Read Mac Hard Drives?
Windows and macOS use different file systems. Windows uses the NTFS file system for its internal drives, whereas Apple replaced HFS+ with its successor—Apple File System (APFS)—in early 2017. Today, APFS is used on Macs, iPhones, iPads, and Apple TVs.
External hard disks and USB drives are generally formatted with either the Windows FAT32 file system (if they are smaller) or the NTFS file system for maximum compatibility. Most Apple devices, including Macs, can read from FAT32 and NTFS devices, although the newer macOSes don’t allow writing to NTFS drives.
All new Macs will be formatted with APFS. Older Mac drives are likely still formatted with the HFS+ file system. Windows can’t read either file system by default.
We’ll show you how to access your Mac-formatted APFS or HFS+ drive on Windows.
How to Read APFS on Windows
Firstly, let’s look at how to read the newer Apple File System format on Windows. All these apps will allow you to read drives from any updated Apple device, not just Macs.
1. MacDrive
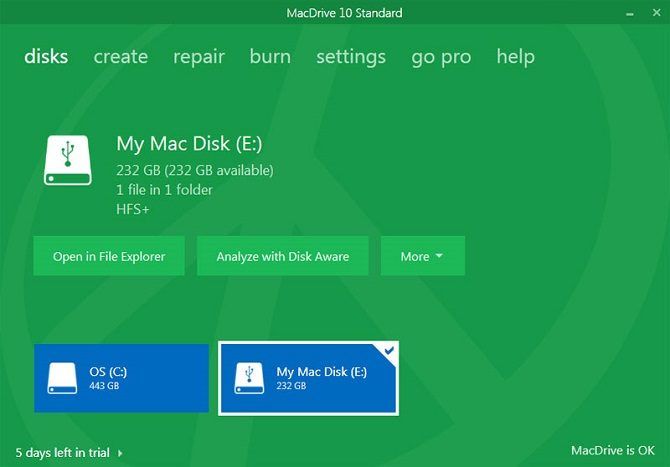
MacDrive has been one of the go-to Windows apps to read Mac-formatted drives for a long time—the first version was released in 1996. If you’re prepared to spend some money, you don’t need to look elsewhere.
The app works with both APFS and HFS+ drives.
Unlike other options for reading Mac-formatted drives on Windows, this software lets you read and write data to your Mac-formatted drive directly from Windows.
The app is focused on the freshly redesigned Disk Management Window. It acts as a hub for all the Mac drives connected to Windows.
You will also be able to see your APFS or HFS+ drive directly within File Explorer, allowing easy integration with the rest of the Windows operating system.
Other valuable features include the ability to create and partition Mac disks directly from your PC, a powerful disk repair feature, and robust security tools.
The standard version costs $49.99. There’s also a Pro version, which adds several features, including automatic file defragmentation, support for RAID setups, and a way to create Mac ISO files.
A five-day free trial is available.
Download: MacDrive for Windows ($49.99)
2. APFS for Windows by Paragon Software
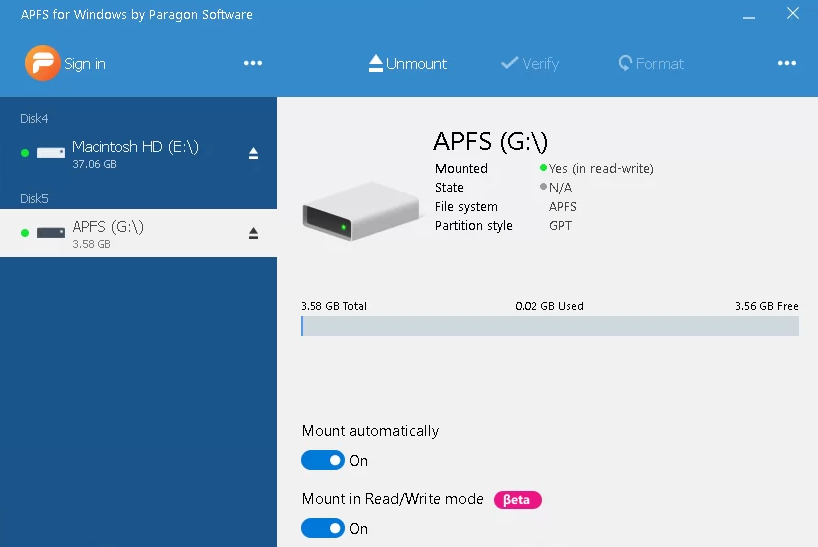
Paragon’s APFS for Windows is another paid app and is MacDrive’s main competitor.
The app provides read-and-write access to APFS-formatted Mac partitions on Windows, read-and-write access to compressed and cloned files, and read-only support for encrypted volumes.
It supports disk auto-mounting at start-up but doesn’t have MacDrive’s partition tools.
MacDrive has one big advantage over Paragon’s app: HFS+ support. Paragon’s APFS for Windows only supports APFS-formatted drives. If you have some older Mac drives lying around that are still running HFS+, you will need to purchase Paragon HFS+ for Windows separately. MacDrive, therefore, is a more economical option.
However, one Paragon APFS license—which costs $49.95—works on three Windows PCs.
Download: APFS for Windows by Paragon Software ($49.95)
3. UFS Explorer Standard Access
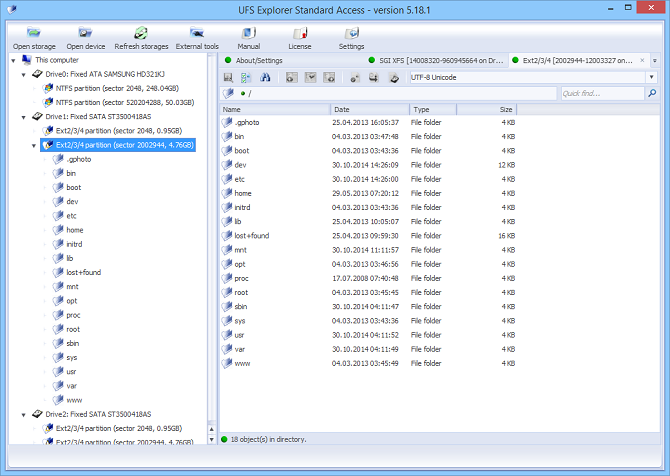
Our third and final recommendation for reading APFS Mac drives on Windows is UFS Explorer Standard Access. This is a paid option. The app costs $24.95 for personal use.
UFS Explorer Standard Access is the most versatile app on this list of options to read Mac-formatted hard drives on Windows. It can read the two formats we care about—APFS and HFS+—as well as NTFS, FAT, FAT32, exFAT, SGI XFS, Linux JFS, Unix/BSD, UFS/UFS2, and VMware VMFS.
UFS Explorer Standard Access also comes with RAID support as standard. The app has a built-in RAID builder, so you can customize it for your array.
There is a free version of the app that doesn’t have any time use restriction, but it will only let you copy files smaller than 256KB in size.
Download: UFS Explorer Standard Access for Windows ($24.95)
How to Read HFS+ on Windows
If your Mac-formatted drive is still running HFS+, use one of these three methods instead.
1. Install Apple HFS+ Drivers
If you only need read access for your Mac drive on Windows, you can install Apple HFS+ drivers for Windows. Be sure to remove Paragon or MacDrive before proceeding. Not doing so can cause system issues and crashes.
Download the correct Windows driver package, then follow these steps:
- Copy the ApplsHFS.sys and AppleMNT.sys files to C:\Windows\System32\drivers
- Merge the Add_AppleHFS.reg file with your Windows registry.
- Restart your system.
The video above also demonstrates the process.
After restarting Windows, your Mac-formatted drive should show up under This PC. As we’ve mentioned above, this method gives you read-only access to the Mac drive on Windows. If you would like to edit or delete files, try one of the alternative methods below.
2. HFSExplorer

HFSExplorer is completely free. You can use it to access Mac file systems from Windows without paying a dime. The developer hasn’t updated it since October 2015 due to the arrival of APFS, but it still works on older systems.
HFSExplorer requires Java. We generally recommend against having Java installed, but it’s necessary here unless you want to spend money. You also need to run the app as an Administrator.
This tool is simple to use. Connect your Mac-formatted drive to your Windows system, open HFSExplorer, and click File > Load File System From Device. HFSExplorer can automatically locate any connected devices with HFS+ file systems and access them. You can then extract files from the HFSExplorer window to your Windows drive.
Note that HFSExplorer is read-only, so you can’t modify or delete files on your Mac drive. Also, it doesn’t integrate with Windows File Explorer—files are available in the HFSExplorer application, and you must copy them elsewhere.
Download: HFSExplorer for Windows (Free)
3. HFS+ for Windows by Paragon Software
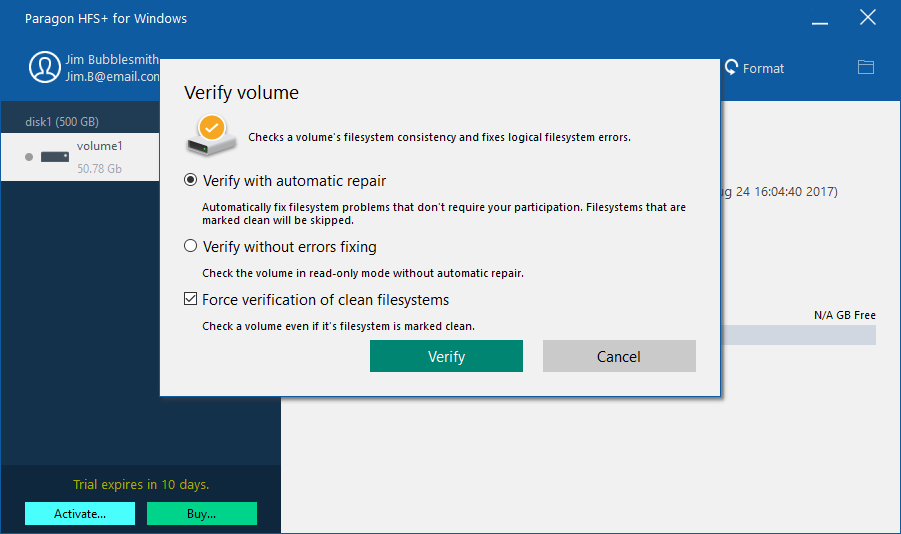
Paragon’s HFS+ for Windows is a paid application, but it distinguishes itself from other ways of reading Mac drives on Windows with additional functionality.
Unlike HFSExplorer, HFS+ for Windows provides full read/write access to Mac drives on Windows and promises high performance. It even integrates the HFS+ file system with Windows Explorer or File Explorer on Windows. Any Windows program can read from or write to the Mac drive.
The app costs $19.95, but it also offers a 10-day free trial. If you need to recover files from a drive, 10 days is plenty of time to install this file system driver, copy your files over, and uninstall it.
Additionally, Paragon’s HFS+ for Windows doesn’t need Java to work.
Download: HFS+ for Windows by Paragon Software ($19.95)
Format Your Mac Drive for Windows
If you have a Mac drive lying around and you no longer have a Mac, you’re not stuck with the Mac file system forever. After recovering the files from your drive with one of the tools above, you can format the drive and convert it to a standard FAT32 or NTFS partition that will work with most devices.
Formatting will erase all the files on your drive, so make sure you have backed up your files.
How To Install Paragon HFS for Windows Without Errors on Windows PC. Follow simple step by step video tutorial guide to install Paragon HFS for Windows successfully.
Video Tutorial – Paragon HFS for Windows PC Installation Guide
Below are Additional Resources Which You Might Need
Paragon HFS for Windows Link
Internet Download Manager – Required For High Speed
UltraISO – Required For Mounting ISO
WinRAR – Required For Extracting of all archive formats
So you might be thinking why we launched this video tutorial guide for installation of Paragon HFS for Windows. Well not every user is an geek and expert technical PC User. Because with every passing day software installation is getting more and more difficult. Now companies have hardned the security of softwares. So it gives tough time to users to follow simple readme guide to install softwares like Paragon HFS for Windows. Therefore we have setup this forum to ease the installation of complex software like Paragon HFS for Windows. So if you are one of those user who just got a heavy software after using hgh data bandwidth and now are in deep trouble wondering how to make Paragon HFS for Windows work successfully 100%.
We are aware of the fact that You might find several random guides online, but our aim on this forum is to build big community and one single platform for troubleshooters and PC issue debuggers. Later on we will start covering Mac OS X issues as well. So if your Paragon HFS for Windows won’t start after installation. Then don’t worry because of Paragon HFS for Windows errors and problems. So if you get any errors such as Paragon HFS for Windows is crashed. Or you are getting Paragon HFS for Windows has stopped working. Then your search is finally over. The below provided easy video guide will definitly solve it and you will have working full setup of Paragon HFS for Windows.
We have compiled this for newbies and beginners to follow easy steps to Install Paragon HFS for Windows. So you won’t get error such as setup of Paragon HFS for Windows is corrupted or is missing files. Secondly the Fix files for Paragon HFS for Windows are also included in guide as part of steps. Secondly error like Paragon HFS for Windows is not valid ISO or zip” etc will not appear.
So if you are already tired of searching answers to Paragon HFS for Windows Errors on Windows PC then you are now at right place. We’ll help you to troubleshoot every problem and installation issue in Paragon HFS for Windows. If your Paragon HFS for Windows is crashing after installation. Then we’ll tell you how to fix Paragon HFS for Windows Crash after installation is completed. It will help you to fix this error. If you are searching how to install Paragon HFS for Windows from ISO file. Then don’t worry. The above video below will guide you how to install Paragon HFS for Windows from ISO file without burning CD or DVD. So burning is not mandatory.
Still if your problems are not resolved after following complete steps. Then please leave a comment below and we will help you to fix the problem. Because we understand your frustration.
