Applies ToWindows 11 Windows 10
If you’ve recently installed a Windows Update and the update is causing your device to have errors or other issues, uninstall the update to try to resolve the issue.
Uninstall an update from Settings
-
Select Start > Settings > Windows Update . Under Related settings, select Update history> Uninstall updates or use the following shortcut:View update history
Note: In Windows 10, you can access from Update & Security > Windows Update > View your update history > Uninstall updates
-
From the list, select update you want to remove, and then select Uninstall.
Note: Some updates cannot be uninstalled.
Uninstall an update from Windows RE
If you can’t access Windows and you want to uninstall an update, you can do so from Windows RE. Here are the steps:
-
Access the Windows Recovery Environment.
-
Once in Windows RE, select Troubleshoot > Advanced options > Uninstall Updates.
-
Select either Uninstall latest quality update or Uninstall latest quality update.
Need more help?
Want more options?
Explore subscription benefits, browse training courses, learn how to secure your device, and more.
Если после установки обновлений Windows на компьютере наблюдаются проблемы или ошибки, допустимо удалить конкретное обновление или все последние установленные обновления, чтобы попытаться устранить проблему. Рассмотрим, как удалить установленные обновления в Windows из командной строки или PowerShell.
Удалить обновление из командной строки Windows
Для вывода списка обновлений из командной строки можно использовать команду:
wmic qfe list brief /format:table

Вывод команды содержит номера обновлений (KB, HotFixID) и дату установки. Для удаления определенного обновления, скопируйте его ID и выполните команду:
wusa /uninstall /kb:5048667
Подтвердите удаление обновления.
В случае успешного удаления обновления в журнале Setup в Event Viewer появится событие от WUSA с EventID 7 и описанием:
Windows update "Security Update for Microsoft Windows (KB5048667)" was successfully uninstalled. (Command line: ""C:\Windows\system32\wusa.exe" /uninstall /kb:5048667")

Чтобы Windows не пыталась повторно установить удаленное обновление, можно поставить обновления на паузу на срок до 35 дней.
В предыдущих версиях Windows команду wusa можно было использовать для удаления обновлений в фоновом (тихом режиме) без подтверждения и с отложенной перезагрузкой. Использовалась такая команда:
wusa.exe /uninstall /KB:5048161 /norestart /quiet
Однако фоновый режим удаления обновлений был отключен начиная с Windows 10 1507. Теперь команда wusa.exe игнорирует параметр
/quiet
. При этом в журнале событий появляется ошибка Event ID 8:
Windows update could not be uninstalled because of error 2147942487 "The parameter is incorrect." (Command line: ""C:\Windows\system32\wusa.exe" /uninstall /KB:5048161 /norestart /quiet")

PowerShell: удаление установленных обновлений
Для более гибкого удаления обновлений можно использовать PowerShell. Следующие команды выведут список установленных обновлений Windows, отсортированных начиная с последних.
Get-CimInstance -ClassName Win32_QuickFixEngineering| select HotFixID, InstalledOn | sort InstalledOn -Descending
Или
Get-HotFix | Select-Object HotFixID, InstalledOn, Description| sort InstalledOn -Desc

С помощью следующих команд можно удалить все обновления Windows, установленные в определенную дату:
$Update_Date="12/13/2024"
Get-CimInstance -ClassName Win32_QuickFixEngineering | ? InstalledOn -Match $Update_Date | %{start "wusa.exe" @("/uninstall", "/kb:$($_.HotFixID.Substring(2))") -Wait}

Также для удаления обновлений можно исопльзовать PowerShell модуль PSWindowsUpdate. Установите модуль на компьютер:
Install-Module -Name PSWindowsUpdate
Выведите список 10 последних установленных обновлений:
Get-WUHistory | Select-Object -First 10| select KB,OperationName,Date,Result,title|ft

Чтобы удалить обновление, укажите его номер в команде (в этом примере используется тихий режим с подавлением запроса на подтверждение удаления):
Remove-WindowsUpdate -KBArticleID KB5048667 -Confirm:$false -Verbose

Если команда Remove-WindowsUpdate вернет код
-2145124318
, это означает что такое обновление удалить нельзя.
Чтобы предотвратить автоматическую установку этого обновления, нужно скрыть его от службы Windows Update:
Hide-WindowsUpdate -KBArticleID KB5048667
Если нужно удалить обновление с удаленного компьютера, можно использовать:
- Утилиту PSExec:
psexec \\192.168.158.100 -u root -s cmd.exe /c "dism /online /remove-package /packagename:Package_for_DotNetRollup_481~31bf3856ad364e35~amd64~~10.0.9290.1 /quiet /norestart" - Или PowerShell Remoting:
Invoke-Command -ComputerName 192.168.158.100 -ScriptBlock { Remove-WindowsUpdate -UpdateID KB5048161 -Force -Confirm:$false }
Удаление обновлений из образа Windows (DISM, Remove-WindowsPackage)
При удалении некоторых обновлений может появится ошибка:
Windows Update Standalone Installer Servicing Stack 10.0.26100.2592 is required by your computer and cannot be uninstalled.
Дело в том, что это обновление служебного стека (Servicing Stack Update, SSU). Microsoft указывает, что обновления SSU нельзя удалить после установки, т.к. это критический компонент системы, без которого вы не сможете установить последующие кумулятивные обновления (Latest Cumulative Update, LCU)
Однако есть обходной способ, позволяющий удалить LCU после установки Servicing Stack Update.
Способ потенциально опасный, которые может привести вашу Windows в неработоспособное состояние. Поэтому используйте его на свой страх и риск, понимая последствия.
Выведите список установленных компонентов обновлений в образе Windows:
Get-WindowsPackage -Online | where ReleaseType -like "*Update*"|ft
Чтобы удалить пакет обновления из образа, скопируйте его имя и выполните команду:
Remove-WindowsPackage -Online -NoRestart -PackageName Package_for_RollupFix~31bf3856ad364e35~amd64~~26100.2314.1.10

Windows 10 updates are meant to improve system performance and security, but let’s be honest, they often disrupt more than they fix. From driver incompatibility to altered settings that throw off your workflow, some updates like KB5039211 can create more chaos than calm. I’ve dealt with these frustrations myself, so I’ll guide you through practical solutions to uninstall specific updates, turn off future ones, and even clean up the mess they leave behind. And yes, I’ll also introduce you to a tool I personally use that helps you stay productive without depending on Microsoft’s patch cycle.
How to Safely Remove & Disable Windows 10 Updates
Uninstall Specific Updates
If an update like KB5039211 is crashing apps or messing with your drivers, removing it can restore your PC’s balance. Updates are supposed to enhance your system, not break it, so quick action can save you from deeper issues. I’ll guide you through the safest ways to uninstall it without risking your files. Let’s break down how to do this step by step.
Use Control Panel
Step 1: First look at the bottom left of your screen and beside the windows icon, type “Control Panel”.
Step 2: Once you enter the control panel, look for the «Programs» option and click it.

Step 3: Then look for the «Programs and Features» option as the new screen appears and click it.
Step 4: Then at the top left of your screen, click «View installed updates» to view installed items.
Step 4: Scroll down to find «KB5039211» in the list, and uninstall it.
Use PowerShell (for advanced users)
Step1: First right-click on the Start Menu, look for the «Windows PowerShell (Admin)» option and click it.
Step 2: As the command line interface appears, type this command:
wusa /uninstall /kb:5039211 /quiet.

Step 3: Hit Enter and wait for the system to process the uninstallation.
Block Automatic Updates Permanently
Once you’ve removed a troublesome update, the next step is making sure it doesn’t sneak back in.
Use Group Policy Editor
Step 1: Firstly, press “Windows + R” on your keyboard.

Step 2: Once the small Run screen pops out, type “gpedit.msc”, and hit OK.

Step 3: Go to “Computer Configuration”, then “Administrative Templates”, then “Windows Components”, as shown in the image.
Step 4: Then on your right, scroll down and double-click «Configure Automatic Updates».
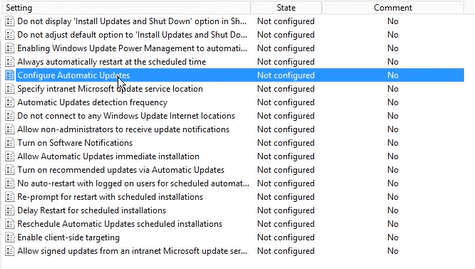
Step 5: Select «Disabled» option, click Apply, then OK.

Disable Windows Update Service
Step 1: Firstly, press “Windows + R” on your keyboard.

Step 2: As the run screen appears, type “services.msc”, and press OK.

Step 3: Scroll down, look for «Windows Update» and double-click it.

Step 4: Set Startup type to «Disabled» and click «Stop» if it’s running.
Step 5: Click Apply and then OK.
Understand the Risks
Turning off updates can expose your system to vulnerabilities. If you’re going down this route, use tools that keep your data safe in other ways.
Solution: WPS Office comes with PDF encryption and offline modes, so you can still work securely without relying on Windows updates.
Remove Windows 10 Update: Cleaning Up Residual Files & Restoring Stability
After uninstalling a troublesome update, you’re not totally done yet—there can still be leftover files clogging your system. These residual files might slow down performance or even cause weird glitches later on. Cleaning them up is key to fully restoring your PC’s stability. Here’s how you can tidy everything up and keep things running smoothly.
Delete Update Cache
Sometimes even after uninstalling an update, your PC may behave oddly due to leftover files. Clearing the update cache can help reset things.
Stop the Update Services
Step 1: First, Open Command Prompt as Administrator by searching it at the bottom left of your desktop screen.
Step 2: As the command prompt screen appears, type “net stop wuauserv and net stop bits” to halt update-related services.

Delete Cache Folder
Step 1: Navigate to “C:\Windows\SoftwareDistribution\Download”.
Step 2: Delete all files in this folder.
Restart Services
Go back to Command Prompt and type “net start wuauserv and net start bits”.

Driver Rollback Best Practices
Faulty updates often mess with GPU or audio drivers. Rolling back drivers can stabilize your hardware.
Open Device Manager
Step 1: First, right-click on the Start button on the bottom left of your screen and select «Device Manager.»
Step 2: Click on the device option to expand the device category (e.g., «Display Adapters» for GPU).
Roll Back Driver
Step 1: Right-click on the affected device and select «Properties».
Step 2: Under the «Driver» tab, click «Roll Back Driver» if the option is available.
Step 3: Follow the prompts to complete the rollback.
Prevent Future Conflicts
If your workflow depends on stability, then software like WPS Office can be a game-changer.
Why it helps:
-
It runs offline, avoiding the risk of updates clashing with your work.
-
You don’t need patches to access features—it’s stable as is.
Why WPS Office Thrives in Update-Unstable Environments
Operating in environments where system updates are limited can be challenging, especially when it comes to selecting reliable software. In such situations, WPS Office emerges as a standout choice, offering a powerful blend of functionality, stability, and affordability. Its design supports users who need dependable performance without relying on constant system upgrades.
Avoiding Microsoft Office’s Costs & Complexity
Microsoft Office 365 demands a yearly subscription of $69.99 for personal use, making it a significant recurring expense. Beyond the financial cost, Microsoft Office’s frequent updates and evolving ecosystem can place a strain on systems that are not kept fully up-to-date. WPS Office, on the other hand, offers a highly capable free version that fulfills the majority of office productivity needs, including word processing, spreadsheets, and presentations. For users who seek additional features, WPS provides AI-powered tools at a minimal optional cost, offering a much more accessible alternative to the heavy financial and technical requirements of Microsoft’s platform.
AI Synergy Without Update Risks
WPS Office’s AI capabilities introduce practical tools that enhance user productivity without creating compatibility issues on older or less-maintained systems. WPS AI supports offline document analysis, quick formatting suggestions, and one-click PDF-to-Word conversion. These features integrate smoothly with various versions of Windows, including older Windows 10 builds. Users benefit from intelligent support without worrying about disruptions that can occur from aggressive update policies or cloud-only functionality models. The below image shows a few of the many AI features of WPS AI.

Cross-Platform Reliability
WPS Office is also highly effective at maintaining cross-platform compatibility. Files created and edited in WPS can be saved in widely accepted formats such as .docx, .xlsx, and .pptx, ensuring that users experience no loss of formatting or data integrity when working across different systems. Additionally, WPS Office’s lightweight build ensures fast performance, even on devices with limited processing power or storage. This level of reliability and efficiency makes WPS Office an ideal solution for systems operating outside strict update cycles, offering professional-grade tools without the performance penalties often associated with more resource-intensive office suites.
In environments where system stability, performance, and cost-effectiveness are critical, WPS Office delivers a superior experience. Its thoughtful design and practical features support users who require dependable office software without the complications of heavy licensing costs or strict update requirements.
FAQs
Q1: Can I safely uninstall a Windows 10 update without breaking my system?
Yes, as long as it’s not a critical security patch. Use PowerShell or Control Panel, and always back up your work with WPS Cloud before making changes.
Q2: How do I stop Windows 10 from reinstalling an unwanted update?
Pause updates via Settings for up to 35 days or use Group Policy Editor for a permanent solution. Use WPS Office’s offline mode to stay productive during that period.
Q3: Will disabling updates make my PC vulnerable to malware?
It can. Protect yourself by using a strong antivirus, enabling your firewall, and securing documents with tools like WPS’s PDF encryption.
Q4: Why choose WPS Office over Microsoft Office on unstable systems?
Because it doesn’t rely on updates to stay functional. It’s fast, free, compatible, and works even on older setups.
Q5: How do I clean up leftover update files after uninstalling KB5039211?
Clear out the SoftwareDistribution folder and restart Windows Update services. You can also repair any corrupted files using WPS’s file repair toolkit.
Summary
Managing Windows stability requires targeted action: uninstall problematic updates like KB5039211 through Control Panel or PowerShell for immediate relief. For long-term control, block disruptive updates using Group Policy Editor or Services Manager while staying protected with WPS Office’s encrypted tools. Prioritize system health by clearing update caches and rolling back drivers when needed. Choosing offline-capable software ensures reliability without relying on frequent patches. Financially, WPS Office stands out by offering a full-featured, AI-supported suite for free, eliminating costly subscriptions. This combination of smart system management and cost-effective software creates a smoother, safer Windows experience.








