Download Article
Delete your old Windows installation to quickly free up space on your hard drive
Download Article
- Using Storage Settings (Windows 10 & 11)
- Using Disk Cleanup
- Using the Command Prompt
- Video
- Q&A
|
|
|
|
If you recently upgraded to a new version of Windows, you may have noticed a huge folder called Windows.old on your hard drive. This folder contains a copy of the previous version of Windows in case you need to roll back your upgrade. Windows.old is automatically deleted 10 days after the upgrade (or 28 days for older versions), but you can delete it early if you’re running low on disk space and are 100% sure you won’t want to go back. This wikiHow article will show you 3 easy ways to remove Windows.old: Using the Storage area of your Settings, the Disk Cleanup tool, and the Command Prompt.
Things You Should Know
- On Windows 10 and 11, go to Settings > System > Storage > Temporary Files, select «Previous versions of Windows,» and click «Remove Files.»
- You can use Disk Cleanup on any version of Windows (from Windows 7 through 11) to delete your previous Windows installation.
- If you can’t delete Windows.old or have multiple Windows.old folders, you can forcefully delete them using the Command Prompt.
-
You can do this easily by clicking Settings or the gear icon in your Windows Start menu.
- On both Windows 10 and 11, Windows.old and other previous operating system files are deleted automatically 10 days after the upgrade.[1]
- You can delete Windows.old early to reclaim several gigabytes of disk space. Just keep in mind that you won’t be able to downgrade to your previous Windows version if you change your mind.
- On both Windows 10 and 11, Windows.old and other previous operating system files are deleted automatically 10 days after the upgrade.[1]
-
If you’re using Windows 11, it’ll be at the top of the left panel. On Windows 10, you’ll see the system icon in the main panel.
Advertisement
-
Once you click this option, Windows will take a few moments to analyze your hard drive(s) and display how you’re utilizing your disk space.
-
You’ll see this under your main hard drive.
-
If you’ve recently upgraded, you’ll see this option in the list.
- If you don’t see this option but still have a Windows.old folder, use this method to delete it.
- Remove the checkmarks from any other file types that you don’t want to delete. For example, if you don’t want to delete the files in your Downloads folder, remove the checkmark from the «Downloads» box.
-
You’ll see this button above the list. A confirmation pop-up will appear.
-
This removes all selected files, including the Windows.old folder that contains your previous version of Windows.
Advertisement
-
This utility will delete the Windows.old folder on any version of Windows, including Windows 7. There are a couple of different ways you can open it.
- On Windows 8, 10, and 11, you can press Windows key + S, type cleanup, and then click Disk Cleanup.
- You can also press Windows key + R, type cleanmgr, and press Enter.
- Another way is to open the Control Panel, select «System and Security», click «Administrative Tools, then select Disk Cleanup.
-
This is usually the C: drive.
-
You may be prompted for the administrator password.
-
Disk Cleanup will scan the drive again.
-
You can also check the boxes for any other types of files on the list you want to remove.
- If you don’t want to delete any other files, remove the checkmarks from other selected options now.
- If you don’t see this option but still have a Windows.old folder, see this method.
-
This deletes Windows.old and all previous operating system files from your PC. [2]
Advertisement
-
If you’ve already tried to delete Windows.old (or have multiple Windows.old files ending with different numbers) and were unsuccessful, you can use the Command Prompt to permanently delete the files.
-
To do this, type cmd into the Windows search bar, right-click Command prompt, then select Run as Administrator.
-
To do this, type takeown /F "C:\Windows.old" /A /R /D Y and press Enter.
- If your Windows.old folder is not on the C drive, replace C: with the correct drive letter.
-
To do this, type icacls "C:\Windows.old" /grant *S-1-5-32-544:F /T /C /Q and press Enter.
-
Type RD /S /Q "C:\Windows.old" and press Enter to permanently delete the folder.
-
If you have multiple Windows.old folders, run all of these commands for each of them. For example, takeown /F "C:\Windows.old.000" /A /R /D Y.
Advertisement
Add New Question
-
Question
How can I remove an old Windows?
ッRosie~Dosieッ
Community Answer
You can’t remove the old Windows system, but you can upgrade to a newer version if you wish.
Ask a Question
200 characters left
Include your email address to get a message when this question is answered.
Submit
Advertisement
Video
Thanks for submitting a tip for review!
About This Article
Thanks to all authors for creating a page that has been read 245,490 times.
Is this article up to date?
Applies ToWindows 11 Windows 10, version 20H2, all editions Windows Server, version 20H2, all editions Windows 10, version 21H1, all editions Windows 10, version 21H2, all editions
Сводка
Папка Windows.old содержит предыдущую версию Windows на вашем устройстве. Если вы хотите удалить предыдущую версию после обновления, самый простой способ — использовать контроль памяти в приложении «Параметры». Выполните указанные ниже действия для своей версии операционной системы Windows.
Windows 10
-
Откройте Параметры.
-
Выберите Система.
-
Выберите Память.
-
В разделе Контроль памяти выберите Изменить способ автоматического освобождения места.
-
В разделе Освободить место установите флажок Удалить предыдущую версию Windows.
-
Затем нажмите кнопку Очистить сейчас.
Windows 11
-
Откройте Параметры.
-
Выберите Система.
-
Выберите Память.
-
Выберите Рекомендации по очистке.
-
Установите флажок Предыдущие установки Windows.
-
Затем нажмите кнопку Очистить, которая отображает размер файла.
Нужна дополнительная помощь?
Нужны дополнительные параметры?
Изучите преимущества подписки, просмотрите учебные курсы, узнайте, как защитить свое устройство и т. д.
После установки Windows (или после обновления Windows 10) некоторые начинающие пользователи обнаруживают на диске C внушительных размеров папку, которая при этом не удаляется полностью, если пробовать это сделать обычными методами. Отсюда и возникает вопрос о том, как удалить папку Windows.old с диска. Если что-то в инструкции оказалось не ясным, то в конце есть видео руководство об удалении этой папки (показано на Windows 10, но подойдет и для предыдущих версий ОС).
Папка Windows.old содержит файлы предыдущей установки Windows 10, 8.1 или Windows 7. Кстати, в ней же, вы можете отыскать некоторые пользовательские файлы с рабочего стола и из папок «Мои документы» и аналогичных им, если вдруг после переустановки вы их не обнаружили. В этой инструкции будем удалять Windows.old правильно (инструкция состоит из трех разделов от более новых к более старым версиям системы). Также может быть полезным: Как очистить диск C от ненужных файлов.
Как удалить папку Windows.old в Windows 10 1803 April Update и 1809 October Update
В последней версии Windows 10 появился новый способ удалить папку Windows.old с предыдущей установкой ОС (хотя и старый метод, описанный далее в руководстве, продолжает работать). Учитывайте, что после удаления папки, автоматический откат к предыдущей версии системы станет невозможным.
В обновлении была усовершенствована автоматическая очистка диска и теперь выполнить её можно и вручную, удалив, в том числе, и ненужную папку.
Шаги будут следующими:
- Зайдите в Пуск — Параметры (или нажмите клавиши Win+I).
- Перейдите в раздел «Система» — «Память устройства».
- В разделе «Контроль памяти» нажмите «Освободить место сейчас».
- После некоторого периода поиска необязательных файлов, отметьте пункт «Предыдущие установки Windows».
- Нажмите кнопку «Удалить файлы» вверху окна.
- Дождитесь завершения процесса очистки. Выбранные вами файлы, в том числе папка Windows.old будет удалена с диска C.
В чем-то новый метод удобнее описанного далее, например, он не запрашивает прав администратора на компьютере (хотя, не исключаю, что при их отсутствии может и не работать). Далее — видео с демонстрацией нового способа, а после него — методы для предыдущих версий ОС.
Если же у вас одна из предыдущих версий системы — Windows 10 до 1803, Windows 7 или 8, используйте следующий вариант.
Удаление папки Windows.old в Windows 10 и 8
Если вы обновились до Windows 10 с предыдущей версии системы или же использовали чистую установку Windows 10 или 8 (8.1), но без форматирования системного раздела жесткого диска, на нем окажется папка Windows.old, подчас занимающая внушительные гигабайты.
Ниже описан процесс удаления этой папки, однако, следует учитывать, что в том случае, когда Windows.old появилась после установки бесплатного обновления до Windows 10, файлы, находящиеся в ней, могут послужить для быстрого возврата к предыдущей версии ОС в случае возникновения проблем. А потому я бы не рекомендовал удалять ее для обновившихся, по крайней мере в течение месяца после обновления.
Итак, для того, чтобы удалить папку Windows.old, выполните по порядку следующие действия.
- Нажмите на клавиатуре клавиши Windows (клавиша с эмблемой ОС) + R и введите cleanmgr а затем нажмите Enter.
- Дождитесь запуска встроенной программы очистки диска Windows.
- Нажмите кнопку «Очистить системные файлы» (вы должны иметь права администратора на компьютере).
- После поиска файлов, найдите пункт «Предыдущие установки Windows» и отметьте его. Нажмите «Ок».
- Дождитесь завершения очистки диска.
В результате этого, папка Windows.old будет удалена или, по крайней мере, ее содержимое. Если что-то осталось непонятным, то в конце статьи есть видео инструкция, в которой показан весь процесс удаления как раз в Windows 10.
В том случае, если по какой-то причине этого не произошло, кликните правой кнопкой мыши по кнопке Пуск, выберите пункт меню «Командная строка (администратор)» и введите команду RD /S /Q C:\windows.old (при условии, что папка находится на диске C) после чего нажмите Enter.
Также в комментариях был предложен еще один вариант:
- Запускаем планировщик заданий (можно через поиск Windows 10 в панели задач)
- Находим задание SetupCleanupTask и дважды кликаем по нему.
- Кликаем по названию задания правой кнопкой мыши — выполнить.
По итогу указанных действий папка Windows.old должна быть удалена.
Как удалить Windows.old в Windows 7
Самый первый шаг, который сейчас будет описан, может закончиться неудачей в случае, если вы уже пробовали удалить папку windows.old просто через проводник. Если так случится, не отчаивайтесь и продолжайте чтение руководства.
Итак, начнем:
- Зайдите в «Мой компьютер» или Проводник Windows, кликните правой кнопкой мыши по диску C и выберите пункт «Свойства». Затем нажмите кнопку «Очистка диска».
- После непродолжительного анализа системы откроется диалоговое окно очистки диска. Нажмите кнопку «Очистить системные файлы». Снова придется подождать.
- Вы увидите, что в списке файлов для удаления появились новые пункты. Нас интересует «Предыдущие установки Windows», как раз они и хранятся в папке Windows.old. Отметьте галочкой и нажмите «Ок». Дождитесь завершения операции.
Возможно, уже описанных выше действий будет достаточно для того, чтобы ненужная нам папка исчезла. А возможно и нет: могут остаться пустые папки, вызывающие при попытке удаления сообщение «Не найдено». В этом случае, запустите командную строку от имени администратора и введите команду:
rd /s /q c:\windows.old
После чего нажмите Enter. После выполнения команды папка Windows.old будет полностью удалена с компьютера.
Видео инструкция
Также записал и видео инструкцию с процессом удаления папки Windows.old, где все действия производятся в Windows 10. Однако те же способы подойдут и для 8.1 и 7.
Если ничто из статьи вам по какой-то причине не помогло, задавайте вопросы, а я постараюсь ответить.
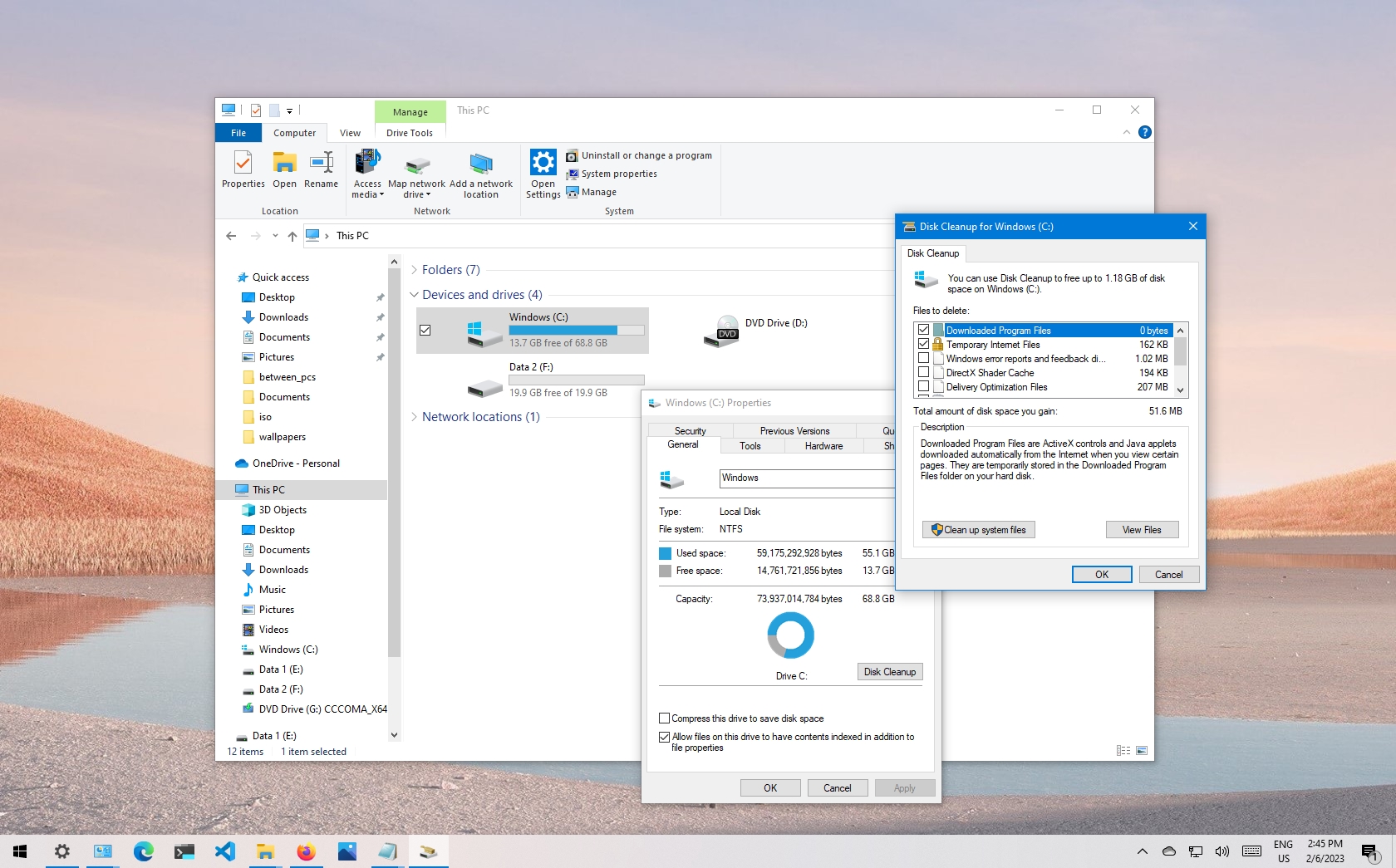
(Image credit: Future)
When you upgrade a device to a new version of Windows 10 or install an Insider Preview build, the setup process saves a copy of the previous version in the «Windows.old» folder.
This is part of the safety mechanism in case the upgrade process goes wrong. If the installation fails, the system can use the «Windows.old» folder to undo the changes. Also, if the upgrade completes successfully, the backup copy of the previous version will be kept to provide the option to roll back if the new installation starts causing issues.
Although this is a handy feature, if your device works correctly after the upgrade, you can safely delete the previous installation files to reclaim storage space.
In this how-to guide, we’ll walk you through how to get rid of the «Windows.old» folder to free up several gigabytes of space to store more important files.
How to delete the Windows.old folder from Storage Sense settings
The easiest method to delete the Windows.old folder from your computer is to use the Storage Sense with these steps:
- Open Settings.
- Click on System.
- Click on Storage.
- Under the «Storage sense» section, click the «Change how we free up space automatically» option.
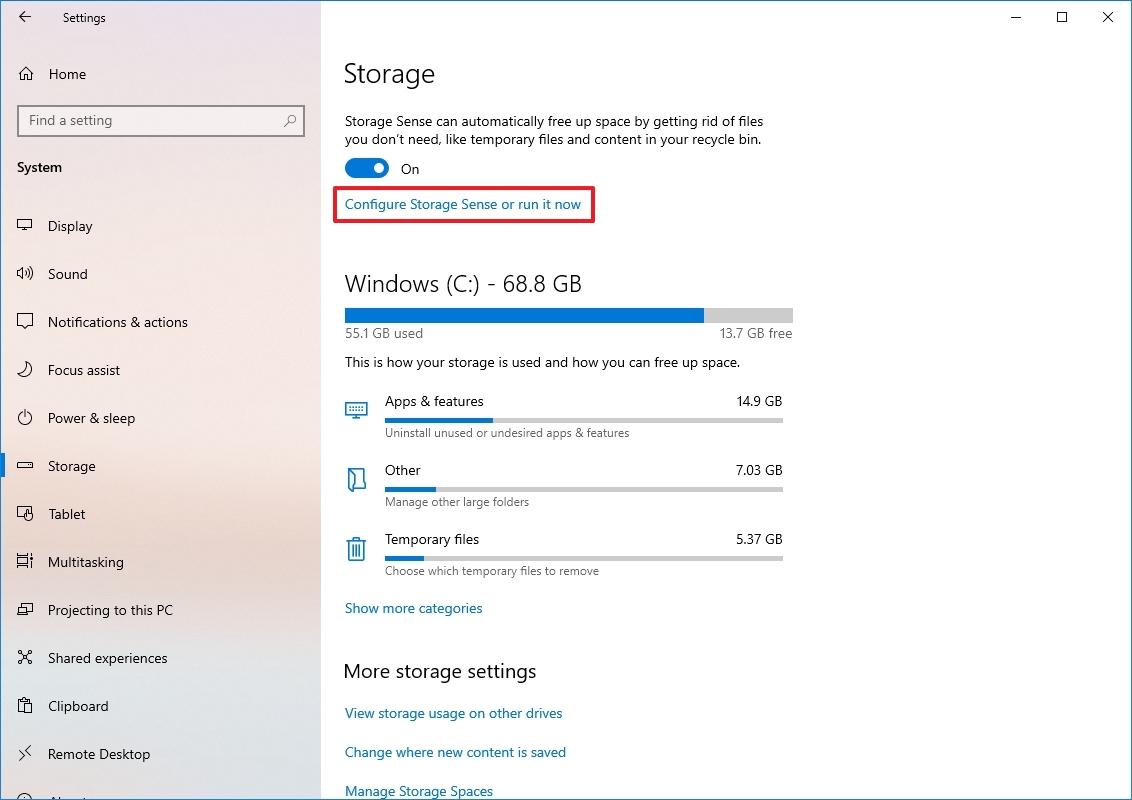
- Under the «Free up space now» section, check the «Delete previous version of Windows» option.
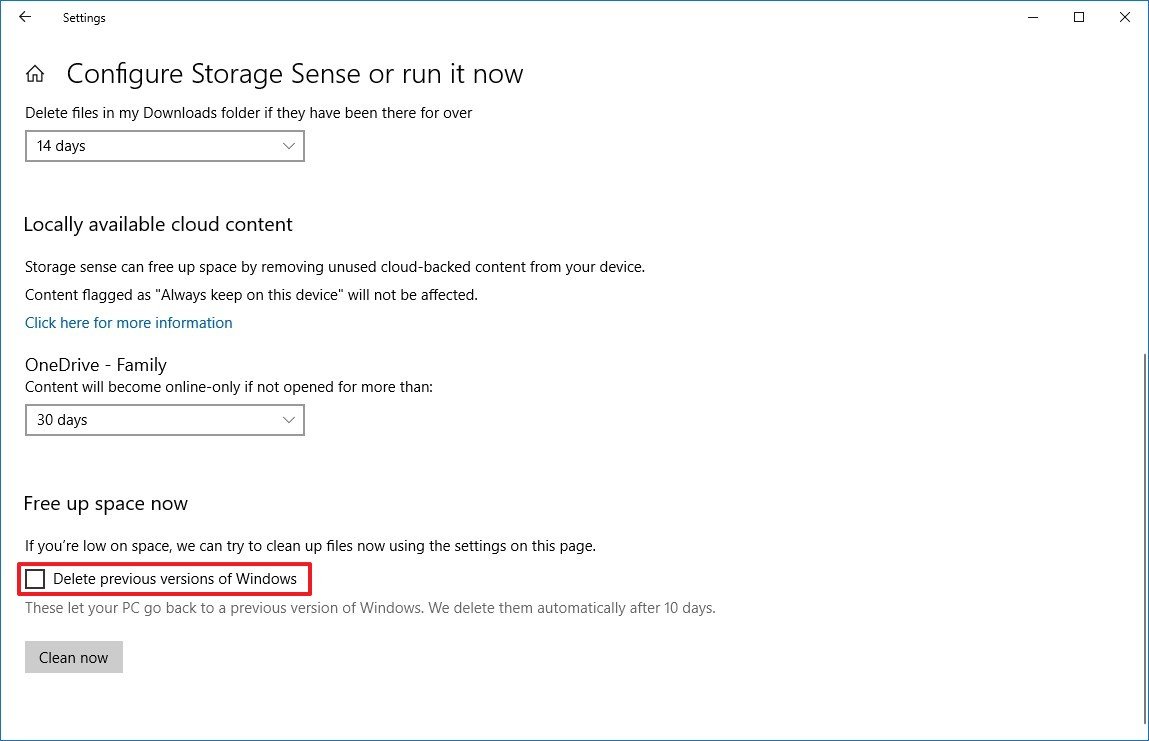
- Click the Clean now button.
Once you complete the steps, the folder with the previous installation of Windows 10 will no longer be available on your device.
How to delete the Windows.old folder from Temporary files settings
To remove the Windows.old folder from the Temporary files settings, use these steps:
All the latest news, reviews, and guides for Windows and Xbox diehards.
- Open Settings.
- Click on System.
- Click on Storage.
- Under the «Storage sense» section, click the «Temporary files» option.
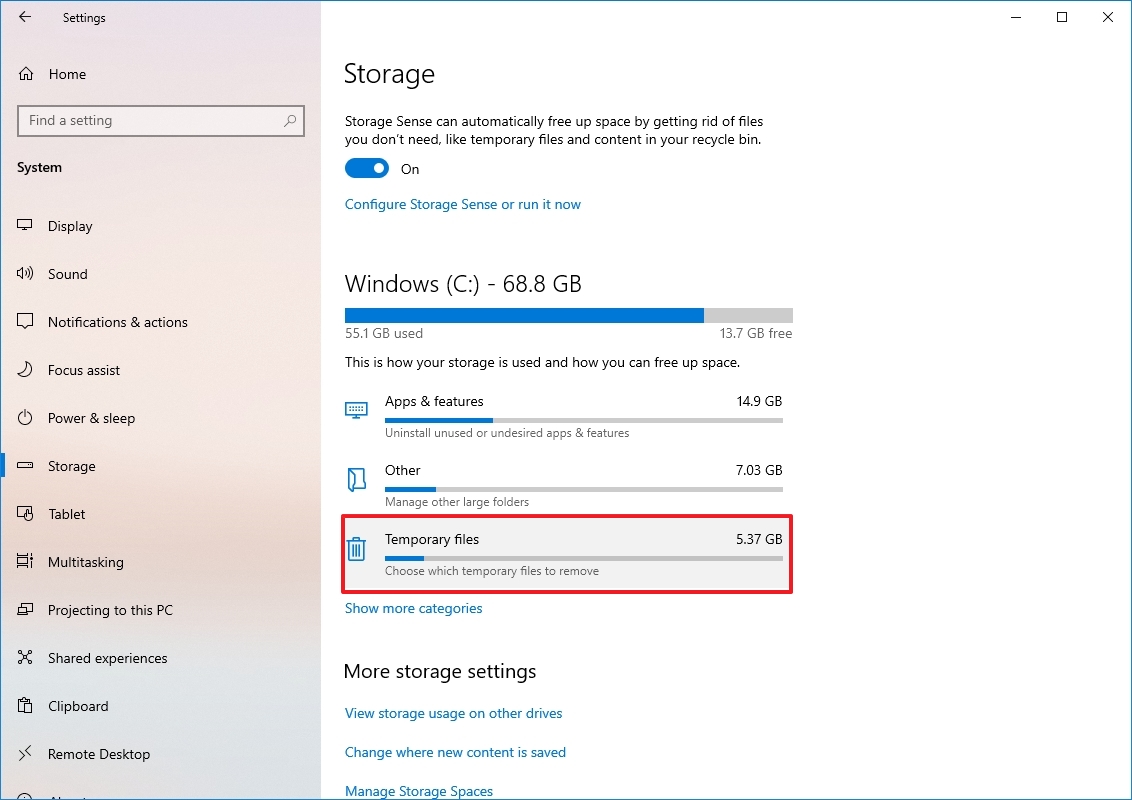
- Check the «Previous Windows installation(s)» option.
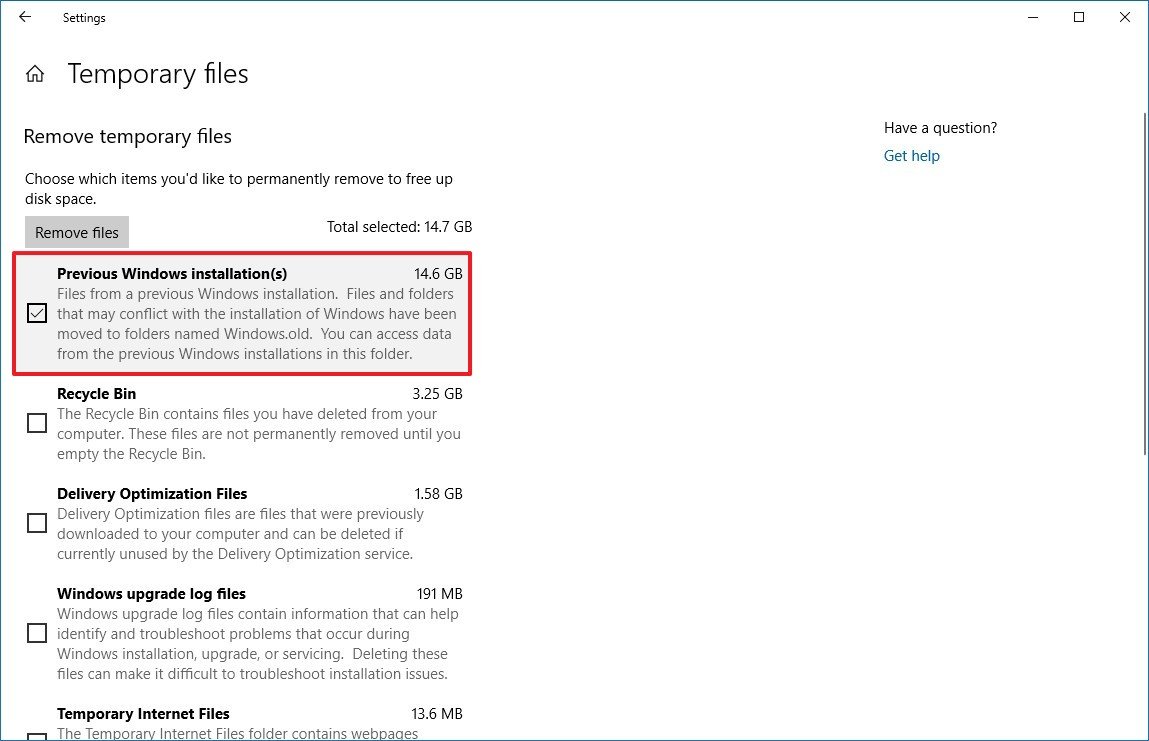
- (Optional) Clear the default selected options if you only want to remove the Windows.old folder.
- Click the Remove files button.
After completing the steps, the folder with the previous installation of Windows 10 will be removed, freeing up 14GB to 20GB of storage space on your primary hard drive.
How to delete the Windows.old folder from Disk Cleanup
To remove the Windows.old folder with the legacy Disk Cleanup tool on Windows 10, use these steps:
- Open File Explorer.
- Click on This PC from the left pane.
- Under the «Devices and drives» section, right-click the drive with the Windows 10 installation (usually the C drive) and select the Properties option.
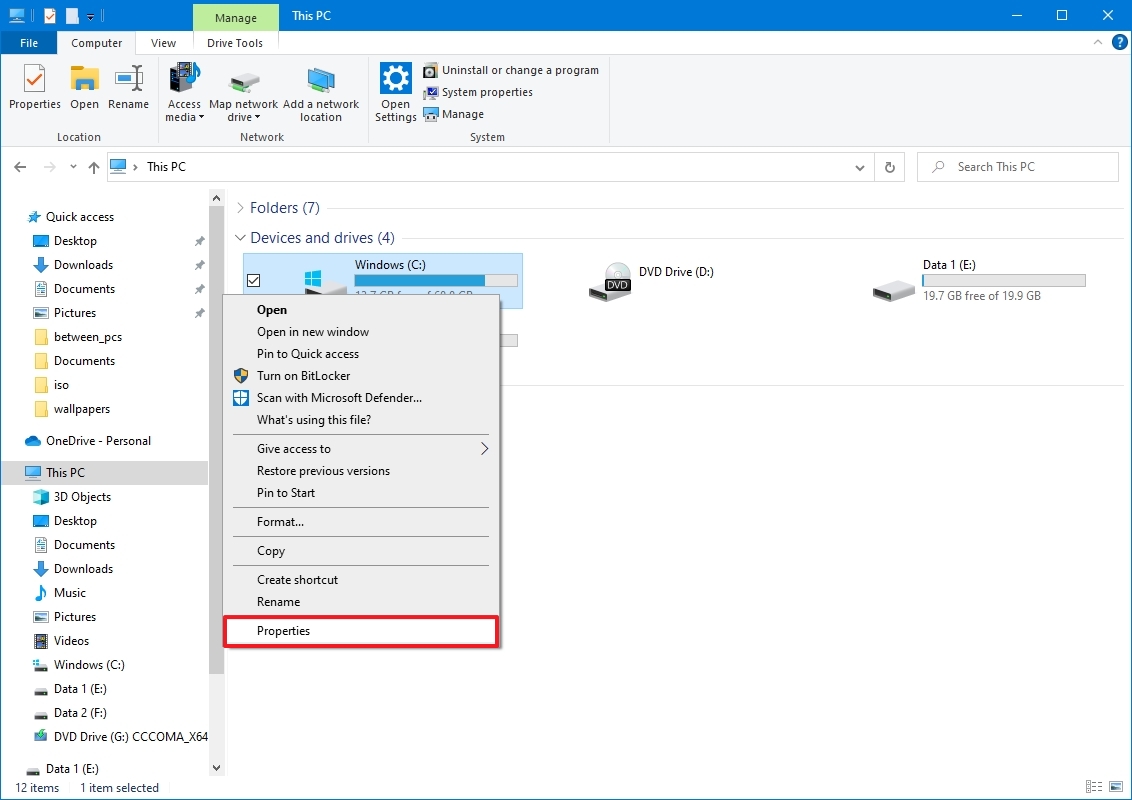
- In the «General» tab, click the Disk Cleanup button.
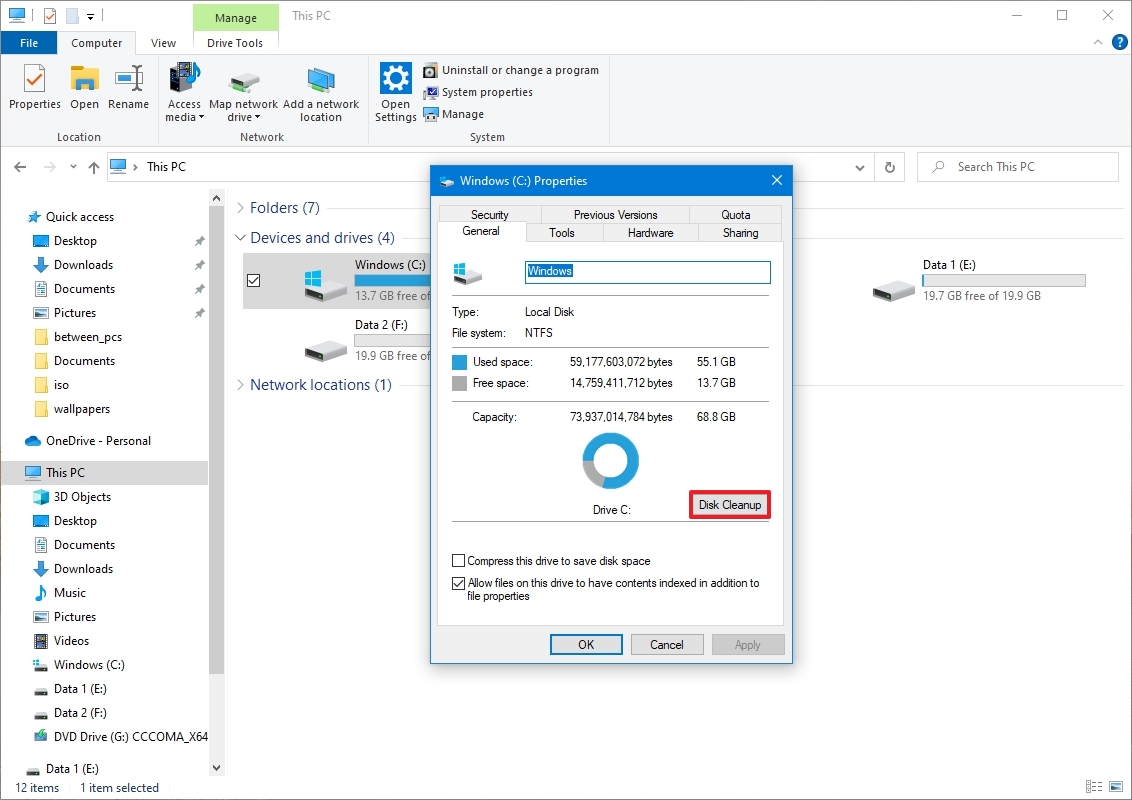
- Click the «Cleanup system files» button.
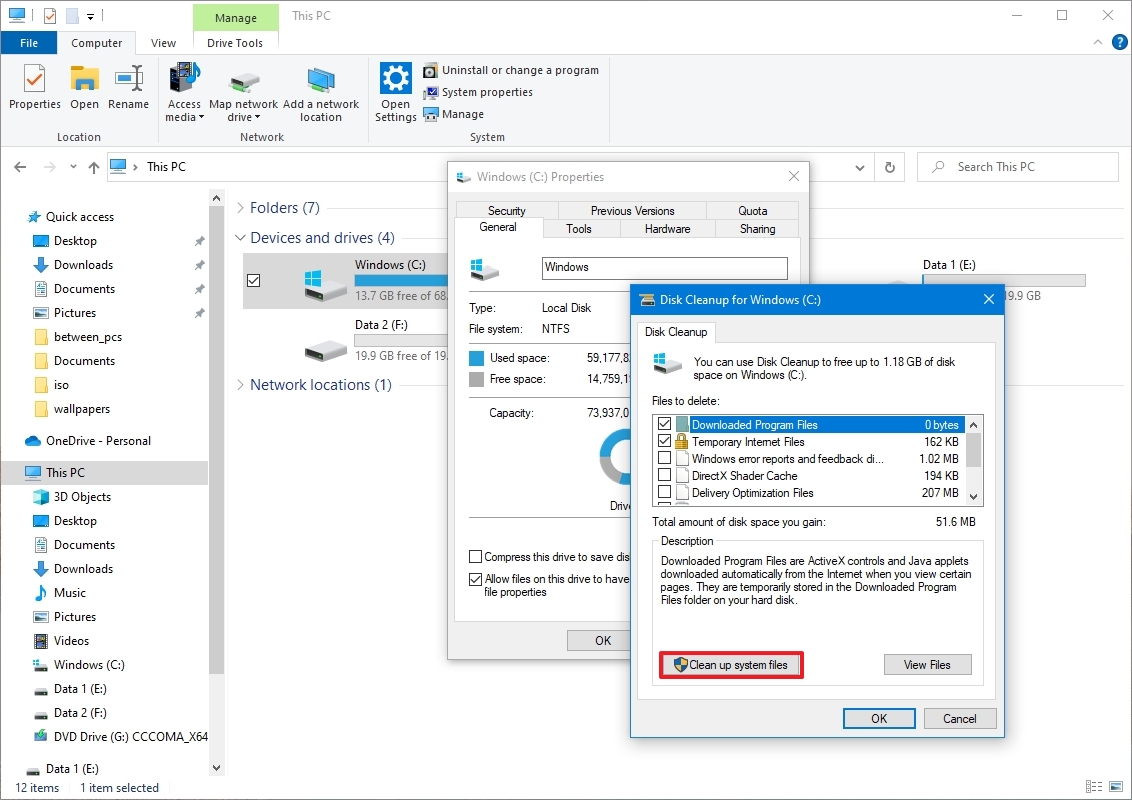
- Check the «Previous Windows installation(s)» option.
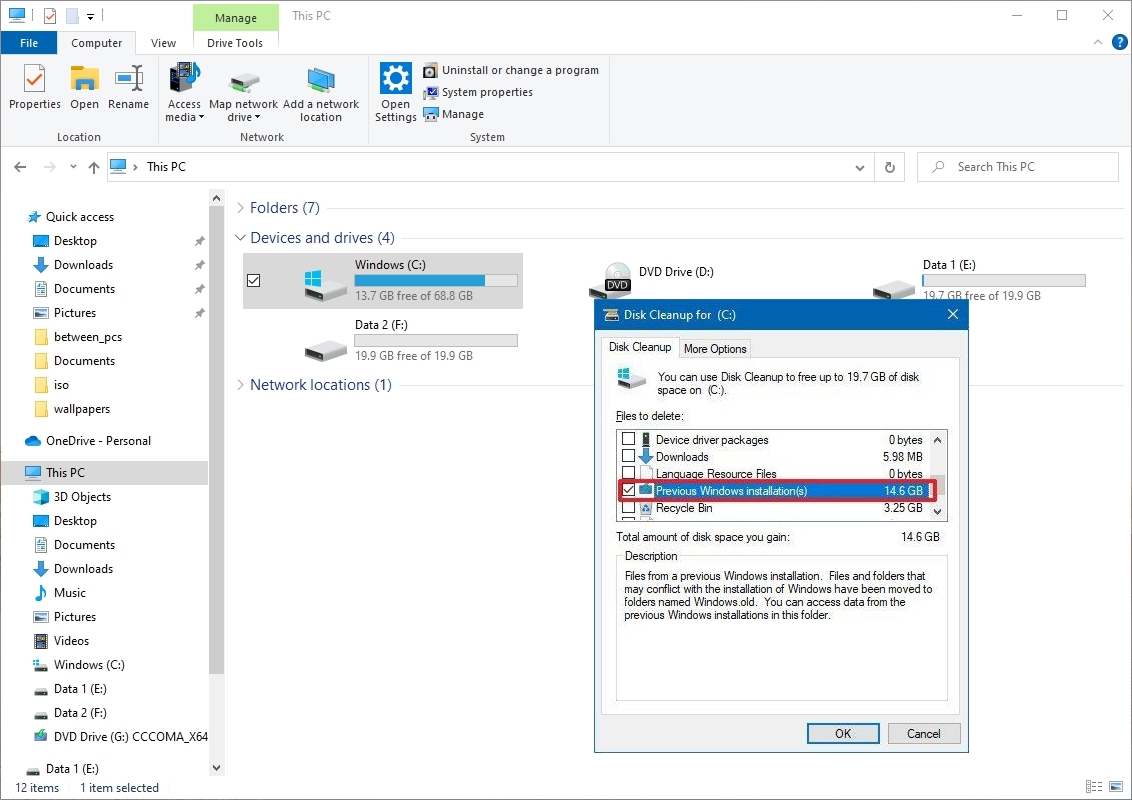
- (Optional) Clear the default selected options if you only want to remove the Windows.old folder.
- Click the OK button.
- Click the Delete Files button.
- Click the Yes button.
Once you complete the steps, the Windows.old folder will be removed from your device.
While it’s safe to delete the Windows.old folder, if you remove its contents, you will no longer be able to use the recovery options to roll back to the previous version of Windows 10. If you delete the folder and then want to roll back to the previous version, you’ll need to perform a clean installation with the desired version.
More resources
For more helpful articles, coverage, and answers to common questions about Windows 10 and Windows 11, visit the following resources:
- Windows 11 on Windows Central — All you need to know
- Windows 10 on Windows Central — All you need to know

Cutting-edge operating system
A refreshed design in Windows 11 enables you to do what you want effortlessly and safely, with biometric logins for encrypted authentication and advanced antivirus defenses.
Mauro Huculak has been a Windows How-To Expert contributor for WindowsCentral.com for nearly a decade and has over 15 years of experience writing comprehensive guides. He also has an IT background and has achieved different professional certifications from Microsoft, Cisco, VMware, and CompTIA. He has been recognized as a Microsoft MVP for many years.
Windows.old folder gets created when you upgrade your Windows installation to a newer version of Windows operating system, when you install Windows on an existing version of Windows without formatting the drive, or when you perform a Refresh operation.
Why Windows.old folder is used?
If you have Windows.old folder under the root of your Windows 10 installed drive, it’s either because you have upgraded from Windows 7/8 to Windows 10 or performed a clean installation of Windows 10 without formatting the drive containing previous Windows installation files.
The Windows.old folder contains all files and apps from the previous Windows installation. The Windows installer uses this folder when you want to downgrade to the earlier version of Windows or when the installation of a newer version of Windows fails to complete.

Is it safe to delete the Windows.old folder?
Yes, it’s safe to delete the Windows.old folder unless you have plans to downgrade to the previous version.
Why remove the Windows.older folder?
Since the Windows.old folder contains all Windows operating system files and installed apps, it takes a significant amount of disk space. In some cases, Windows.old folder size might go up to 10 to 15 GB, depending on the total size of the previous Windows installation.
Users who have installed Windows on a smaller SSD drive or users who don’t have allocated a significant amount of disk space to the Windows installed drive might want to delete or remove Windows.old folder to gain some valuable disk space.
But Windows.old folder can’t be quickly deleted by right-clicking on it and then clicking the Delete button.
So how to delete Windows.old folder to free up disk space in Windows 10? There are a couple of ways out there to delete Windows.old folder. You can either use the native Disk Cleanup tool or use third-party free tools like CCleaner for the job.
Follow the instructions in one of the below-mentioned methods to get rid of Windows.old folder and free up GBs of disk space in Windows 10.
WARNING: Don’t delete Windows.old folder if you have plans to revert to the previous version of Windows. That is if you have upgraded your Windows 7/8 installation to Windows 10 and now planning to downgrade to Windows 7/8 again for some reason, don’t even think of deleting Windows.old folder as downgrade operation can’t be performed without the Windows.old folder.
Method 1 of 3
Delete Windows.old folder in Windows 10 using Disk Cleanup
Step 1: Open up This PC. Right-click on the drive where Windows is installed and click Properties.

Step 2: Under the General tab, click the small Disk Cleanup button to run the same. And if the Disk Cleanup button is not appearing as shown in the picture below, please refer to our Disk cleanup missing from drive properties in Windows 10 guide to restore the same.
Step 3: Once the Disk Cleanup utility shows the following dialog box, click the Clean up system files button to begin the scan.
Step 4: Finally, when you see the following dialog, look for the entry named Previous Windows installation(s) or Windows.old folder. Check Previous Windows installation files or Windows.old folder, and then click OK button to delete the Windows.old folder.
That’s all!
The Windows.old folder should no longer appear under the root of Windows installed drive.
Method 2 of 3
Removing Windows.old folder using CCleaner
If the Disk Cleanup tool isn’t listing Windows.old folder, you could take the help of popular CCleaner software to delete it.
Step 1: Download and install CCleaner software if it is not already installed on your PC. You can download the latest version of CCleaner for Windows 10 from here.
Step 2: Run CCleaner, click on the Cleaner tile in the sidebar, and uncheck all options except Old Windows Installation on the right side under Windows and Applications if you are interested in deleting only Windows.old folder.

Step 3: Click the Analyze button to begin the scan. Once done you’ll see Old Windows Installation and its size on the right-side. Click Run cleaner button to delete the Windows.old folder from your Windows 10 PC.

That’s it!
Method 3 of 3
Delete Windows.old folder in Windows 10 using Command Prompt
Step 1: Open elevated Command Prompt. To do so, type CMD in the taskbar search box or Start search box and then simultaneously press Ctrl+Shift+Enter keys to open Command Prompt as administrator. Click the Yes button when you see the UAC dialog.
Step 2: In the Command Prompt, paste the following command and then press Enter key to delete Windows.old folder.
RD /S /Q %SystemDrive%\windows.old

If you’re getting any error, make sure that you launched the Command Prompt as administrator. Good luck!




























