Порядок закрытия учетной записи Майкрософт
Applies ToMicrosoft account
Закрытие учетной записи Майкрософт означает, что вы не сможете использовать ее для входа в какие-либо продукты или службы Майкрософт, включая Outlook.com или Hotmail, OneDrive, Xbox, Skype, Office или Microsoft 365, Rewards и Microsoft Certification. Вы также потеряете доступ к сохраненным ключам восстановления BitLocker.
При закрытии учетной записи Майкрософт по какой-либо причине корпорация Майкрософт хочет убедиться в двух вещах:
-
Что это действительно вы, а не кто-то другой пытается закрыть вашу учетную запись.
-
Что вы не оставляете ничего важного позади, что вам понадобится позже.
Если вы уверены, выполните следующие действия, чтобы закрыть учетную запись:
-
Войдите, чтобы начать закрытие личная учетная запись Майкрософт.Закрытие учетной записи
Примечания:
-
Чтобы закрыть учетную запись, необходимо иметь возможность входа. Если вам не удается войти в учетную запись Майкрософт, используйте вспомогательное средство входа.
-
Если вы забыли сведения об учетной записи и пришлось сбросить данные безопасности, необходимо подождать 60 дней, прежде чем закрыть учетную запись.
-
-
Если отображается запрос на вход в учетную запись или ее подтверждение, следуйте этим инструкциям.
-
Убедитесь, что учетная запись Майкрософт выбрана правильно, а затем нажмите кнопку Далее.
-
Прочтите список и установите флажки, чтобы подтвердить, что вы прочитали каждый элемент.
-
Выберите для повторного открытия окна значение 30 или 60 дней.
-
В раскрывающемся списке Выберите причину выберите объяснение того, почему вы закрываете учетную запись.
-
Нажмите Пометить для закрытия.
Удаление учетных записей и удаление данных
Как указано в Соглашении об использовании служб Майкрософт, после закрытия вашей учетной записи и повторного открытия окна мы удалим ваши данные и содержимое. Дополнительные сведения о данных.
Статьи по теме
Повторное открытие учетной записи Майкрософт
Дополнительные сведения
Чтобы закрыть учетную запись, необходимо иметь возможность входа. Если вам не удается войти в учетную запись Майкрософт, используйте вспомогательное средство входа.
Обратитесь в службу поддержки
Чтобы получить техническую поддержку, перейдите в раздел Обращение в службу поддержки Майкрософт, опишите проблему и выберите Техническая поддержка. Если вам по-прежнему нужна помощь, выберитеОбратитесь в службу поддержки, чтобы получить наилучший вариант поддержки.
Нужна дополнительная помощь?
Нужны дополнительные параметры?
Изучите преимущества подписки, просмотрите учебные курсы, узнайте, как защитить свое устройство и т. д.
Порой у пользователя Windows 10 или 11 может возникнуть потребность в удалении учетной записи. Сделать это можно разными способами. Рассказываем о самых популярных в нашем материале.
Удаление учетной записи может понадобиться в разных случаях: вы больше не используете профиль, случайно создали дублирующий аккаунт, или передаете устройство новому владельцу. Не всегда самые очевидные способы работают так, как нужно, поэтому мы собрали все возможные варианты для Windows 10 и Windows 11.
Как удалить учетную запись в Windows 10
Через «Параметры»
- Откройте меню «Пуск» и перейдите в «Параметры»;
- Выберите раздел «Учетные записи», затем перейдите в «Семья и другие пользователи»;
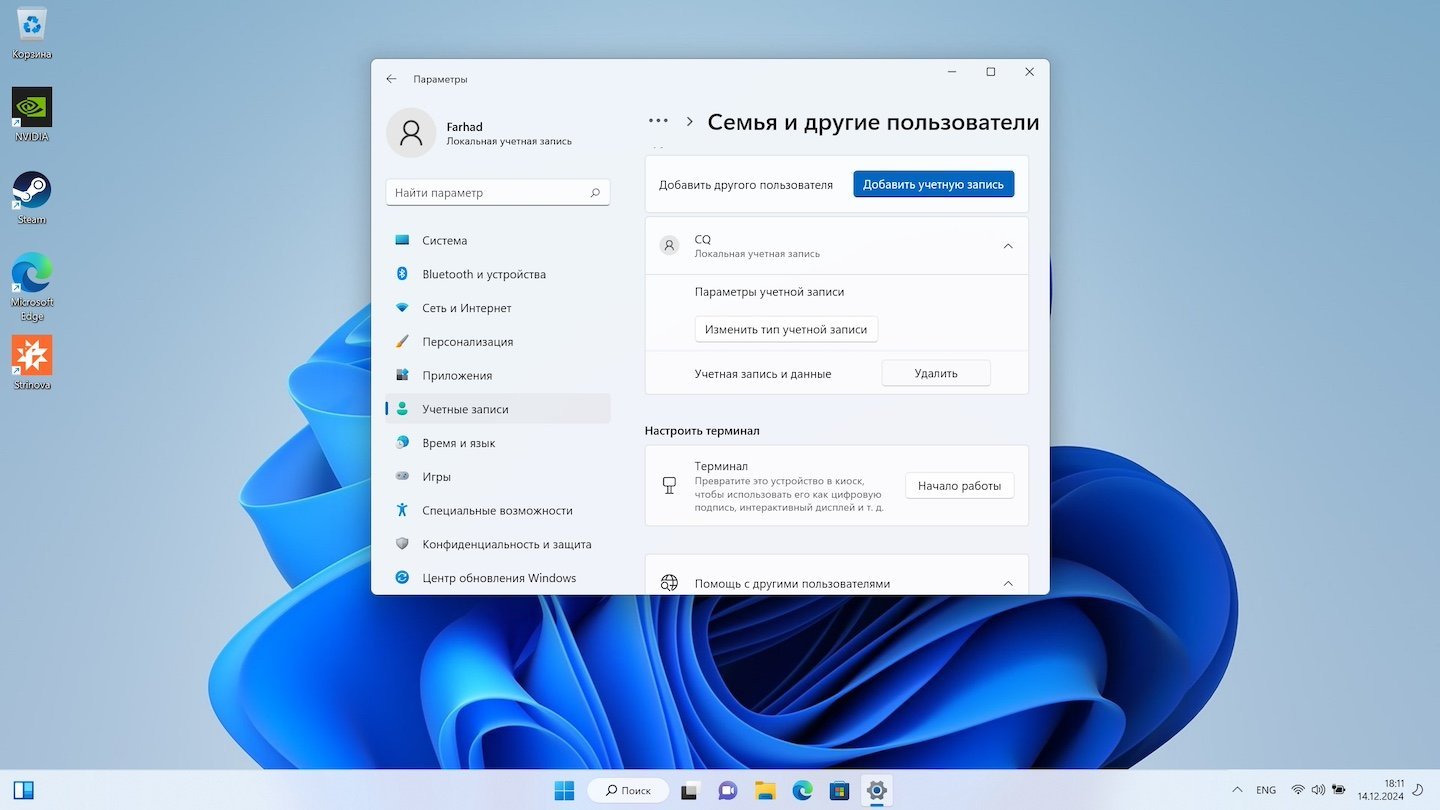
Источник: CQ / Удаление учетной записи Windows
- Найдите учетную запись, которую хотите удалить, нажмите на нее и выберите «Удалить»;
- Подтвердите действие, следуя инструкциям на экране. Данные учетной записи будут удалены.
При помощи «Панели управления»
- Откройте «Панель управления» через поиск в меню «Пуск»;
- Перейдите в «Учетные записи пользователей» > «Удаление учетных записей пользователей»;
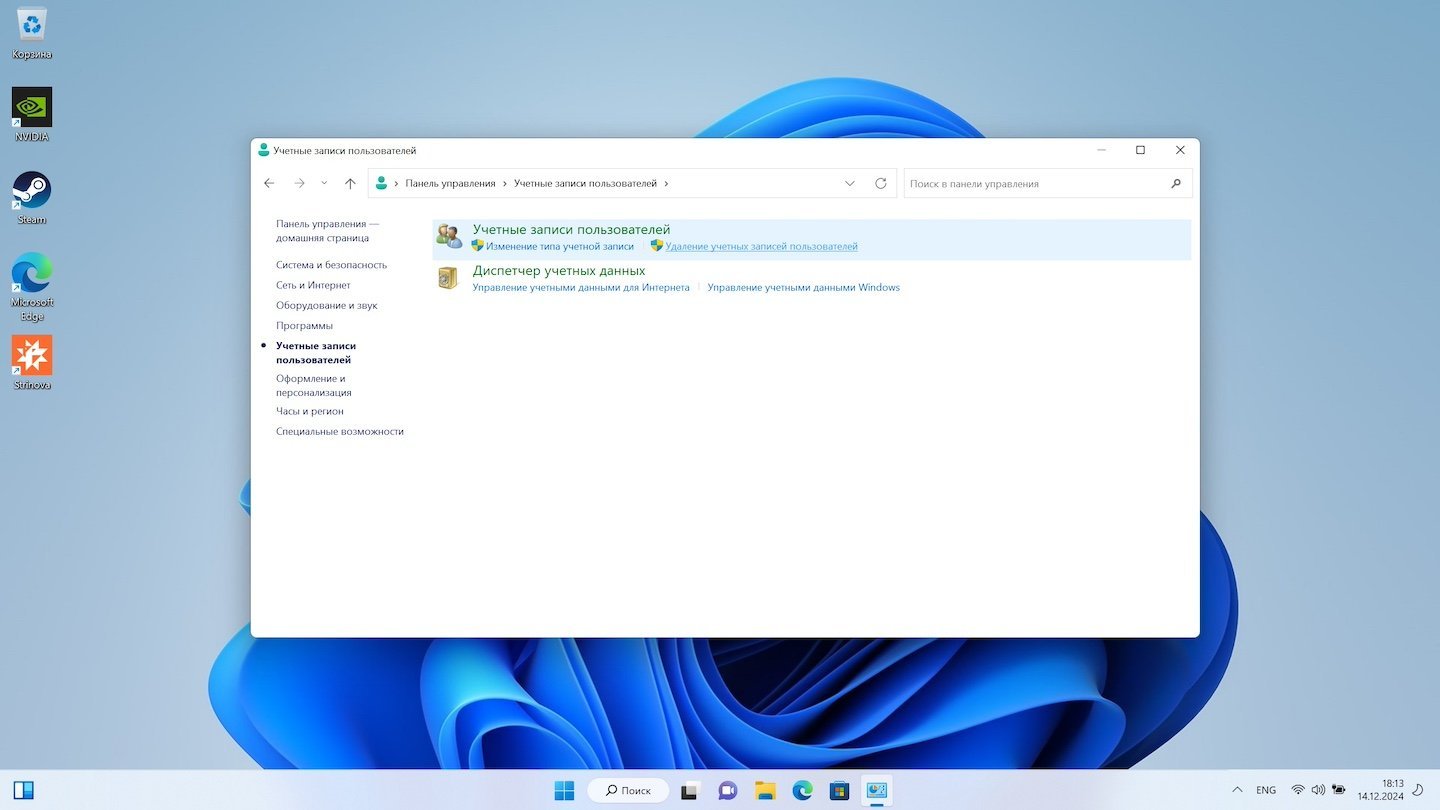
Источник: CQ / Удаление учетной записи Windows
- Выберите нужный профиль и нажмите «Удалить учетную запись»
- Укажите, нужно ли сохранять файлы или удалить их вместе с учетной записью.
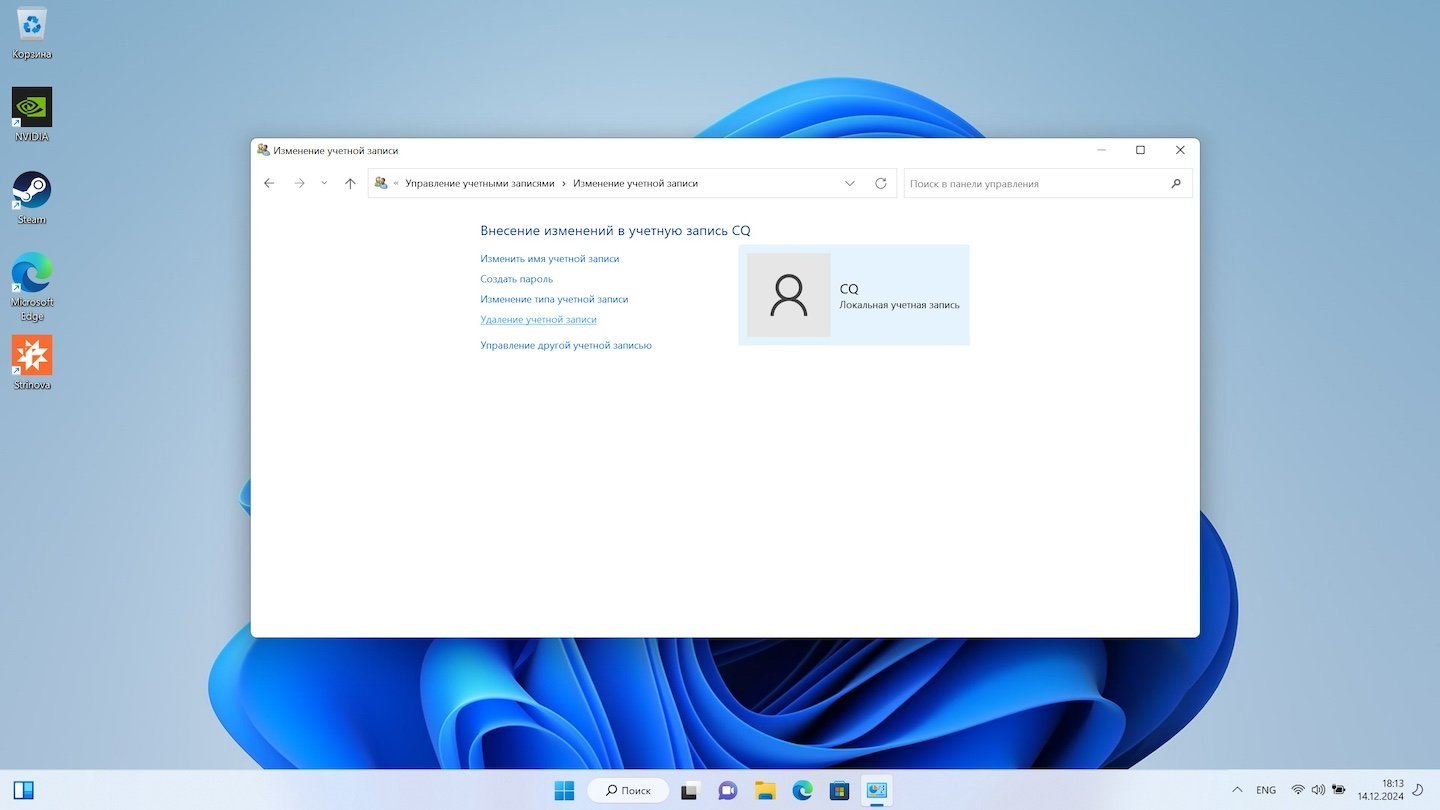
Источник: CQ / Удаление учетной записи Windows
Через командную строку
- Нажмите Win + R, введите «cmd» и нажмите Enter;
- В командной строке выполните команду: «net user Имя_пользователя /delete»;
- После выполнения команда удалит учетную запись.

Источник: CQ / Удаление учетной записи Windows
Удаление учетной записи в Windows 11
Через «Параметры»
- Откройте «Параметры» через «Пуск»;
- Перейдите в раздел «Учетные записи» > «Семья и другие пользователи»;
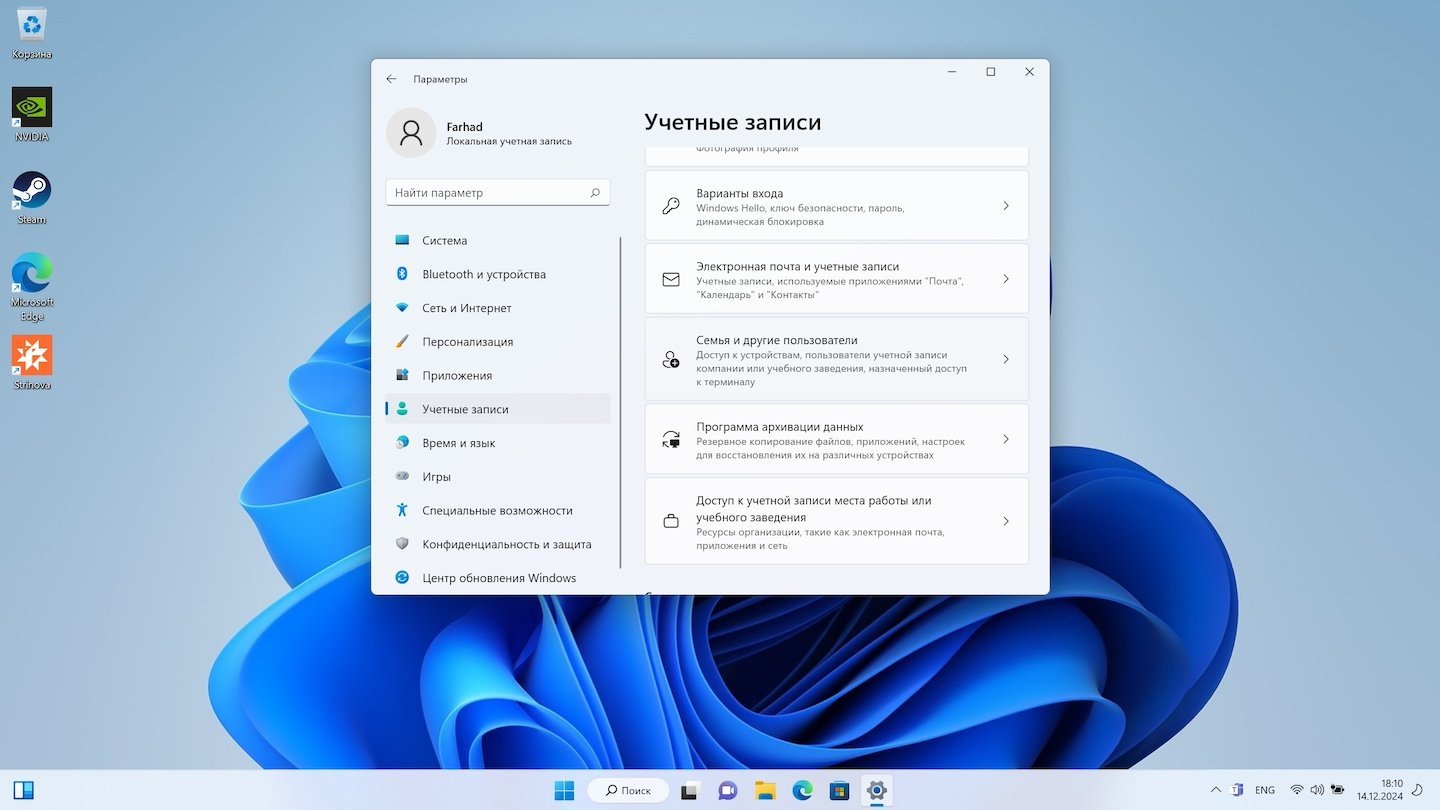
Источник: CQ / Удаление учетной записи Windows
- Выберите учетную запись, которую хотите удалить, и нажмите «Удалить»;
- Следуйте подсказкам, чтобы завершить процесс.
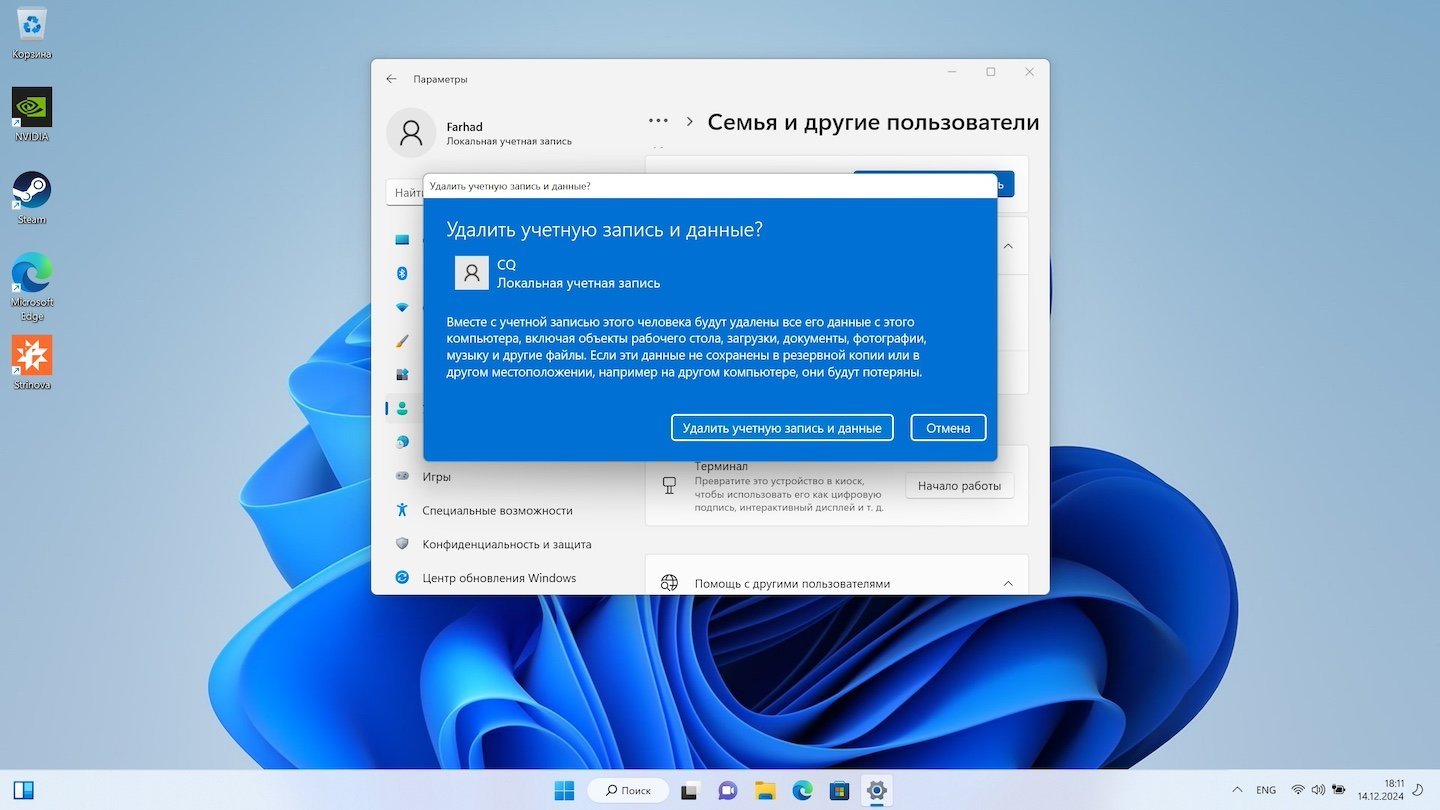
Через командную строку
- Откройте командную строку с правами администратора — нажмите Win + X, выберите «Командная строка (администратор)» или «Терминал Windows (администратор)»;
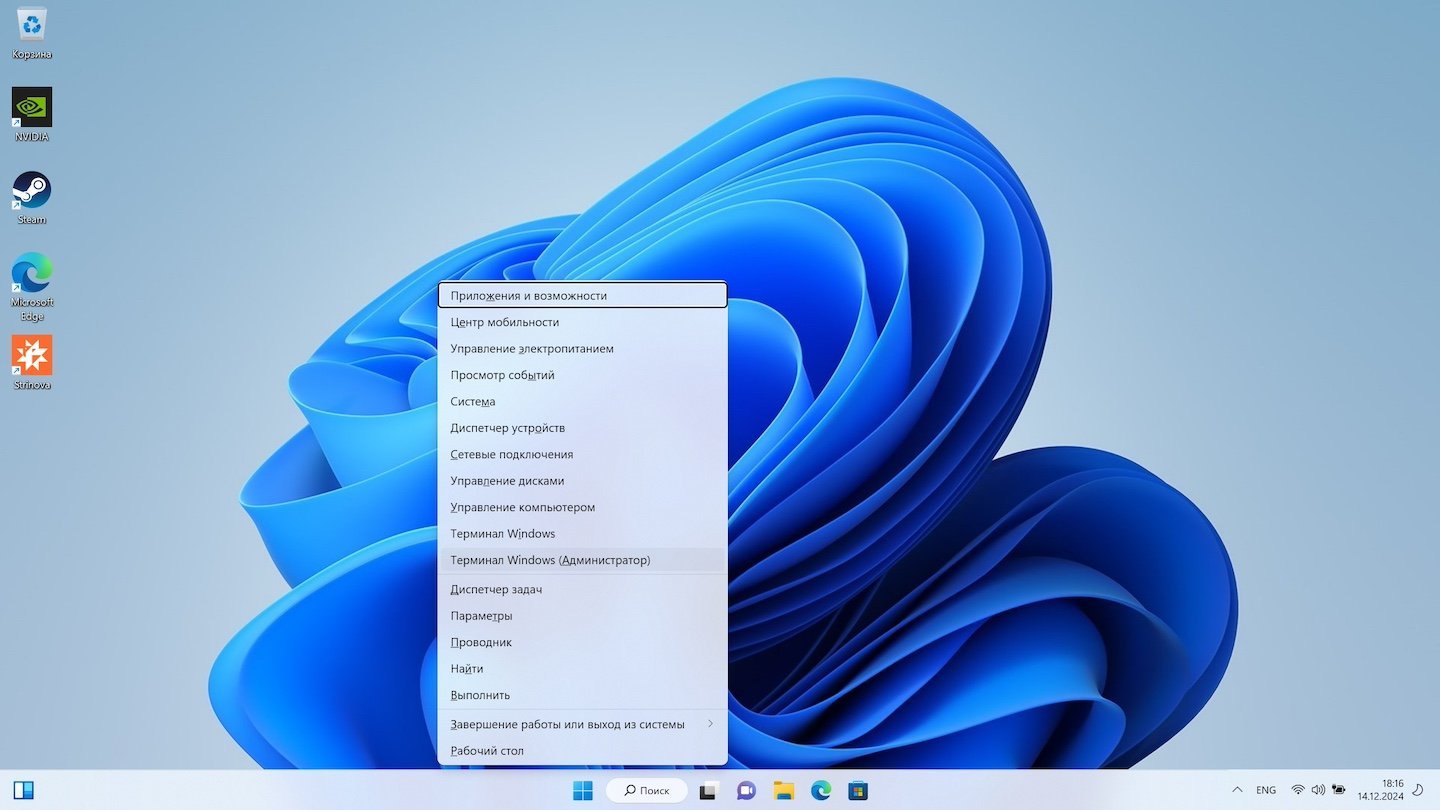
Источник: CQ / Удаление учетной записи Windows
- Введите команду: «net user Имя_пользователя /delete»
- Подтвердите действие, после чего учетная запись будет удалена.

Источник: CQ / Удаление учетной записи Windows
Через приложение PowerShell
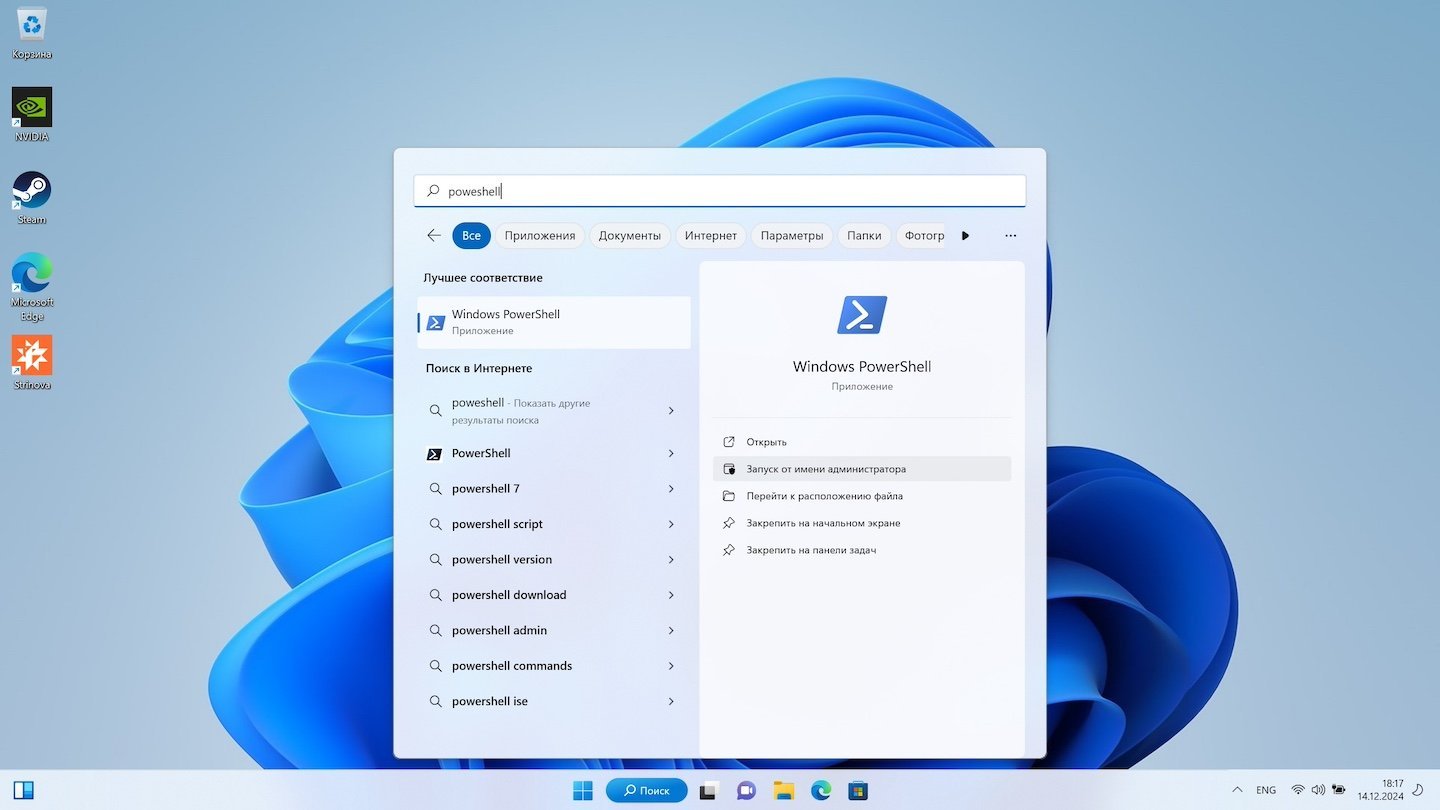
Источник: CQ / Удаление учетной записи Windows
- Запустите PowerShell от имени администратора через «Пуск» или комбинацию Win + X.
- Выполните следующую команду: «Remove-LocalUser -Name «Имя_пользователя»»;
- PowerShell удалит указанный профиль.
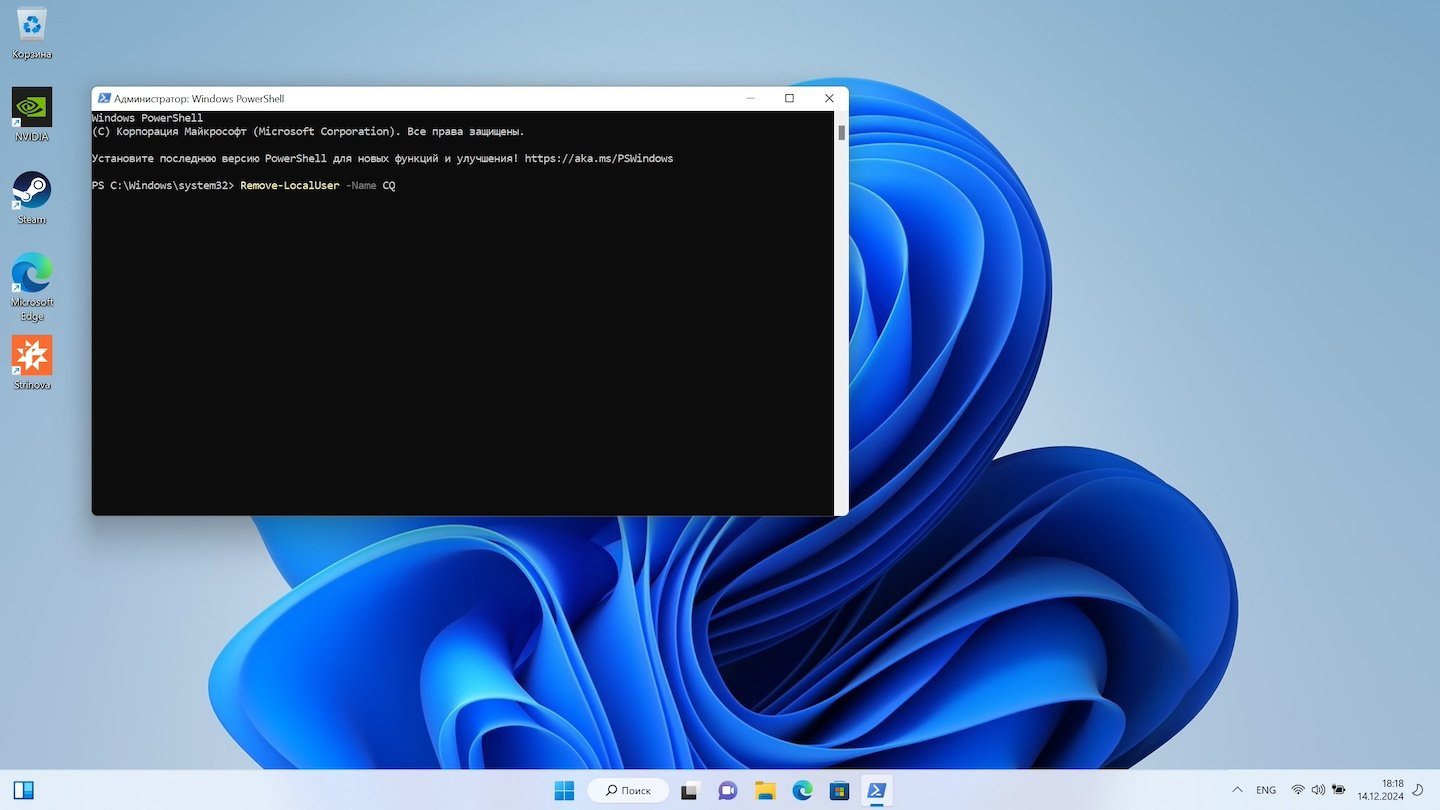
Источник: CQ / Удаление учетной записи Windows
При помощи редактора реестра
- Нажмите Win + R, введите «regedit» и нажмите Enter;
- Перейдите по пути HKEY_LOCAL_MACHINE\SOFTWARE\Microsoft\Windows NT\CurrentVersion\ProfileList;
- Найдите раздел, соответствующий удаляемой учетной записи (ориентируйтесь на данные в строке `ProfileImagePath`);
- Удалите выбранный раздел, затем перезагрузите компьютер.
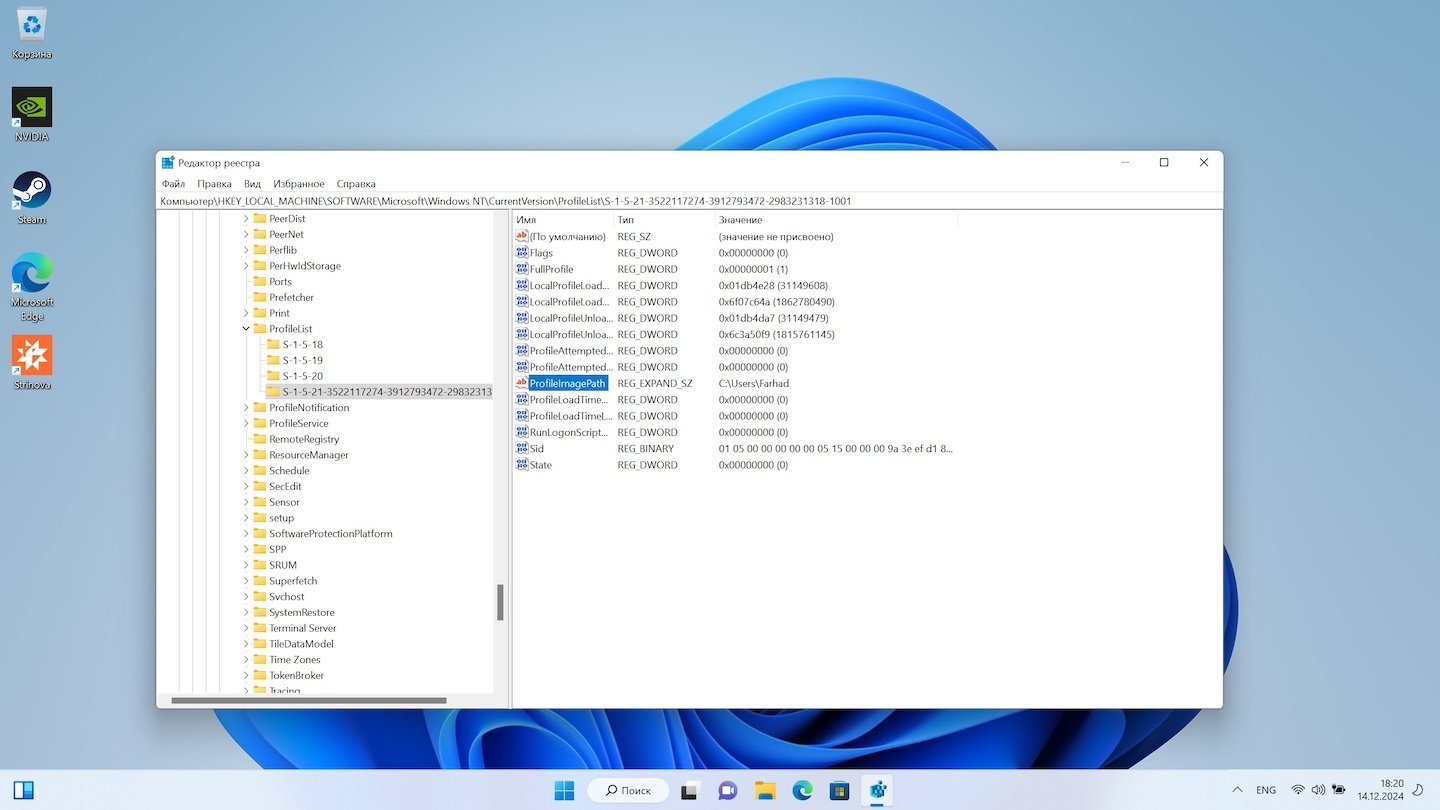
Источник: CQ / Удаление учетной записи Windows
Удаление учетной записи в Windows 10 и 11 может быть выполнено разными способами — от встроенных инструментов до командной строки или реестра. Каждый метод подходит для конкретной ситуации: от стандартного удаления до устранения более сложных проблем. Независимо от выбранного метода, важно убедиться, что все необходимые данные сохранены заранее, чтобы избежать их потери.
Заглавное фото: CQ
Читайте также:
- Как отключить режим «в самолете» в Windows 10
- Как открыть «Панель управления» на Windows 10 и 11
- Как удалить администратора в Windows 10
- Как настроить и отключить контроль учетных записей в Windows 10
- Как переключаться между мониторами на Windows
Удалить учетную запись Microsoft может потребоваться в самых разных ситуациях, начиная от банального избавления от «мусора», если на вашем компьютере есть несколько учеток, и заканчивая желанием продать ПК или ноутбук. В последнем случае оставлять на нем свою учетную запись точно не стоит.
К счастью, для этого есть немало простых способов, которые не потребуют от вас особых знаний. Рассказываем, как удалить запись Майкрософт всего несколькими кликами мышью.
Содержание
- Как заменить учетную запись Microsoft на локальную
- Удаляем учетную запись с компьютера
- Как удалить добавленную на компьютер учетную запись Microsoft
- Как полностью удалить свою учетную запись Microsoft
Как заменить учетную запись Microsoft на локальную
- Читайте нас там, где вам удобно: 🔹 Телеграм 🔹 Дзен 🔹 Вконтакте
Этот способ отлично подойдет тем, кто хочет продать ноутбук или компьютер, по той простой причине, что свежая локальная учетка не будет синхронизироваться с вашей основной учетной записью.
- Откройте Пуск -> Параметры или нажмите сочетание клавиш Win + I и откройте пункт меню «Учетные записи».
- В разделе «Ваши данные» нажмите «Войти вместо этого с локальной учетной записью».
После этого останется прочитать предупреждение о том, что локальная запись — это неудобно, а переход на нее означает, что ваши персональные данные не будут отображаться на всех ваших учетках. Если вы не откажетесь от своей цели, потребуется ввести ПИН-код текущей учетки или пароль от нее. Ну а дальше система предложит создать локальный профиль и переключит ПК на работу с ним.
Удаляем учетную запись с компьютера
Этот способ оптимален в том случае, если за компьютером работало несколько пользователей с разными учетками, и вам потребовалось отлучить одного из них от «благ цивилизации».
- Нажмите сочетание клавиш Win + I и откройте пункт меню «Учетные записи».
- Перейдите в раздел «Семья и другие пользователи».
- Кликните левой кнопкой мыши по ставшей ненужной учетной записи и нажмите «Удалить».
- Прочитайте предупреждение о том, какие данные будут удалены с ПК вместе с учеткой, и подтвердите удаление.
Как удалить добавленную на компьютер учетную запись Microsoft
Удалить добавленную на ПК учетную запись Microsoft одного из пользователей не получится, но вы можете заблокировать ее на этом компьютере. Алгоритм действий здесь точно такой же, как и в случае удаления локальной учетки одного из друзей или членов семьи. Только вместо кнопки «Удалить» вам будет доступна клавиша «Блокировать». Ее и потребуется нажать, после чего останется следовать появившимся инструкциям.
Как полностью удалить свою учетную запись Microsoft
Если вы по какой-то причине решили полностью отказаться от учетной записи Microsoft, удаление ее с компьютера не избавит вас от самой учетки. Алгоритм действий здесь немного иной.
- Нажмите сочетание клавиш Win + I и откройте пункт меню Учетные записи -> Ваши данные.
- Найдите там пункт «Управление учетной записью Майкрософт», нажав на который вы перейдете на свою учетку на сайте компании.
- Нажмите на значок вашего профиля в верхней правой части экрана и выберите пункт «Мой профиль».
- На открывшейся странице нажмите «Закрыть учетную запись».
Теперь нужно подтвердить свою личность, введя код, отправленный на привязанную к аккаунту почту. Прочитайте предупреждения о последствиях удаления учетки, выберите причину ее закрытия и нажмите кнопку «Пометить для закрытия». Но учтите, что учетную запись можно будет восстановить в течение 60 дней с момента ее удаления.
Читайте также
- Как сбросить ноутбук до заводских настроек
- Как удалить Windows 11: несколько простых способов
Как удалить учётную запись пользователя – хоть локальную, хоть с подключённым аккаунтом Microsoft — в системе Windows 10?
Специфику работы с учётными записями пользователей Windows 10 по большей части унаследовала от версий-предшественниц. Однако есть и новшества: последняя версия операционной системы от Microsoft предусматривает новую организацию и дизайн системных настроек в штатном приложении Metro-интерфейса «Параметры», где, собственно, и происходит процесс удаления учётных записей (как один из вариантов). Плюс к этому, Windows 10 позволяет задействовать более лояльную альтернативу полному удалению учётных записей членов семьи. Если это вопрос принципа и амбиций, администратор компьютера может не удалять учётную запись не пришедшегося ко двору члена семьи, а временно запретить ему авторизованный вход в систему. Но, обо всём этом подробнее ниже.
В этой статье рассмотрим, как удалить учётную запись пользователя в системе Windows 10 несколькими способами.
Как удалить учётную запись пользователя в Windows 10
Удалить учётную запись в системе Windows может не любой её пользователь, а только пользователь-администратор. Имея права администратора, удалить учётную запись пользователя – хоть другого администратора, хоть обычного пользователя – можно несколькими способами.
1. Удаление учётной записи в Metro-приложении «Параметры»
Для удаления учётной записи первым из способов в меню «Пуск» запускаем Metro-приложение «Параметры».
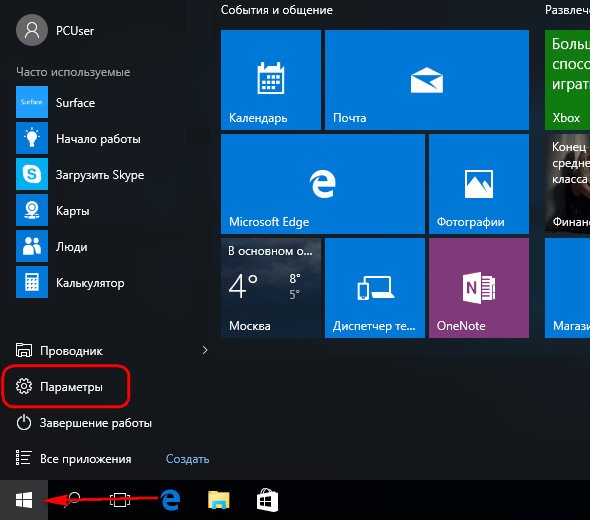
Отправляемся в раздел «Учётные записи».
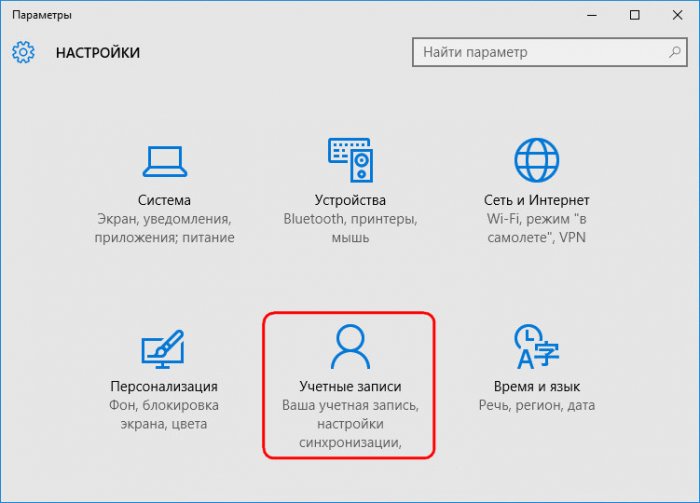
Переключаемся на вкладку «Семья и другие пользователи». Делаем клик на учётной записи, которую нужно удалить. Появятся опции изменения типа учётной записи и её удаления. Жмём последнюю.
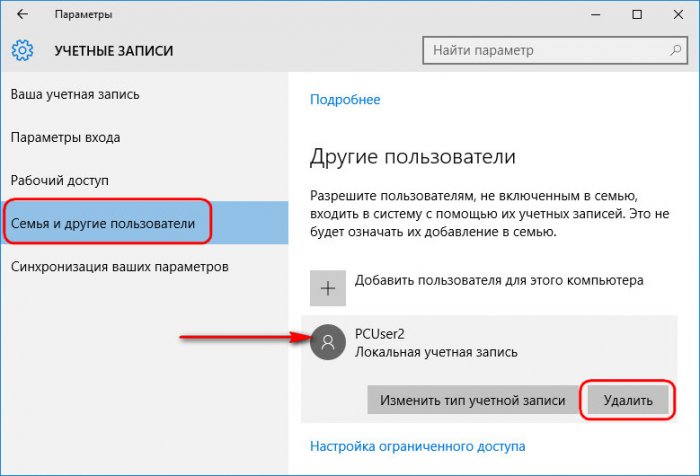
В появившемся окошке подтверждаем решение: жмём «Удалить учётную запись и данные».
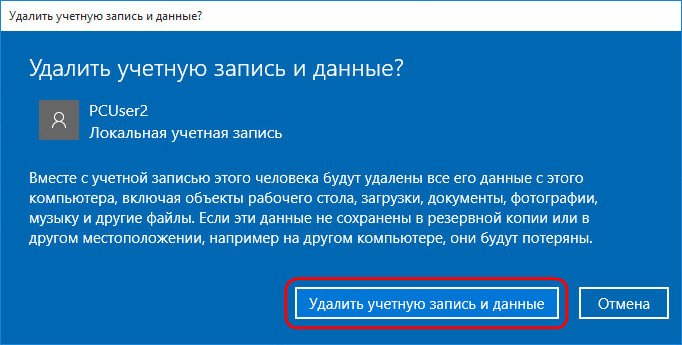
При удалении учётной записи способом с использованием приложения «Параметры» уничтожаются все файлы папок пользовательского профиля. Это папки «Загрузки», «Видео», «Музыка», «Документы» и пр. на системном диске, отображающиеся в проводнике Windows в разделе «Этот компьютер» наряду с разделами дисками и съёмными устройствами компьютера. Если данные этих папок представляют ценность, перед удалением учётной записи их можно перенести, например, на несистемный раздел диска (С, D, E и т.д.), на съёмный носитель или в «облако».
2. Удаление учётной записи в панели управления Windows
Тогда как Metro-функционал безоговорочно приступает к выполнению удаления учётной записи, классический способ этой же операции с помощью панели управления Windows заботливо предупреждает о потере данных и предлагает их сохранить. Рассмотрим этот способ.
На кнопке меню «Пуск» Windows 10 вызываем контекстное меню и запускаем «Панель управления».
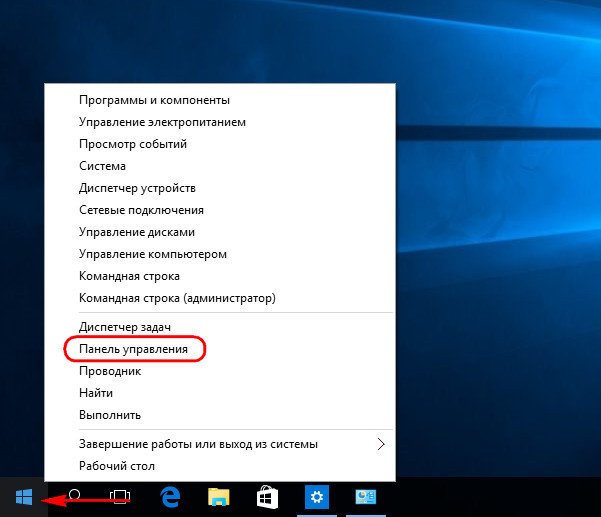
Отправляемся в раздел «Учётные записи пользователей».
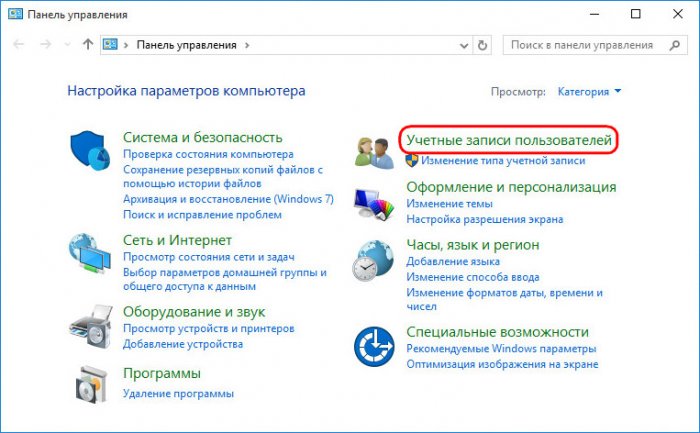
А в нём жмём, соответственно, «Удаление учётных записей пользователей».
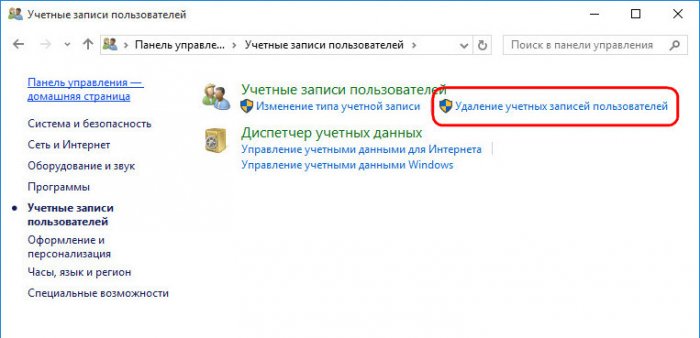
Далее выбираем пользователя, чью учётную запись необходимо удалить.
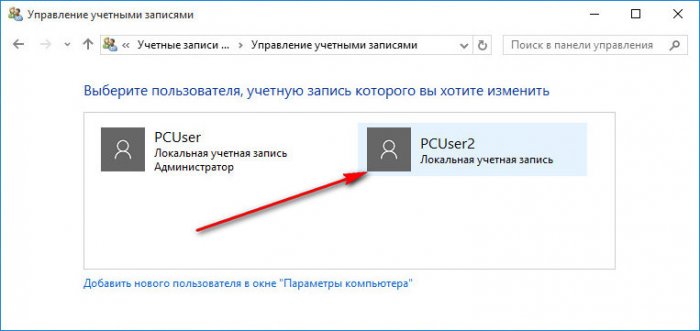
И, попав следующим этапом в окошко возможных операций с этой учётной записью, жмём «Удаление учётной записи».
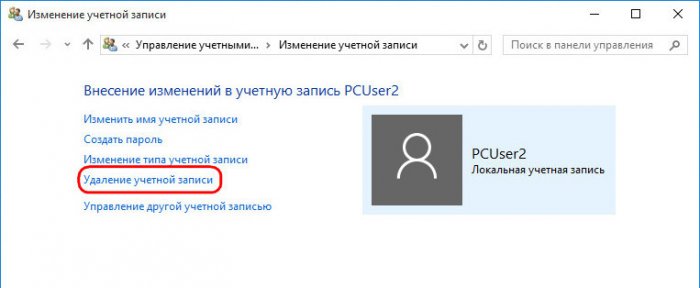
Появится окошко с упомянутым выше проявлением заботы о пользовательских данных — предупреждением об удалении файлов в папках пользовательского профиля и предложением сохранить эти файлы. Воспользуемся этой возможностью и сохраним файлы удаляемой учётной записи. Жмём, соответственно, «Сохранение файлов».
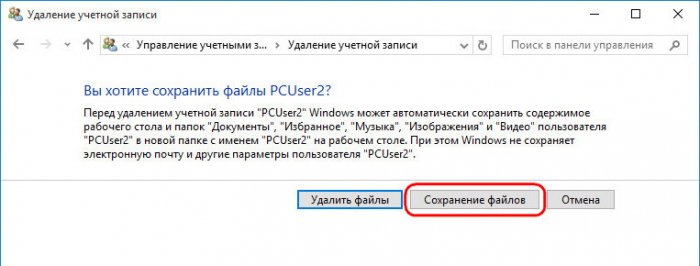
В следующем окне увидим, в частности, разъяснение, что сохранённые файлы будут помещены в папку на рабочем столе с именем пользователя, чья учётная запись удаляется. Жмём кнопку «Удаление учётной записи».
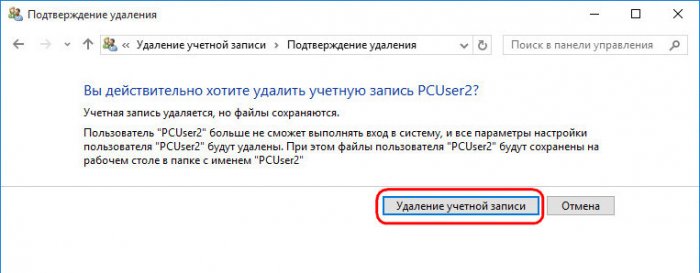
Всё – учётная запись удалена, а на рабочем столе появилась та самая папка, где сохранились файлы пользователя, разложенные по тематическим папкам.
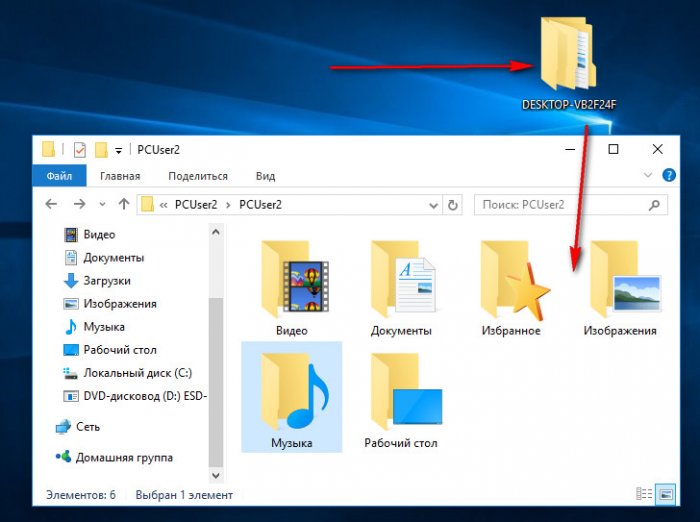
3. Удаление учётной записи в командной строке
Третий способ удаления учётных записей – с помощью командной строки. Запускаем её от имени администратора в контекстном меню на кнопке «Пуск».
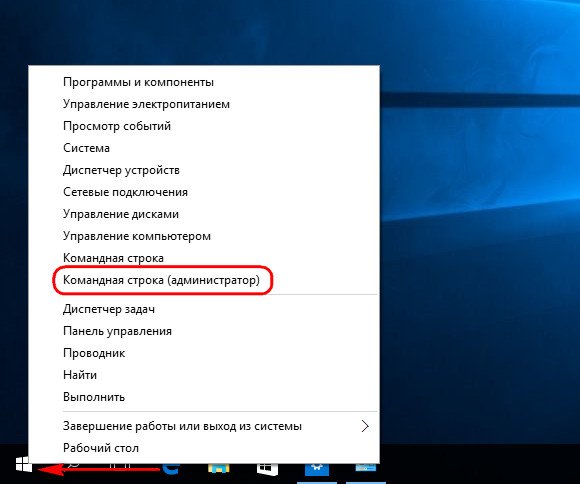
Вводим следующую команду и жмём Enter:
net users
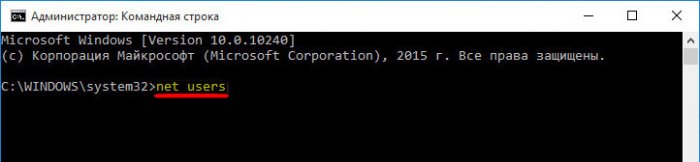
Далее вводим ещё одну команду и жмём Enter. Это команда по типу:
net user Имя_пользователя /delete
Где Имя_пользователя – это имя удаляемой учётной записи. В нашем случае команда выглядит так:
net user PCUser2 /delete
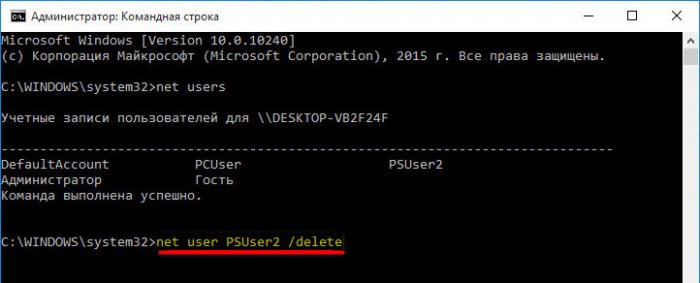
Всё – команда выполнена успешно, учётная запись удалена.
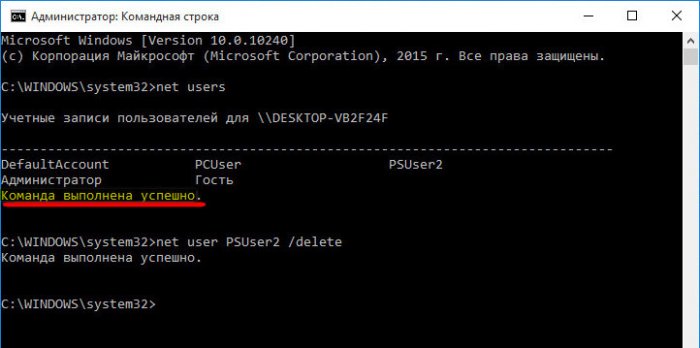
4. Удаление учётной записи члена семьи
Учётные записи членов семьи не удаляются обычным способом. В Metro-приложении «Параметры», пройдя по описанному выше пути «Учётные записи — Семья и другие пользователи», при клике на учётную запись члена семьи увидим возможность изменения её типа и блокировки. Нажав на кнопку «Блокировать», а затем подтвердив это в дополнительном окошке кнопкой «Запретить», можем, соответственно, запретить этому члену семьи работать со своей учётной записи на используемом компьютерном устройстве.
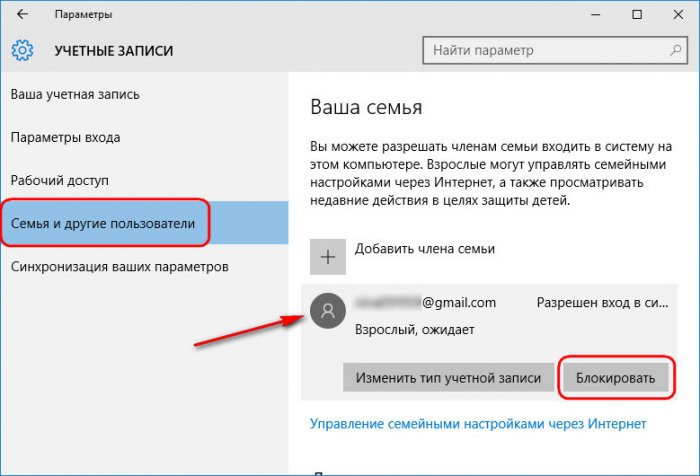
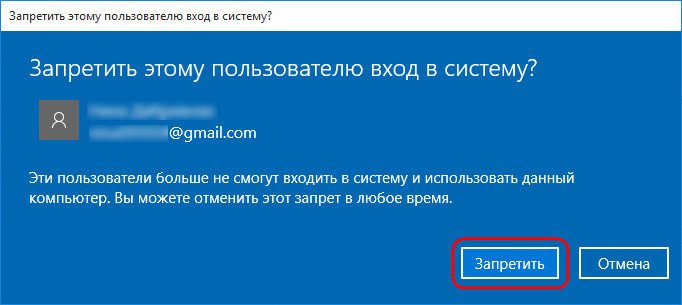
Таким образом, если на компьютере нет незапароленных учётных записей, он попросту не сможет вовсе использовать этот компьютер. Конечно, пока за его хорошее поведение не будет отменена блокировка администратором. Отмена блокировки осуществляется обратным способом – нажатием кнопки «Разрешить» и подтверждением этого в дополнительном окошке.
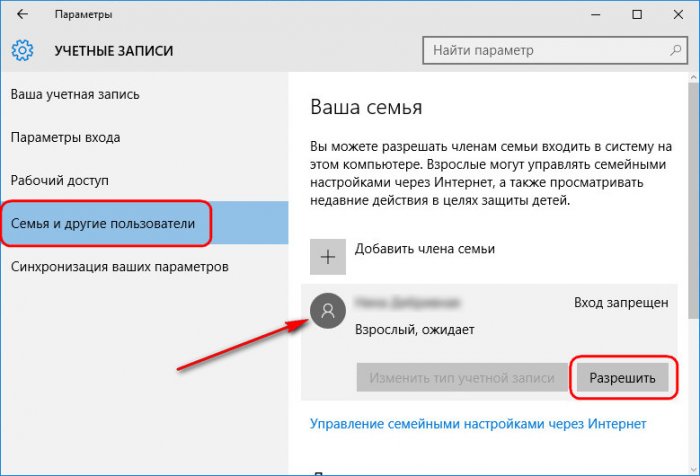
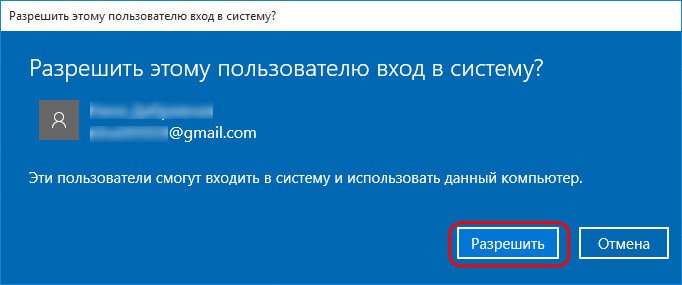
А вот операцию по удалению учётной записи члена семьи нужно сначала провести в Интернете – в учётной записи Microsoft администратора компьютера. В окне браузера заходим на сайт Microsoft и входим в учётную запись. Внутри неё переключаемся на раздел «Семья» и жмём ссылку «Удалить».
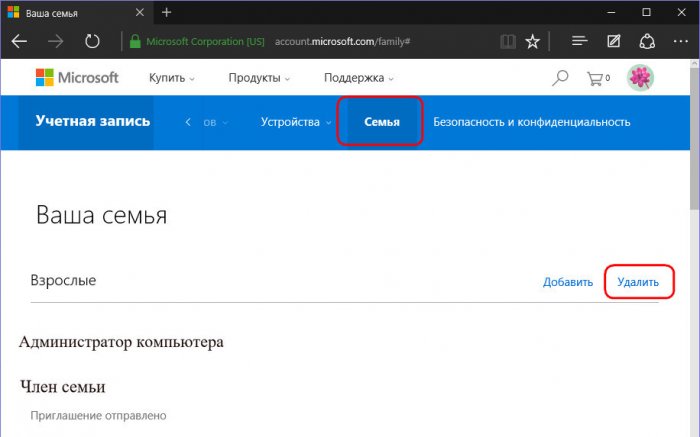
Далее выбираем учётную запись члена семьи и жмём «Удалить».
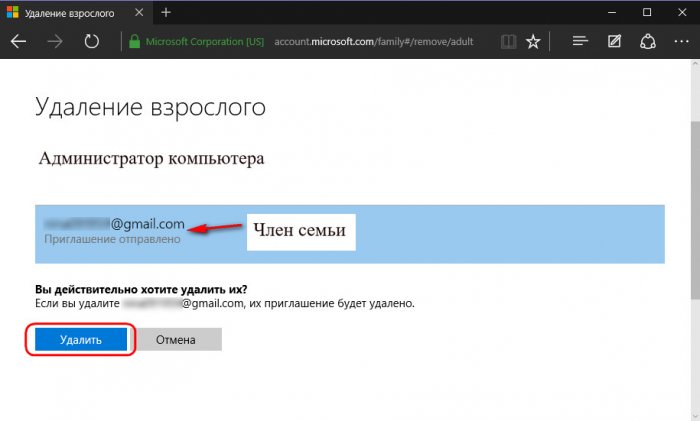
И только после этого на компьютере с Windows 10 появится возможность удаления учётной записи этого члена семьи. Сам процесс удаления такой учётной записи на компьютере можно осуществить любым из описанных выше способов для обычных учётных записей.
Статьи на эту тему:
- Как создать учётную запись в Windows 10
- Учётная запись пользователя заблокирована и не может быть использована для входа в сеть
- Как отключить и включить учётную запись пользователя Windows
When you create a user account on a Windows 10 computer, you can either create a local user account (which requires a combination of a username and password to log in) or a Microsoft account (which is tethered to the email address you use to create it and which requires the email address you created the account with and the password to log in). Having a Microsoft account on a Windows 10 computer not only guarantees security (you can’t have a Microsoft account on Windows 10 without a password) but also allows for seamless integration with Microsoft products and services.

However, some users would much rather have a local user account on their computer than a user account that is not only tethered to their Microsoft account but also requires their Microsoft account to log in. Fortunately, there is no requirement for you to have a Microsoft account on Windows 10 to be able to use it – you can still use Windows 10 in all of its glory if you have a local user account. That being the case, it is entirely possible to remove a Microsoft account from Windows 10.
Note: This article also targets cases where you don’t have access to the user accounts (also the case where the user account is a work/school account not in your reach).
Solution 1: Disconnect from Work or School Access Tab in the System’s Settings
Many users tend to remove the work or school account (they have no access to) from the Email & Accounts tab but that option requires them to sign-in to the account that has to be removed (which is not possible). In this context, disconnecting the problematic account in the work or school access tab may solve the problem (as it will not require sign-in). But this may not work if the problematic account is the only or primary account on the PC.
- Hit the Windows key and in the Windows Search, type “Access Work or School” and select it.
Open Access Work or School Settings - Now, in the right pane, expand the problematic account and click on the Disconnect button.
Disconnect Work or School Account - Then confirm to disconnect the account and check if the issue is resolved (you may have to restart your PC).
Solution 2: Reset the Mail App to Defaults
If you could not disconnect the problematic account from the Work or School tab, then resetting the Mail app to its defaults will clear out all the email accounts from the PC and thus solve the problem. But keep in mind that all the app data will be lost.
- Hit the Windows key and type Mail. Then right-click on the Mail app and choose App Settings.
- Then scroll down and click on the Reset button.
Reset the Mail App to Defaults - Now confirm to Reset the Mail app and then reboot your PC.
- Upon reboot, check if the problematic account is removed from the PC.
- If not, then check if disconnecting the problematic account from the Work or School tab in Settings (solution 1) resolves the issue.
Solution 3: Remove the Problematic Account from the System’s Registry
You may fail to remove the problematic account if the system’s registry entry relevant to that account is corrupt. In this case, deleting the registry entry relevant to the problematic account may solve the problem.
Warning: Proceed further at your own risk as registry editing requires a certain level of proficiency and if done wrong, you may cause everlasting damage to your PC/data.
- Create a backup of your system’s registry.
- Hit the Windows key and in the Windows Search bar, type Registry Editor. Then, in the search results shown, right-click on the result of Registry Editor and choose Run as Administrator.
Open Registry Editor as Administrator - Now navigate to the following (you may copy the path and paste it into the address bar of the Registry Editor):
HKEY_USERS\.DEFAULT\Software\Microsoft\IdentityCRL\StoredIdentities
- Then, in the left pane, expand the key of StoredIdentities and right-click on the key related to the problematic account.
- Now, in the context menu, select Delete and then confirm to delete the key.
Delete the Problematic Account from the System’s Registry - Then reboot your PC and check if the account issue is resolved.
Solution 4: Convert your Existing Microsoft Account into a Local User Account
An existing Microsoft account on a Windows 10 computer can simply be converted into a local user account. This is the ideal course of action for Windows 10 users with just one Microsoft account on their computers or users who want to remove their Microsoft account from within the Microsoft account itself. To use this method to remove a Microsoft account from Windows 10, you need to:
- Open the Start Menu.
- Click on Settings.
- Click on Accounts.
- Locate and click on Sign in with a local account instead in the right pane of the window.
- Type in your password, click on Next and follow the rest of the onscreen instructions to convert the Microsoft account into a local user account.
- Repeat steps 1–3.
- In the right pane of the window, scroll down to the Other accounts you use section and locate and click on the Microsoft account you want to remove from your computer to select it.
- Click on Remove.
- Follow the onscreen instructions and prompts to remove the Microsoft account from your computer.
Solution 5: Log in to another Administrator account and remove the Microsoft account
You can also remove a Microsoft account from Windows 10 if you simply log in to an account on your computer that is not the Microsoft account you want to remove (any user account – Microsoft account or local user account, doesn’t really matter – will do, as long as it is an Administrator account and not a Standard User account). If you would like to use this method, simply log in to an Administrator account on your computer that is not the Microsoft account you want to remove, and then:
- Open the Start Menu.
- Click on Settings.
- Click on Accounts.
- In the left pane of the window, click on Family & other users.
- In the right pane of the window, locate and click on the Microsoft account you want to remove from your computer to select it.
- Click on Remove.
- Follow the onscreen instructions, and on the “Delete account and data?” screen, click on Delete account and data to confirm the removal of the Microsoft account from your computer.
As soon as you do so, the target Microsoft account will be successfully and completely removed from your computer. Be warned, however – the Microsoft account will take all of its secrets to the grave, meaning that any data stored on the account at the time of removal will be gone forever once the Microsoft account has been removed.
Kevin Arrows
Kevin Arrows is a highly experienced and knowledgeable technology specialist with over a decade of industry experience. He holds a Microsoft Certified Technology Specialist (MCTS) certification and has a deep passion for staying up-to-date on the latest tech developments. Kevin has written extensively on a wide range of tech-related topics, showcasing his expertise and knowledge in areas such as software development, cybersecurity, and cloud computing. His contributions to the tech field have been widely recognized and respected by his peers, and he is highly regarded for his ability to explain complex technical concepts in a clear and concise manner.











